- Как освоить Outlook
- Как сохранить электронные письма Outlook на жестком диске
- Как зашифровать электронную почту в Outlook
- Как синхронизировать Календарь Google с Microsoft Outlook
- Как отозвать электронную почту в Microsoft Outlook
- Как изменить шрифт по умолчанию в Outlook
Microsoft Outlook - одна из наиболее популярных почтовых служб, доступных сегодня. Вы можете добавить свою почту Gmail, Hotmail и даже рабочую почту в приложение на настольном компьютере и мобильном устройстве.
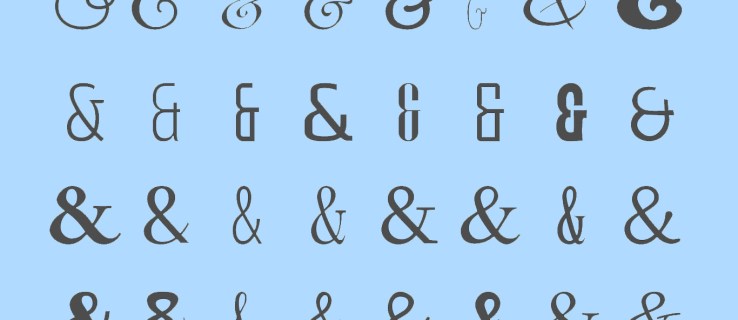
Outlook предоставляет вам все ваши электронные письма в одном месте. Но еще одна полезная функция - это возможность настраивать электронную почту. Если вы хотите запланировать одну отправку позже, синхронизировать календарь или даже изменить шрифт, в этом приложении есть все.
В зависимости от сообщения, которое вы пытаетесь передать, ваш шрифт говорит о многом. Для профессиональных писем лучше использовать стандартный шрифт Times New Roman или Calibri. Однако, если вы хотите немного оживить электронную почту, существует множество других шрифтов.
В этой статье вы узнаете, как изменить шрифт в Outlook, но мы также рассмотрим несколько других хитростей, которые помогут сделать вашу электронную переписку максимально удобной.
Как изменить шрифт в Outlook - По электронной почте
Первая часть, которую мы рассмотрим, - как изменить шрифт в новом письме. Для этого выполните следующие простые шаги:
Откройте Outlook и нажмите «Новая почта».

Измените шрифт вверху

Как только это будет завершено, просто введите свой адрес электронной почты и не забудьте добавить тему в строке темы перед его отправкой.
Как изменить шрифт по умолчанию - Mac
Если вы заядлый писатель или отправитель электронной почты, то, скорее всего, ваш предпочтительный шрифт отличается от текущего шрифта по умолчанию в Outlook: Calibri. В таком случае давайте рассмотрим, как изменить шрифт по умолчанию на тот, который вам больше нравится:
Нажмите «Outlook» в правом верхнем углу Mac.

Нажмите «Настройки».

Нажмите «Шрифты».

Нажмите на параметры шрифтов и измените шрифт

Изменить шрифт по умолчанию - Windows
Пользователи Windows могут выполнить следующие действия:
Перейти к Файл Tab, затем Параметры, тогда Почта.

Нажмите "Канцелярские товары и шрифты".
Нажмите на Написать сообщение, тогда 'Канцелярские товары и шрифты, ‘Затем в‘Личные канцелярские товары‘Перейдите к Новые почтовые сообщения или Ответ или пересылка сообщений.

Найди Шрифт вкладка, затем выберите, какой шрифт вы хотите использовать.

Как изменить шрифт по умолчанию - веб-браузер
Следующие шаги предназначены для изменения шрифта, если вы предпочитаете веб-браузер.
Выберите параметры
Найди Настройки cog и щелкните его в правом верхнем углу.

Нажмите «Просмотреть все настройки Outlook».

В меню нажмите «Написать и ответить».

Прокрутите вниз и выберите шрифт, который вы предпочитаете.

Когда закончите, нажмите 'Сохранить.'
Создание вашей подписи
Хорошая подпись - одно из главных достоинств вашего электронного письма. Он автоматически прикрепляется к каждому сообщению, которое вы отправляете из этой учетной записи электронной почты. Подпись предоставляет получателю соответствующую информацию, например:
- Кто ты
- Где ты работаешь
- Какое у вас звание
- Какая у вас контактная информация
- Необязательно * Отказ от ответственности в отношении политики компании в отношении письменных сообщений
Чтобы создать свою подпись, сделайте следующее:
Выберите вариант «Написать и ответить».

Введите свою подпись и настройте, затем нажмите «Сохранить».

Вы можете автоматически включать свою подпись в каждое электронное письмо или только в те, которые вы составляете. Выбор остается за вами!
Нужно ли мне вносить эти изменения для каждого источника Outlook, который я использую?
Да, к сожалению, Outlook не работает сам с собой на других платформах. Если вы измените шрифт по умолчанию на Mac, вам придется сделать это еще раз на компьютере с Windows.
Почему не появилась моя подпись?
Вам нужно будет создать свою подпись для каждой версии Outlook, которую вы используете. Поэтому, если вы создали его на своем компьютере с Windows на работе, он не будет перенесен на outlook.com.
Как я могу запланировать свою электронную почту, чтобы отправить ее позже?
Вы можете нажать маленькую стрелку раскрывающегося списка, расположенную на той же кнопке, что и кнопка «Отправить». Это даст вам календарь, в котором можно запланировать отправку электронной почты позже.

