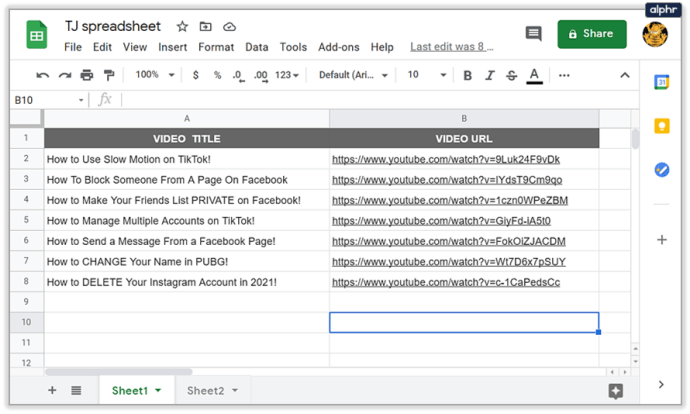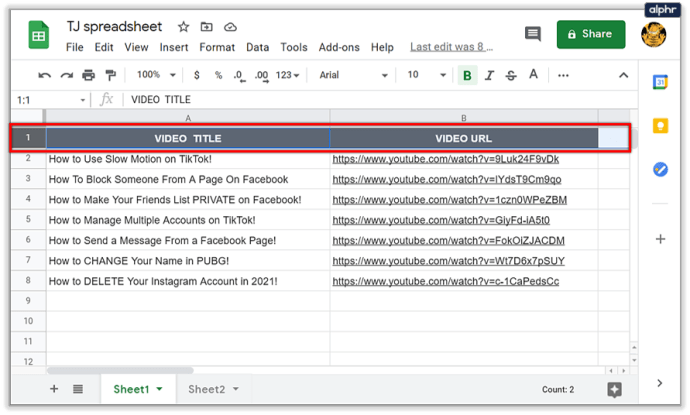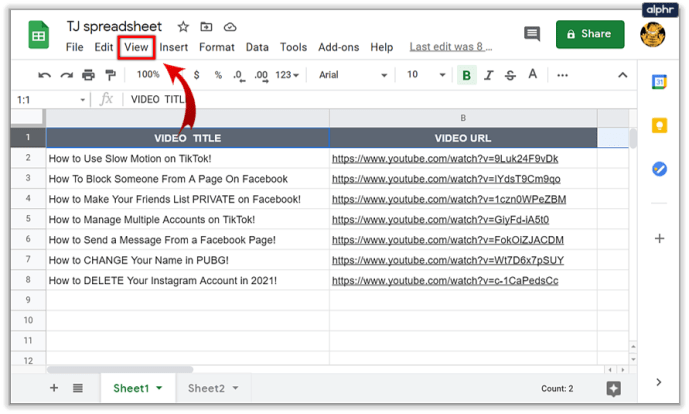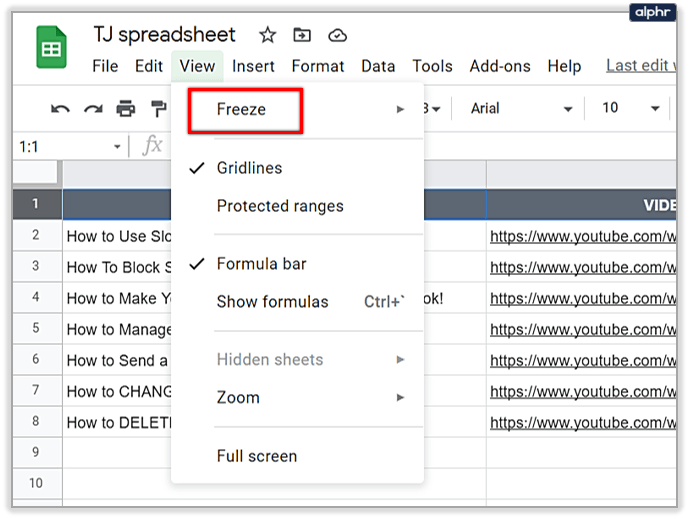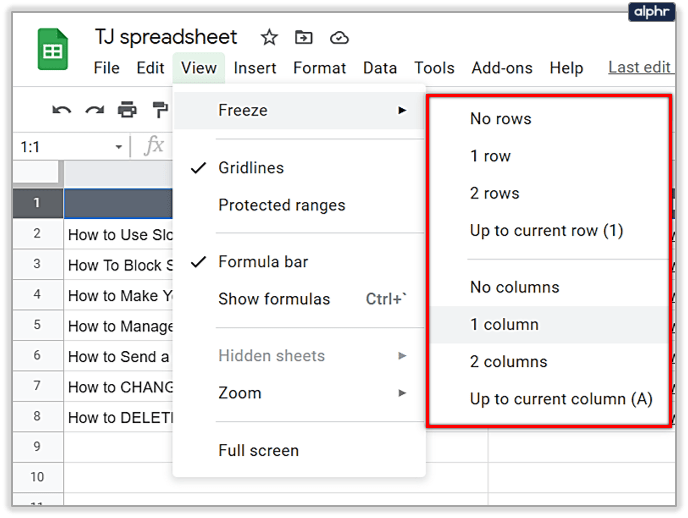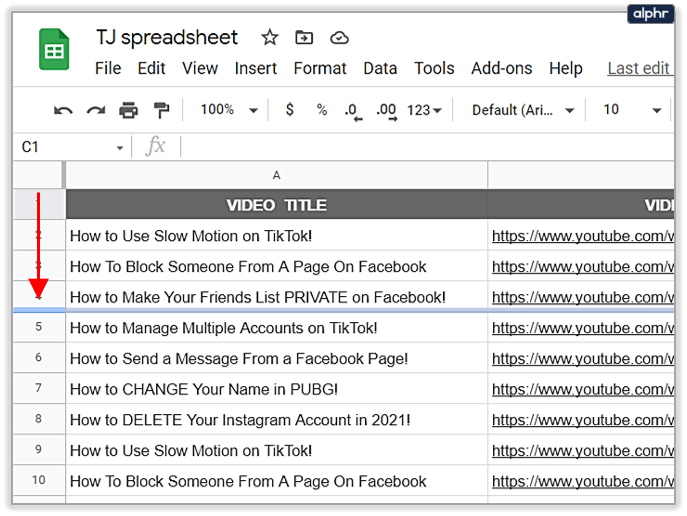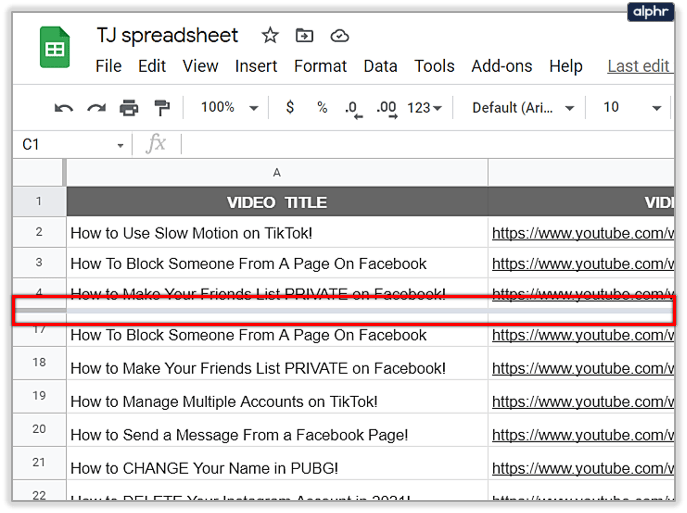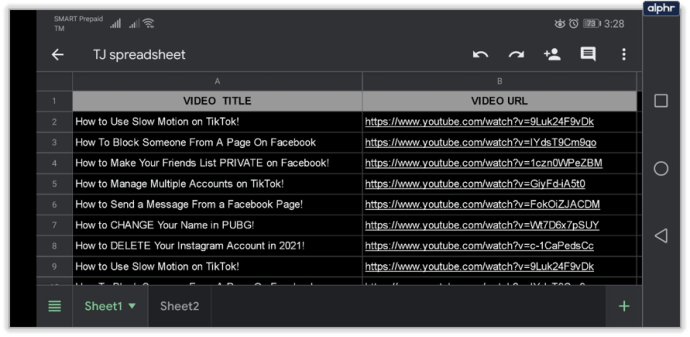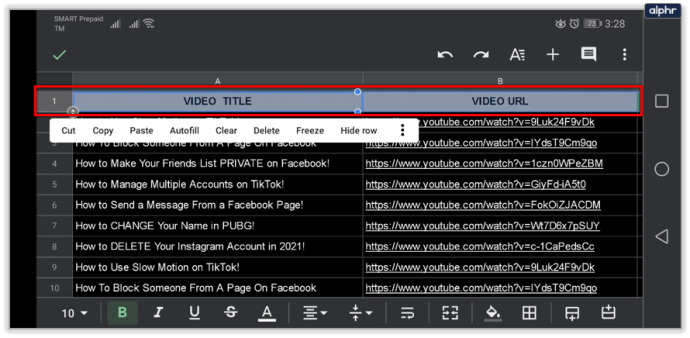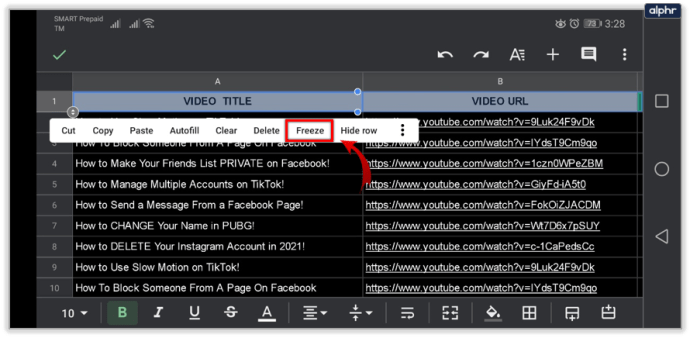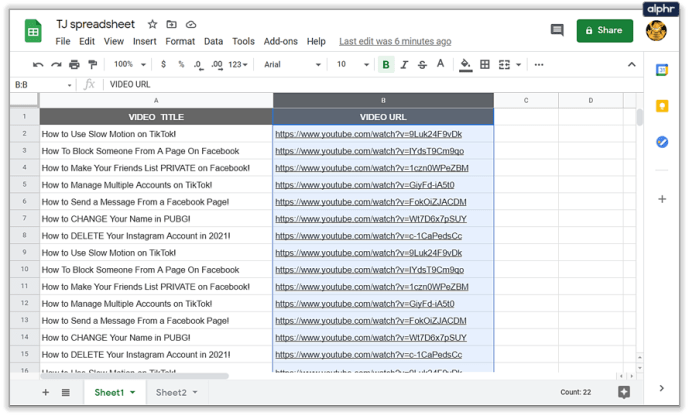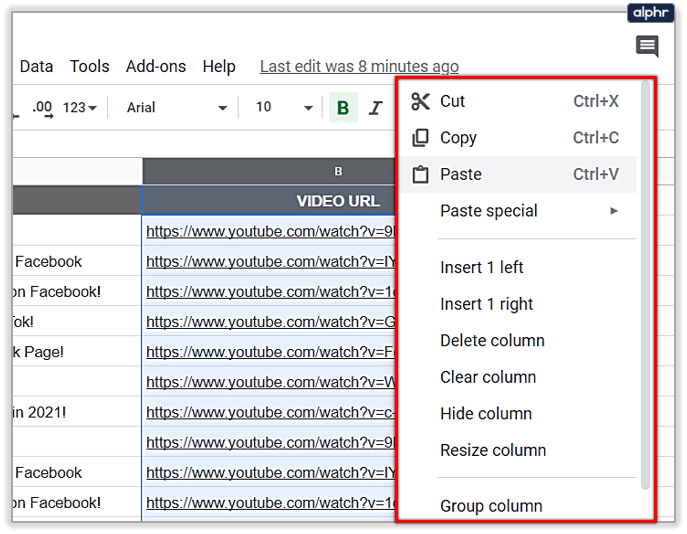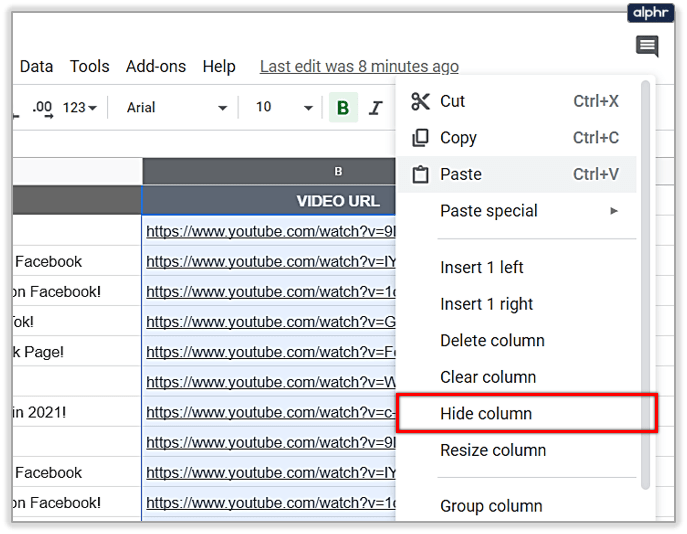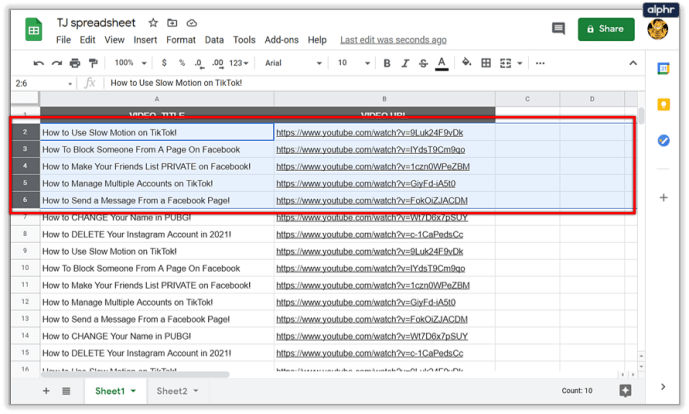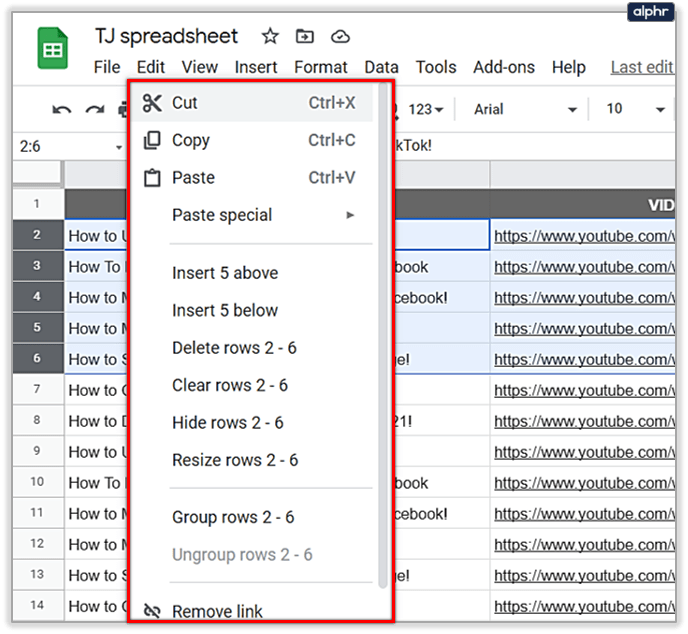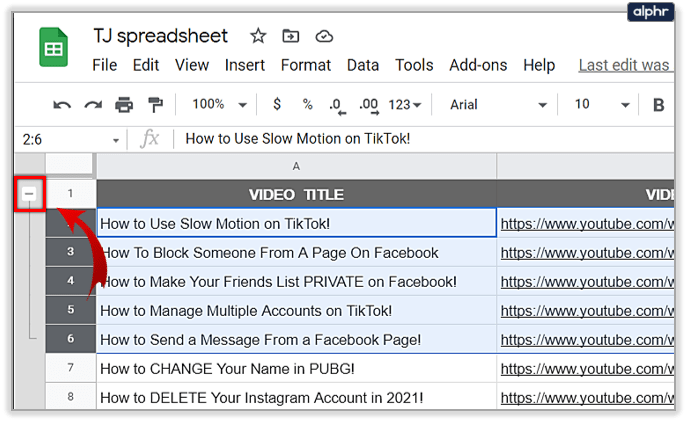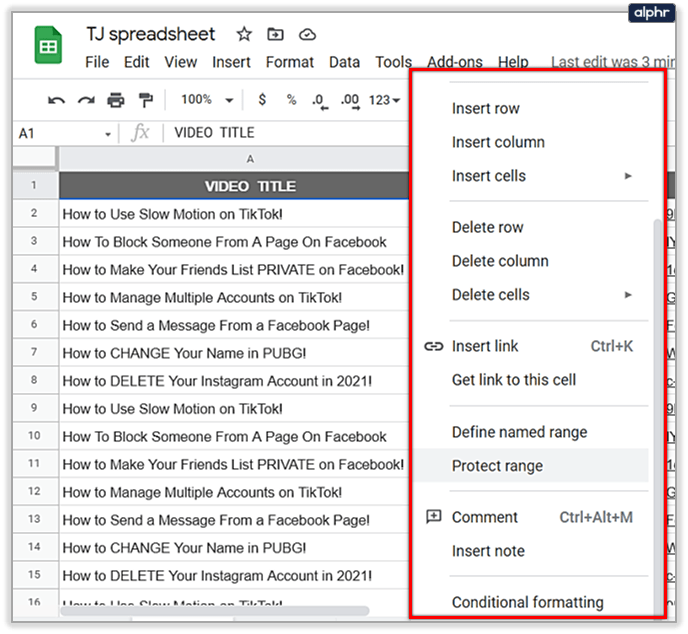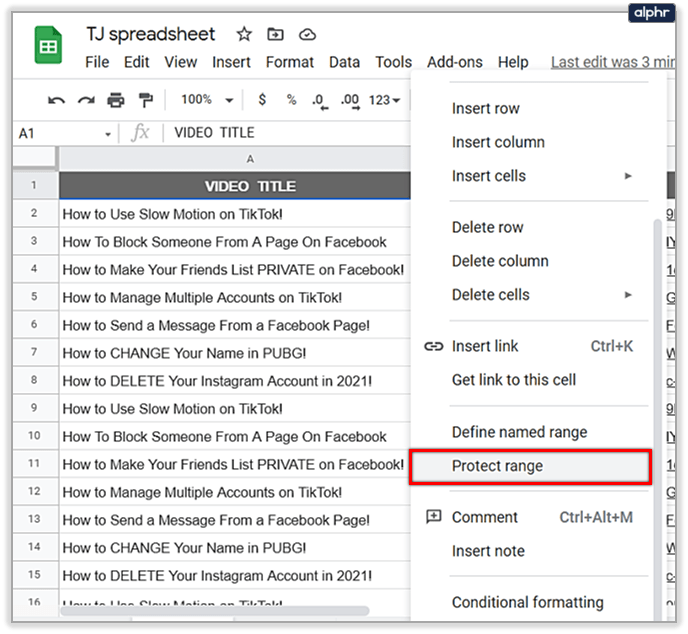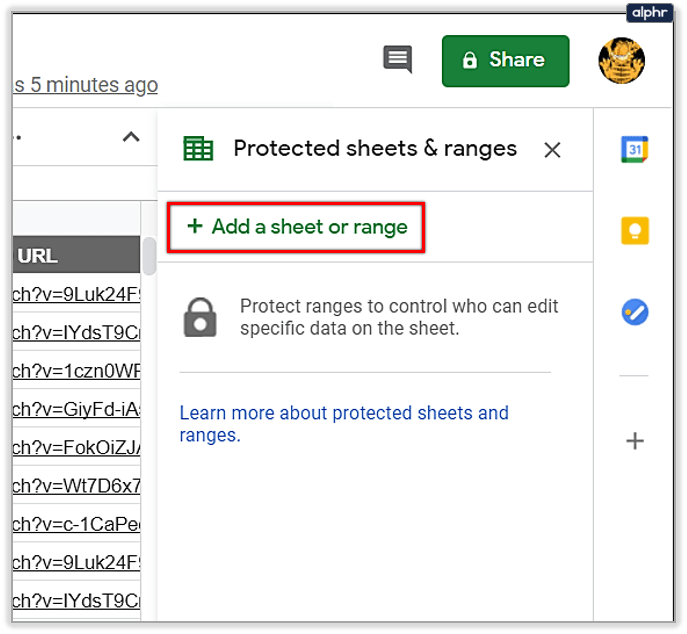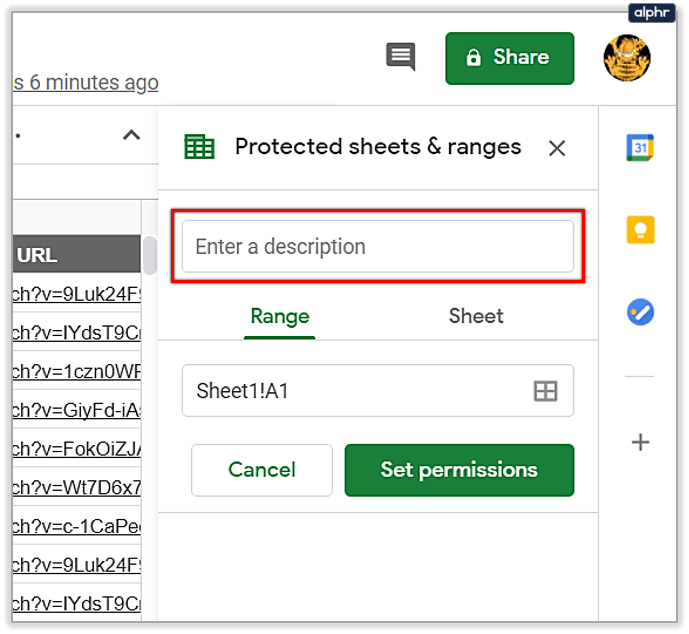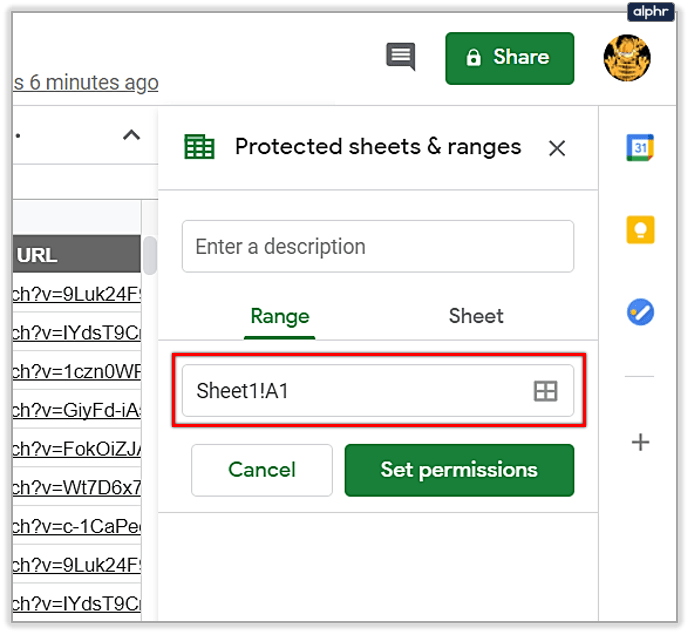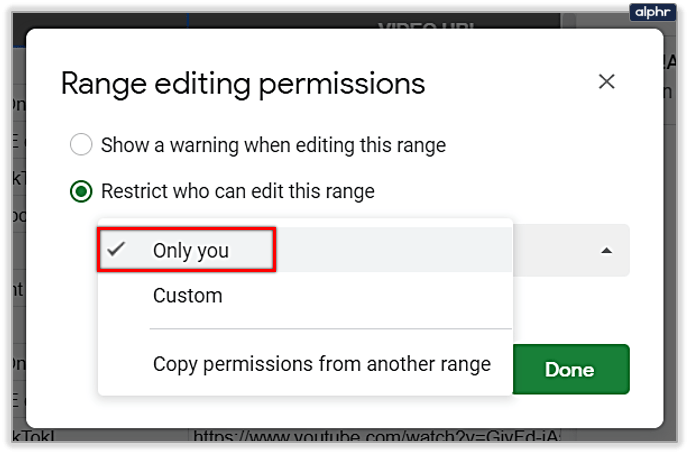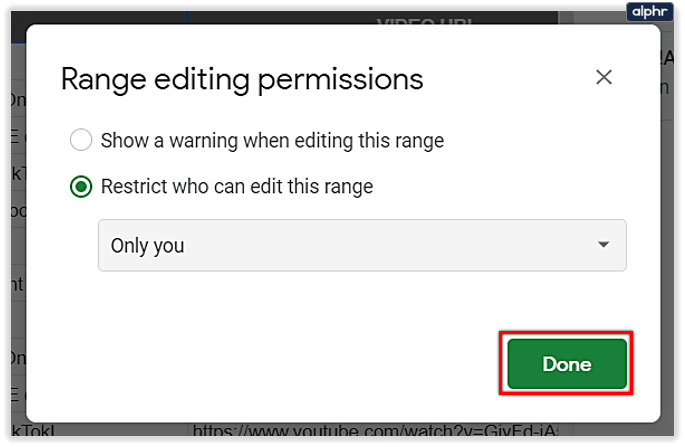Вы только начали использовать Google Таблицы? В нем есть множество функций, которые могут упростить сбор и анализ данных.
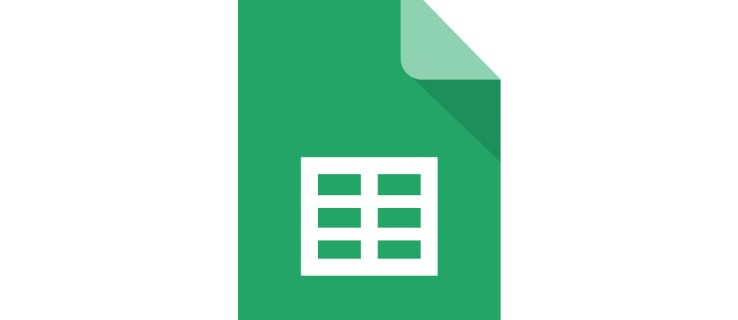
Но вот кое-что может быть не таким приятным.
Вы, вероятно, уже можете сказать, что вам предстоит много прокрутки. Если вам нужно создать таблицы с большим количеством строк, вам придется прокручивать назад каждый раз, когда вы хотите увидеть что-то в строке заголовка.
Тем не менее, вам повезло, потому что есть простое решение - продолжать читать.
Закрепление строки в Google Таблицах
Если вы выполняете поиск в Google Таблицах и ожидаете найти вариант «закрепить строку», вы ее не найдете. Эта функция известна как замораживание строк или столбцов.
Те, кто использует эту программу на своих мобильных телефонах, будут рады узнать, что вы можете легко включить эту опцию и на своем мобильном устройстве.
Мы предоставим вам два способа закрепить данные, которые вы хотите оставить замороженными, на экране.
Для настольных компьютеров
- Откройте Google Таблицы на своем компьютере и лист, с которым хотите работать.
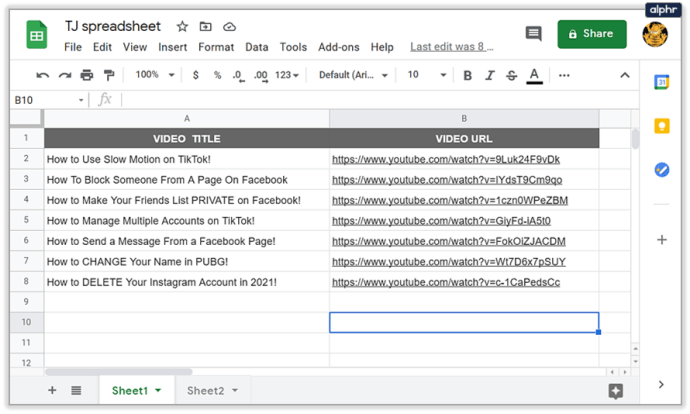
- Щелкните нужный столбец или строку.
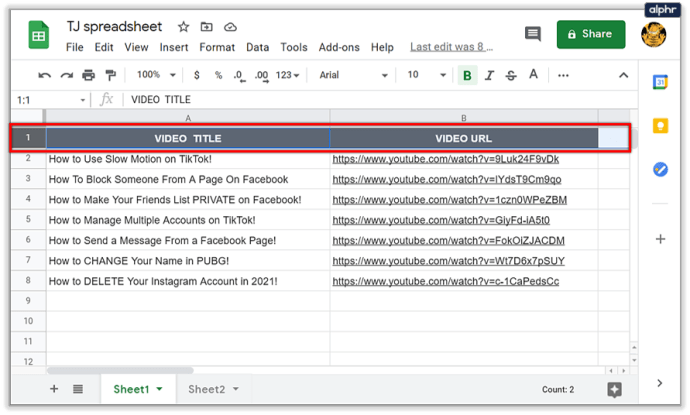
- Выберите вкладку «Просмотр» в меню вверху.
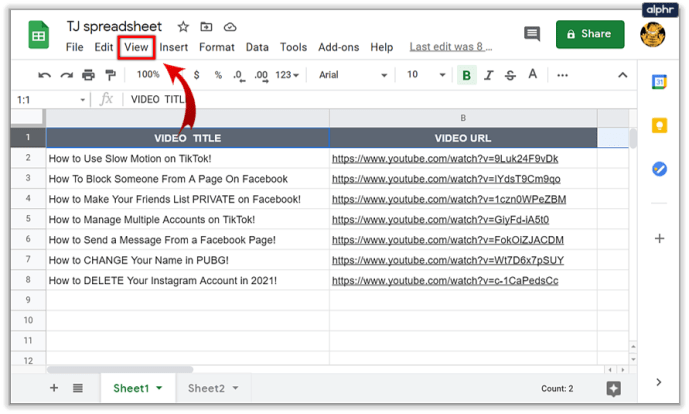
- В раскрывающемся меню выберите «Заморозить».
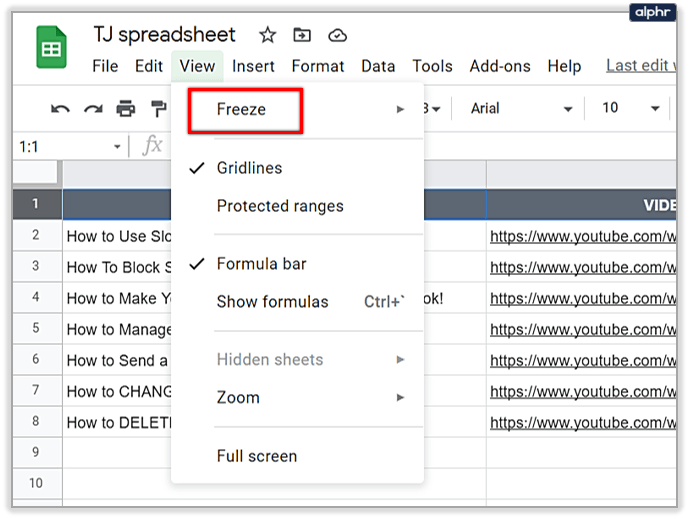
- Выберите, сколько столбцов или строк вы хотите закрепить.
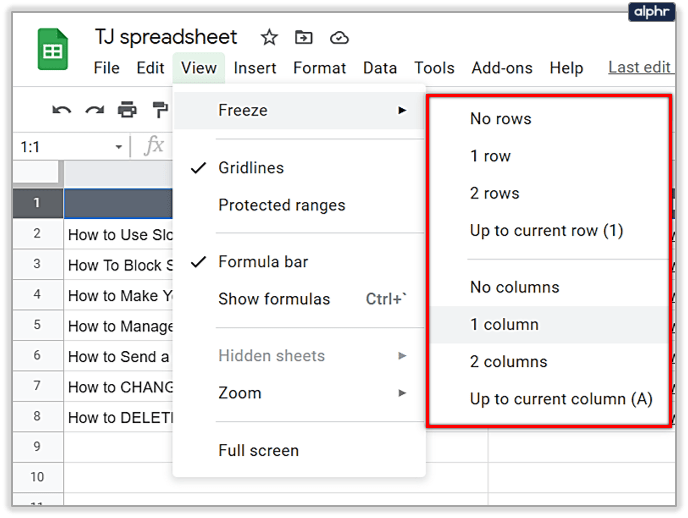
Примечание. Если вы хотите отменить это действие, выполните те же действия, но после того, как вы нажмете «Заморозить», выберите параметры «Нет строк» или «Нет столбцов».

А вот еще один способ:
- Откройте рабочий лист и найдите толстую серую линию в верхнем левом углу листа.

- Щелкните по нему и перетащите, чтобы выбрать строки или столбцы, которые вы хотите закрепить. Вы можете выбрать оба столбца или только столбцы или строки.
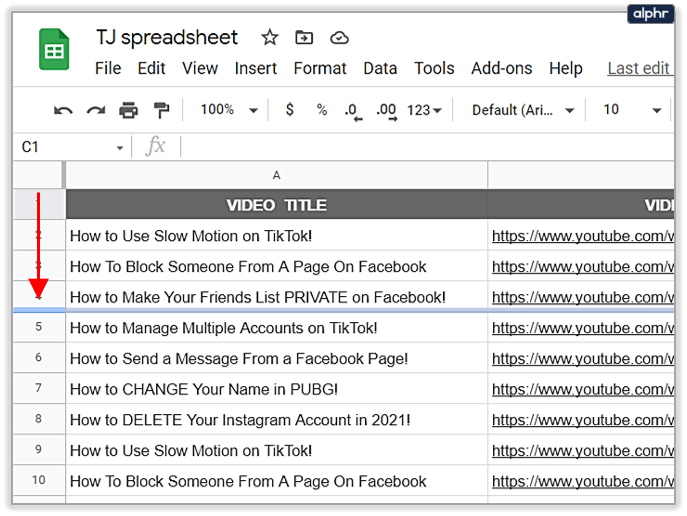
- Как только вы перетащите строку в нужное место, вы сможете прокручивать остальную часть таблицы без перемещения закрепленных строк или столбцов.
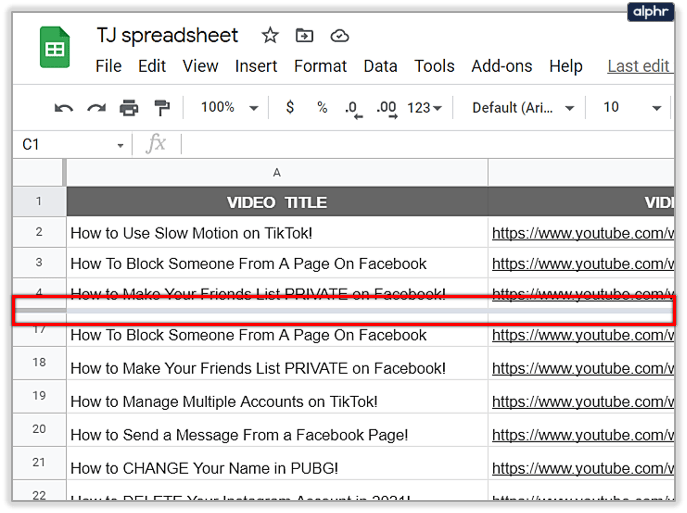
С устройства Android
- Откройте приложение Google Таблицы и желаемый рабочий лист.
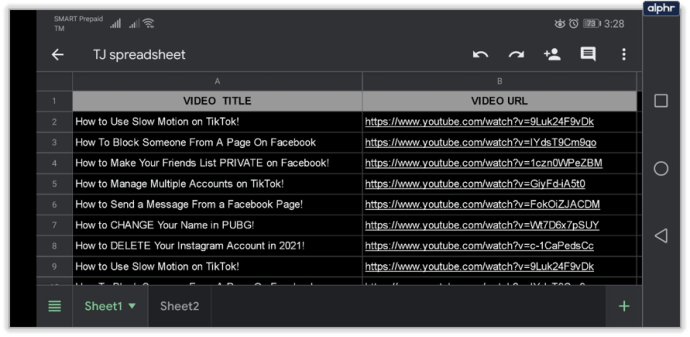
- Нажмите и удерживайте столбец или строку, которую хотите закрепить.
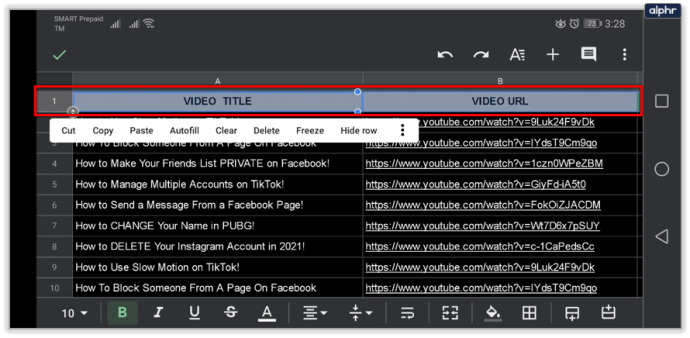
- Во всплывающем меню на экране выберите «Заморозить». Если вы хотите отменить действие, выберите «Разморозить».
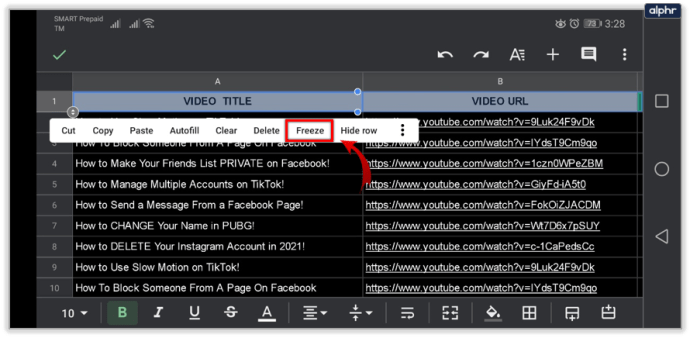
С устройства iOS
Шаги очень похожи на те, которые вы выполняете для устройства Android.
- Откройте нужный лист в приложении Google Таблицы на своем устройстве.
- Чтобы выбрать столбец или строку, коснитесь буквы столбца или номера строки.
- На экране появится всплывающее меню, поэтому нажмите стрелку вправо и выберите «Заморозить». Те же шаги приведут к тому, что вы сможете разморозить строку или столбец, когда вам это нужно.
Что еще ты можешь сделать?
Вместо бесконечной прокрутки, набора текста и щелчков вы можете сделать несколько вещей, которые упростят вашу работу. Вы уже видели, как можно удерживать строки или столбцы в замороженном состоянии. Теперь вам не нужно прокручивать влево-вправо или вверх-вниз каждые пять секунд, чтобы понять, что к чему.
Кроме того, вот еще несколько полезных функций, которые предлагает Google Таблицы:
1. Скрыть строки и столбцы
Если в данный момент вам не нужны строка или столбец, вы можете временно скрыть их из таблицы. Для этого выполните следующие действия:
- Выберите нужную строку или столбец на листе.
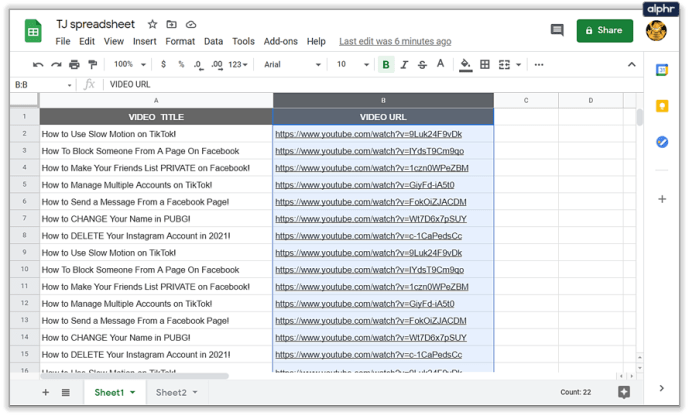
- Щелкните заголовок правой кнопкой мыши.
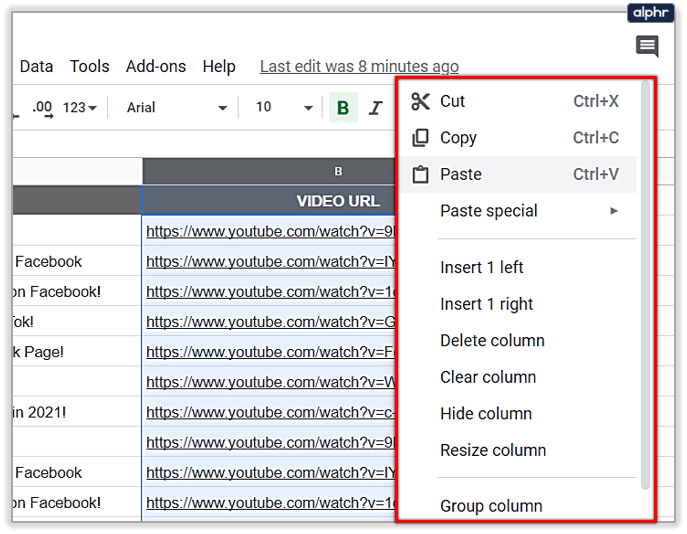
- Во всплывающем меню выберите Скрыть строку или столбец.
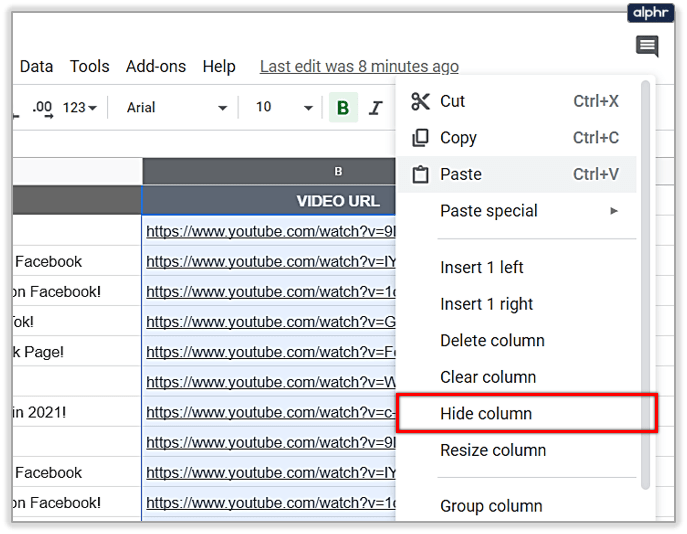
Если вы хотите отобразить их, просто щелкните стрелки, которые появятся в том месте, где раньше была строка или столбец.

2. Группировать строки и столбцы
Вам могут потребоваться определенные данные, сгруппированные на вашем листе, поэтому вот как вы можете сгруппировать разные строки и столбцы:
- Выберите все столбцы или строки, которые вы хотите сгруппировать. Убедитесь, что вы не нажимаете на ячейки, потому что это не выделит весь столбец или строку. Вместо этого щелкните цифры или буквы.
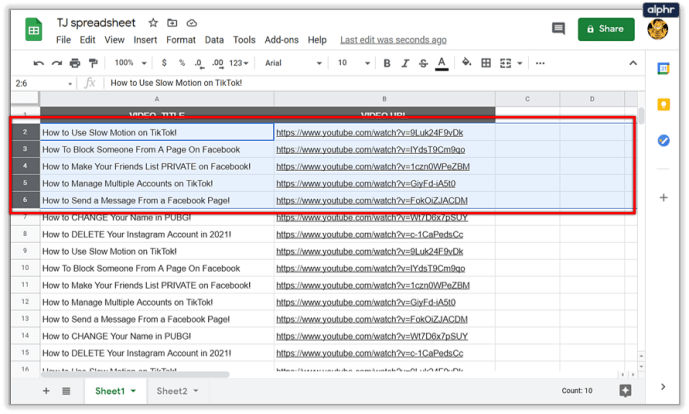
- Щелкните правой кнопкой мыши выбранные столбцы или строки.
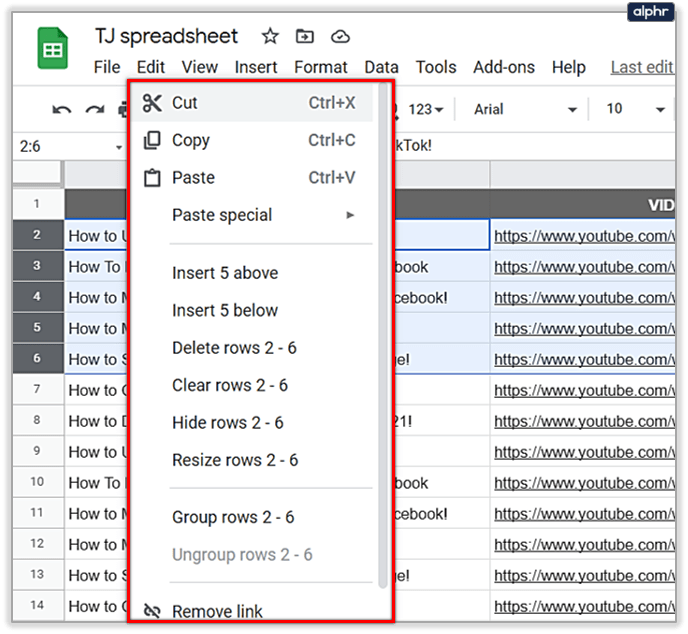
- Во всплывающем меню выберите Группировать строки / столбцы. Вы также увидите количество выбранных элементов, например, строки 2–6.

- После того, как ваши строки или столбцы будут сгруппированы, вы увидите небольшой значок минуса слева. Если вы нажмете на нее, вы временно скроете сгруппированные строки или столбцы, а знак станет плюсом, так что вы можете отобразить группу при необходимости.
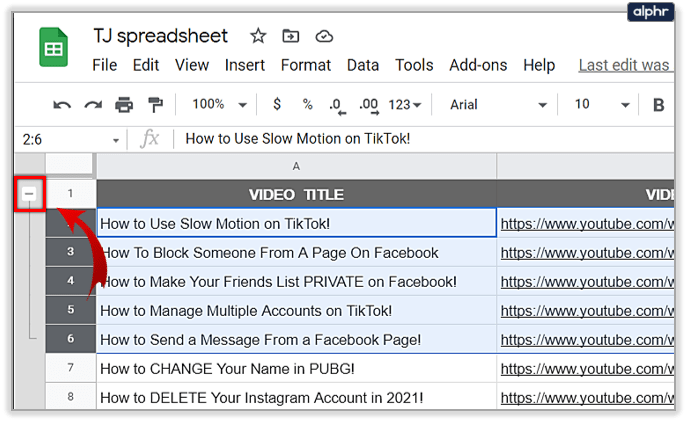
3. Заблокируйте строки и столбцы
Поскольку многие люди используют Google Таблицы для совместной работы в Интернете, вы можете заблокировать определенные ячейки, если не хотите, чтобы другие меняли их. Для этого выполните следующие действия:
- Перейдите к ячейке, которую хотите заблокировать, и щелкните ее правой кнопкой мыши.
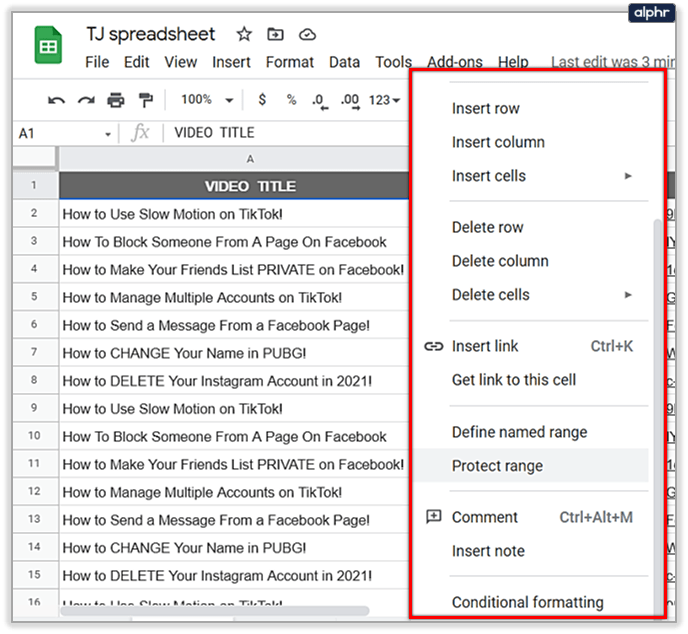
- Во всплывающем меню выберите параметр «Защитить диапазон».
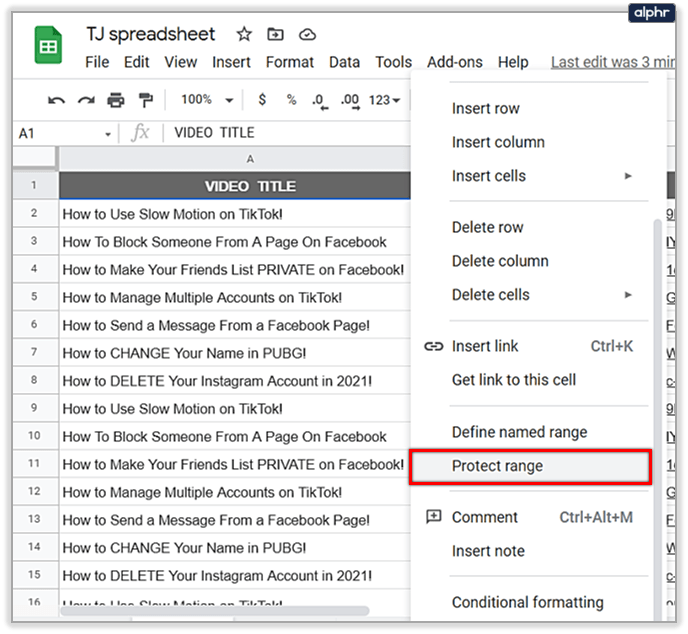
- Справа вы увидите новую вкладку. Оттуда выберите Добавить лист или диапазон.
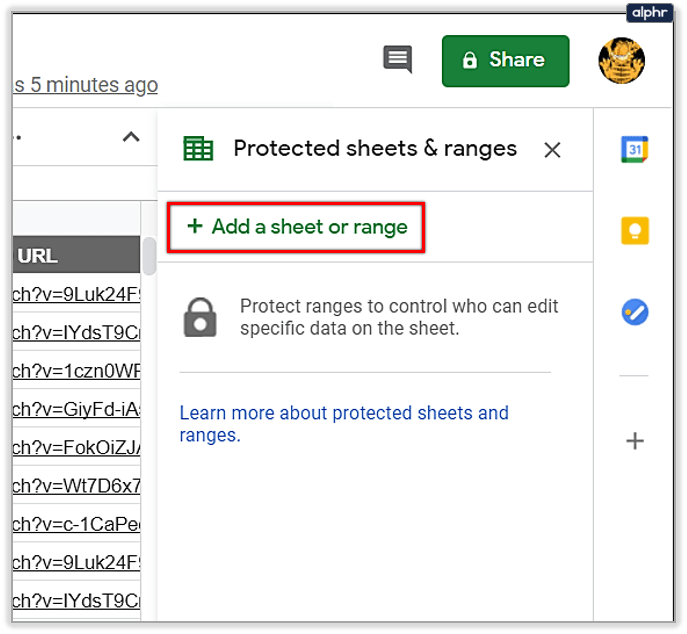
- Введите описание желаемой ячейки. Это необязательный шаг.
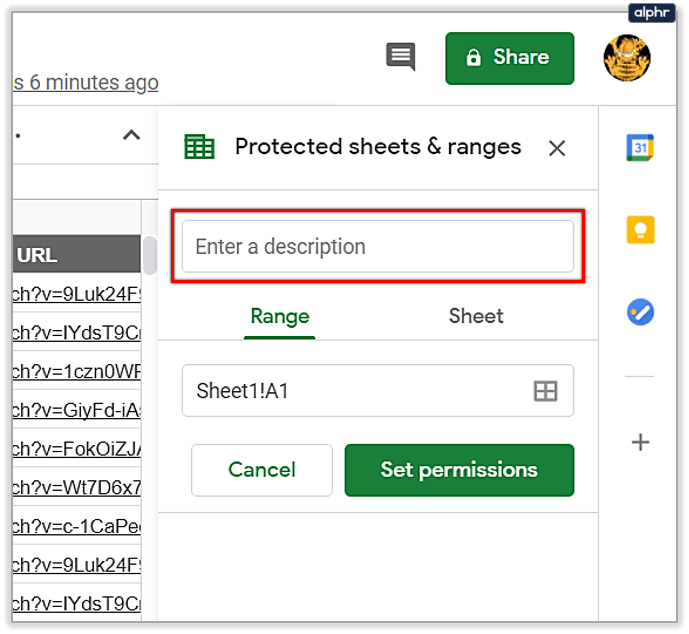
- В разделе Диапазон вы увидите ячейку, которую вы заблокировали, и при необходимости можете добавить другие.
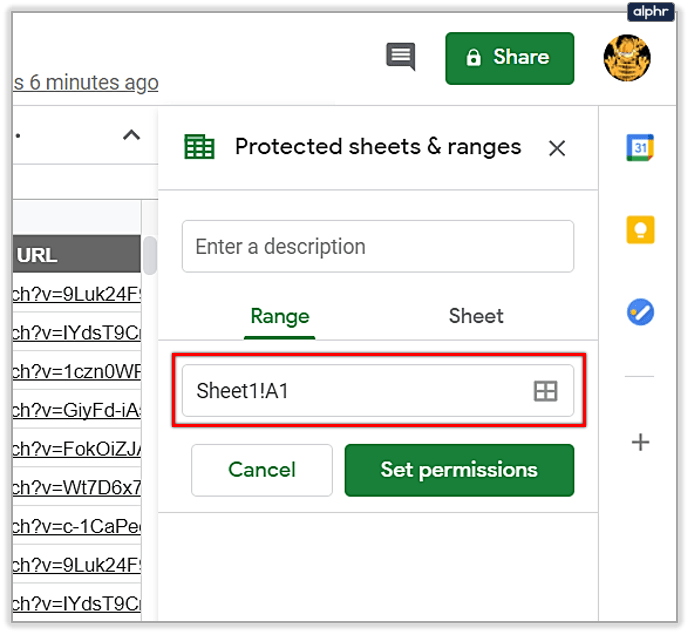
- Нажмите зеленую кнопку Установить разрешения.

- Выберите «Ограничить, кто может редактировать этот диапазон» и установите для него значение «Только вы».
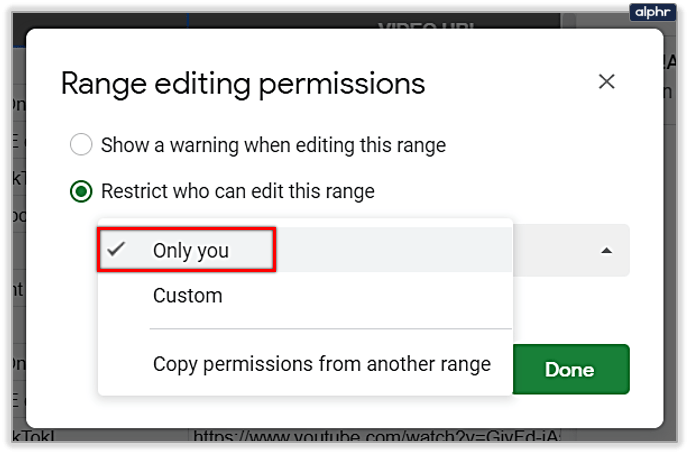
- Выберите Готово, чтобы сохранить изменения.
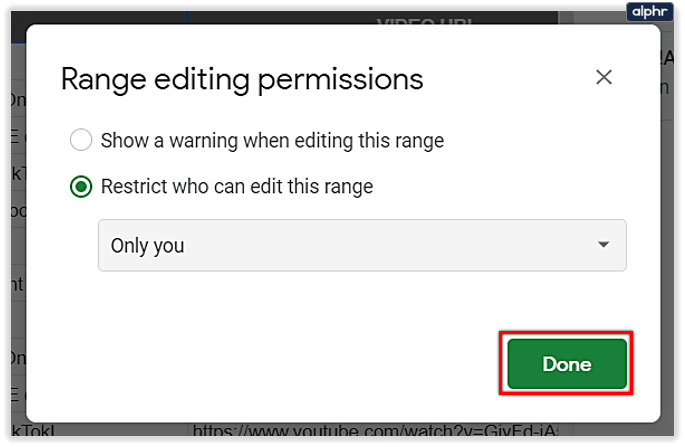
Прокручивайте меньше, делайте больше
Вам не нравится этот вариант? Это довольно экономит время, так как вы избавляетесь от прокрутки и можете выполнять задачи в Google Таблицах намного быстрее.
Более того, настроить его просто, не более чем в несколько щелчков мышью. Помимо этого, вы можете попробовать разные вещи со своими строками и столбцами и сделать свои электронные таблицы аккуратными и функциональными.
Как часто вы работаете в Google Таблицах? Какие еще функции вам нравятся? Поделитесь своими мыслями в разделе комментариев ниже.