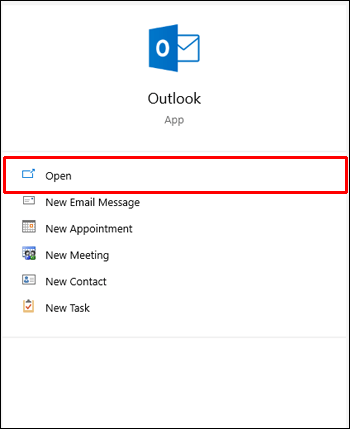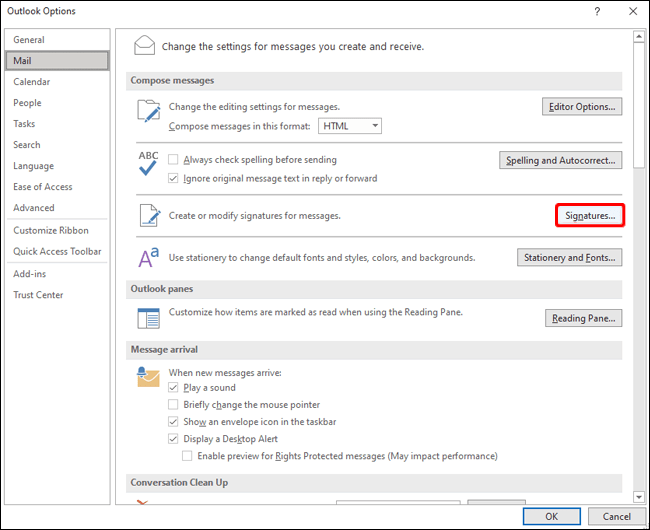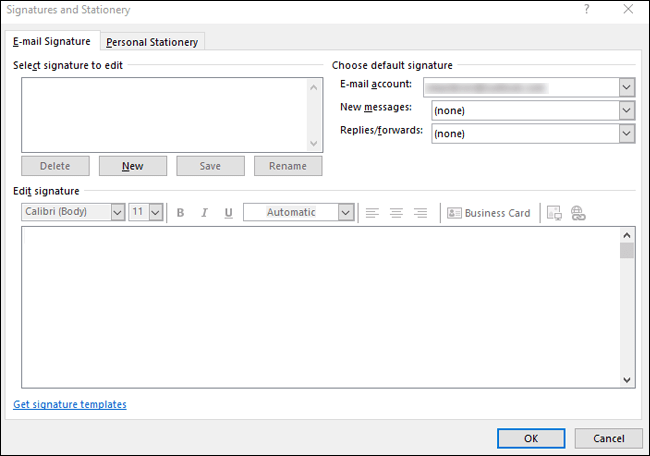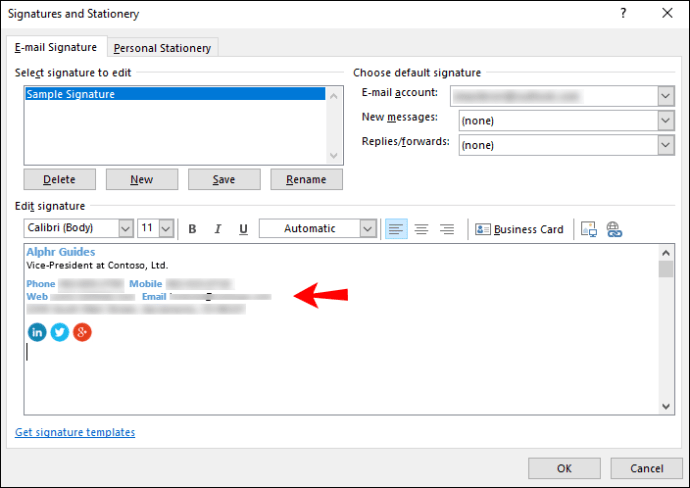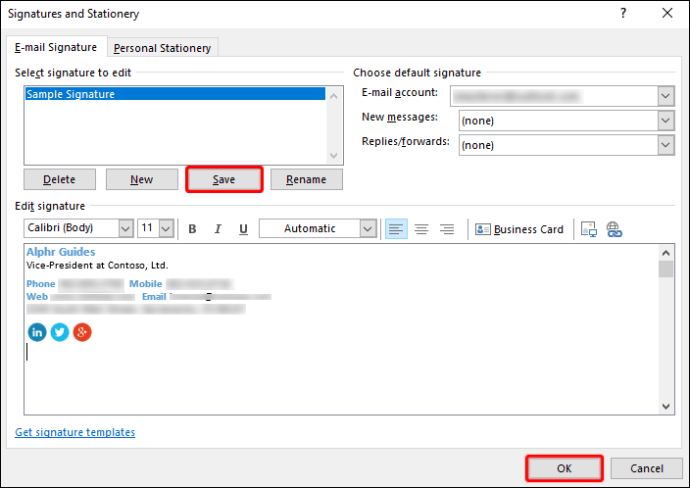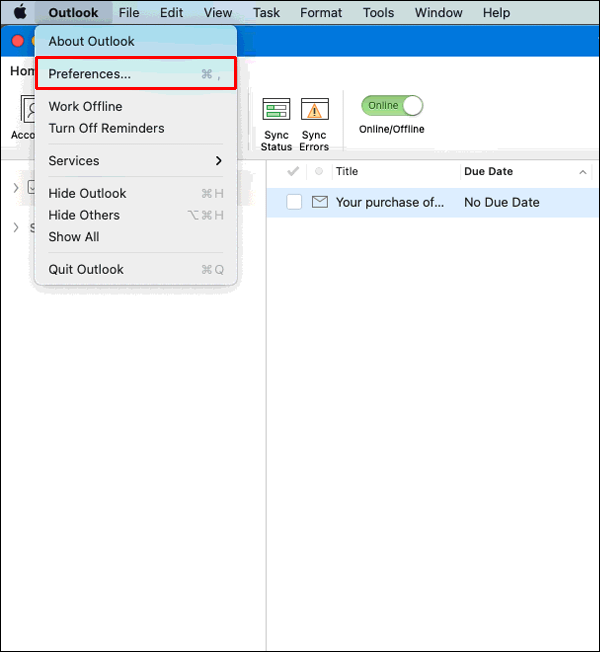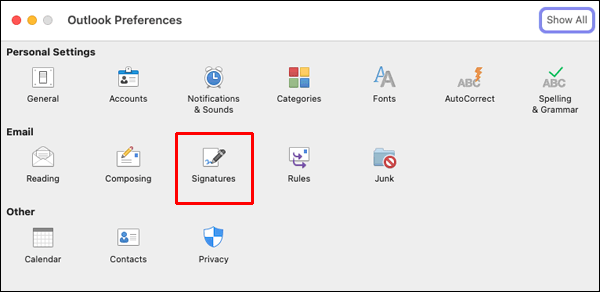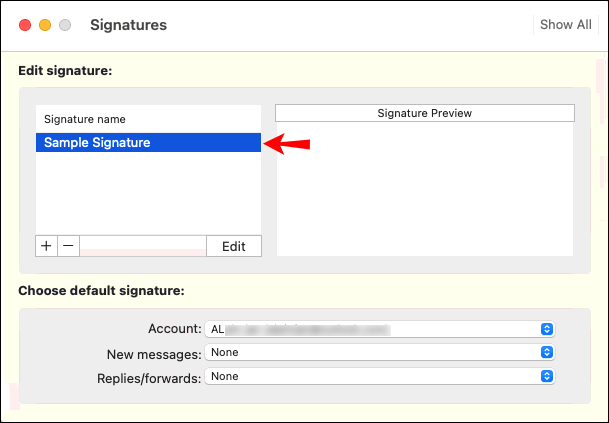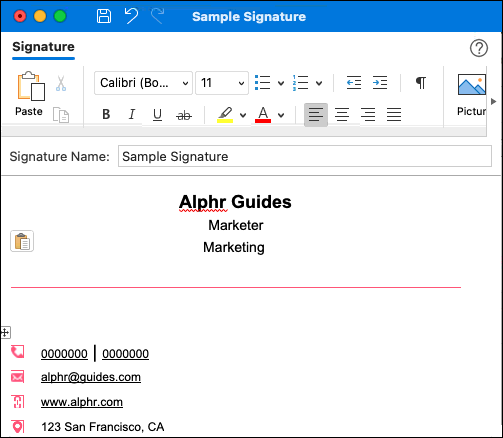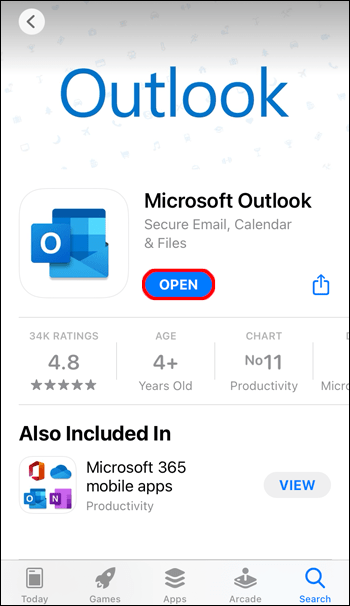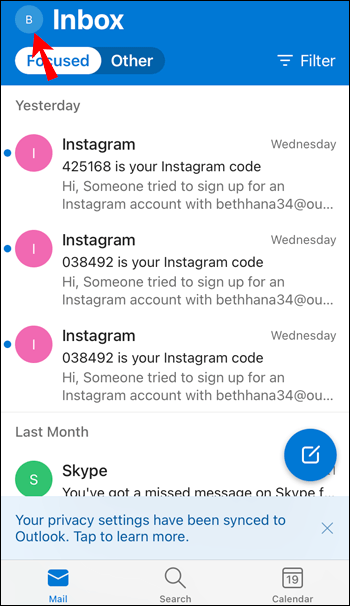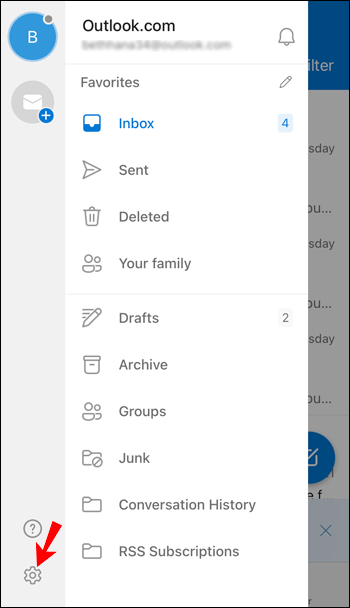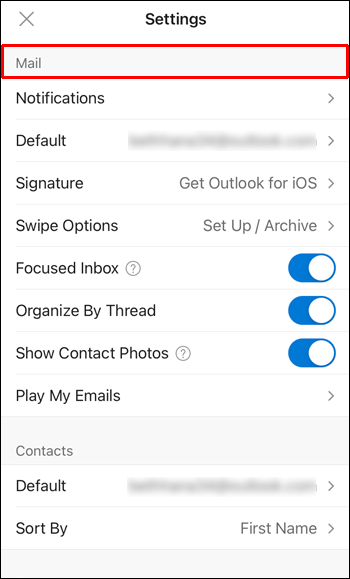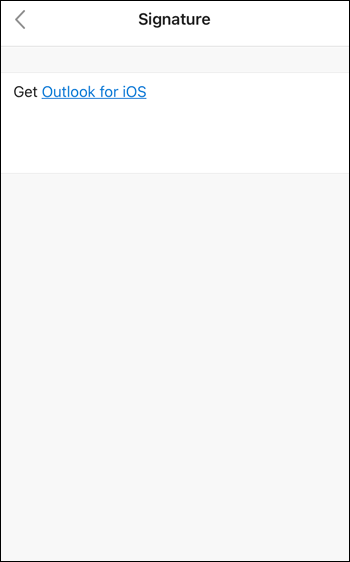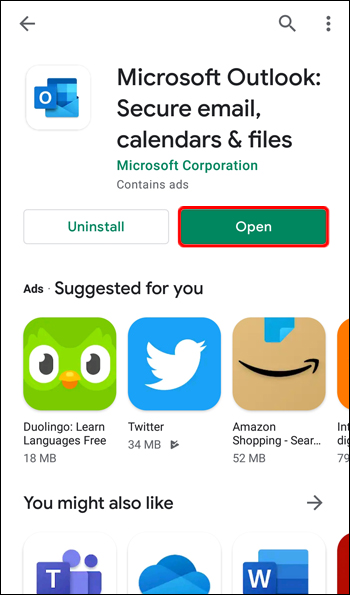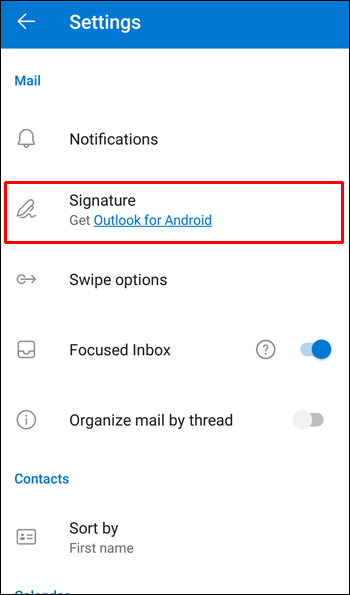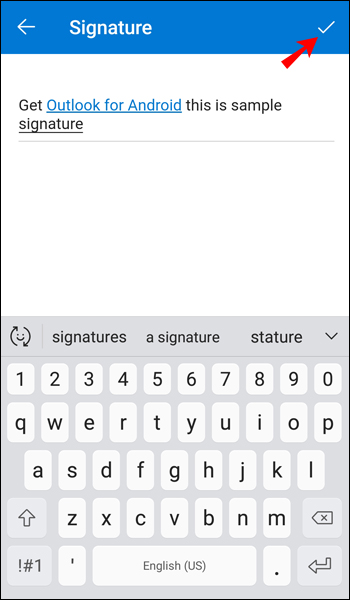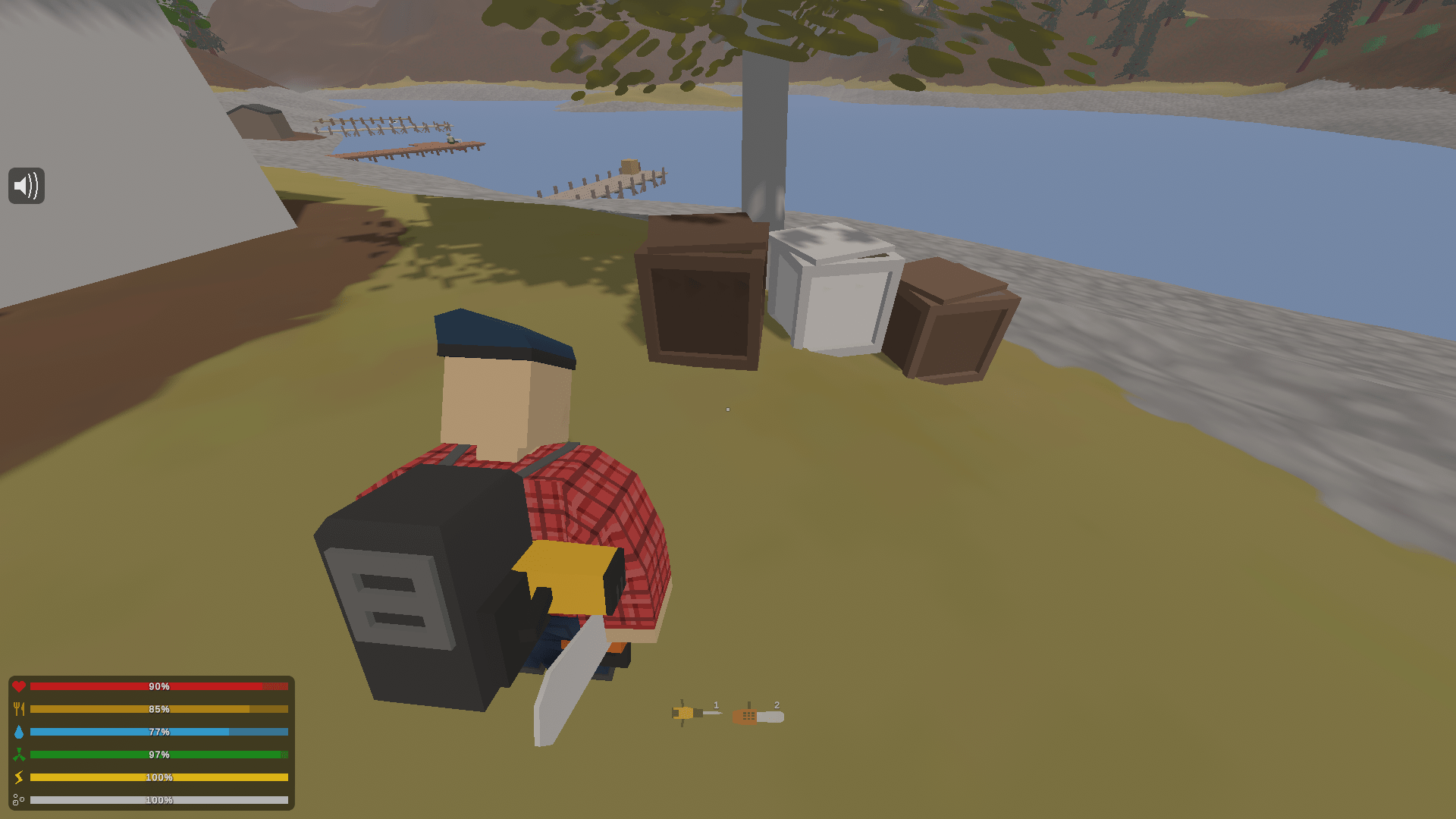Ваша подпись по электронной почте - это быстрый способ подтвердить, кто вы, и удобно предоставить данные о вашей компании. Это похоже на виртуальную визитную карточку со всей необходимой информацией, которая добавляет индивидуальности каждому отправляемому вами электронному письму.
![Как изменить подпись в Outlook [ПК или мобильный]](http://cdn.ctl-tr.net/wp-content/uploads/pc-mobile/440/j5wn8isw5l.jpg)
Но по мере изменения ваших обстоятельств данные вашей подписи могут потребовать изменения. Если вы хотите узнать, как изменить свою подпись в Outlook, мы рассмотрим действия, описанные в этой статье.
Кроме того, в наших ответах на часто задаваемые вопросы рассказывается, как персонализировать подпись электронной почты, добавив фотографию или логотип, а также как добавить собственноручную подпись.
Как изменить подпись в Outlook на ПК с Windows
Чтобы изменить подпись в Outlook через Windows:
- Запустите Outlook.
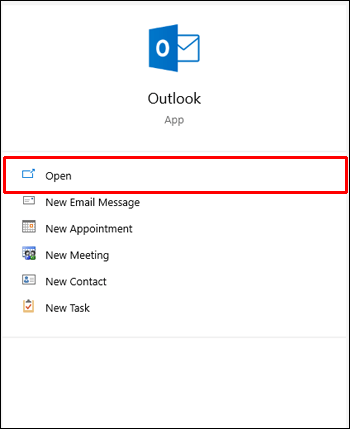
- Щелкните «Файл», «Параметры», «Почта», затем «Подписи».
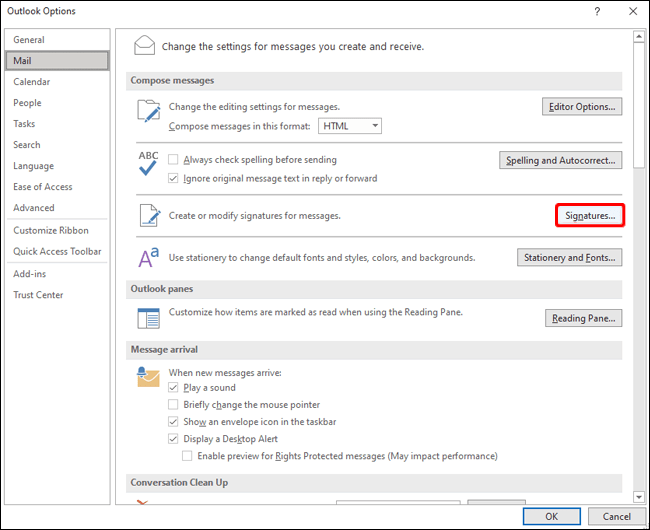
- Щелкните подпись, которую хотите изменить.
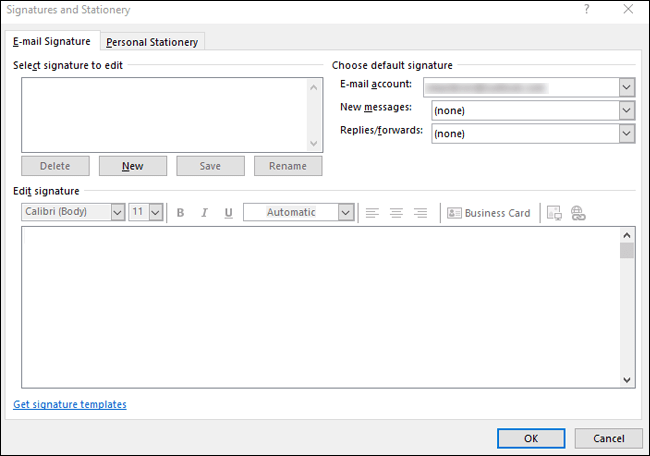
- Внесите изменения в поле «Редактировать подпись».
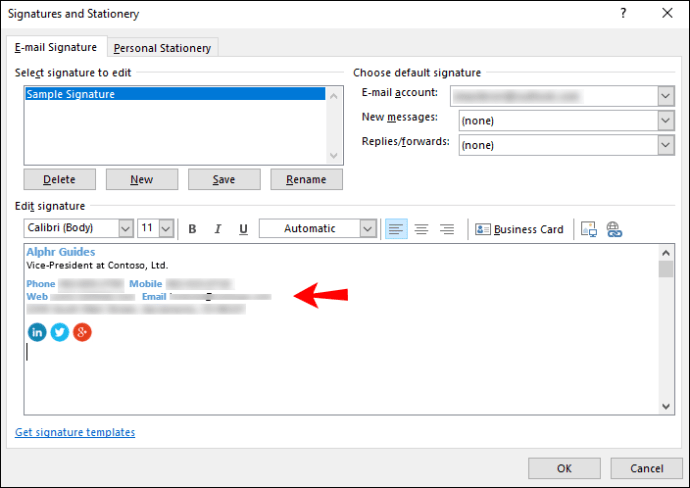
- По завершении нажмите «Сохранить», затем «ОК».
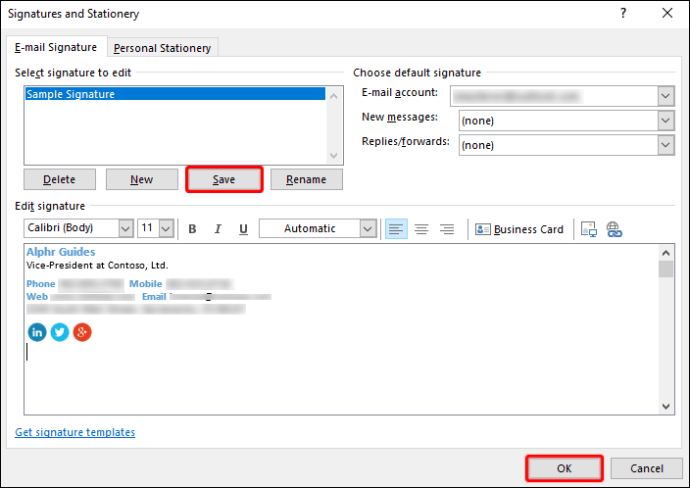
Как изменить подпись в Outlook на Mac
Чтобы изменить подпись Outlook через macOS:
- Запустите Outlook.

- Выберите «Настройки» в меню Outlook.
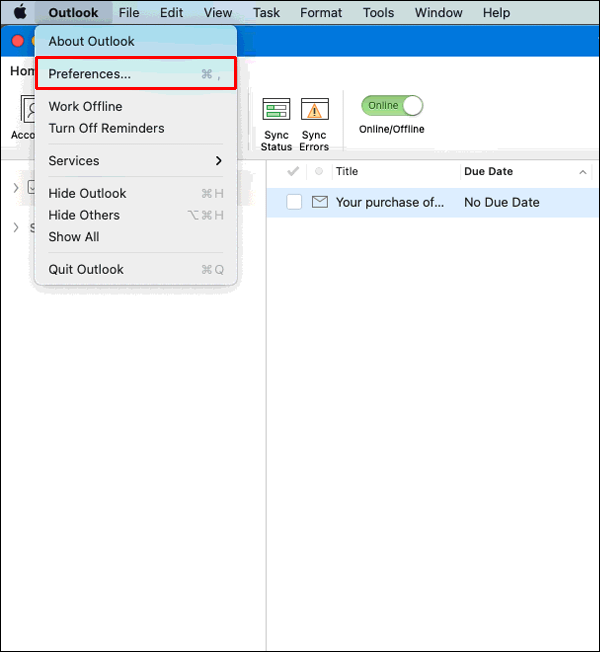
- Под «Электронная почта» выберите «Подписи».
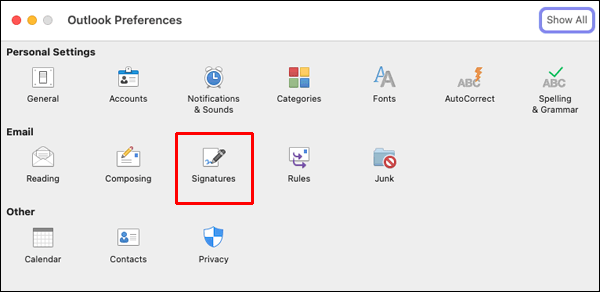
- Под «Имя подписи» выберите подпись, которую хотите изменить.
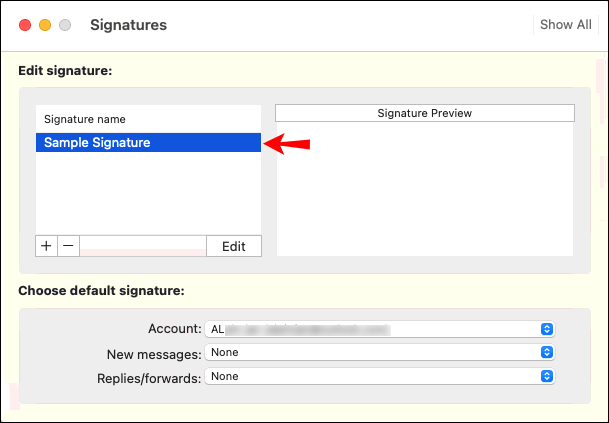
- Под «Подпись» на правой панели обновите свою подпись.
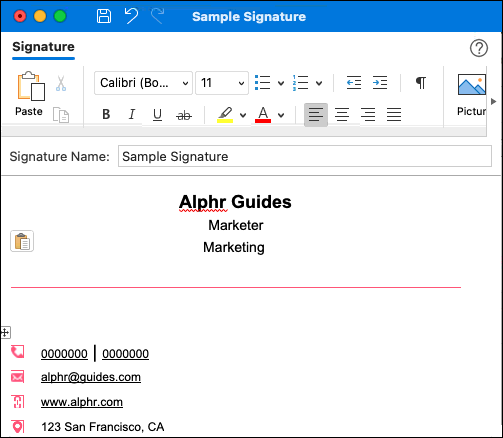
Как изменить подпись в Outlook на iPhone
Чтобы обновить подпись Outlook через приложение Outlook на iPhone:
- Запустите приложение Outlook.
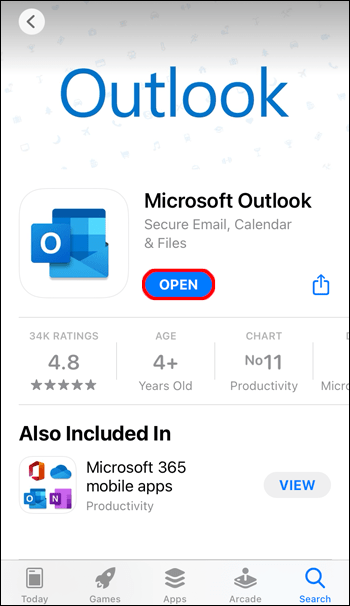
- В левом верхнем углу нажмите значок своего профиля или гамбургер-меню.
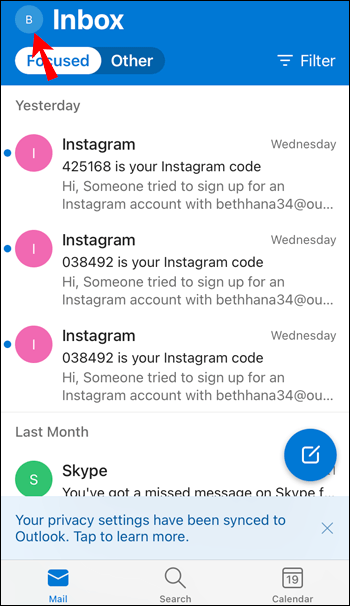
- Коснитесь значка шестеренки в настройках.
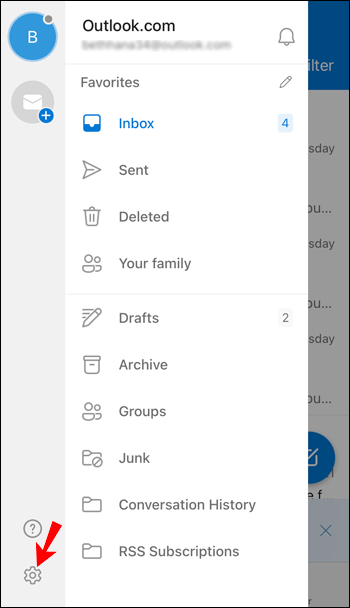
- Перейдите в раздел «Почта».
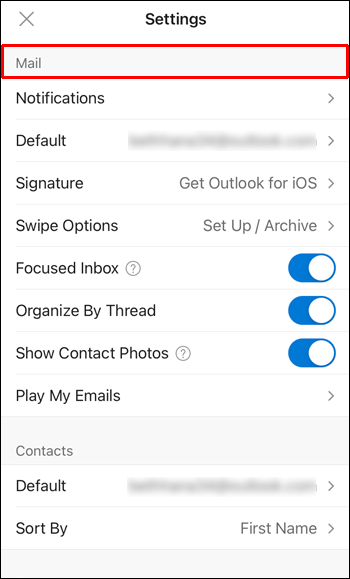
- Нажмите «Подпись».

- На экране «Подпись» обновите свою подпись.
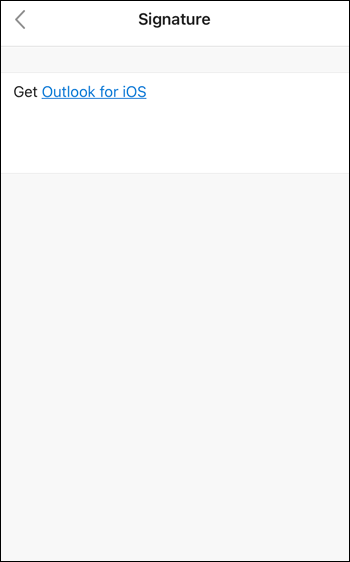
Как изменить подпись в Outlook на устройстве Android
Чтобы обновить подпись через приложение Outlook на устройстве Android:
- Откройте приложение Outlook.
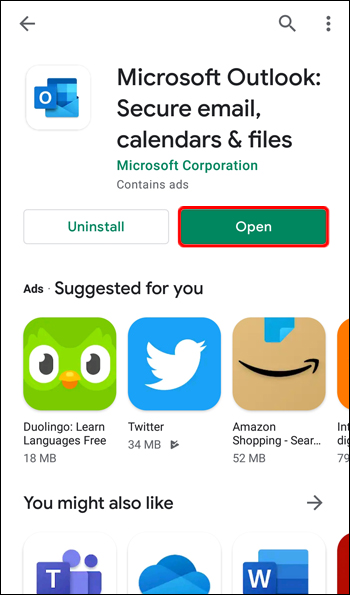
- Нажмите «Файл», «Параметры», «Почта», затем «Подписи».
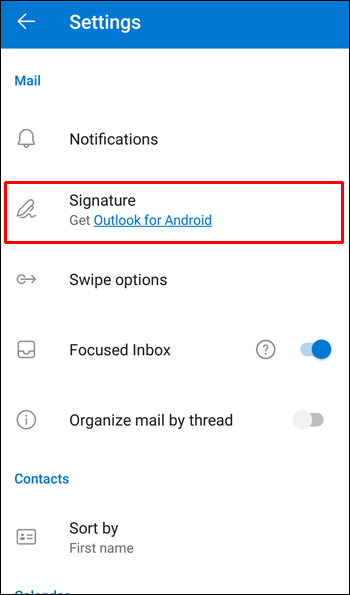
- Коснитесь подписи, которую хотите отредактировать, и внесите изменения в поле «Изменить подпись».

- Когда вы будете довольны результатом, нажмите «Сохранить», затем «ОК».
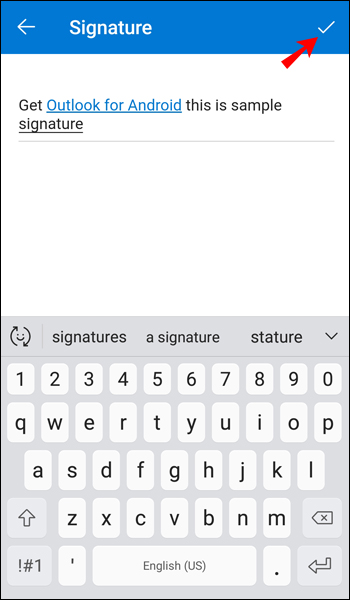
Как изменить подпись в Outlook 365
Чтобы обновить подпись с помощью Outlook 365:
- Запустите Outlook.
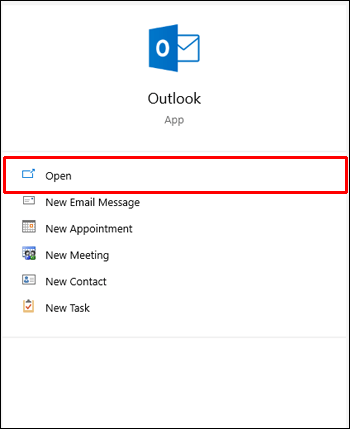
- Щелкните «Файл», «Параметры», «Почта», затем «Подписи».
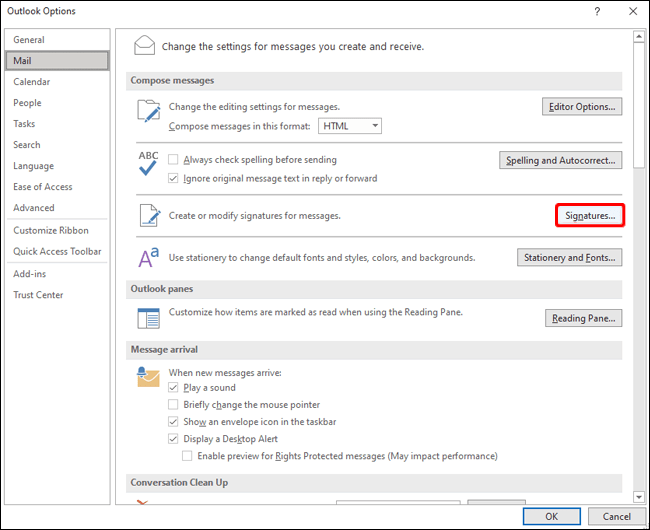
- Щелкните подпись, которую хотите изменить.
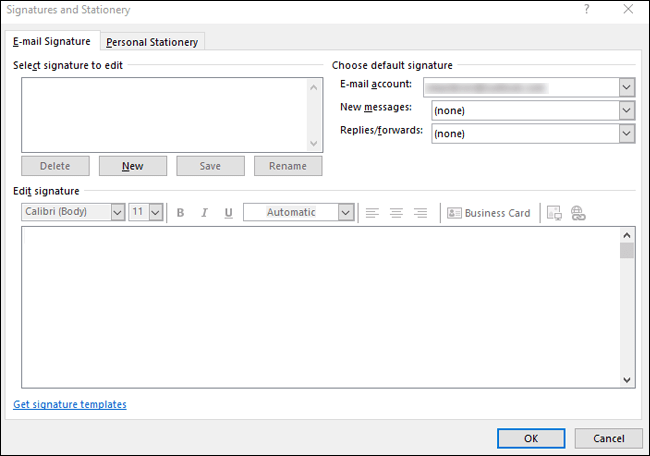
- Внесите изменения в поле «Редактировать подпись».
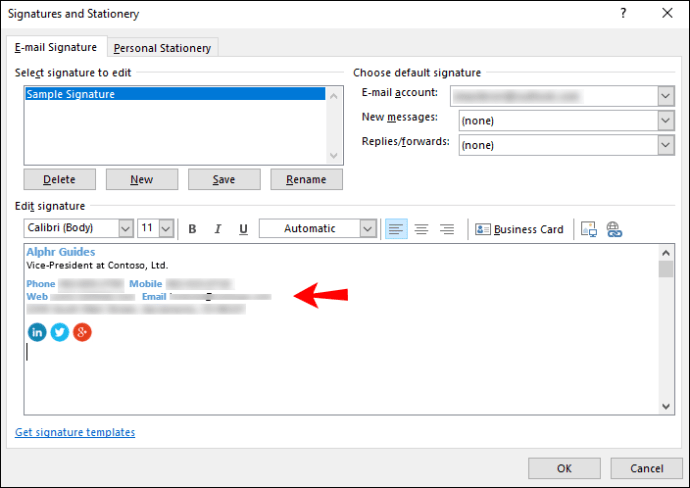
- По завершении нажмите «Сохранить», затем «ОК».
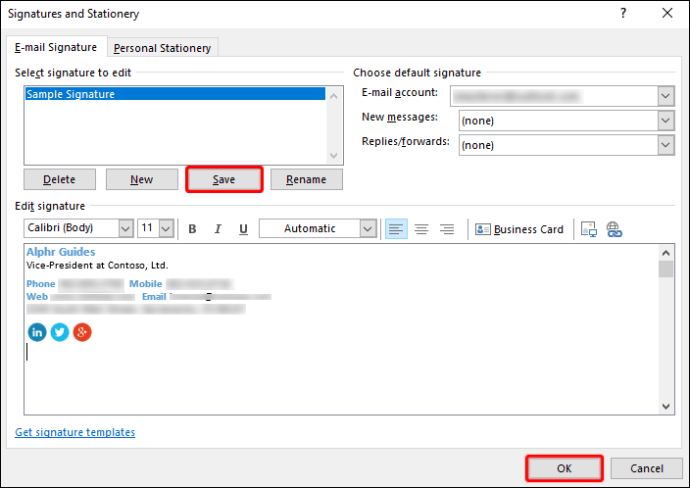
Дополнительные ответы на часто задаваемые вопросы
Как добавить изображение в подпись электронной почты Outlook?
Чтобы добавить изображение или логотип компании в подпись электронной почты в Outlook:
1. Запустите новое электронное письмо.
2. Выберите «Подпись», затем «Подписи».
3. Выберите подпись, в которую вы хотите добавить изображение, в поле «Выберите подпись для редактирования».
4. Щелкните значок изображения, найдите файл изображения и нажмите «Вставить».
5. Щелкните изображение правой кнопкой мыши, чтобы изменить его размер, затем выберите «Изображение».
6. Щелкните параметр «Размер», затем используйте варианты, чтобы изменить размер изображения. Установите флажок «Заблокировать соотношение сторон», чтобы сохранить пропорции изображения.
7. Когда вы будете довольны, нажмите «ОК», затем еще раз «ОК», чтобы сохранить изменения.
Как создать шаблон подписи в Outlook?
Если вы хотите создать подпись электронной почты с использованием шаблона галереи подписей, выберите шаблон подписи, который вы хотите скопировать в свое сообщение, а затем настройте его.
1. После того, как вы скачали шаблон подписи, который хотите использовать, откройте его в Word.
2. Выберите различные части подписи, затем нажмите «Копировать».
3. Запустите Outlook, затем выберите «Новый адрес электронной почты».
4. Вставьте подпись в тело сообщения электронной почты.
5. Теперь настройте подпись, изменив текст, добавив фото или гиперссылки.
Чтобы изменить свой логотип / фотографию:
1. Щелкните изображение правой кнопкой мыши и выберите «Изменить изображение».
2. Выберите исходное местоположение фотографии.
3. Нажмите «Вставить».
4. Выберите изображение, чтобы получить ручки перетаскивания, затем используйте их, чтобы изменить размер изображения по мере необходимости.
5. Выберите параметры меню «Формат», чтобы отформатировать изображение.
Чтобы включить гиперссылки:
1. В подписи щелкните правой кнопкой мыши значок социальной сети или выберите текст веб-сайта, щелкните правой кнопкой мыши и выберите «Изменить ссылку».
2. Введите ссылку на ваш социальный профиль в поле «Адрес».
3. Нажмите «ОК».
Чтобы сохранить подпись:
1. Выберите все компоненты подписи, щелкните правой кнопкой мыши и выберите «Копировать».
2. В меню «Сообщение» нажмите «Подпись», затем «Подписи».
3. Выберите «Создать» и укажите для своей подписи имя, например «Личный» или «Деловой».
4. В поле «Изменить подпись» щелкните правой кнопкой мыши и выберите «Вставить». Ваша подпись теперь отображается в поле.
5. Выберите «ОК» для сохранения.
Теперь все ваши сообщения будут автоматически включать эту подпись
Как сделать так, чтобы моя подпись выглядела написанной от руки?
Чтобы добавить собственноручную подпись, вы можете отсканировать или сфотографировать свою рукописную подпись, а затем добавить ее в свою подпись Outlook. Для этого в Windows:
1. Подпишите свою подпись на листе белой бумаги.
2. Отсканируйте или сфотографируйте его и сохраните на своем компьютере в формате .gif, .png, .jpg или .bmp.
3. Откройте файл на вашем компьютере.
4. Щелкните его, чтобы открыть вкладку «Формат» в работе с изображениями, затем выберите «Обрезать», чтобы обрезать изображение.
5. Чтобы сохранить подпись в виде отдельного файла, щелкните изображение правой кнопкой мыши и выберите «Сохранить как изображение».
6. Чтобы добавить подпись в документ, выберите «Вставить», затем «Изображения» и выберите сохраненную подпись.
Чтобы добавить рукописную подпись с помощью Outlook через macOS:
1. Напишите свою подпись на простом листе белой бумаги.
2. Сделайте снимок или отсканируйте его, затем сохраните на своем компьютере в формате .gif, .png, .jpg или .bmp.
3. Откройте файл изображения на вашем компьютере.
4. Щелкните его, чтобы открыть вкладку «Формат» в работе с изображениями, затем щелкните «Обрезать», чтобы при необходимости изменить пропорции.
5. Чтобы сохранить подпись как другой файл, щелкните его правой кнопкой мыши и выберите «Сохранить как изображение».
6. Чтобы добавить подпись к документу, выберите «Вставить», затем «Изображения» и выберите сохраненное изображение подписи.
Чтобы включить дополнительную машинописную информацию, такую как название должности, адрес электронной почты и т. Д., С собственноручной подписью через рабочий стол:
1. Под изображением вашей подписи введите другую информацию, которую вы хотите включить.
2. Выделите изображение и текст.
3. Выберите «Вставить», затем «Быстрые детали».
4. Выберите «Сохранить выделение в галерее быстрых деталей». Откроется окно «Создать новый стандартный блок».
5. Введите имя вашей подписи в поле «Имя».
6. Щелкните «Автотекст» в поле «Галерея».
7. Выберите «ОК».
Когда бы вы ни захотели использовать эту подпись:
1. Поместите точку вставки в то место, где вы хотите вставить блок подписи.
2. Выберите «Вставить», «Быстрые части», «Автотекст», затем выберите имя блока подписи.
Смена автографа в Outlook
Подпись электронной почты Outlook позволяет завершать каждое электронное письмо кратким описанием ваших контактных данных, чтобы получатели могли легко связаться с вами разными способами. Процесс настолько прост, что создание профессиональных подписей и изменение деталей подписи, когда вам нужно в Outlook, - это совсем несложно.
Вы когда-нибудь использовали какие-либо шаблоны Outlook для создания подписи? Если да, то были ли вы довольны тем, как все обернулось? Дайте нам знать в комментариях ниже.