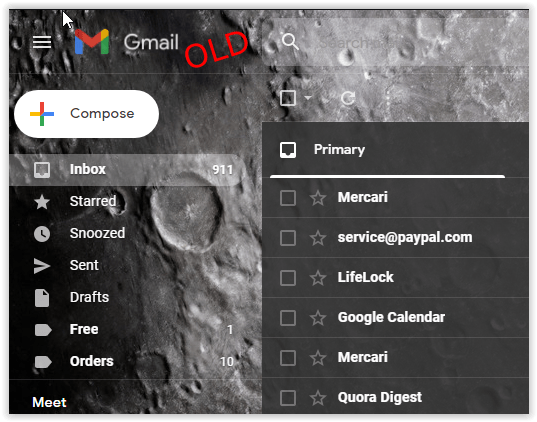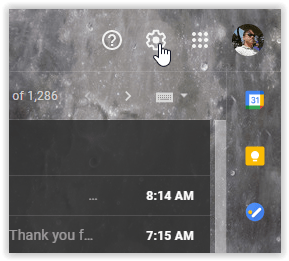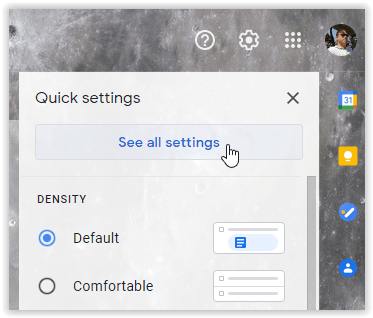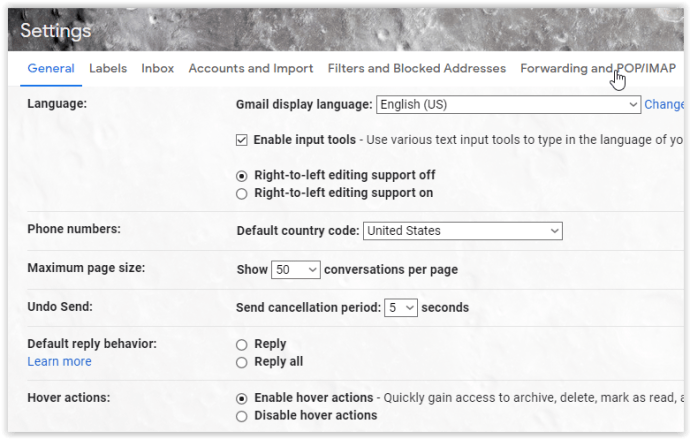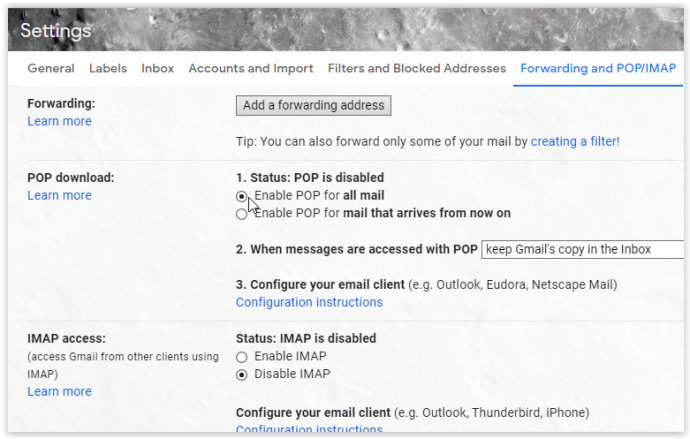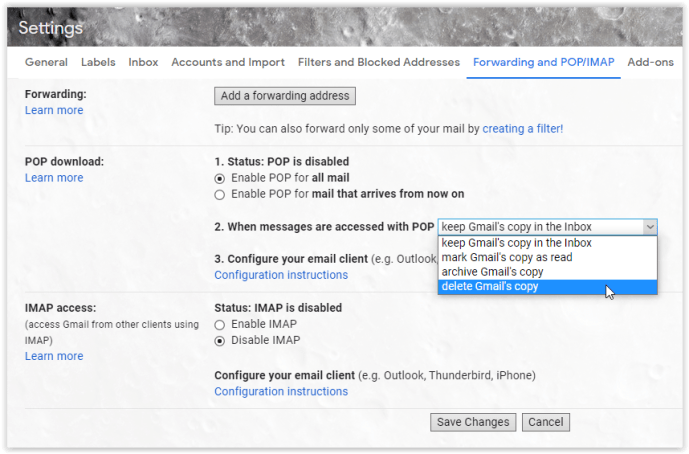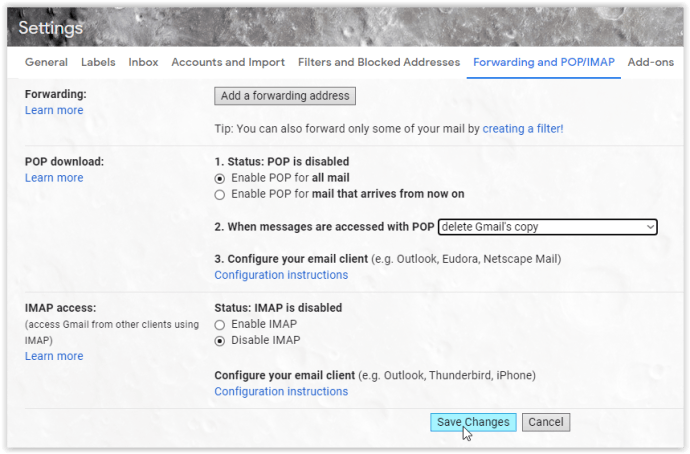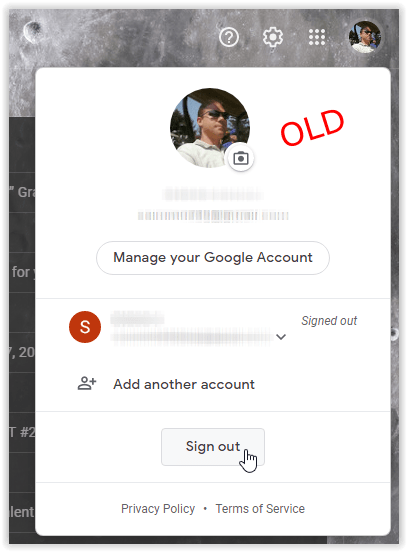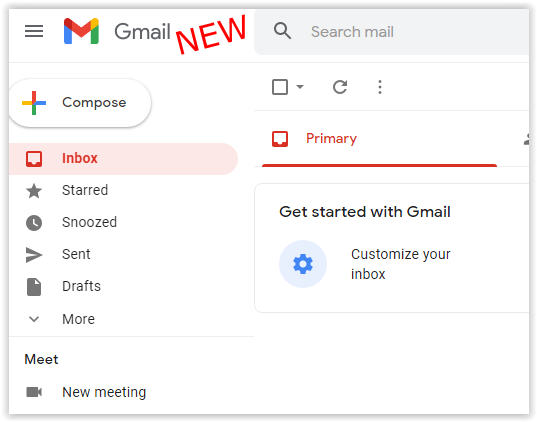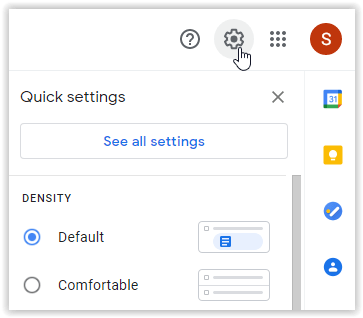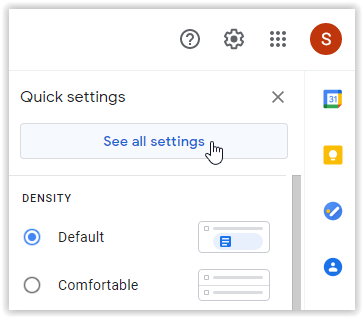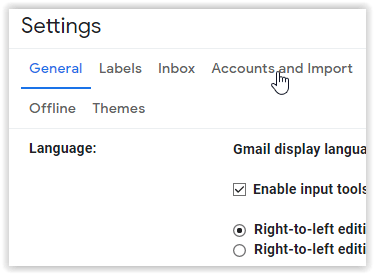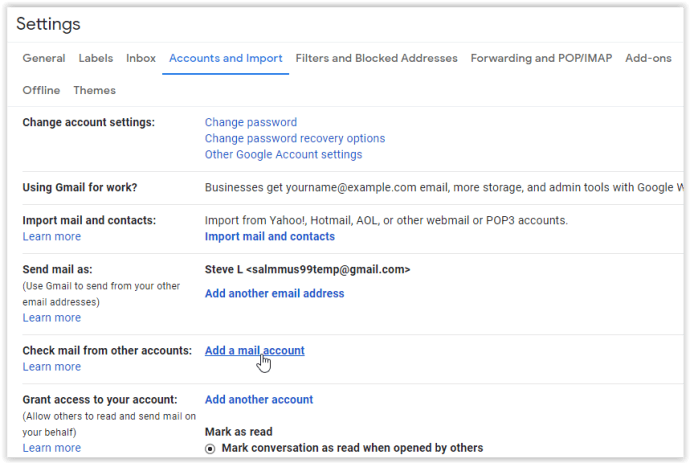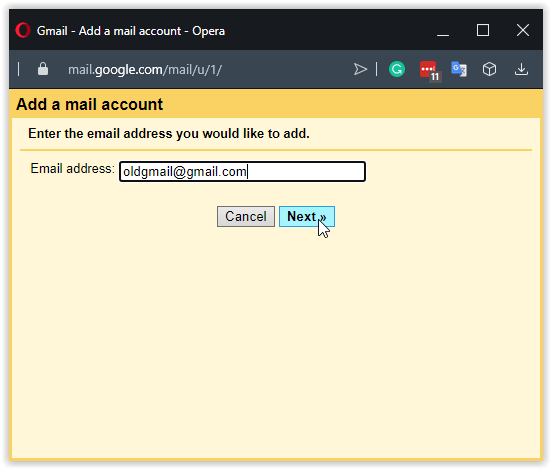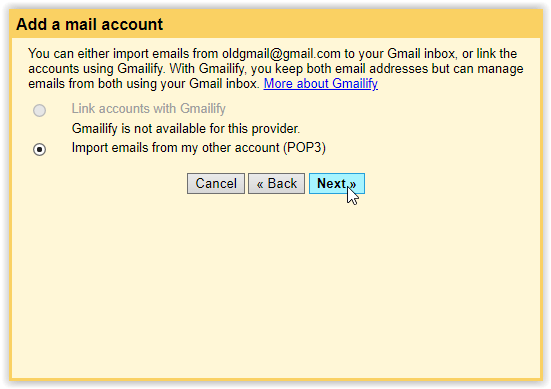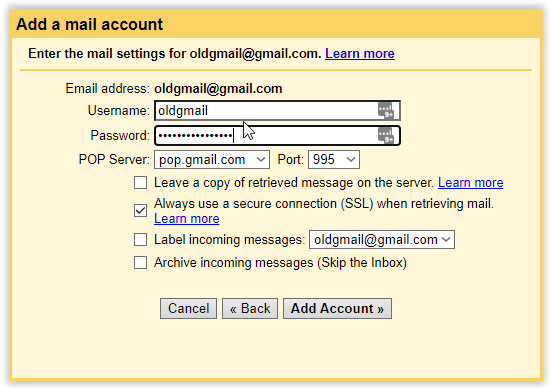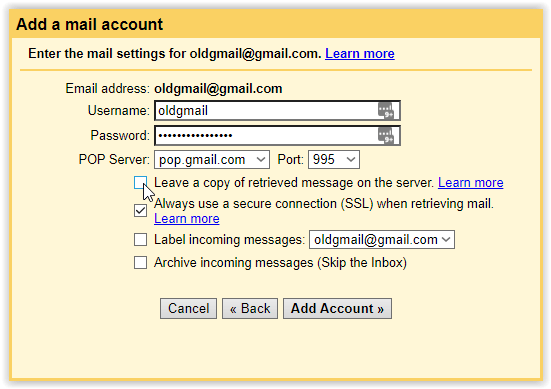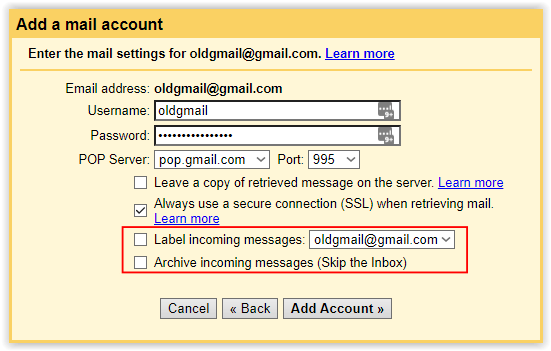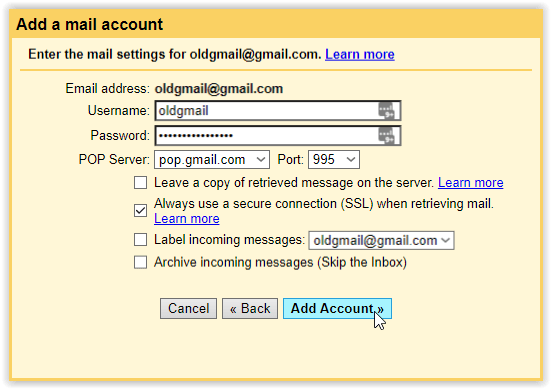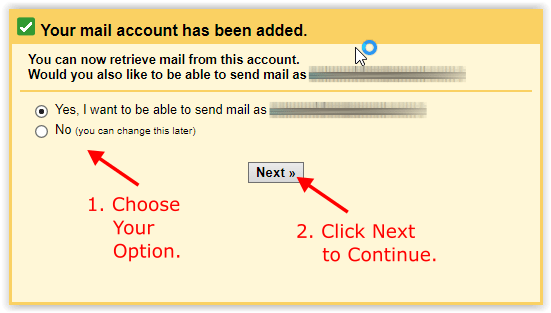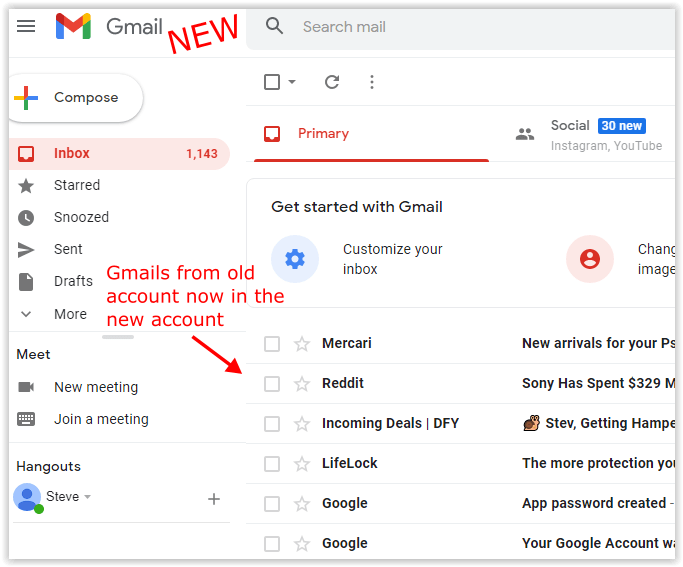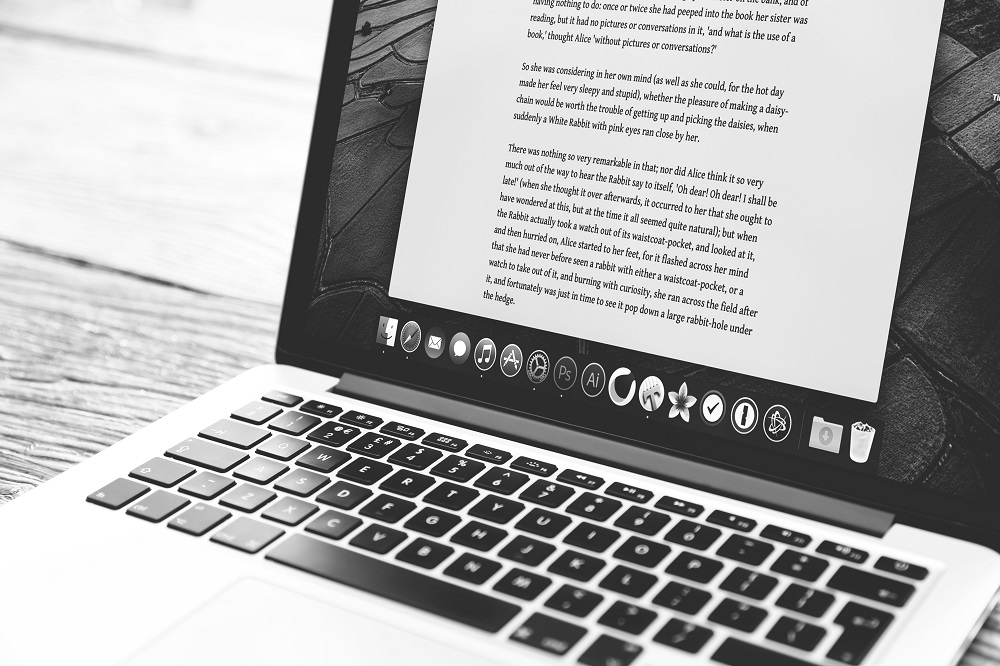Одна из многих замечательных функций Gmail заключается в том, что у вас может быть несколько учетных записей. Gmail и ваши учетные записи Google стали намного больше, чем просто электронная почта; Здесь хранятся контакты, календари, чаты, резервные копии устройств Android, фотографии, файлы и многое другое. Хотя доступны и другие почтовые клиенты, Gmail очень упростил использование всей экосистемы Google.
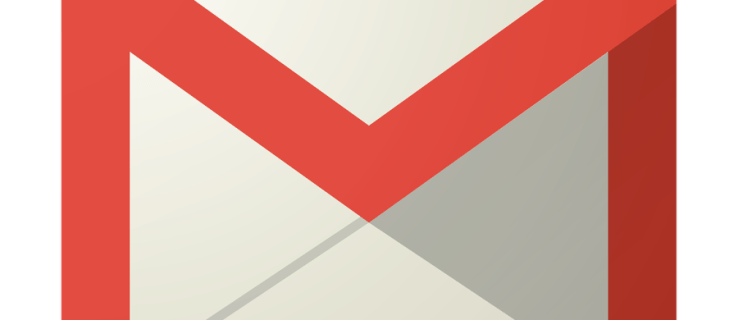
Однако иногда вам необходимо сбросить старую учетную запись по какой-либо причине. К счастью, это просто сделать. Потенциальных причин для отказа от учетной записи Gmail много. Возможно, вы изменили свое имя, или ваш адрес электронной почты кажется устаревшим. Возможно, вы хотите избежать бывшего или остановить кого-то, кто вас преследует в киберпространстве. В любом случае оставить электронную почту несложно. В любом случае, что, если вы хотите сохранить информацию, которая хранится в этой учетной записи? Google упрощает это с помощью функции миграции.

Перенос старых сообщений Gmail в новый Gmail
Переход с одной учетной записи Gmail на другую звучит сложно, но это довольно просто. Есть множество шагов, но каждый из них очень прост. Весь процесс не должен занимать более пяти-десяти минут.
- Войдите в старую учетную запись Gmail, в которую будут экспортироваться сообщения.
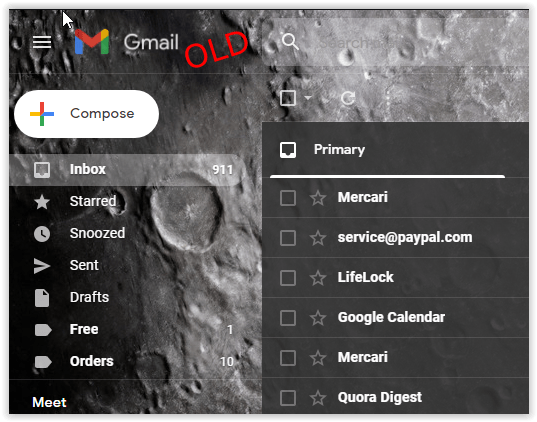
- Выберите значок шестеренки в правом верхнем углу.
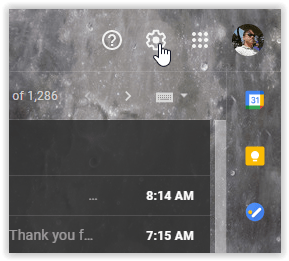
- Нажмите «Просмотреть все настройки».
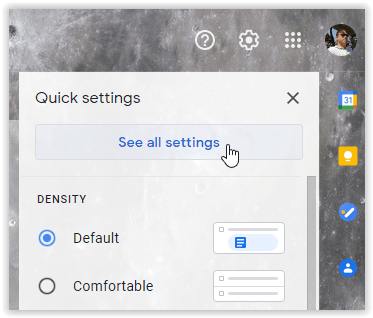
- Выберите вкладку «Пересылка и POP / IMAP» вверху.
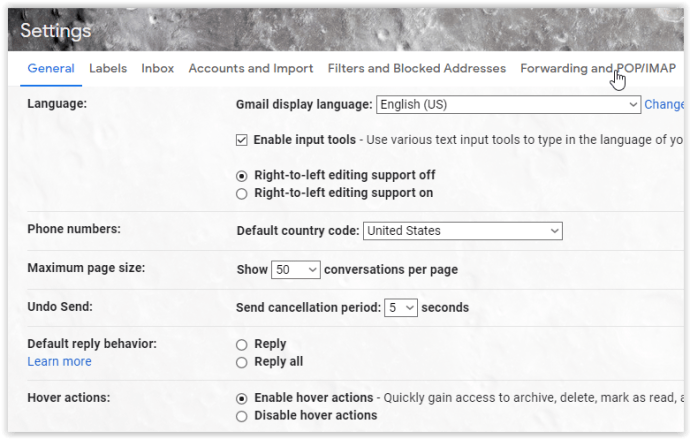
- В разделе «Загрузка POP» (№1) выберите «Включить POP для всей почты».
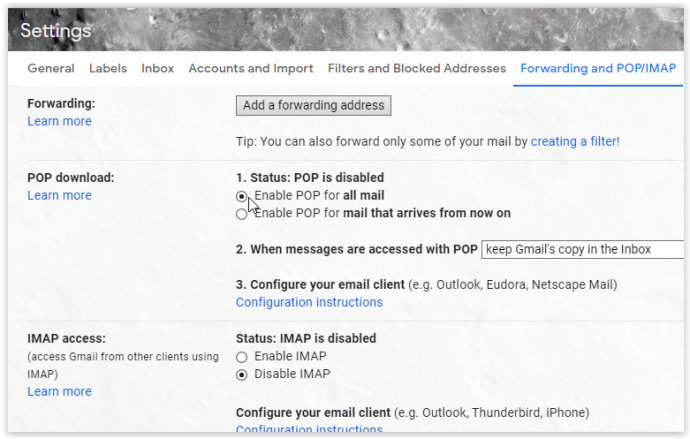
- В разделе «Загрузка по протоколу POP» (№2) щелкните раскрывающееся меню, чтобы выбрать, что произойдет, когда старые сообщения будут доступны по протоколу POP в новой учетной записи Gmail.
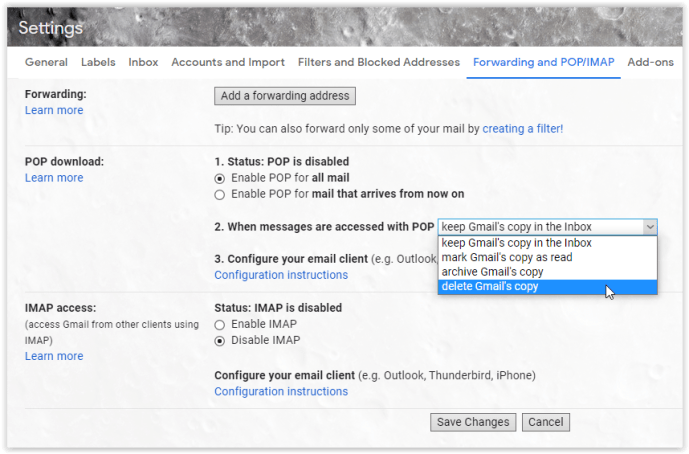
- Нажмите «Сохранить изменения» в нижнем разделе, чтобы сохранить новые настройки.
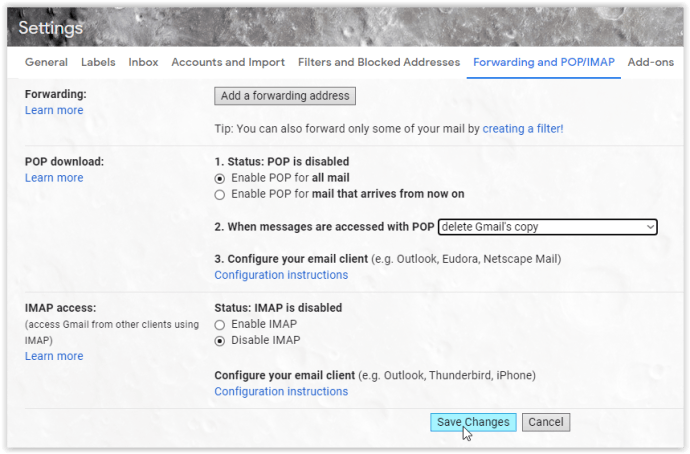
- Выйдите из своей "СТАРЫЙ" учетной записи Gmail. Требуется выход из системы, иначе вы получите ошибки при добавлении старого адреса Gmail к новому.
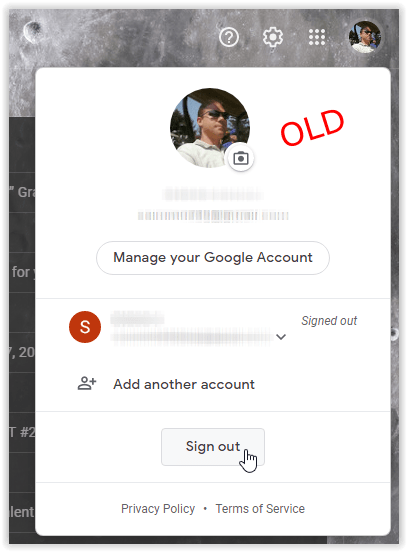
- Войдите в свою «НОВУЮ» учетную запись Gmail или сначала создайте ее.
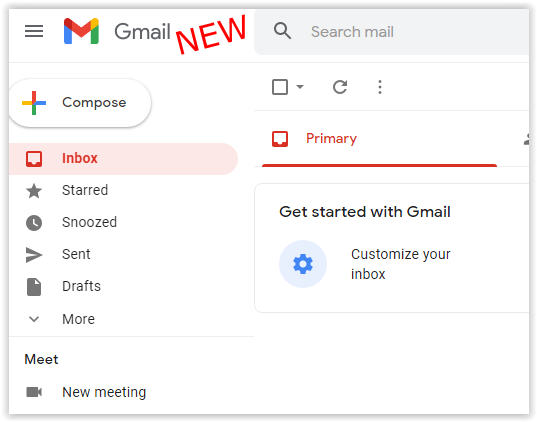
- Щелкните значок шестеренки, чтобы открыть "Настройки" меню.
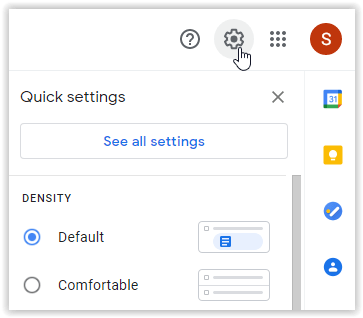
- Выбирать «Посмотреть все настройки» , чтобы открыть дополнительные параметры.
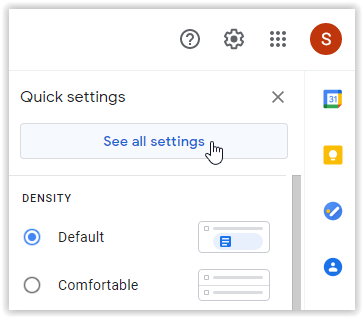
- Щелкните вкладку «Учетные записи и импорт».
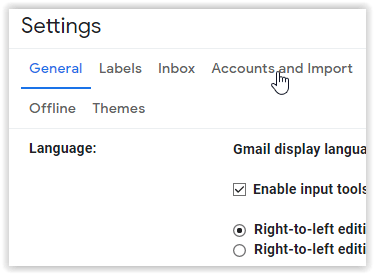
- Перейдите в раздел «Проверять почту из других учетных записей» и нажмите «Добавить учетную запись электронной почты»..”
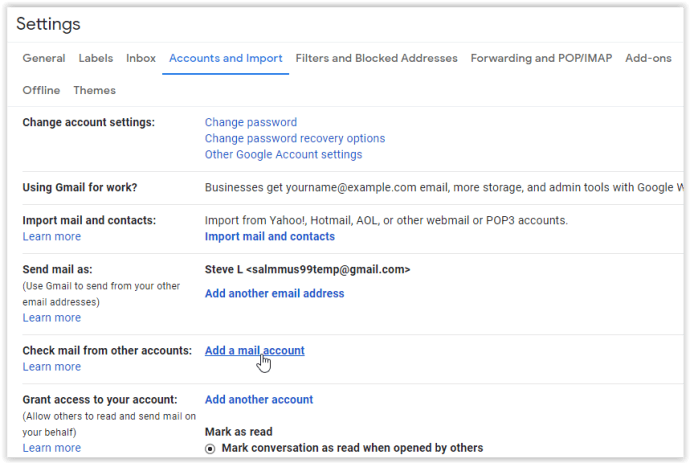
- В появившемся всплывающем окне введите свой старый адрес Gmail, чтобы импортировать его, затем нажмите "Следующий.".
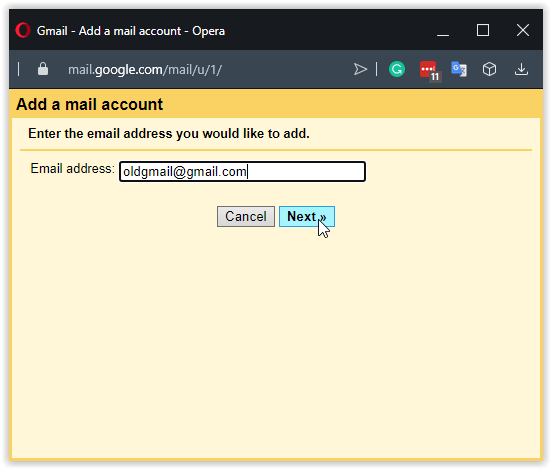
- Давать возможность «Импортировать электронные письма из другой моей учетной записи (POP3)» и нажмите "Следующий."
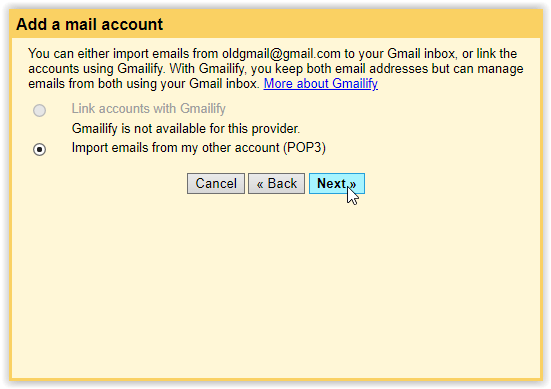
- В разделах «Имя пользователя» и «Пароль» введите свои СТАРЫЕ учетные данные. Имя пользователя состоит из символов перед символом «@» и обычно уже присутствует в поле. Для «СТАРЫХ» учетных записей Gmail с двухэтапной проверкой: пароль НЕ является вашим фактическим паролем, а является «паролем приложения». См. Пароли приложений учетной записи Google для получения дополнительной информации.
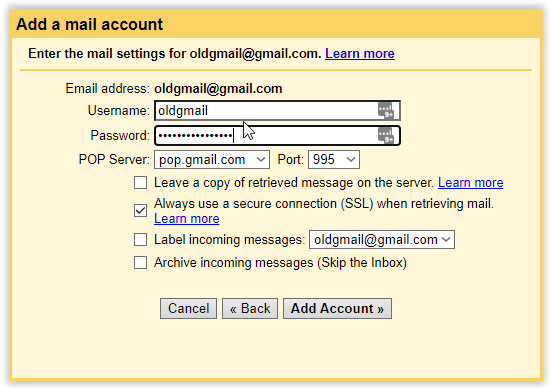
- В разделе «POP Server» оставьте существующие настройки без изменений. Снимите флажок рядом с «Оставить копию…»
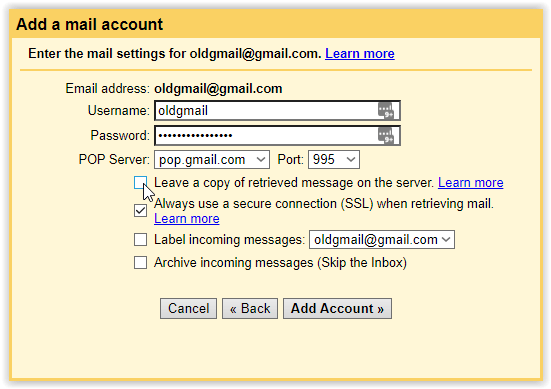
- В разделе «Сервер POP» установите флажок рядом с «Всегда используйте безопасное соединение (SSL)…»

- При желании вы можете пометить входящие сообщения, чтобы с легкостью отличать их от новых. Заархивируйте «СТАРЫЕ» электронные письма, если вы хотите отделить их от «НОВЫХ» сообщений Gmail.
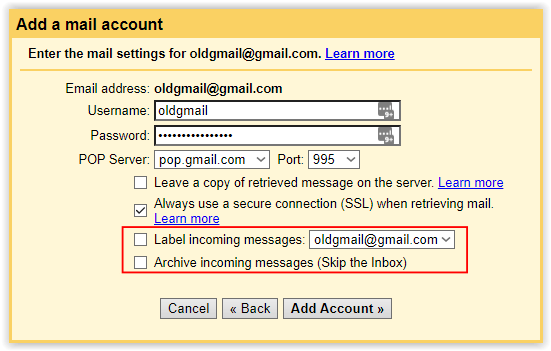
- Нажмите «Добавить учетную запись», чтобы импортировать все сообщения «СТАРЫЙ» учетной записи Gmail в «НОВУЮ» на основе выбранных выше настроек.
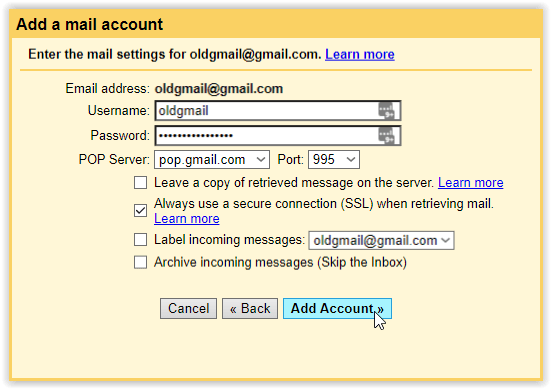
- В новом всплывающем окне выберите вариант отправки и нажмите «Далее».
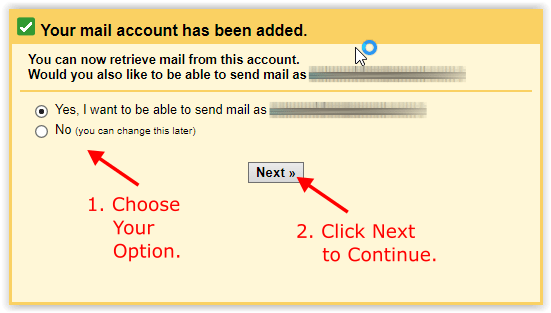
- На ваш «НОВЫЙ» адрес Gmail теперь загружаются «СТАРЫЕ» сообщения Gmail. После завершения вы можете удалить «СТАРУЮ» учетную запись из «НОВОЙ» (и удалить ее) или оставить ее на месте для архивных целей и отправить в нее других.
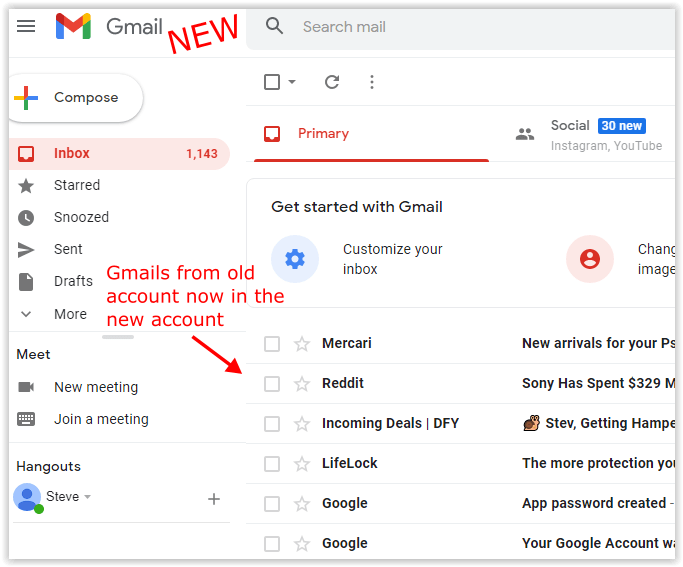
Теоретически ваша новая учетная запись Gmail должна теперь импортировать электронные письма из вашей старой, а также пересылать все новые электронные письма.
В зависимости от размера вашего почтового ящика это может занять несколько минут, пару часов или целый день.
Как перестать пересылать старые сообщения Gmail
Когда процесс импорта Gmail завершится и у вас будет все необходимое со старого адреса, вы можете при желании прекратить пересылку старых писем. Решение зависит от того, почему вы переходите на новый.
- Войдите в свою «НОВУЮ» учетную запись Gmail.
- Выберите значок шестеренки в правом верхнем углу и нажмите «Посмотреть все настройки».
- Выберите «Аккаунты и импорт» таб.
- Удалите свой старый адрес Gmail, находящийся в «Проверять почту из других аккаунтов».
- Нажмите на "OK" подтвердить.
В вашей старой учетной записи Gmail по-прежнему будут храниться электронные письма, но они больше не будут пересылаться в новую учетную запись Gmail. Тем не менее, уже импортированные останутся доступными в вашей новой учетной записи.