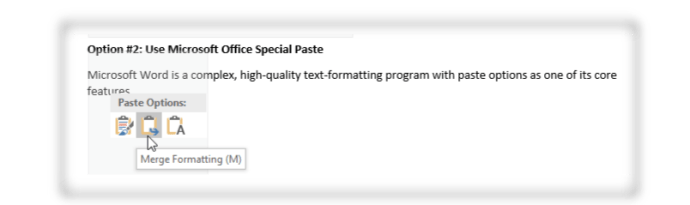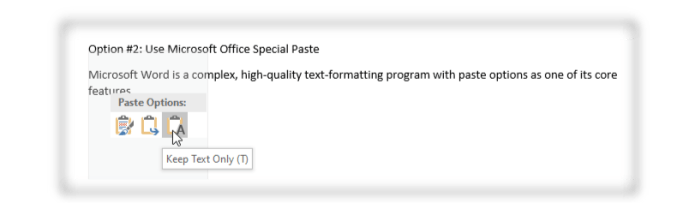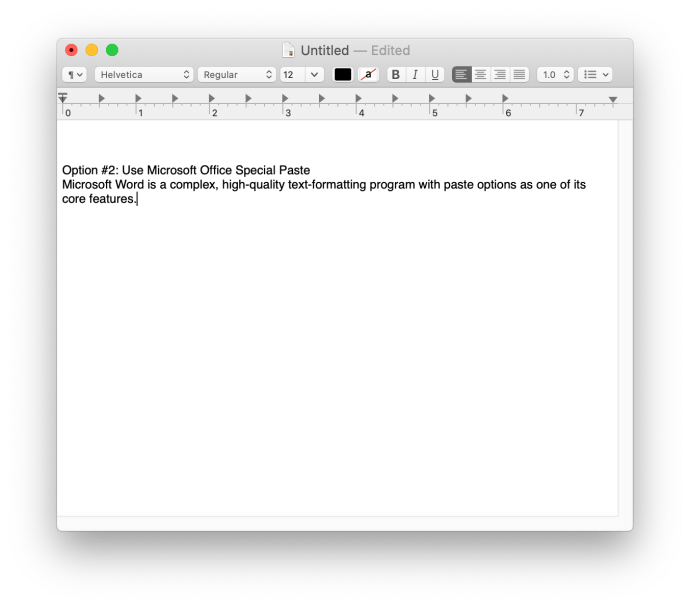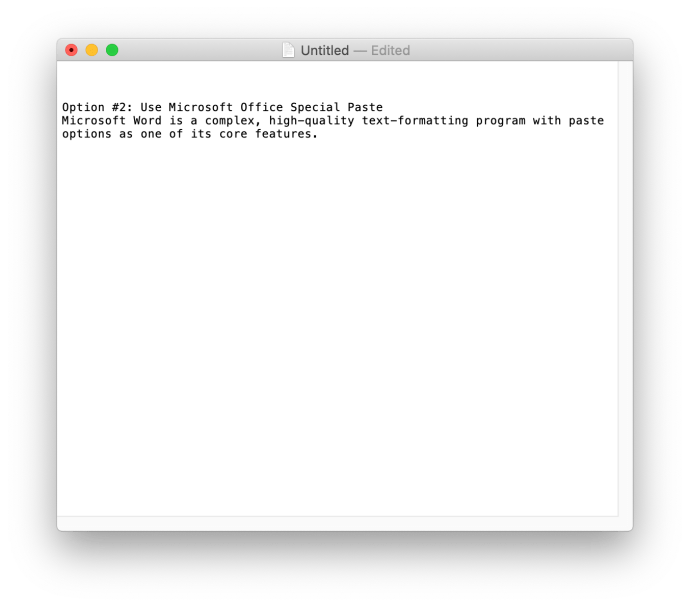Возникают ли у вас проблемы с форматированием при вставке содержимого веб-сайта в Microsoft Word? Весь вставляемый текст может быть распознан как заголовок, но могут возникнуть и другие проблемы с форматированием, такие как неконтролируемое размещение содержимого, нежелательные гиперссылки, разные шрифты и многое другое. Удаление и переформатирование всего вручную может занять слишком много времени.

При этом есть разные способы вставить текст в Word без форматирования. Эта статья научит вас нескольким методам вставки, чтобы ваши документы выглядели так, как вы хотите.
Примечание: Примеры в этой статье были скопированы непосредственно с веб-страницы этого содержания, что позволяет вам увидеть больше различий в вариантах форматирования текста, используя точно такое же содержание и форматирование.
Как вставить без форматирования в Windows
Есть много способов вставить без форматирования в Windows, мы рассмотрим некоторые из них.
Используйте Блокнот для копирования / вставки без форматирования
Блокнот Windows - это самый простой текстовый редактор, который вы можете использовать. Он не распознает заголовки, цвета и другие параметры форматирования. Каждый текст, который вы вставляете в Блокнот, является базовым форматом. Однако текст, который вы вставили в Блокнот, все равно потребуется отформатировать вручную в Microsoft Word.
Скопируйте текст и вставьте его в Word. Выберите заголовки, цвета и другие необходимые функции форматирования.

Используйте специальную пасту Microsoft Office
Microsoft Word - это сложная высококачественная программа для форматирования текста с возможностью вставки в качестве одной из основных функций.
Вы можете использовать Word для форматирования вставленного текста тремя различными способами.
Основные параметры вставки в Word
Если щелкнуть страницу правой кнопкой мыши, вы получите следующие три варианта вставки:
- Сохранить исходное форматирование: Этот параметр сохраняет исходное форматирование скопированного текста, включая цвета, размер букв, верхние и нижние колонтитулы и другие функции. Щелкните правой кнопкой мыши и выберите вариант 1 или используйте Ctrl + K при вставке вместо Ctrl + V. Обратите внимание на «(K)» в описании опции ниже.

- Форматирование слияния: Этот параметр форматирует скопированный текст на основе остального текста в файле Word. Это удобно, когда вы хотите добавить цитату или раздел существующей статьи в текстовый документ. Щелкните правой кнопкой мыши и выберите вариант 2 или используйте Ctrl + M при оклейке. Обратите внимание на «(M)» в описании опции ниже.
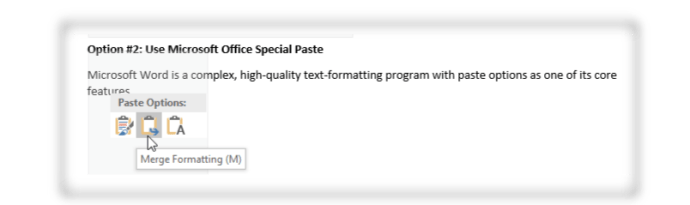
- Сохранить только текст: Используйте эту опцию, если вам нужен только текст, а не исходный формат. Вставленный текст будет отображаться как основной текст без заголовков, изменения цвета и т. Д. Щелкните правой кнопкой мыши и выберите вариант 3 или нажмите Ctrl + T чтобы вставить основной текст.
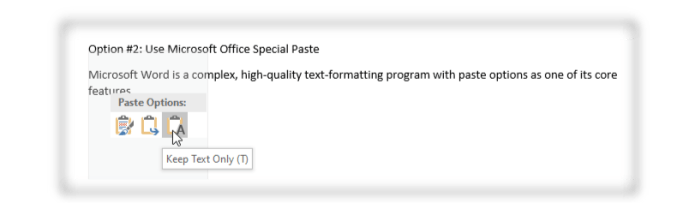

Используйте PureText, чтобы делать вещи быстрее

Блокнот - это простой способ вставить текст как неформатированный перед его переносом в Word, но вам все равно придется выровнять текст в соответствии с вашими потребностями. PureText выполняет всю работу, поэтому все, что вам нужно сделать, это вставить его в Word. Нет, это не относится к вставке шрифта, размера, цвета или чего-то особенного. Речь идет о размещении при вставке.
Если ваша задача или работа требует частого копирования и вставки, вам лучше использовать небольшую программу, которая делает все автоматически. PureText - один из лучших инструментов для работы. Это бесплатная программа для Windows, которая автоматически копирует и вставляет нужный текст в файл Блокнота.

PureText не требует установки, поскольку это специальная программа для Windows. Вы просто загружаете приложение из Microsoft Store и запускаете его. PureText идеально подходит для редакторов и людей, которые много форматируют текст.
Используйте специальные расширения браузера
Все мы знаем, что Chrome, Firefox и другие браузеры имеют множество расширений, призванных сделать работу в сети более простой и приятной. Copy Plain Text 2 существует для пользователей Firefox. Это позволит вам скопировать любой текст без форматирования. Добавьте его в браузер и настройте по своему усмотрению, чтобы сократить время форматирования.

Расширение Chrome называется Копировать как обычный текст и работает как версия FireFox. Однако у него нет ярлыков, что может стать проблемой при копировании большого количества страниц.

Как вставить без форматирования на Mac и Linux
При удалении форматирования скопированный текст также возможен на Mac и Linux, но процесс немного отличается.
macOS
- Нажмите Shift + Option + Command + V вместе, чтобы вставить текст без изменения шрифта.
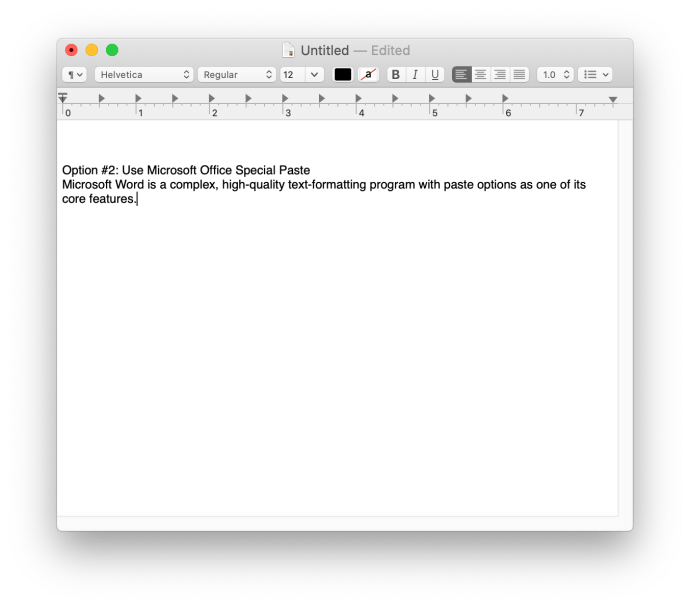
- Используйте TextEdit (версия Блокнота для Mac), чтобы скопировать и вставить текст в основную форму (шрифт приложения по умолчанию). Выбирать Формат> Сделать обычный текст, или удерживайте Command + Shift + T чтобы вставить его напрямую.
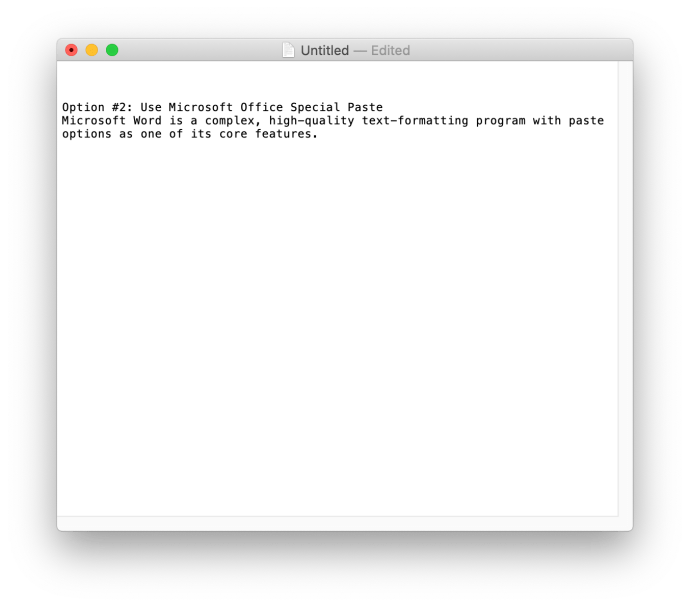
Как показано в Windows, вы можете использовать встроенные функции Microsoft Word, чтобы избавиться от форматирования при вставке.
ОС Linux
Последние версии Linux позволяют вставлять текст без форматирования, нажимая Ctrl + Shift + V или Ctrl + V, в зависимости от приложения. Вставьте текст в текстовый редактор Linux (используя Ctrl + V) или что-то вроде Gedit (используя Ctrl + Shift + V), и он удалит текст всего форматирования, аналогично тому, что делает Блокнот в Windows.

Как вставить без форматирования на Android
Для тех из вас, кто пользуется мобильным устройством, давайте рассмотрим, как вставить без форматирования в Word.
- Откройте документ, который вы хотите вставить, в Word, а затем откройте свое почтовое приложение и т. Д.
- Теперь вставьте скопированный контент в свою электронную почту и т. Д., А не в Word, и выберите Вставить как обычный текст.
- Затем скопируйте его еще раз и вставьте в документ Word.
Учитывая, что приложение Microsoft Word для Android ограничено в функциональности, вы не можете напрямую вставить в него без форматирования, поэтому вам нужно использовать другое приложение для этого. Вы также можете использовать метод расширения браузера, упомянутый выше.
Как вставить без форматирования на iPhone
Как и на вашем Mac, вы можете вставить без форматирования несколькими способами.
- Откройте документ, скопируйте нужный текст и введите Shift + Option + Command + V как только вы нажмете на то место, которое хотите вставить.
- Вы также можете использовать долгое нажатие там, где хотите вставить, а затем выбрать Сохранить только текст убрать форматирование.
- Вы также можете использовать расширение браузера, чтобы исключить форматирование.
Форматирование
Как видите, есть много способов вставить без форматирования. Будь то базовое приложение, такое как Блокнот, расширение браузера или встроенные функции самого Word, вы можете легко вставить, не беспокоясь о непреднамеренном форматировании.
Поделитесь своими мыслями и опытом по вставке в Word без форматирования ниже.