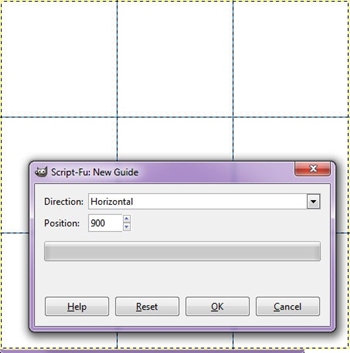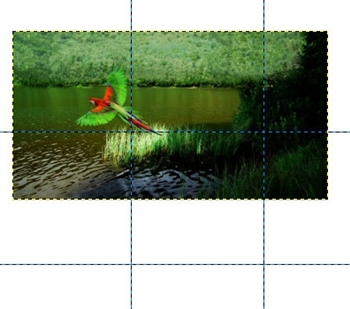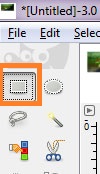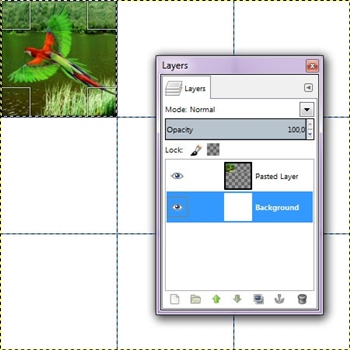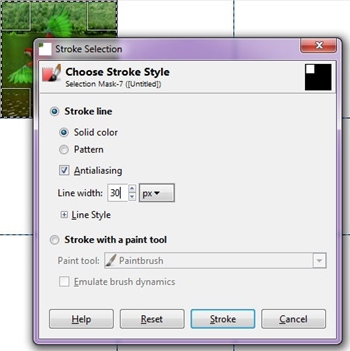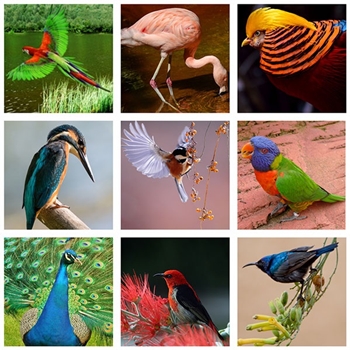GIMP - одна из самых популярных программ для редактирования фотографий с открытым исходным кодом. Это тоже бывает бесплатно. Из-за его настраиваемости было бы странно, если бы он не предлагал вам возможность сделать уникальный фотоколлаж.

Создание фотоколлажа в GIMP - это кропотливый процесс. Нет приложений или плагинов, которые упростили бы это, поэтому вам придется делать это вручную.
Однако, если вы хотите создавать красивые изображения, прочтите это руководство, и вы сможете создать свою личную мозаику в кратчайшие сроки.
Как сделать сетчатый фотоколлаж в GIMP?
Чтобы сделать фотоколлаж в GIMP, необходимо выполнить следующие действия:
Создание пустого холста
- Откройте GIMP.
- Щелкните «Файл» в верхнем левом углу экрана.
- Выберите «Новый». Должно появиться окно «Создать новое изображение».
- В разделе «Размер изображения» установите для параметров «Высота» и «Ширина» значение 1350 пикселей.
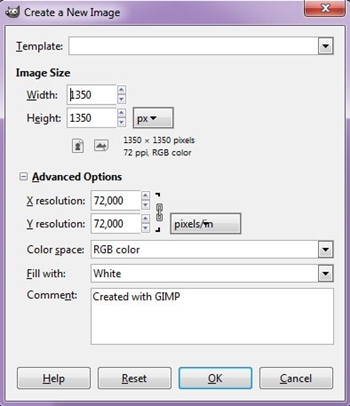
Это создаст пустой квадрат, внутри которого вы сможете разместить множество маленьких картинок. Лучший способ сделать это точно - использовать «Руководства». С помощью этого инструмента вы сможете равномерно размещать и центрировать изображения в квадратах коллажа. Вам нужно будет создать 2 горизонтальных и 2 вертикальных направляющих.
Создание руководящих принципов
- Нажмите «Просмотр» в верхней части экрана, а затем «Показать направляющие» и «Привязать к направляющим».
- Перейдите в «Изображение»> «Руководство»> «Новое руководство». Откроется новое окно.
- Выберите «Горизонтальное» направление и введите 450 в качестве позиции.
- Щелкните ОК.
- Для второго руководства повторите шаги 5-7 и выберите 900 в качестве позиции.
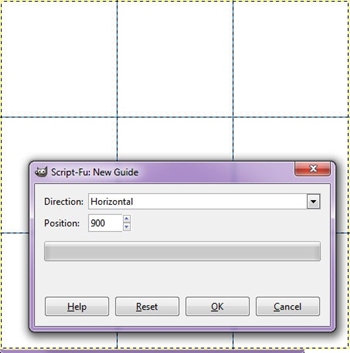
- Для первой вертикальной направляющей повторите шаги 5-7, но выберите «Вертикальное» направление и положение 450.
- Для второй вертикальной направляющей повторите шаги 5-7, но выберите «Вертикальное направление» и положение 900.
Добавление первого изображения
Пришло время вставить первое изображение в эти руководства:
- Нажмите «Файл» в левом верхнем углу.
- Выберите «Открыть как слои».
- Найдите изображение и выберите «Открыть». Изображение должно появиться на экране с направляющими над ним.
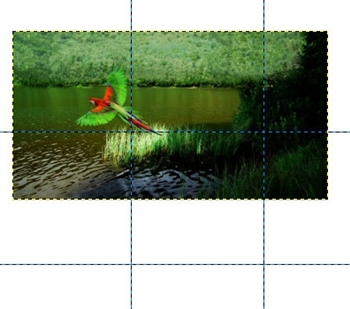
- Отрегулируйте изображение так, чтобы оно соответствовало одному из квадратов в направляющей.
- Выберите «Инструменты»> «Инструменты преобразования»> «Масштаб», чтобы изменить размер изображения.

- Нажмите "Инструменты".
- Перейдите в «Инструменты выделения», а затем выберите «Прямоугольное выделение».
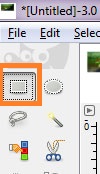
- Щелкните и перетащите выделенную область на часть изображения, которая находится в квадрате.
- Выберите «Изменить», а затем «Копировать».
- Затем перейдите в «Правка»> «Вставить».
- Выберите «Слой», а затем «На новый слой».
Это создаст первую часть вашего коллажа. Вы должны удалить слой исходного изображения, выбрав его в окне слоев и нажав клавишу «Удалить».
Добавление границы
Осталось добавить рамку к изображению и вставить остальные изображения.
- Перейдите в «Инструменты» и нажмите «Цвета по умолчанию». Это сделает фон вашего коллажа белым. Если вам нужен другой цвет фона, выберите «Инструменты»> «Поменять местами цвета».
- Щелкните правой кнопкой мыши новый измененный слой.
- Нажмите «Альфа» и перейдите в «Раздел». Это выберет изображение.
- Пока изображение выбрано, перейдите в «Редактировать» и нажмите «Обводка выделения». Появится окно «Выбор обводки».
- Выберите «Обводка линии» и нажмите кнопку «Сплошной цвет».
- Выберите ширину линии, например, 30 пикселей.
- Выберите кнопку «Обводка».
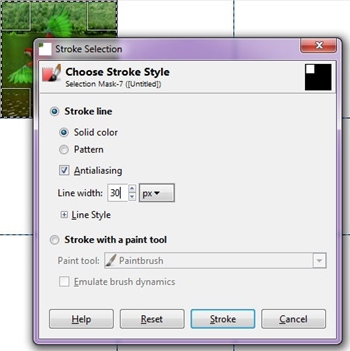
Это создаст белую рамку для первого изображения в вашем коллаже.
Добавление остальных изображений
Теперь, когда вы знаете, как добавлять части коллажа, пора его завершить.
Повторите предыдущие шаги для каждого добавляемого изображения. Не забудьте отрегулировать их по направляющим, чтобы сохранить идеальную квадратную форму.

После того, как вы закончите коллаж, вы должны удалить направляющие и сохранить изображение. Для этого выполните следующие действия:
- Перейдите к «Изображение» в верхней части экрана.
- Выберите «Руководства».
- Нажмите кнопку «Удалить все направляющие». Теперь вы сможете четко видеть свой коллаж.
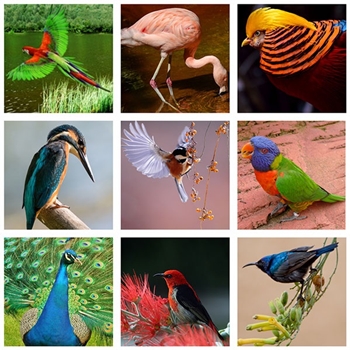
- Нажмите «Файл» в левом верхнем углу.
- Выберите «Сохранить».
- Выберите место для сохранения и имя вашего документа.
- Щелкните «ОК».
Это сохранит коллаж на ваш жесткий диск.
Время экспериментировать с коллажем
На первый взгляд этот процесс кажется долгим и утомительным. Но после того, как вы освоитесь, все пойдет быстро и гладко.
Одна из лучших частей создания фотоколлажа - это то, что вы можете настроить его так, как хотите. В этой статье мы использовали квадраты размером 1350 пикселей. Однако вы можете настроить направляющие так, чтобы они образовывали меньшие квадраты, выбирая холст еще большего размера.
Вы также можете изменить некоторые направляющие, чтобы они были больше других, и поэкспериментируйте с размерами и формами вашего коллажа. Так чего же ты ждешь? Этот красивый коллаж сам по себе не сформируется.