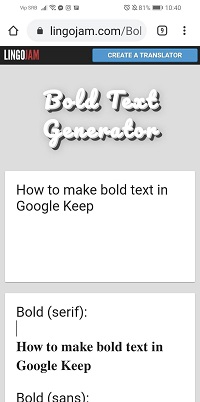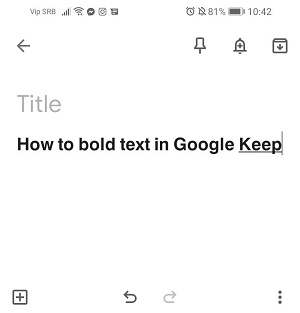В наши дни все меньше и меньше людей используют настоящие блокноты для заметок. Есть множество удобных приложений, которые помогут вам сделать это на мобильном устройстве, и Google Keep - одно из них.

Это приложение довольно простое. Он также бесплатен для пользователей Android и iOS и позволяет хранить заметки любого типа - текст, контрольные списки, фотографии и аудиофайлы.
Google Keep также позволяет настраивать заметки, добавлять цвета фона и форматировать их. Но можно ли сделать текст жирным в этом приложении? Прочтите нашу статью, чтобы узнать.
Как выделить жирный текст в Google Keep
Вы можете настраивать свои заметки в Google Keep разными способами. Чтобы упорядочить их и не забыть о важных вещах, вы можете выделить или выделить часть текста жирным шрифтом.
Но можно ли это сделать в Google Keep?
К сожалению, это приложение пока не поддерживает форматирование текста. Хотя многие пользователи уже выразили желание использовать эту функцию в приложении, она по-прежнему недоступна. Возможно, это связано с тем, что это приложение предназначено для быстрых заметок, не вдаваясь в подробности, когда дело доходит до форматирования.
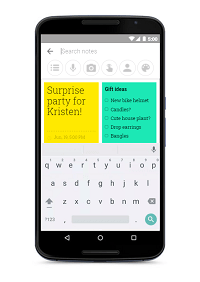
Сторонние приложения - решение
Если у вас нет встроенной опции для выделения жирным шрифтом текста в Google Keep, это не значит, что других решений нет. Вы можете использовать сторонний веб-сайт или приложение, чтобы создать полужирный текст, скопировать его, а затем вставить в заметку Google Keep.
Вот наше предложение: используйте генератор Lingojam.
Он имеет простой интерфейс и позволяет форматировать текст, используя полужирный шрифт, курсив и другие функции.
Следуй этим шагам:
- На мобильном устройстве откройте веб-браузер.
- Введите «генератор полужирного текста» или перейдите непосредственно на lingojam.com.
- Когда сайт загрузится, вы увидите два поля на экране. Введите желаемый текст в первое поле, где написано, что здесь идет обычный текст.
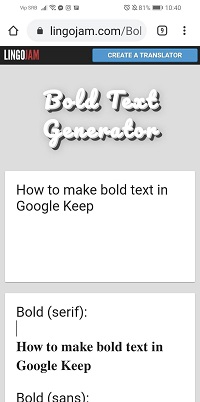
- По мере ввода вы увидите, что текст будет выделен жирным шрифтом в поле ниже. У вас есть несколько вариантов на выбор - разные полужирные стили, шрифты и курсивные буквы.
- Когда закончите ввод, просто нажмите на поле ниже, выделите текст и скопируйте его.
- Откройте Google Keep и коснитесь значка «Плюс» в правом нижнем углу, чтобы добавить новую заметку.
- Нажмите на текст заметки и удерживайте, пока не появится опция «Вставить».
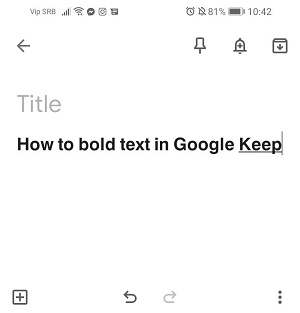
- Нажмите на Вставить и наслаждайтесь жирным шрифтом!
Как я могу настроить Google Keep?
Какими еще способами вы можете настроить свои заметки и систематизировать их?
1. Добавьте цвета, метки и булавки.
Если вы делаете заметки ежедневно, вы можете разделить их на категории, чтобы упростить навигацию по приложению. Таким образом, ваш главный экран не будет загроможден, и вы сможете закодировать различные действия цветом. Чтобы найти эту функцию, коснитесь нужной заметки, чтобы выбрать ее. Затем найдите кнопку «Действие» справа и выберите нужный цвет из этого меню. Вы также можете найти возможность добавлять ярлыки в меню «Действие», если собираетесь систематизировать заметки по ярлыкам.
2. Используйте голосовые команды для создания текстовых заметок.
Вы не можете печатать, потому что у вас заняты руки? Не стоит беспокоиться. Теперь вы можете использовать голосовую команду для создания текстовой заметки в Google Keep. Сказав «Окей, Google», просто дайте команду, например, «создать заметку» или «сделать заметку». Вам будет предложено выбрать приложение для создания этой заметки, поэтому нажмите на Google Keep и начните говорить.
3. Дудл на текстах и изображениях
Вы можете не только рисовать в заметке, но и делать это на фотографии. Эта замечательная функция позволяет вам продемонстрировать свою творческую сторону и добавить немного воображения в заметки Keep. При запуске Google Keep на мобильном устройстве вы увидите панель с несколькими параметрами внизу. Выберите значок пера, расположенный справа, и начните рисовать. После того, как вы закончите, вы можете сохранить рисунок как изображение.
4. Возьмите текст с изображения.
Это удобная функция, которая позволяет извлекать текст из фотографии вместо того, чтобы печатать все с нуля. Когда вы добавляете изображение в качестве заметки, вы можете выделить его и открыть меню действий. Найдите «Захватить текст изображения», и приложение отобразит текст, указанный на фотографии. Обязательно проверьте наличие потенциальных ошибок, потому что эта функция может быть не такой точной, как некоторые другие приложения.
5. Экспортируйте в Документы Google и работайте со своей командой
Вы можете экспортировать заметки Google Keep в Google Docs всего за несколько кликов. Выберите заметку, которую хотите отправить, затем нажмите и удерживайте. Когда появится меню, выберите «Еще», чтобы просмотреть дополнительные параметры, и выберите «Копировать в Google Doc». Теперь у вас есть документ Google, которым вы можете поделиться с друзьями или коллегами, а также разрешить им редактировать.
6. Установите напоминания.
Google Keep объединяет несколько полезных функций в одном приложении, поэтому неудивительно, что вы можете установить заметку в качестве напоминания. Вы также можете добавить местоположение к своей заметке. Если вы хотите, чтобы сработал будильник и напомнил вам о событии или поручении, просто выберите нужную заметку и нажмите кнопку в правом верхнем углу, где написано «Напомнить мне». Выберите конкретное время и дату, и все готово.
Получение максимальной отдачи от Google Keep
Мы поделились нашими любимыми советами и приемами, которые помогут настроить приложение Google Keep и сделать его более функциональным для всего, что вам может понадобиться. Вы можете легко систематизировать свои заметки, упорядочивать их по категориям и устанавливать напоминания о важных вещах, которые вы не хотите пропустить. И даже если Google не предлагает параметры форматирования текста, у вас есть способ обойти это.
Как вы собираетесь форматировать свои заметки? Какие еще советы вы собираетесь попробовать? Дайте нам знать в комментариях ниже.