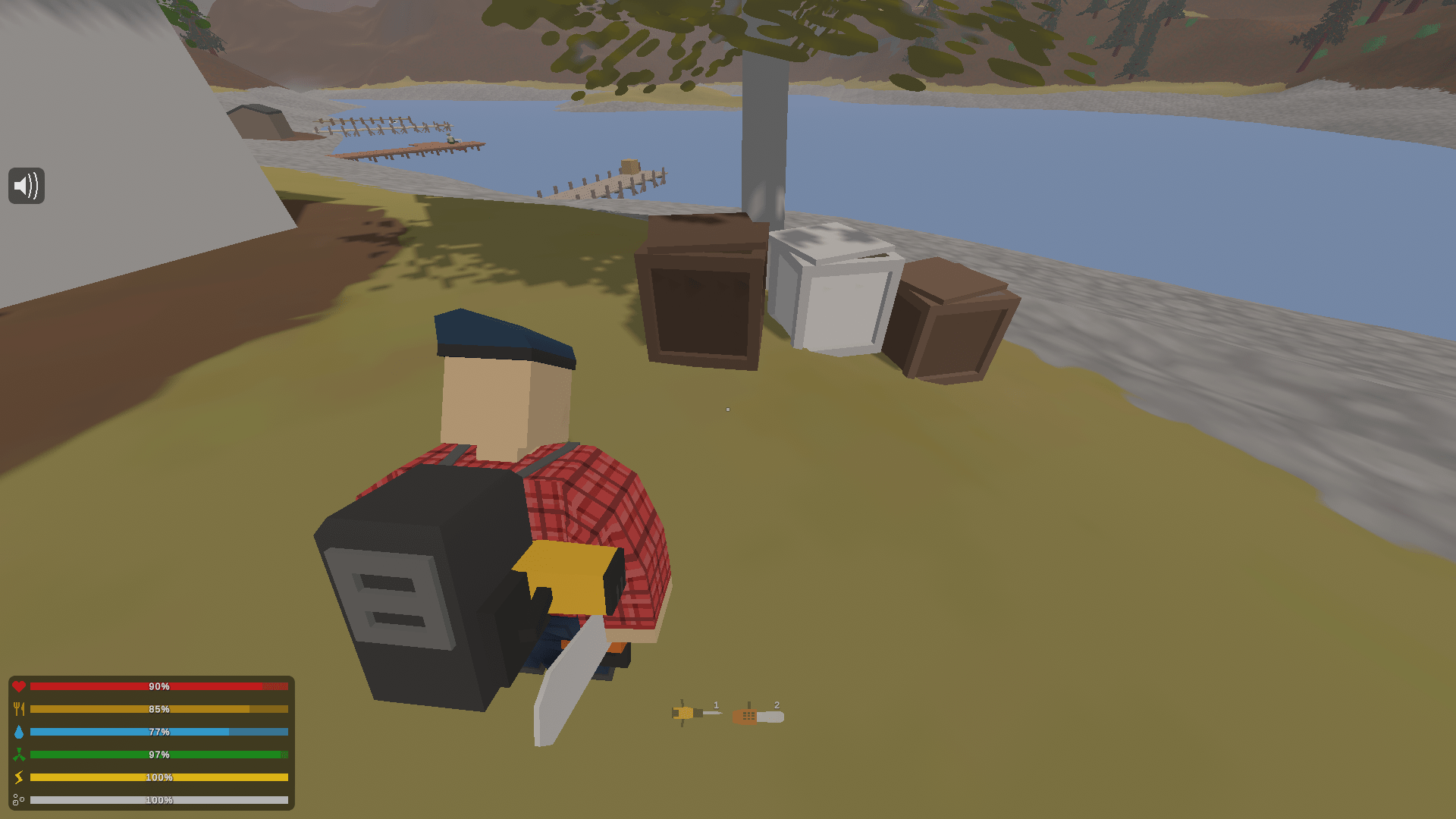Одной из функций подписки Adobe Creative Cloud является онлайн-хранилище и синхронизация пользовательских документов и настроек Creative Cloud. Хотя многие пользователи считают эту функцию полезной - например, Dropbox исключительно для Photoshop и других ресурсов Creative Cloud, - другие не используют эту службу и предпочитают хранить и синхронизировать свои файлы другим способом.
К сожалению, установщик Adobe Creative Cloud помещает Файлы Creative Cloud запись на боковой панели проводника Windows при установке любого приложения Creative Cloud, независимо от того, планируете ли вы фактически использовать функцию хранения файлов. Хуже того, в настоящее время нет возможности удалить эту запись на боковой панели через Проводник или настройки Creative Cloud. Для тех, кто не любит, чтобы проводник был бесполезно загроможден бесполезными записями, вот как удалить файлы Creative Cloud с боковой панели проводника.

Во-первых, важно отметить, что выполнение описанных здесь шагов по удалению файлов Creative Cloud с боковой панели проводника на самом деле не приводит к удалению самой папки Creative Cloud Files. Вы по-прежнему можете получить доступ к этой папке вручную, которая по умолчанию находится в C: Пользователи [Пользователь] Файлы Creative Cloud. Эти шаги также не отключают фактическое хранилище файлов Creative Cloud или функции синхронизации; для этого вам нужно запустить приложение Creative Cloud для настольных ПК, щелкнуть значок шестеренки и перейти к Настройки> Creative Cloud> Файлы, где вы можете установить «Синхронизировать» на Выключенный. Наконец, наши скриншоты в этой статье были сделаны в Windows 10, но эти действия в равной степени применимы и к Windows 8.1.

С учетом сказанного, приступим. Чтобы удалить файлы Creative Cloud с боковой панели проводника, необходимо изменить запись в реестре Windows. Запустите редактор реестра, нажав Клавиша Windows + R на рабочем столе и набирая regedit в поле "Выполнить". Нажмите Enter на клавиатуре, чтобы запустить утилиту и разрешить любые запросы управления учетными записями пользователей.

Теперь нам нужно найти правильный раздел реестра, который будет зависеть от вашей конкретной конфигурации Windows, но будет находиться где-то в HKEY_CLASSES_ROOTCLSID. Самый быстрый способ найти правильное местоположение - это найти его с помощью команды «Найти». Выбрав редактор реестра, нажмите Ctrl + F на клавиатуре, чтобы открыть окно поиска. Тип Файлы Creative Cloud в поле «Найти», а затем снимите отметку поля «Ключи» и «Значения». Нажмите Найти следующее продолжить.

Вашим первым результатом, скорее всего, будет запись, похожая на снимок экрана выше. Если вы получите другой результат, продолжайте нажимать F3 на клавиатуре, чтобы искать другие записи, пока не дойдете до той, которая выглядит как на снимке экрана в примере.
DWORD, который нам нужно изменить, чтобы удалить файлы Creative Cloud с боковой панели проводника, - System.IsPinnedToNameSpaceTree. Дважды щелкните его, чтобы изменить его значение, и установите для параметра «Данные значения» значение по умолчанию от 1 до 0 (ноль). Щелкните ОК, чтобы сохранить изменения.

Теперь закройте и перезапустите проводник. Вы должны увидеть, что записи для Creative Cloud Files больше нет на боковой панели. Если вы все еще видите его, перезагрузите компьютер, что обеспечит полное завершение работы и перезагрузку проводника, чтобы изменения вступили в силу.

Как упоминалось выше, вы по-прежнему можете использовать синхронизацию файлов Creative Cloud, вручную перейдя в папку в основной папке пользователя; приведенные здесь шаги просто удаляют его ярлык с боковой панели проводника. В том же духе, если вы намеревались полностью прекратить синхронизацию файлов Creative Cloud, вам также необходимо отключить эту функцию в настройках Creative Cloud.
Если вы когда-нибудь захотите восстановить запись на боковой панели Creative Cloud Files в проводнике, просто повторите шаги, описанные выше, чтобы найти правильную запись в реестре, измените System.IsPinnedToNameSpaceTree вернитесь к «1», а затем перезапустите проводник или перезагрузите компьютер.