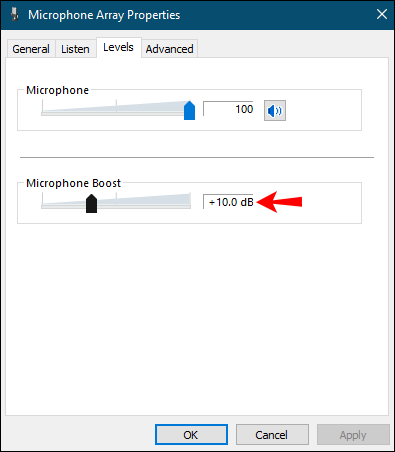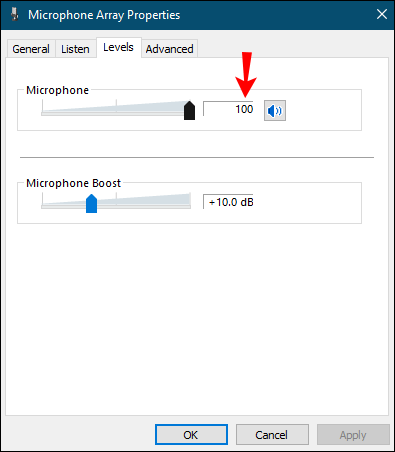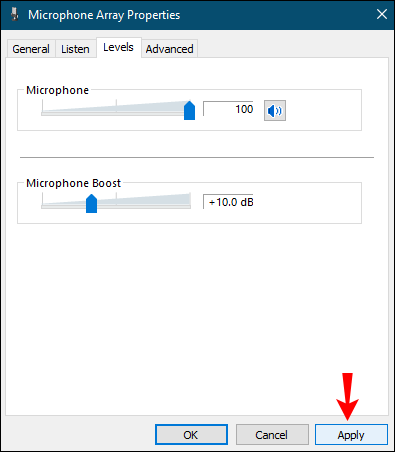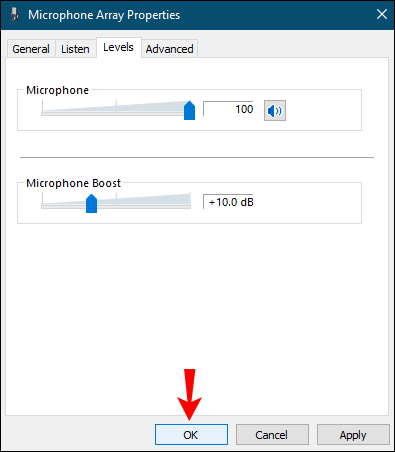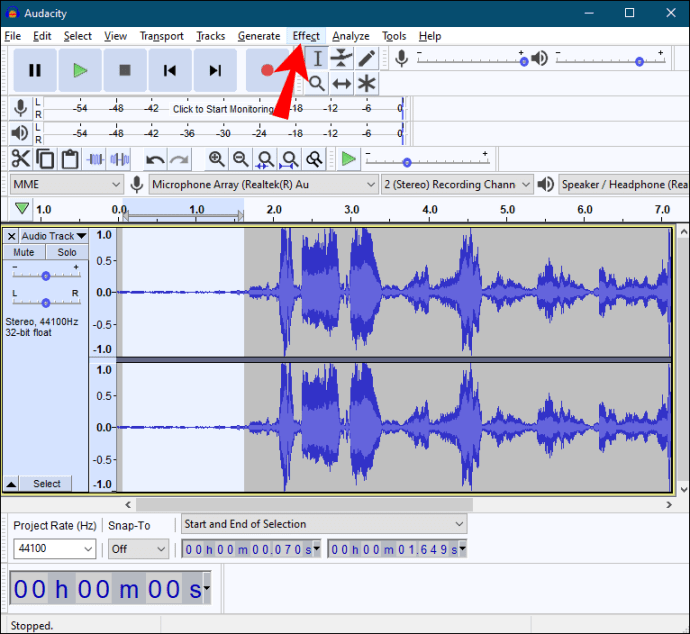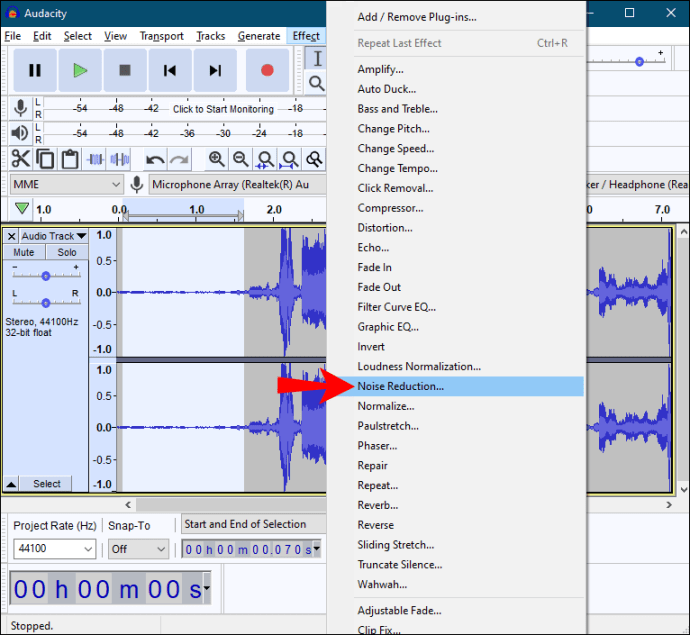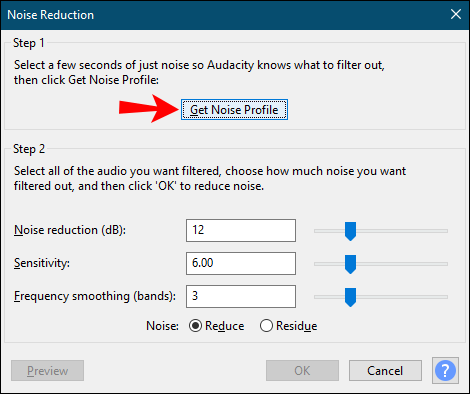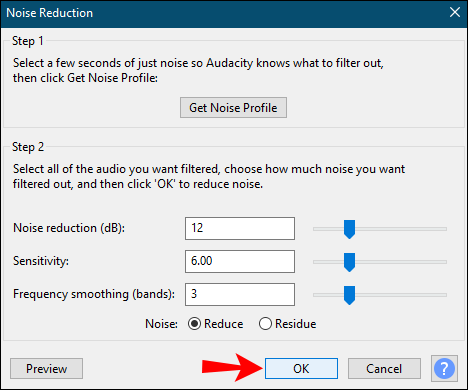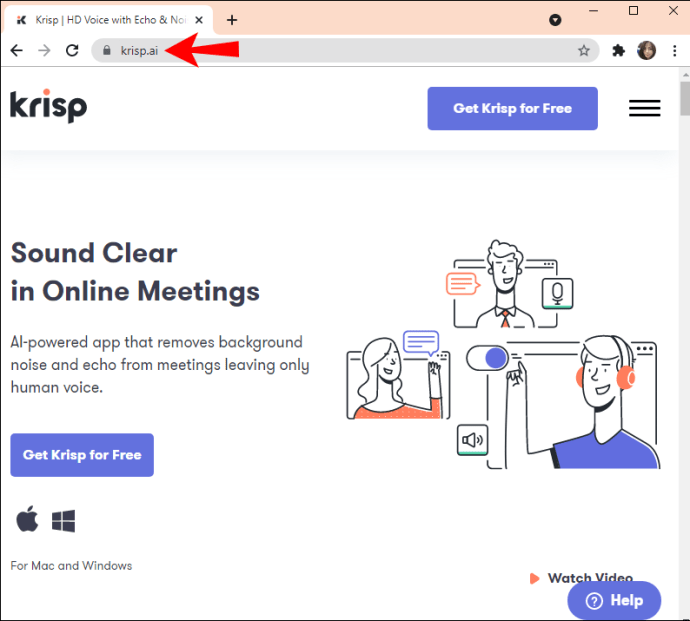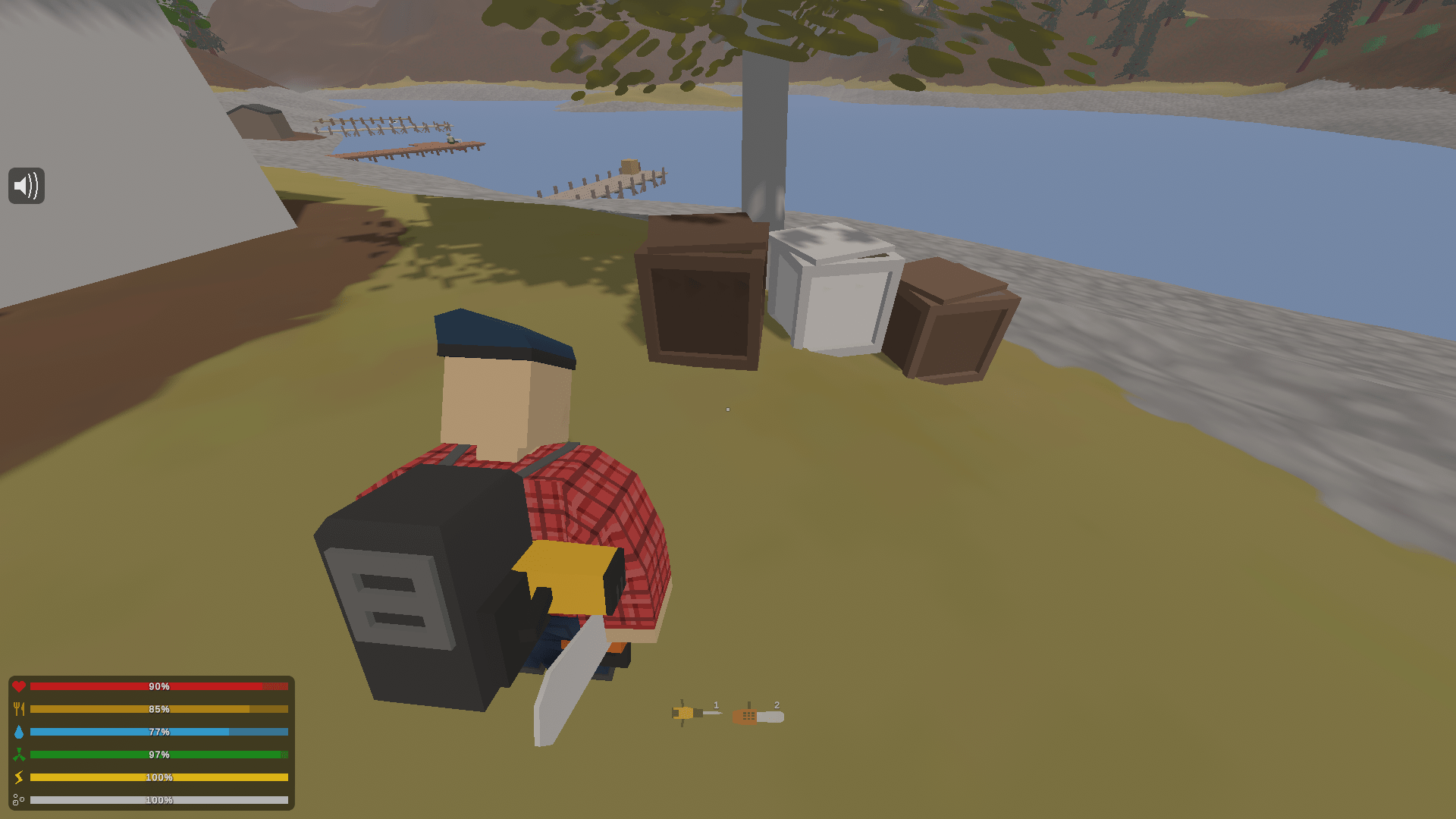Улавливает ли микрофон раздражающий фоновый шум? Помимо раздражения, фоновый шум может привести к потере внимания и, в конечном итоге, повлиять на качество звука. Хотя каждая запись создает некоторый фоновый шум, есть способы минимизировать его и улучшить ваше восприятие.

Фоновый шум может быть вызван разными вещами. Хотя это неизбежно, вы можете принять меры и свести их к минимуму, выполнив простые шаги и рекомендации.
Типы нежелательных звуков
Прежде чем пытаться свести к минимуму нежелательный шум, мы должны сначала попытаться лучше понять его. Несколько типов фонового шума могут повлиять на качество звука и прервать запись:
- Импульсный шум - резкие звуки, включающие хлопки и щелчки, называются импульсными шумами. Эти звуки обычно короткие и высокочастотные.
- Широкополосный шум - непрерывные звуки, включающие широкий диапазон частот, называются широкополосным шумом. Жужжание и шипение относятся к этой категории.
- Узкополосный шум - непрерывные звуки, включающие узкий диапазон частот, называются узкополосным шумом. Эти звуки остаются стабильными и обычно вызваны неправильным заземлением или подключенными к микрофону кабелями.
- Нерегулярный шум - нежелательные звуки, такие как движение транспорта, дождь, гром, речь и т. Д. Поскольку эти звуки различаются по частоте, длине и громкости, их обычно трудно удалить.
Как избежать нежелательных звуков
Есть разные шаги и меры, которые вы можете предпринять, чтобы уменьшить нежелательные звуки. Имейте в виду, что полностью удалить их невозможно.
На микрофонах
- Проверьте свое окружение - такие устройства, как телевизоры, радио, кондиционеры, вентиляторы и т. Д., Могут производить значительный шум, который может прервать вашу запись. Выключайте электрические приборы в непосредственной близости, чтобы устранить исходящий от них шум. Кроме того, обязательно проверьте кабели. Если другие кабели проложены непосредственно над аудиовходом, они могут мешать работе вашего микрофона.
- Говорите четко - говорите четко и прямо в микрофон, чтобы создать запись, в которой вы можете легко исправить окружающий шум с помощью программы.
- Выберите правильный микрофон - если вы хотите купить новый микрофон, убедитесь, что вы выбрали тот, который вам больше всего подходит. Ищите низкий уровень собственного шума, который нейтрализует шум микрофона. Кроме того, имейте в виду, что разные микрофоны имеют разный уровень чувствительности. Например, динамические микрофоны обычно имеют низкую чувствительность, а конденсаторные - более высокую.
- Лобовое стекло микрофона - поролоновое или меховое покрытие микрофона нейтрализует шум, производимый ветром или тяжелым дыханием. Если вы часто записываете на улице, это то, что вам нужно, если вы хотите получать четкие и качественные записи.
- Поп-фильтр - если вы хотите предотвратить появление взрывных устройств, вам нужно получить поп-фильтр для вашего микрофона. Этот фильтр в форме леденца на палочке устраняет взрыв звуков и отлично снижает фоновый шум. Некоторые микрофоны поставляются со встроенным фильтром, а некоторые требуют, чтобы вы приобретали его отдельно.
- Ударное крепление - в зависимости от типа и модели микрофоны могут быть очень чувствительны к различным звукам. Амортизирующий фильтр - отличный способ предотвратить удары и вибрации, возникающие при обращении с микрофоном. Если вы держите микрофон на подставке, амортизатор эффективно уменьшит шум и вибрации, исходящие от микрофона и людей, которые ходят вокруг него.
- Фильтры - вы можете использовать различные фильтры, чтобы выделить звуки одной частоты и отклонить звуки другой частоты:
- Полоса пропускания - используется для отделения сигнала на одной частоте от сигналов на других частотах.
- Band-reject - используется для удаления нежелательной частоты, почти не влияя на другие частоты.
- Фильтр низких частот - используется для удаления высоких частот и разрешения только низких. Он отклоняет частоты выше его отсечки.
- Фильтр высоких частот - используется для удаления низких частот и разрешения только высоких. Он отклоняет частоты ниже его отсечки.
- All-pass - используется для изменения фазы сигнала.
- Эквалайзер - с помощью эквалайзера вы можете поиграть с уровнями частот, чтобы удалить нежелательный шум. Вы можете уменьшить частоту преобладающих звуков и увеличить частоту отсутствующих.
На гарнитуре
- Убедитесь, что гарнитуры подключены правильно. Гарнитуры необходимо подключать к разъему для наушников, а не к аудиоразъему.
- Поменяйте розетку - одни розетки могут быть громче других. Если шум не исчезнет, попробуйте заменить розетку.
- Пусть ваш ноутбук работает от батареи - даже если вы этого не заметите, если ваш ноутбук подключен к кабелю питания, он может производить больше шума. Если вы хотите уменьшить звуковые помехи, переключите ноутбук на питание от аккумулятора.
- Проверьте свое окружение - отключите ненужные электрические устройства. Проверьте кабели, чтобы убедиться в отсутствии магнитных помех. Кроме того, закройте окна, отойдите от вентиляционных отверстий, закройте программы, которые делают ваш ноутбук шумным и т. Д. Все эти уловки помогут вам уменьшить шум, исходящий из вашего окружения.
Подавление шума в Windows
Windows предлагает встроенные функции, которые помогают удалить фоновый шум микрофона. Доступные параметры зависят от оборудования и аудиодрайверов, установленных в Windows. Если вы хотите уменьшить фоновый шум в Windows, выполните следующие действия:
- Откройте меню "Пуск".
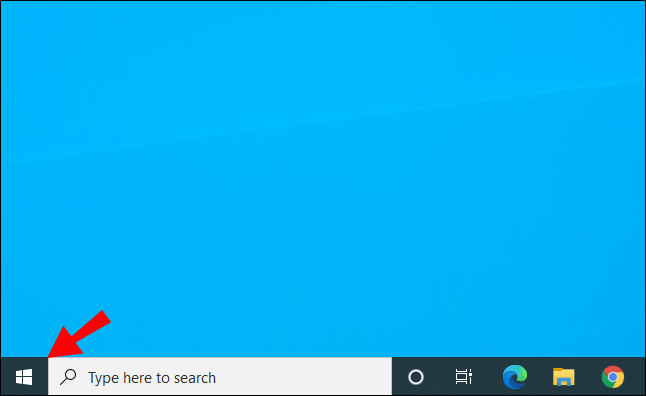
- Начните вводить «Панель управления» и откройте ее.
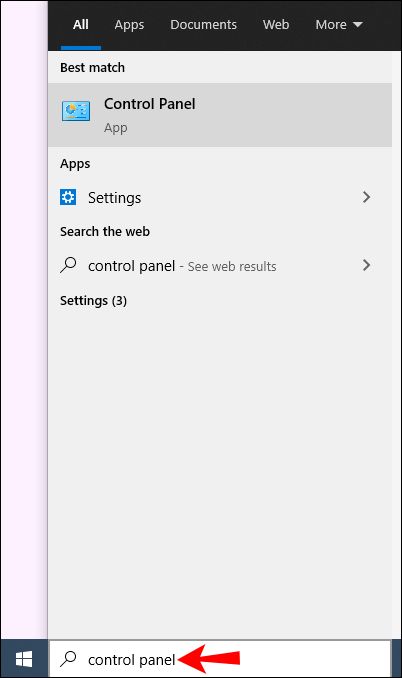
- Нажмите «Оборудование и звук».
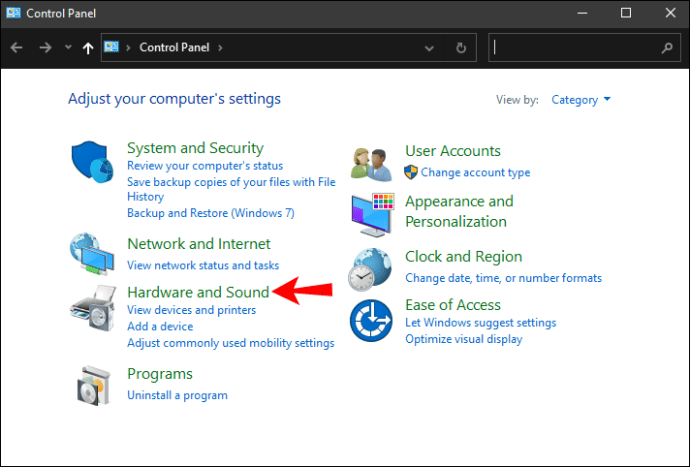
- Коснитесь «Звук».
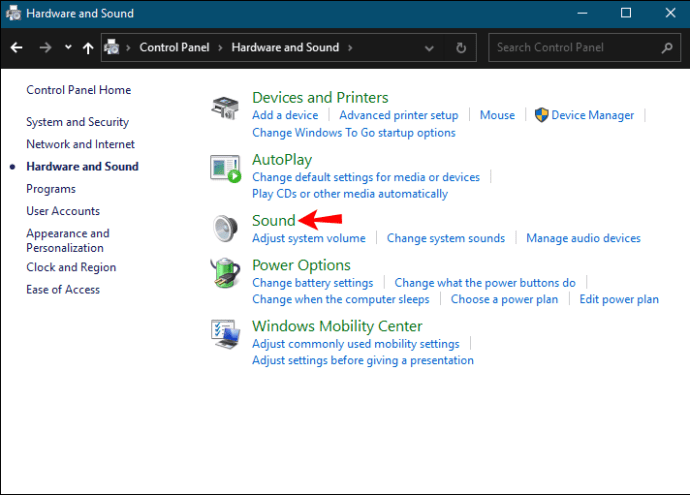
- На вкладке «Запись» выберите микрофон, который вы используете, и нажмите «Свойства».
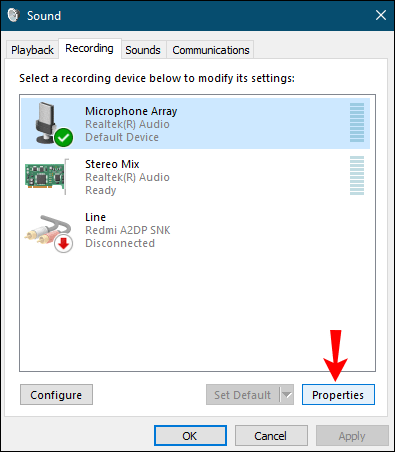
- Перейдите на вкладку «Уровни».
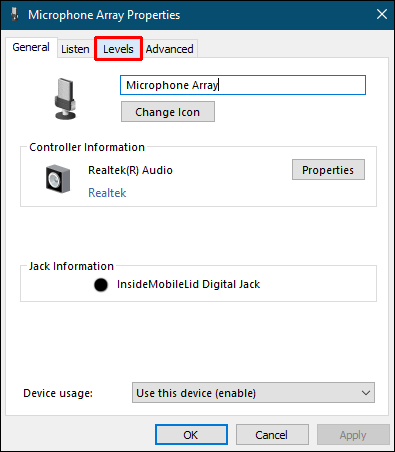
- Если вы слышите сильный фоновый шум, уменьшите усиление микрофона. Попробуйте уменьшить его до +10,0 дБ. Теперь микрофон будет более чувствителен к вашему голосу, но он также будет легко улавливать фоновые шумы.
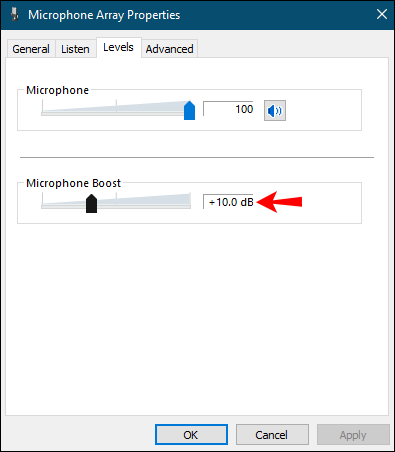
- Увеличьте «Microphone Array» до 100. Это позволит другим людям легко вас слышать.
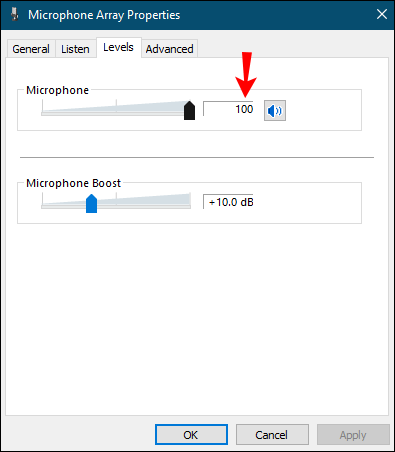
- Нажмите «Применить».
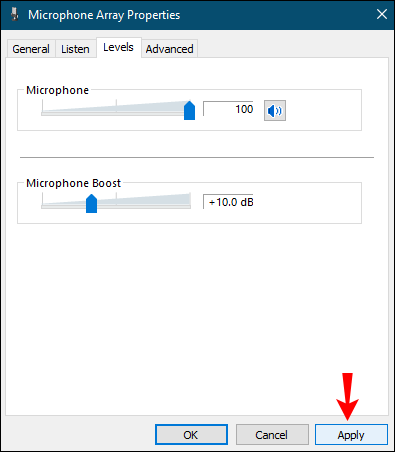
- Проверьте свой микрофон, чтобы увидеть, улучшился ли звук.
- В зависимости от вашего аудиооборудования у вас может быть вкладка «Улучшение». Если да, откройте его.
- Включите функцию «Шумоподавление» или «Шумоподавление».
- Когда закончите, нажмите «ОК».
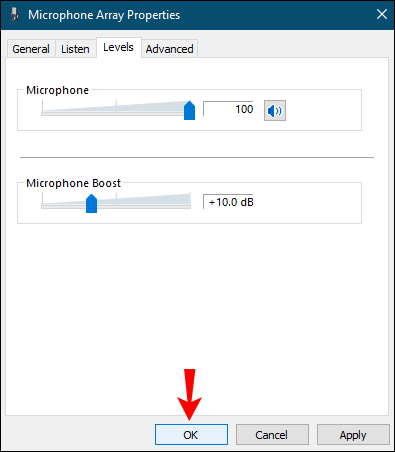
Подавление шума в Mac
- Коснитесь значка Apple.
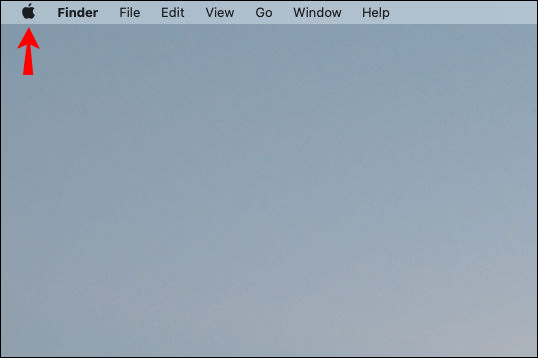
- Нажмите «Системные настройки».
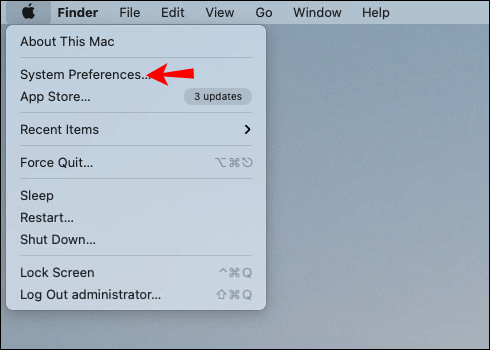
- Коснитесь «Звук».
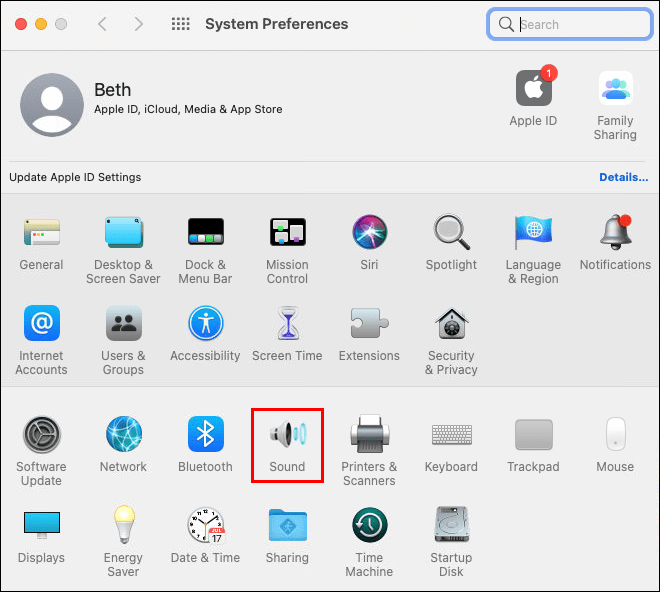
- Найдите функцию «Подавление окружающего шума».
- Установите флажок «Использовать подавление окружающего шума».
- Перемещайте ползунок, пока не найдете правильный баланс между громкостью звука и шумом.
Как использовать программное обеспечение для уменьшения фонового шума
В настоящее время вы можете найти разные программы для редактирования записей, чтобы снизить уровень фонового шума. Вот некоторые из самых популярных программ:
- Audacity - это бесплатный онлайн-инструмент, который можно использовать для уменьшения фонового шума. Он отлично подходит для уменьшения постоянных звуков, таких как жужжание вентилятора и шум от электроприборов или оборудования. Чтобы заставить его работать, выполните следующие действия:
- Добавьте несколько секунд тишины - это означает отсутствие голосов, клавиатуры, даже дыхания. Это помогает программе лучше понять комнату и окружающую среду.
- Выделите тихую часть и нажмите «Эффект».
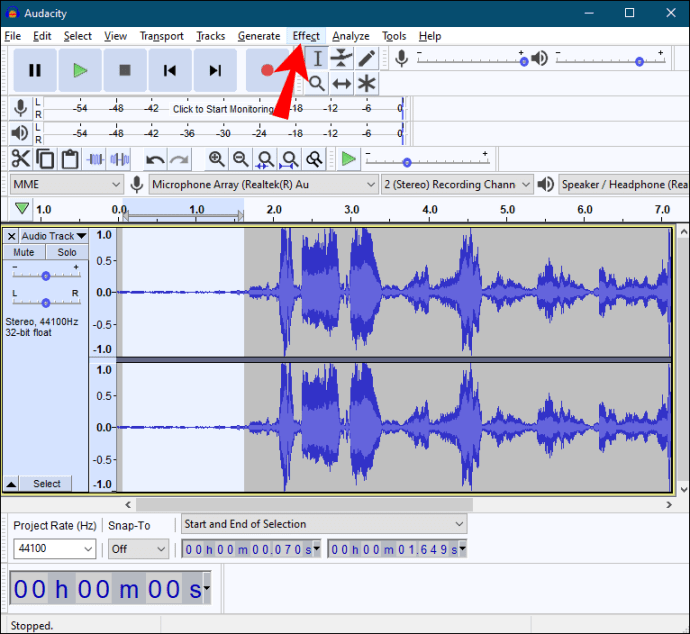
- Коснитесь «Подавление шума».
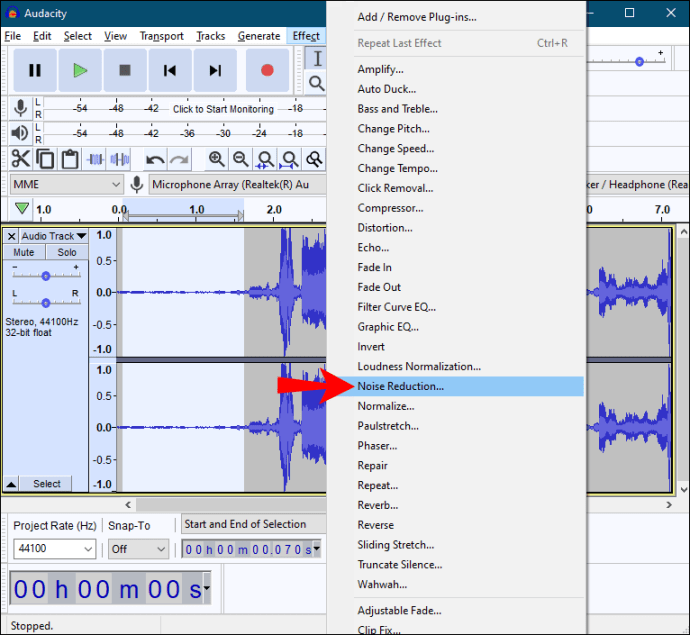
- Нажмите «Получить профиль шума».
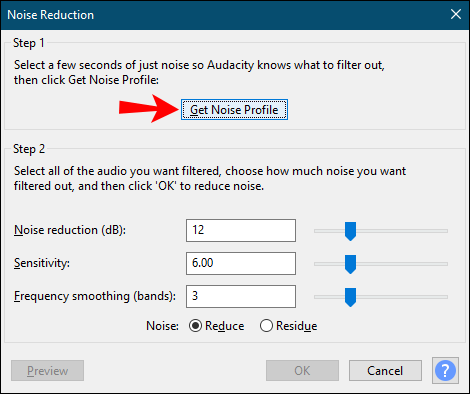
- Программа предложит вам свои варианты по умолчанию. При желании их можно изменить, но они доказали свою эффективность для подавления упомянутого выше фонового шума. Если вы попытаетесь изменить настройки и сделаете это неправильно, у вас может получиться еще худшая запись.
- Когда закончите, нажмите «ОК».
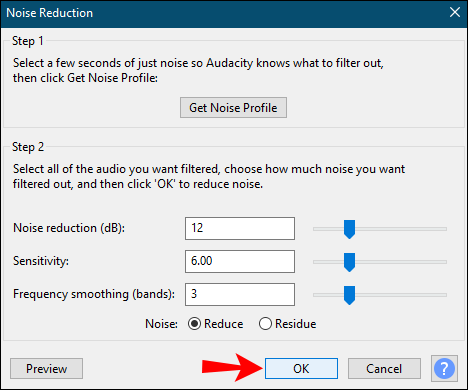
- Проверьте, как это звучит.
- Krisp - это еще одна популярная программа с функцией шумоподавления. Это программное обеспечение на основе искусственного интеллекта, которое подавляет нежелательный шум, а также акустическое эхо и эхо помещения. Он отлично подходит для конференц-связи, поскольку позволяет удалять фоновый шум на обоих концах.
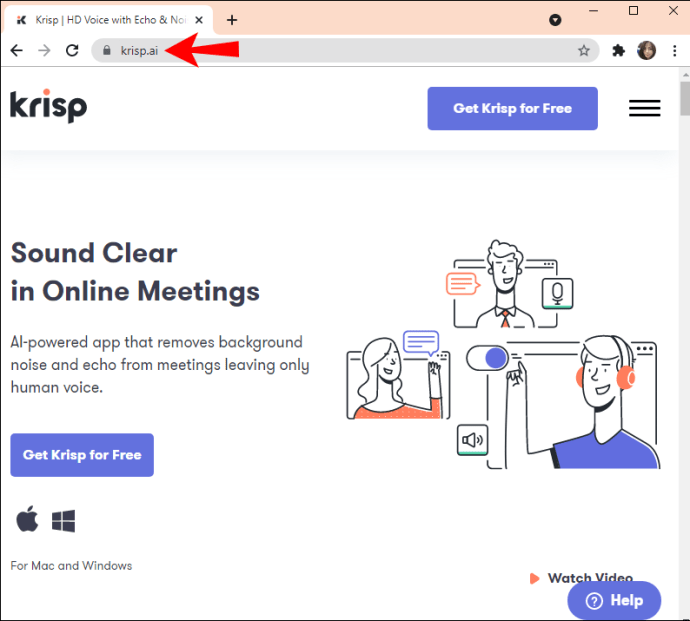
- GarageBand - это программа, доступная только для iOS-устройств. Обычно он интегрирован в пакет, но его также можно загрузить из iTunes. Это отличное программное обеспечение для редактирования звука, которое позволяет настраивать записи и включать шумоподавление.

Помимо этого, в Интернете можно найти множество программ снижения шума. Если вы хотите опробовать некоторые из них, введите в браузере «бесплатное программное обеспечение для шумоподавления» и начните экспериментировать.
Дополнительные ответы на часто задаваемые вопросы
Как сделать микрофонный вход громче?
Windows 10
Вы можете сделать микрофон громче, выполнив следующие действия:
1. Откройте меню «Пуск».
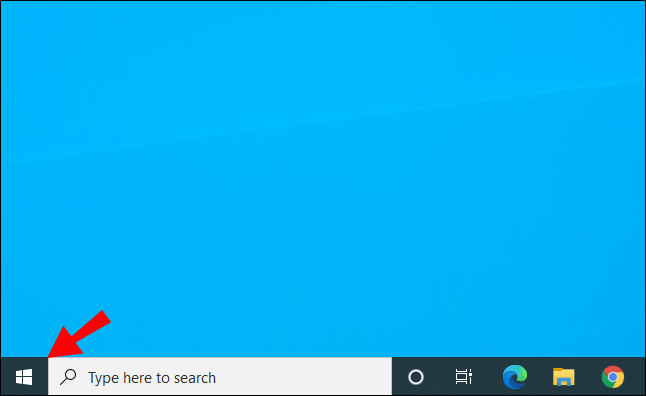
2. Начните вводить «Панель управления» и откройте ее.
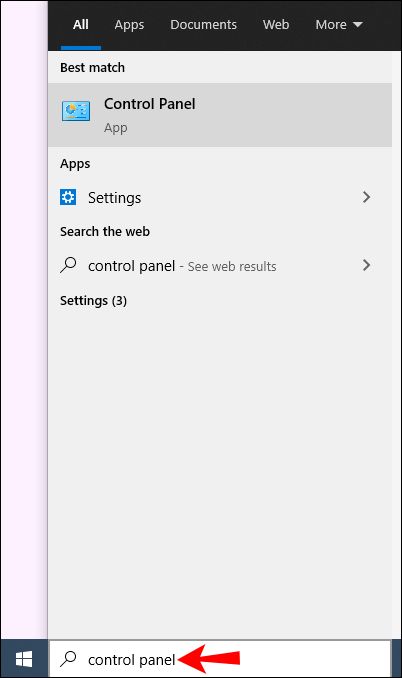
3. Нажмите «Оборудование и звук».
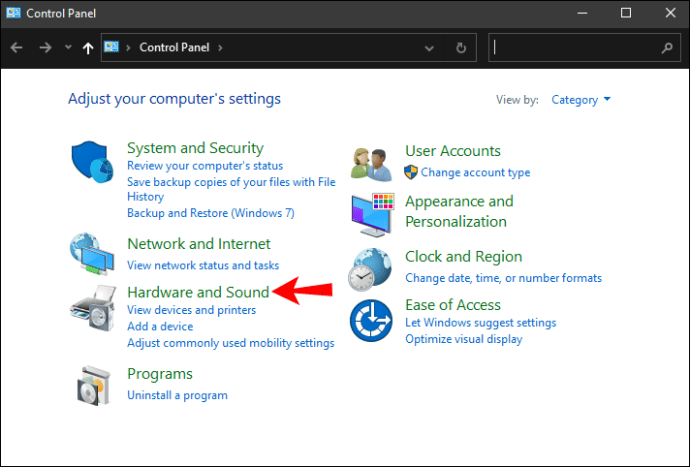
4. Нажмите «Звук».
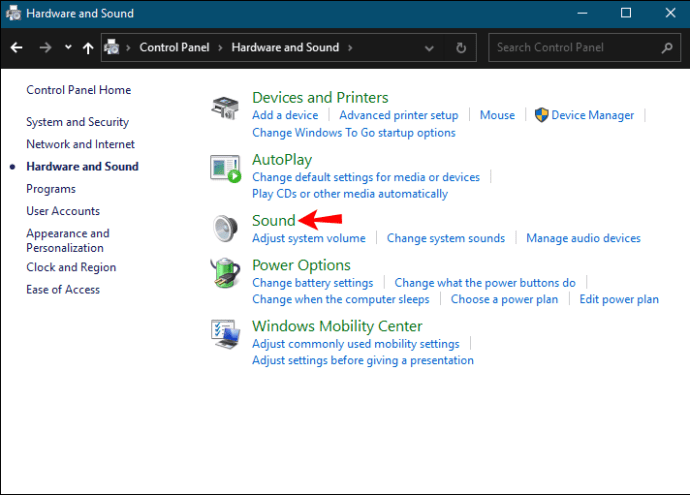
5. На вкладке «Запись» выберите микрофон, который вы используете, и нажмите «Свойства».
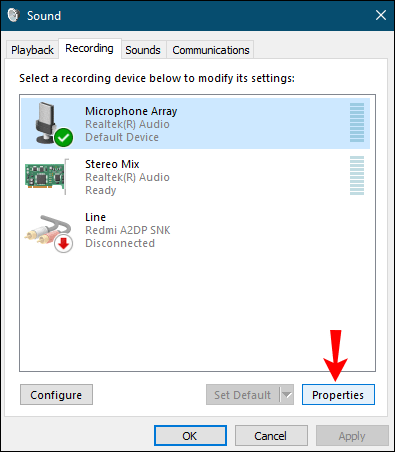
6. Перейдите на вкладку «Уровни».
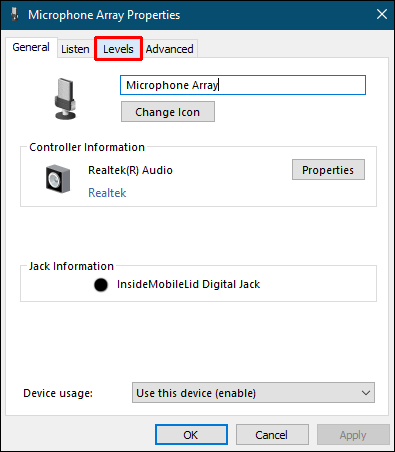
7. Используйте ползунок, чтобы увеличить «Усиление микрофона».

8. Проверьте свой микрофон, чтобы убедиться, что он работает.
Mac
1. Коснитесь значка Apple.
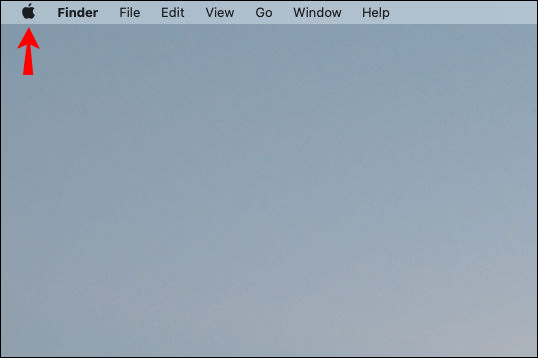
2. Нажмите «Системные настройки».
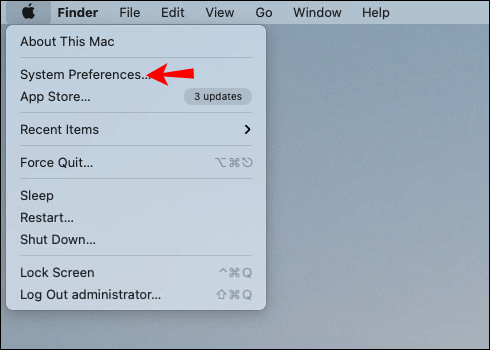
3. Нажмите «Звук».
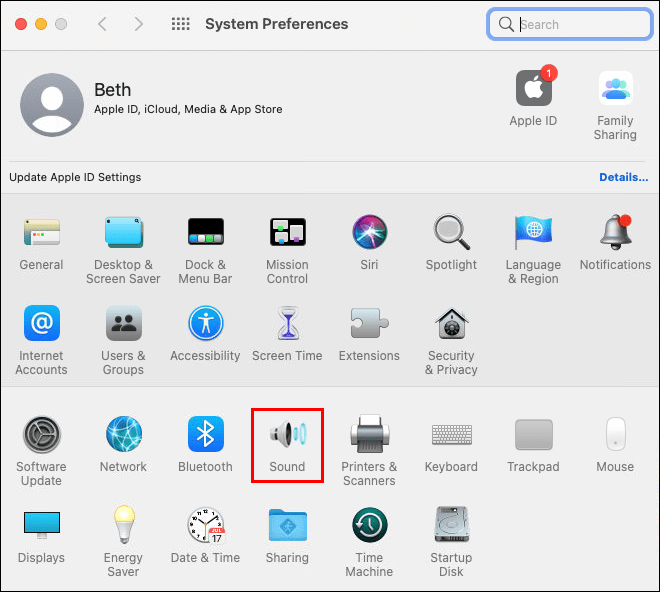
4. На вкладке «Вход» выберите микрофон, который вы используете.
5. Отрегулируйте ползунок «Входная громкость».
6. Говорите своим обычным голосом, чтобы проверить это.
Фоновый шум - это не ваш выбор
Теперь вы узнали, как уменьшить фоновый шум микрофона. Нежелательные звуки могут мешать работе, раздражать и влиять на качество звука. Хотя вам, возможно, не удастся полностью избавиться от них, есть несколько способов свести их к минимуму и создать высококачественный контент.
У вас когда-нибудь возникали проблемы с фоновым шумом? Каково было ваше решение? Расскажите нам в разделе комментариев ниже.