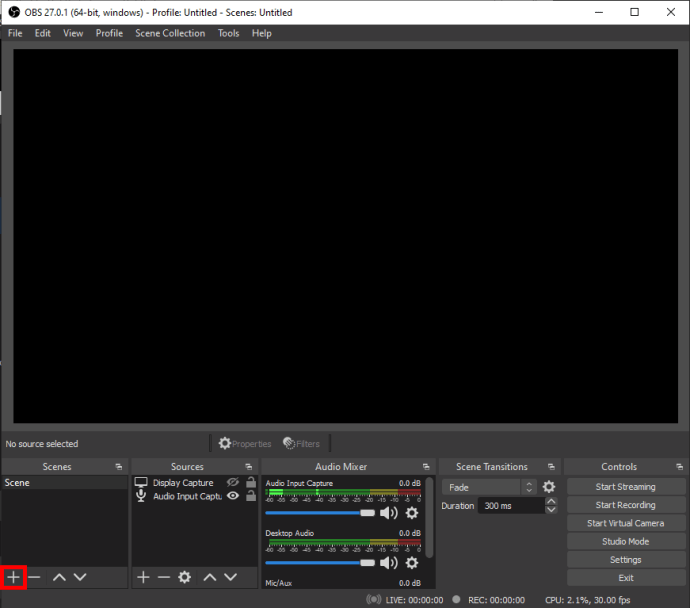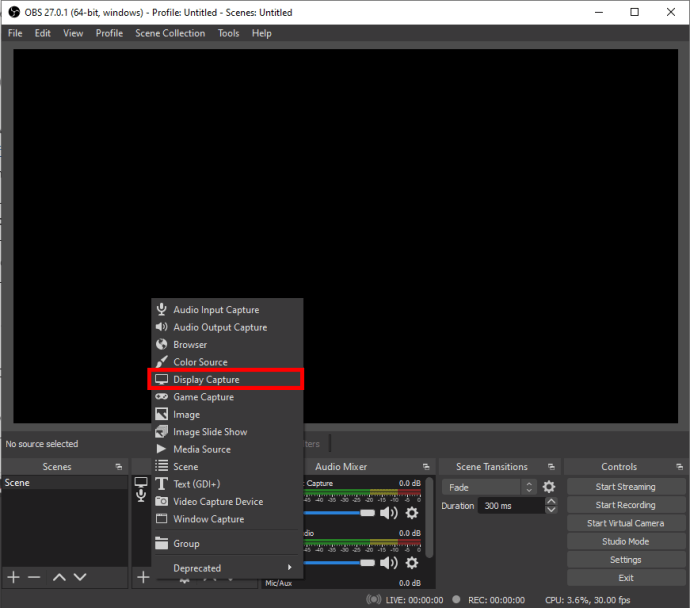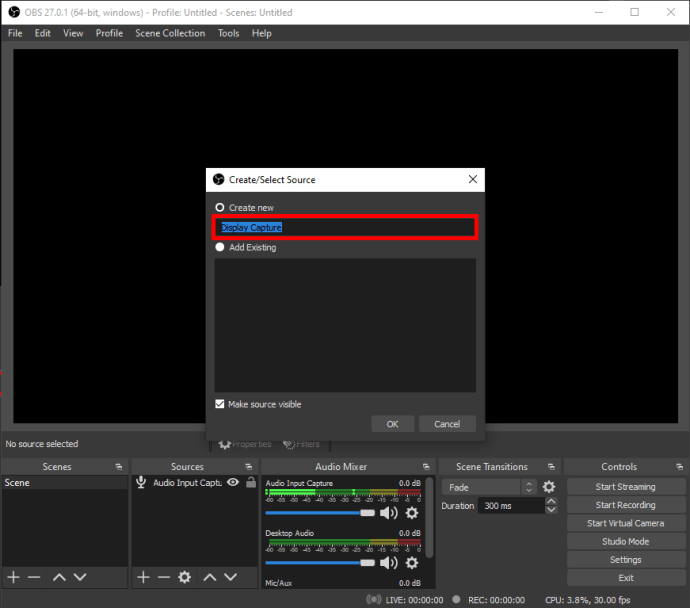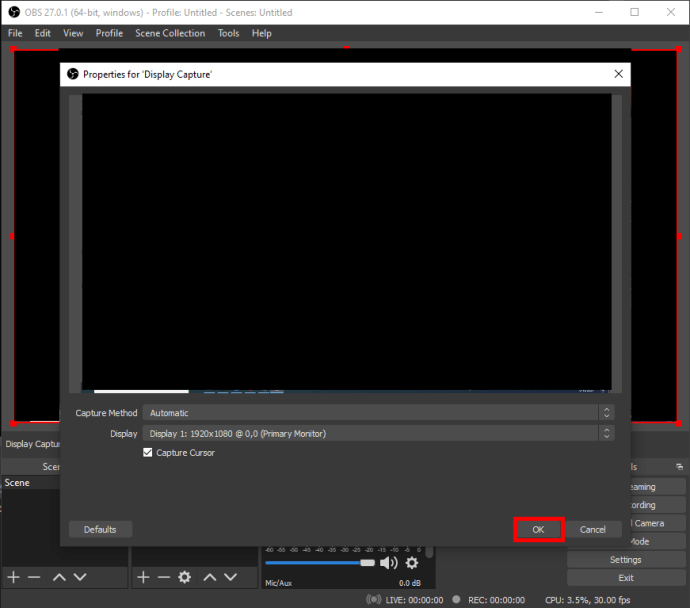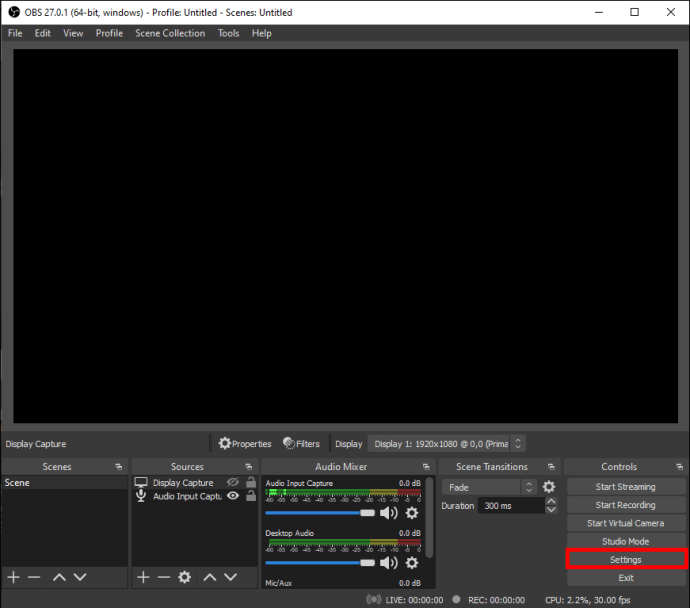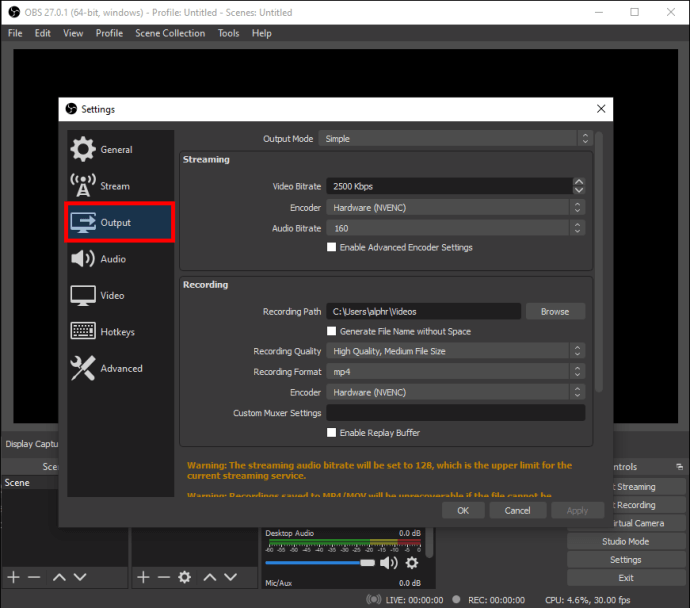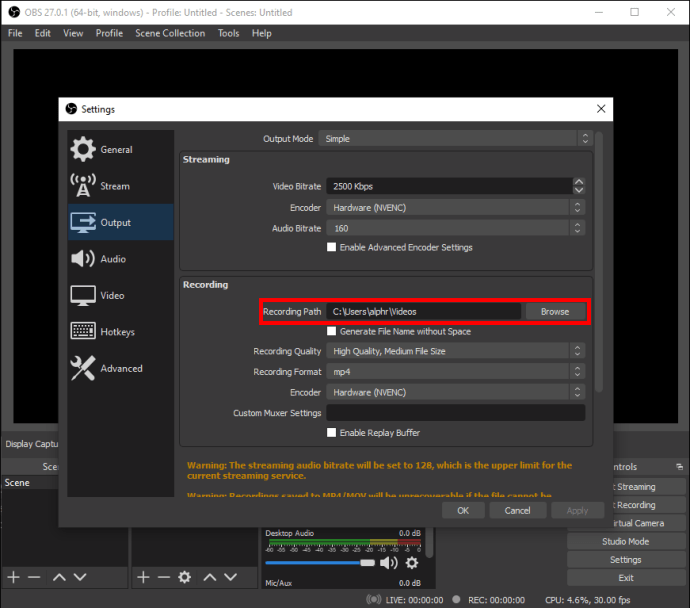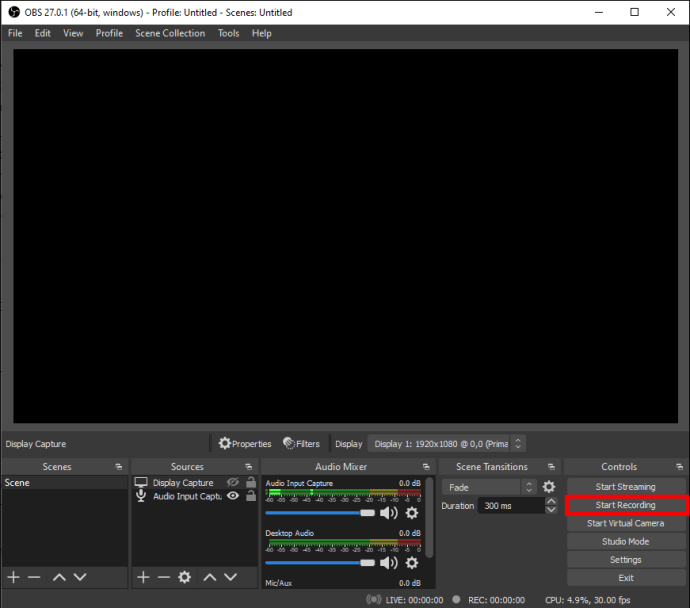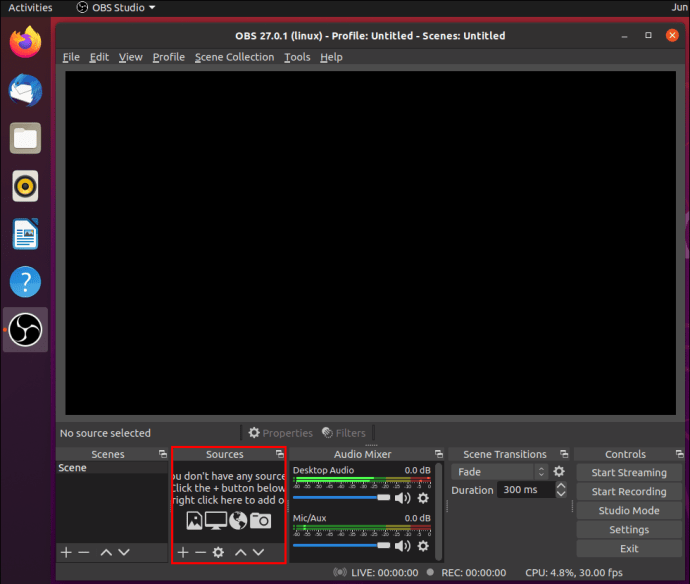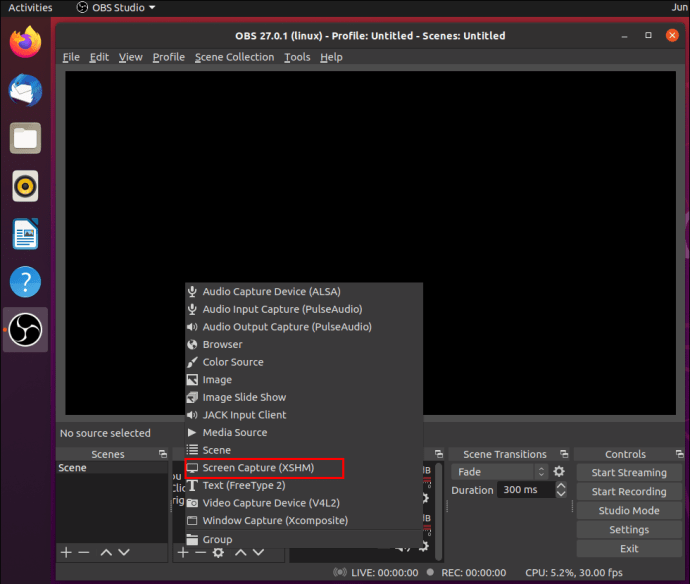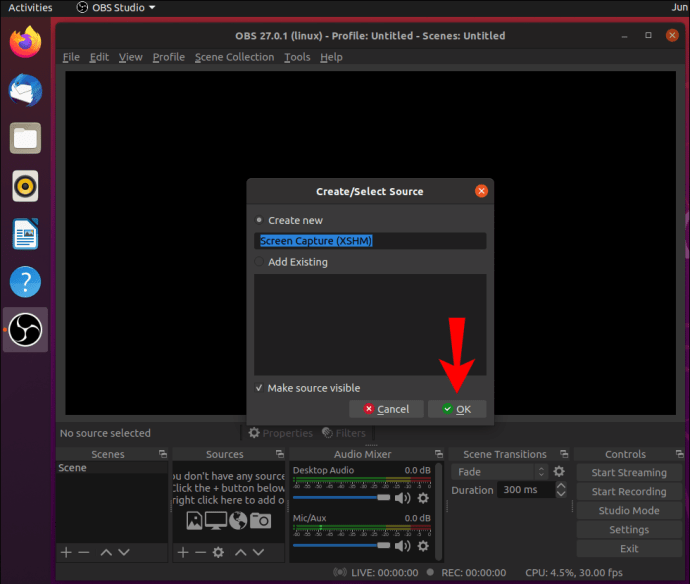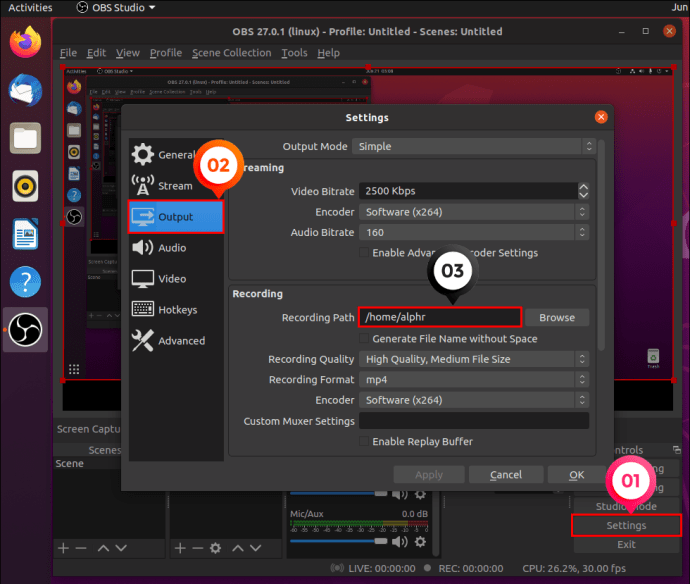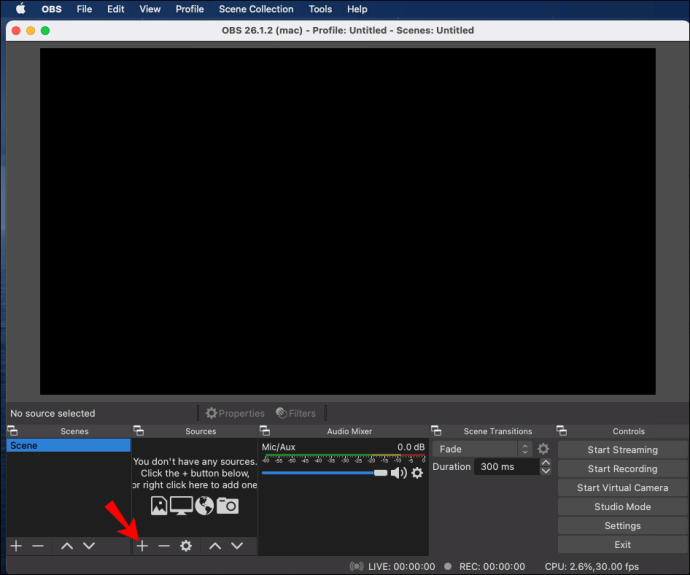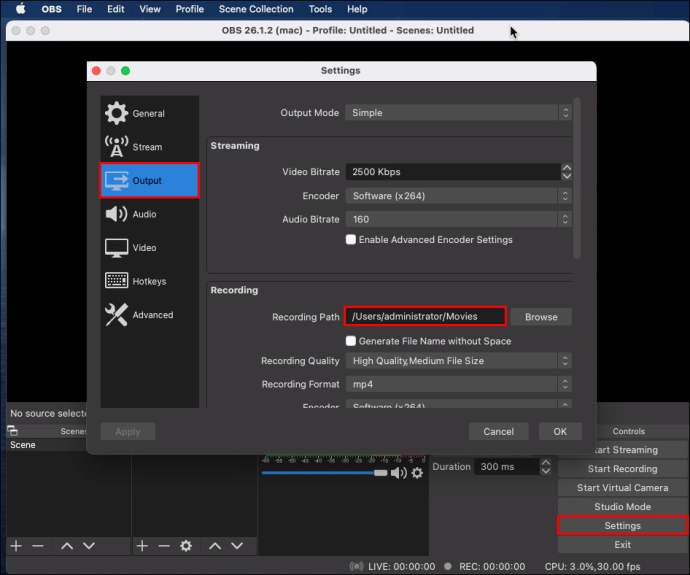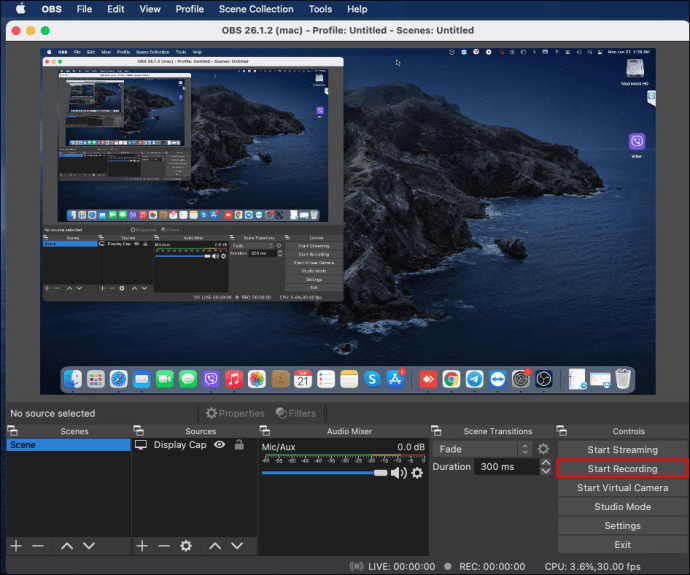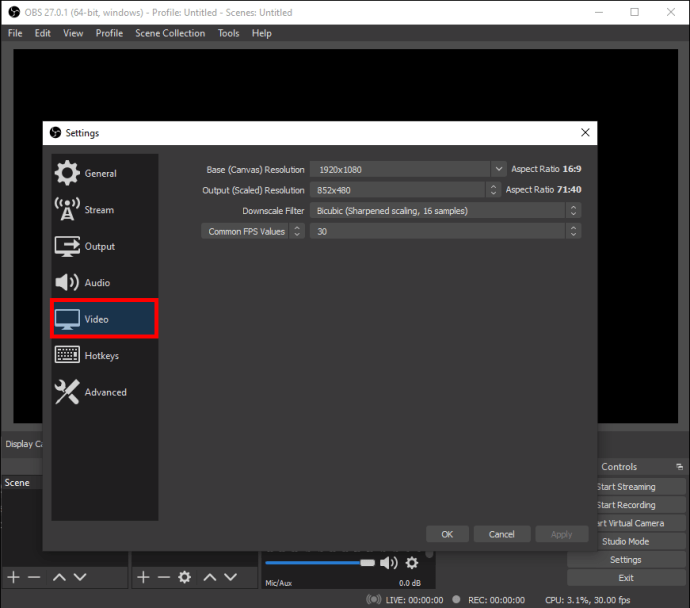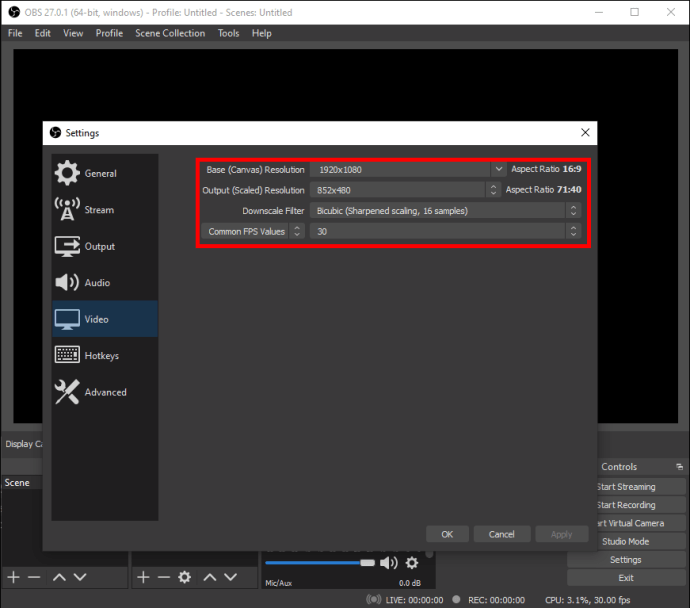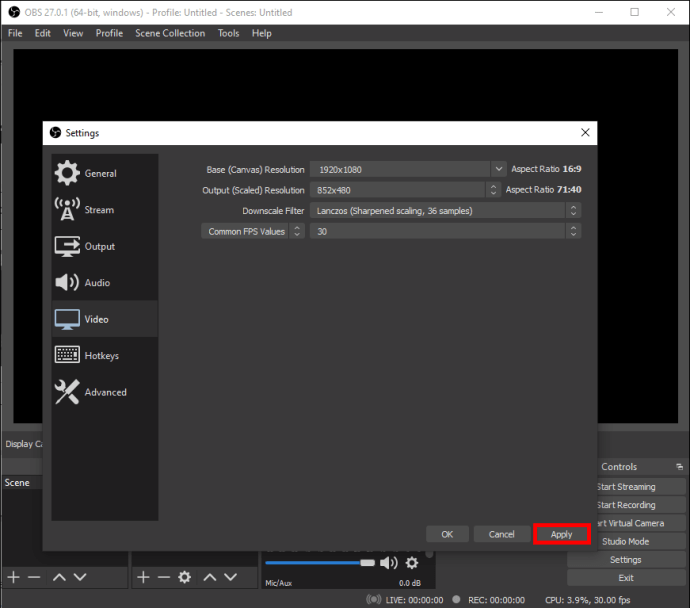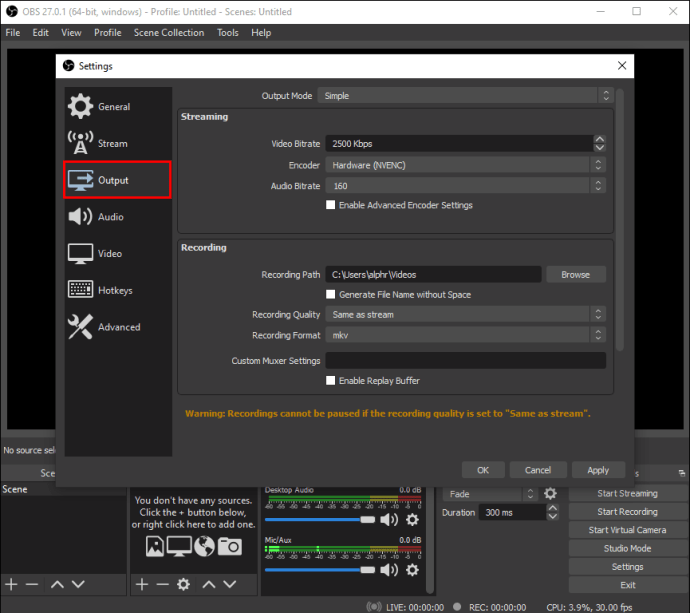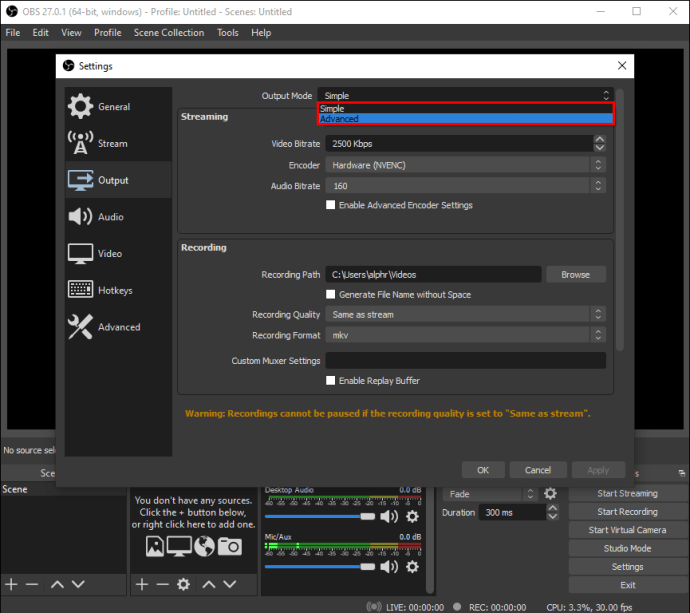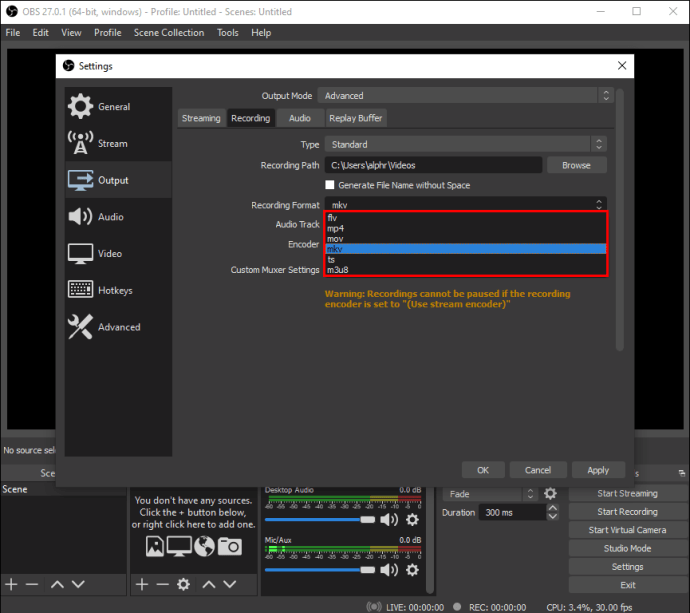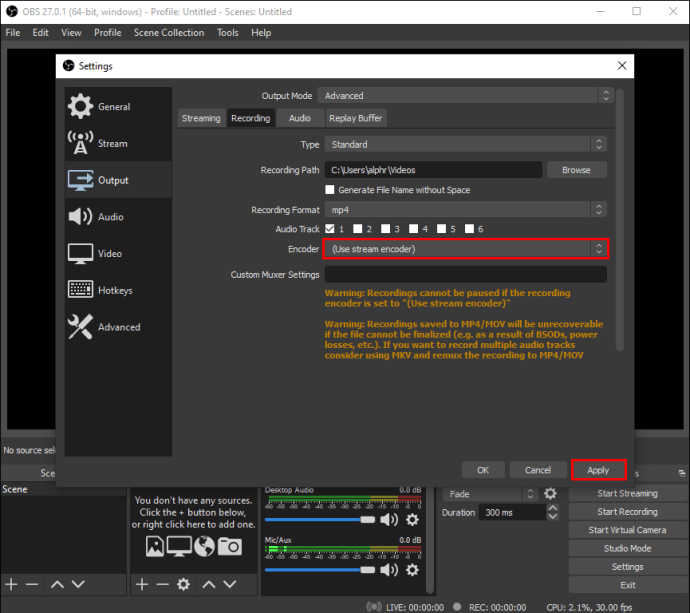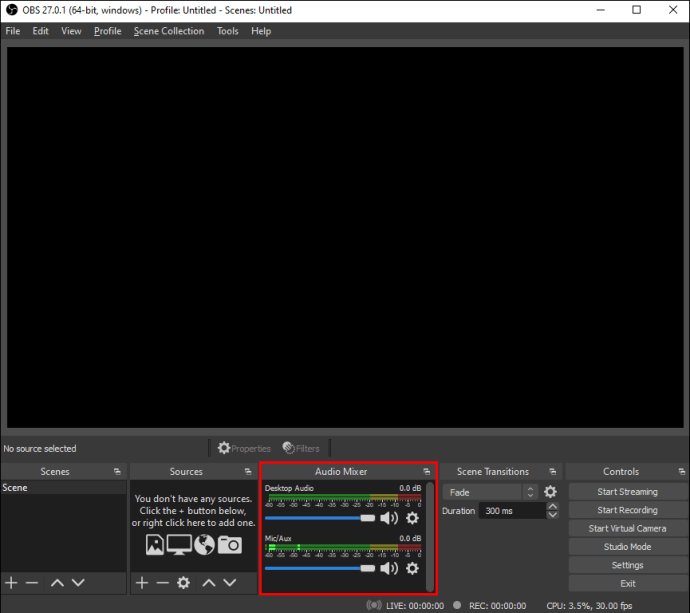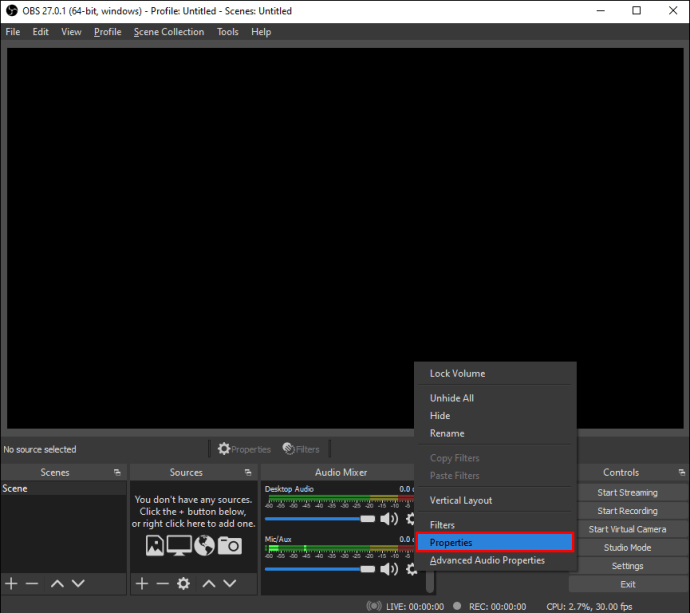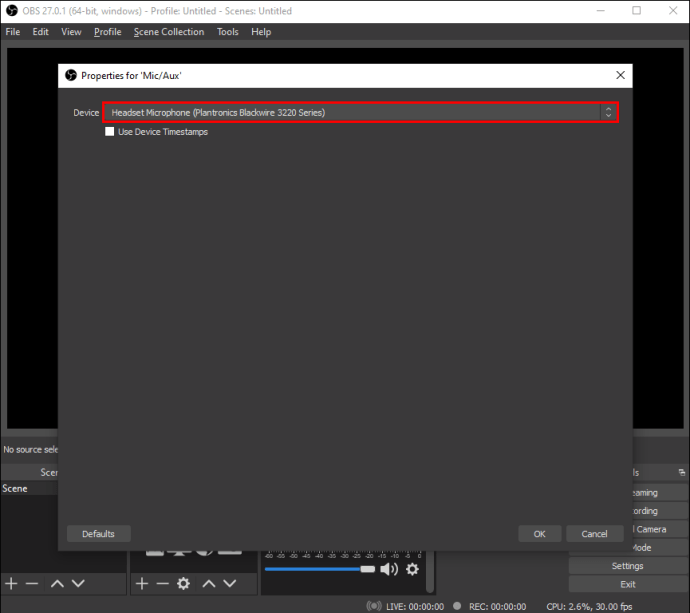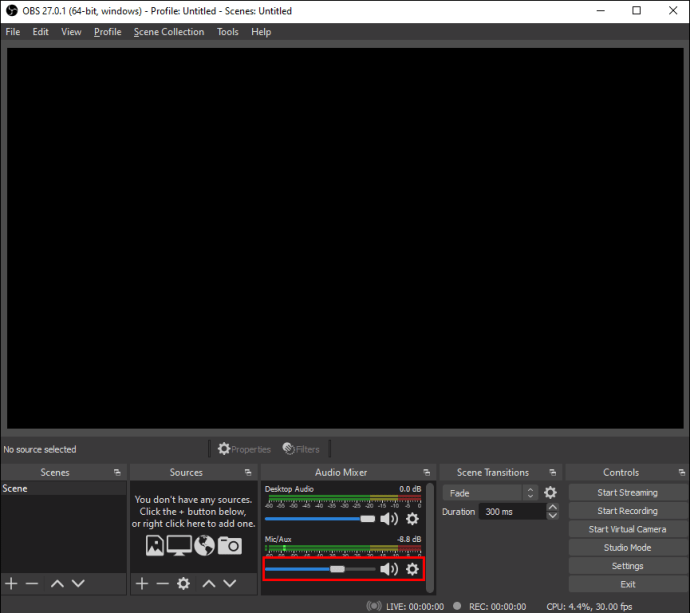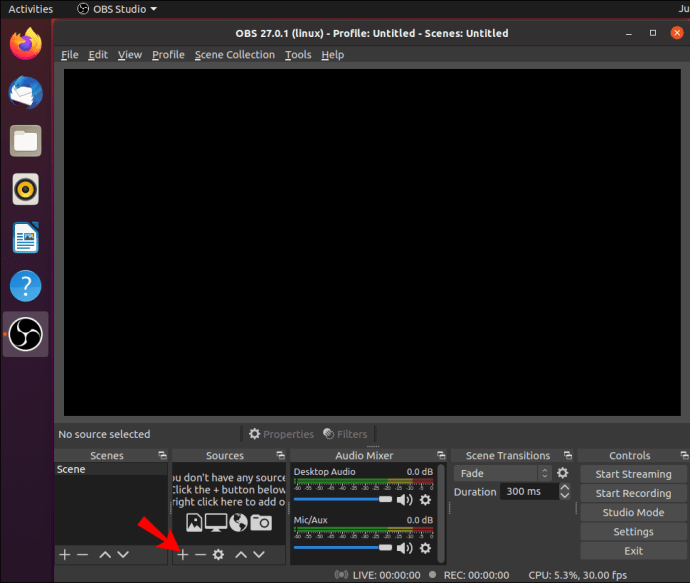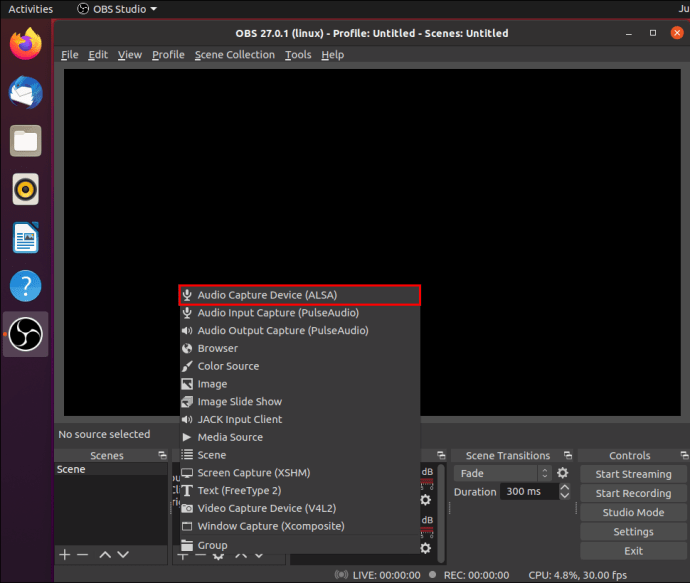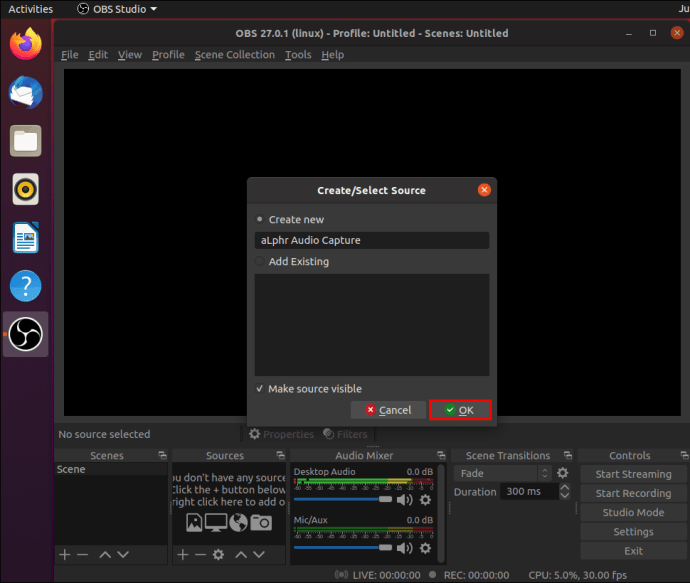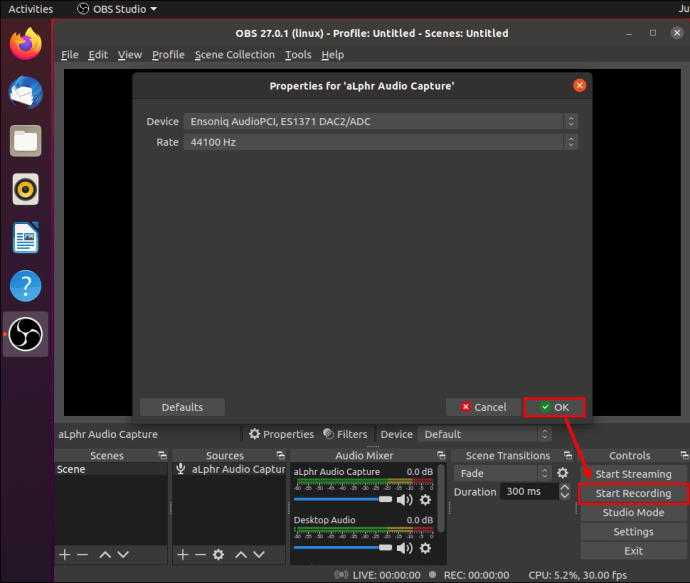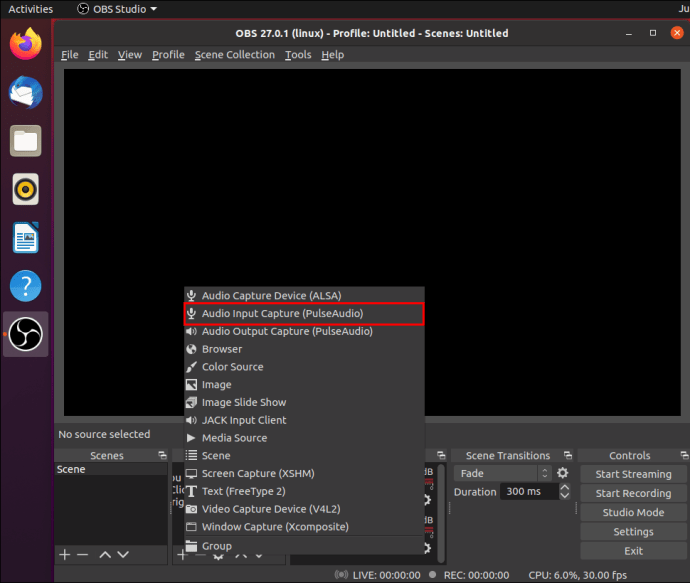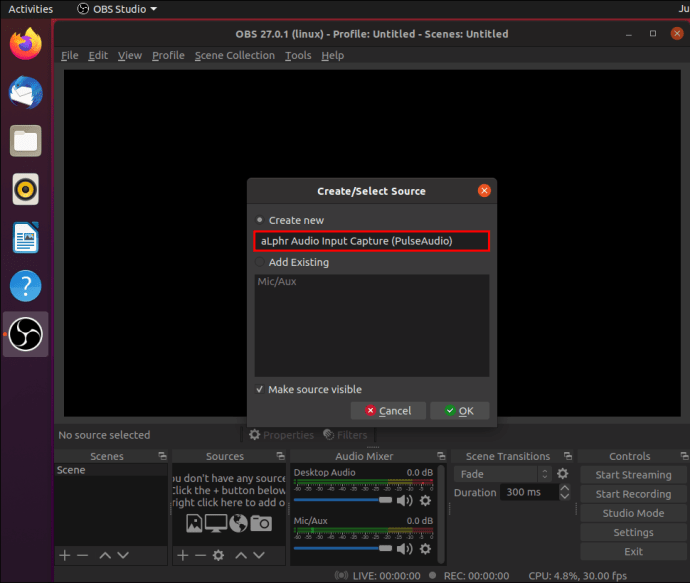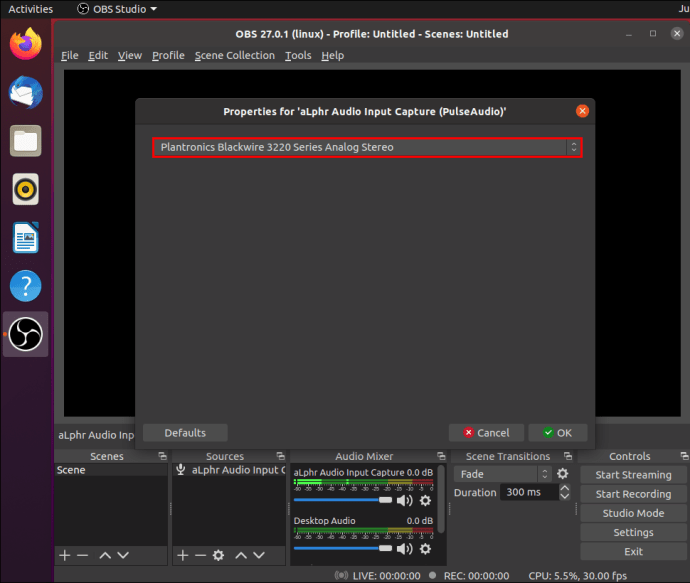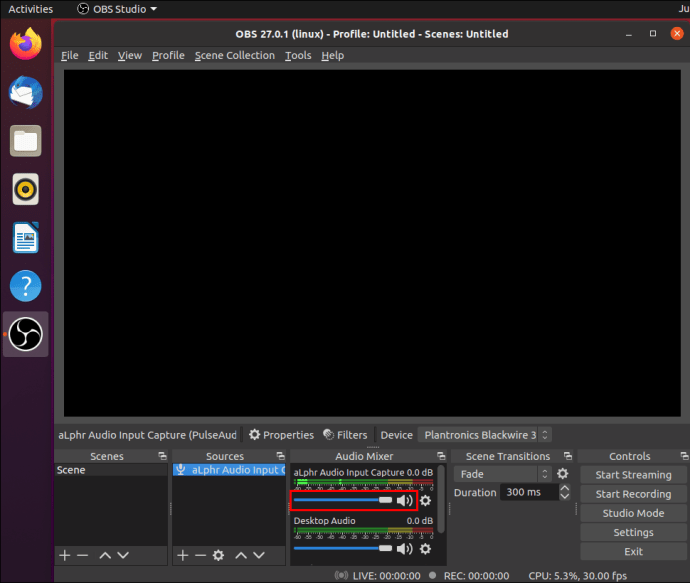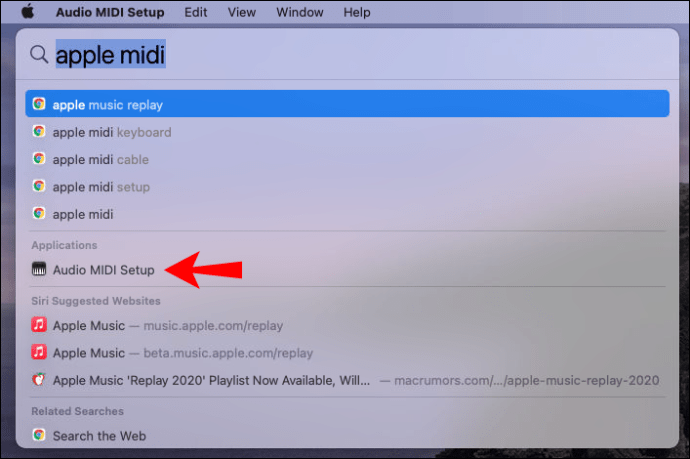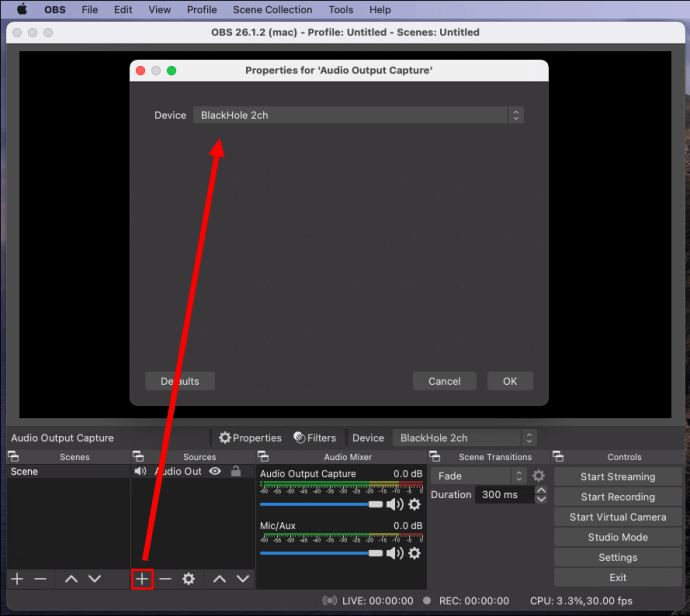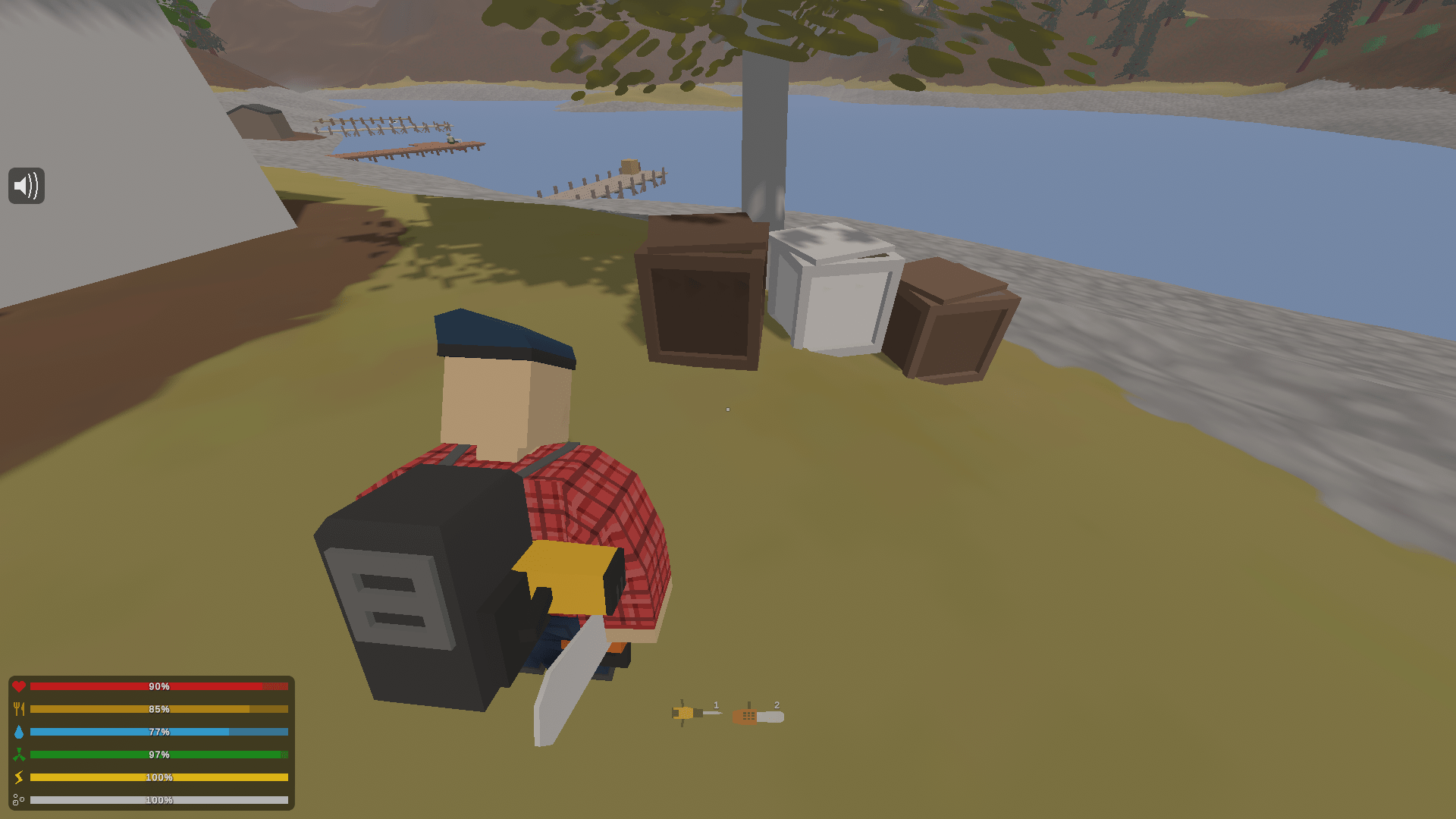OBS Studio - это мощный инструмент для экрана и вещания. Помимо потокового контента в реальном времени, программное обеспечение с открытым исходным кодом также может легко записывать экраны компьютеров и записывать аудио. Удобная панель управления содержит множество функций настройки для высококачественного видео.
Из этого туториала Вы узнаете, как записать экран и звук с помощью OBS Studio и сохранить файл на жестком диске. Поскольку программное обеспечение совместимо с несколькими операционными системами, мы включили пошаговые инструкции для каждой из них. Продолжайте читать, чтобы узнать больше о фантастическом бесплатном инструменте и его различных настройках записи экрана.
Как записать экран с помощью OBS
Поскольку это программное обеспечение с открытым исходным кодом, OBS Studio можно загрузить совершенно бесплатно. Как уже упоминалось, программа совместима с различными операционными системами, включая Windows, Linux и Mac. Это продвинутый инструмент с широким набором параметров настройки. Кроме того, OBS автоматически сохраняет записанные файлы в выбранной вами папке.
Единственным серьезным недостатком является то, что программа работает не на всех устройствах. Если вы хотите использовать OBS Studio для записи экрана, вы в значительной степени привязаны к своему компьютеру. На данный момент нет мобильной версии для устройств iOS или Android. Однако есть способ обойти эти ограничения, но об этом позже.
Ниже вы найдете подробные инструкции о том, как записать экран вашего компьютера в Windows 10, Linux и Mac, поэтому обязательно продолжайте читать.
Windows 10
Если ваш компьютер работает под управлением Windows 8 (включая 8.1) или 10, все готово. Вы можете скачать соответствующую версию программного обеспечения с официального сайта. Во время установки вам будет предложено указать, будете ли вы использовать OBS для трансляции или записи экрана, так что имейте это в виду.
После того, как вы скачали его на свой компьютер, выполните следующие действия для записи экрана:
- Откройте OBS Studio. Обычно программа автоматически добавляет «Сцену» после запуска. Если нет, нажмите значок плюса в поле «Сцены» в нижнем левом углу экрана.
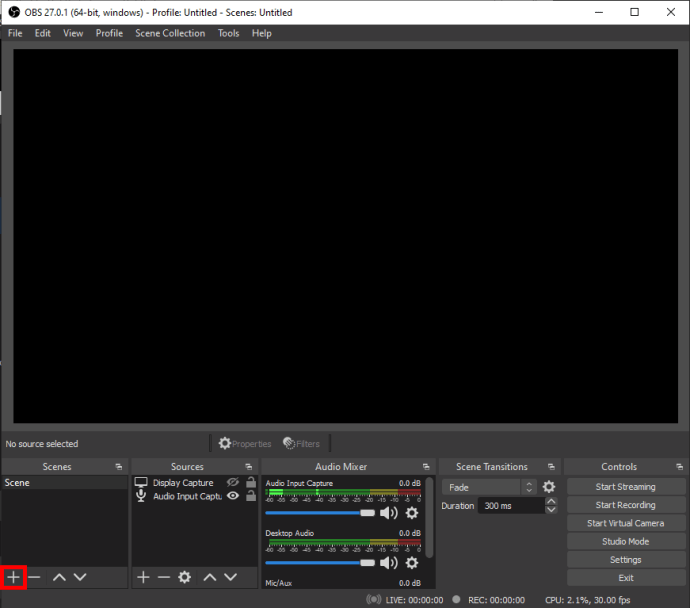
- Перейдите в поле «Источники» рядом с полем «Сцены». Щелкните крошечный значок плюса в нижней части панели.

- Выберите «Отобразить снимок» в меню параметров. Появится небольшое всплывающее окно. Добавьте заголовок и нажмите «ОК».
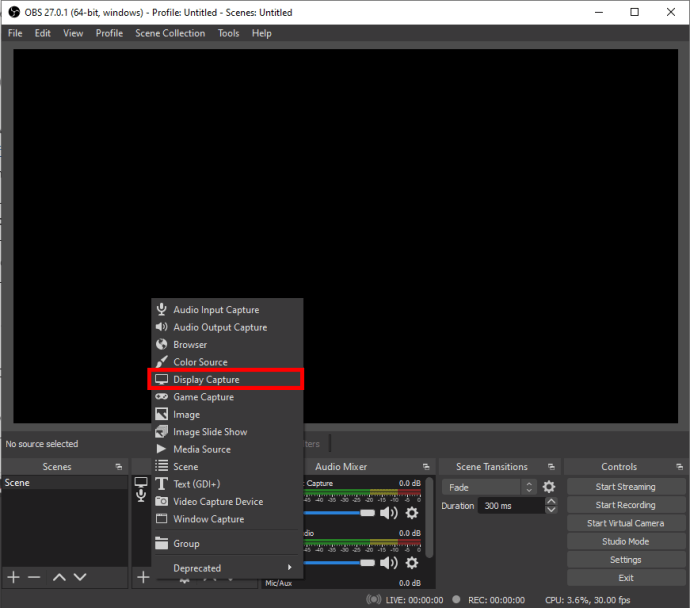
- Появится еще одно всплывающее окно. Если у вас несколько мониторов, щелкните маленькую стрелку вниз, чтобы открыть раскрывающийся список. Выберите изображение, которое хотите запечатлеть, и нажмите «ОК».
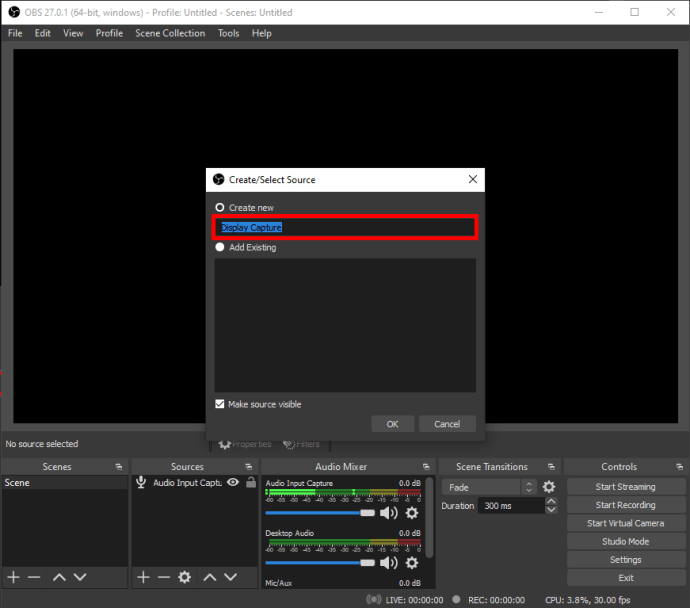
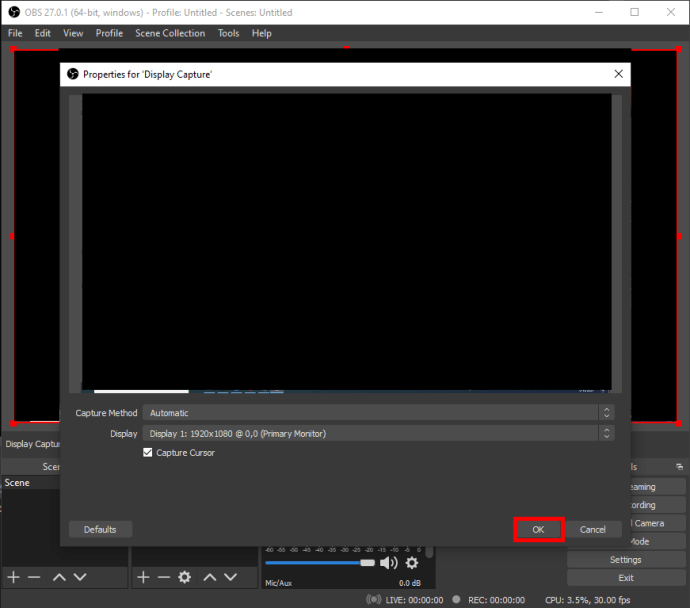
- Перейдите в правый нижний угол экрана и нажмите «Настройки».
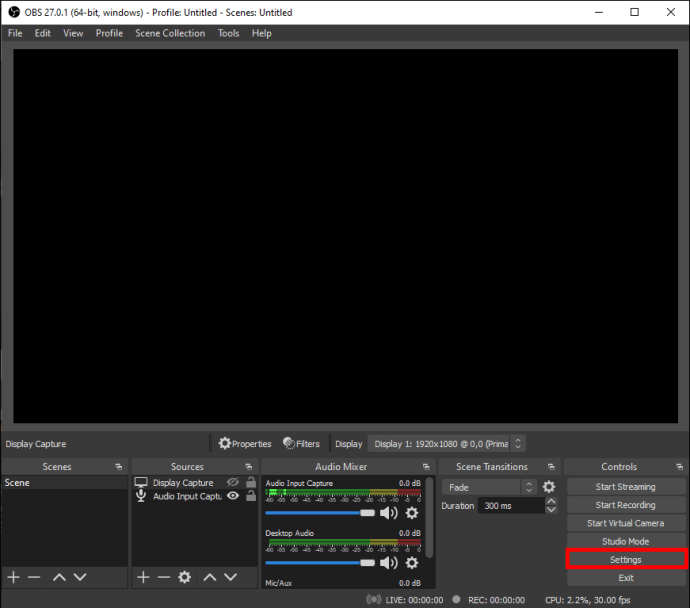
- Появится новое окно - выберите «Вывод» на боковой панели слева. В разделе «Путь к записи» выберите место назначения для вашего файла.
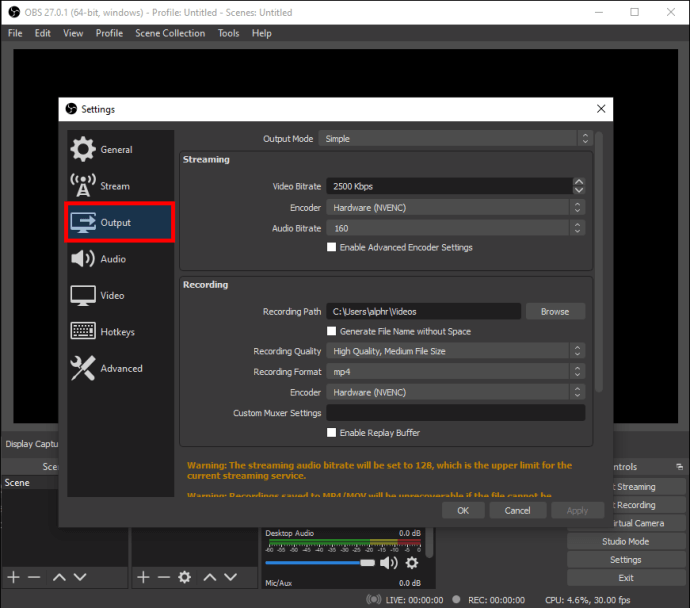
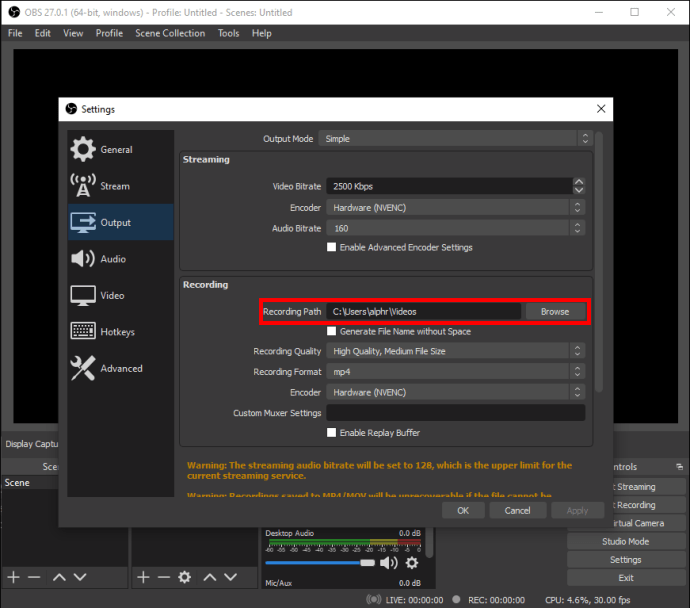
- По завершении нажмите синюю кнопку «Начать запись» в правом нижнем углу экрана.
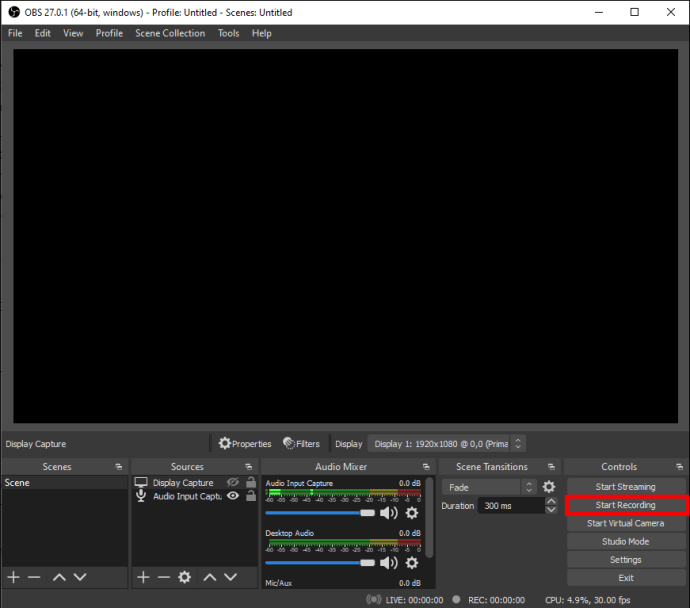
Linux
OBS Studio совместима с ПК под управлением Ubuntu 18.05 или выше. Однако имейте в виду, что сначала необходимо установить видеофильтр FFmpeg. Для этого вы можете использовать следующую команду: sudo apt install FFmpeg. После этого вы можете получить официальную версию OBS для Linux с официального сайта.
Когда дело доходит до записи экрана, шаги более или менее идентичны, с одним незначительным отличием. Вот краткая разбивка:
- Запустите OBS и прокрутите вниз до поля «Источники».
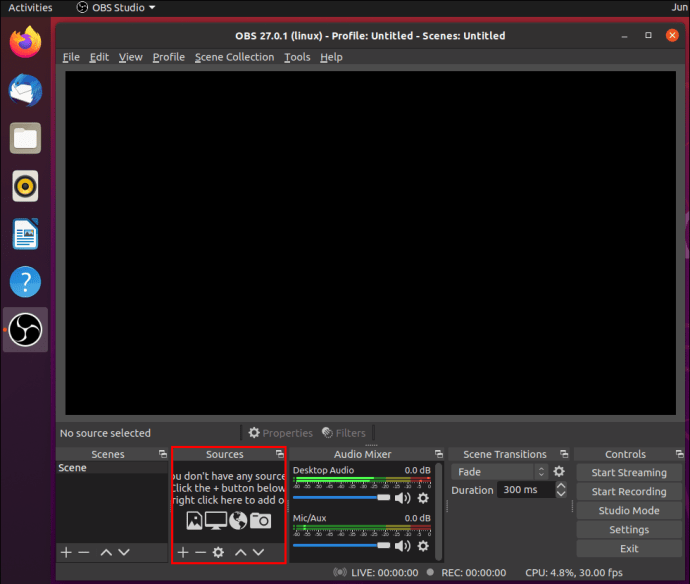
- Нажмите крошечную кнопку с плюсом, чтобы открыть панель параметров, и выберите «Снимок экрана». Название функции является основным отличием Linux от других ОС.
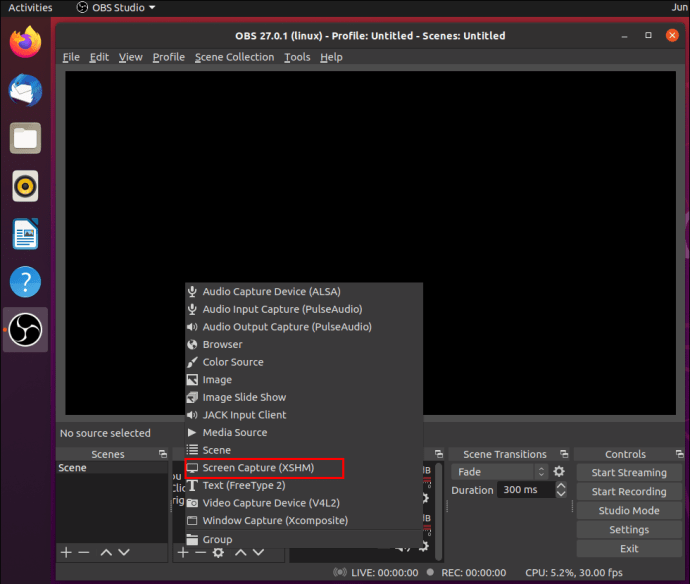
- Нажмите «ОК» при появлении всплывающих окон. Если у вас более одного дисплея, выберите один для записи.
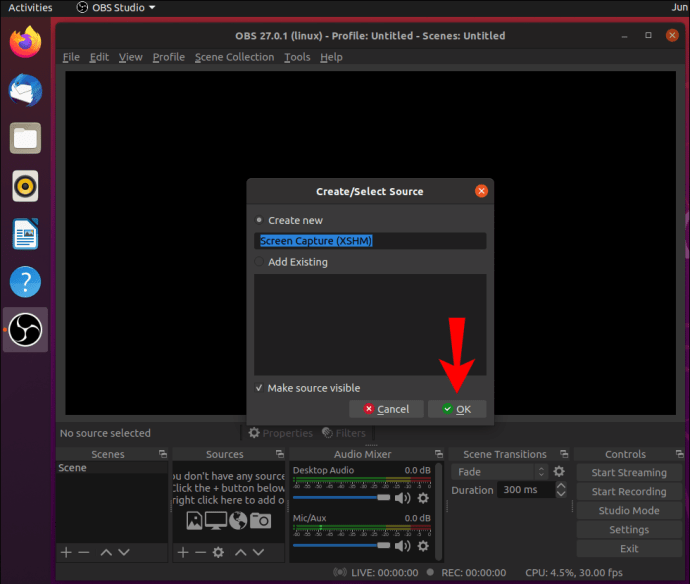
- Перейдите в «Настройки» и нажмите «Выход». Выберите «Путь записи», чтобы определить, где будет сохранен файл.
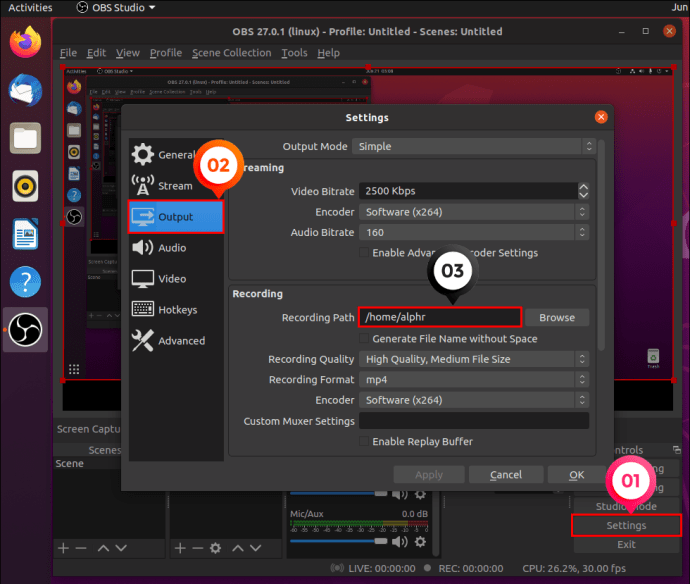
- Перейдите в правый нижний угол экрана и нажмите кнопку «Начать запись».

Mac
Самой старой версией, поддерживающей OBS, является macOS 10.13, поэтому перед загрузкой программного обеспечения убедитесь, что ваш Mac соответствует требованиям. Что касается записи экрана, вы можете выполнить шаги для Windows 10 до неисправности, поскольку они полностью идентичны. Вот краткое резюме:
- Щелкните маленький значок плюса в поле «Источники».
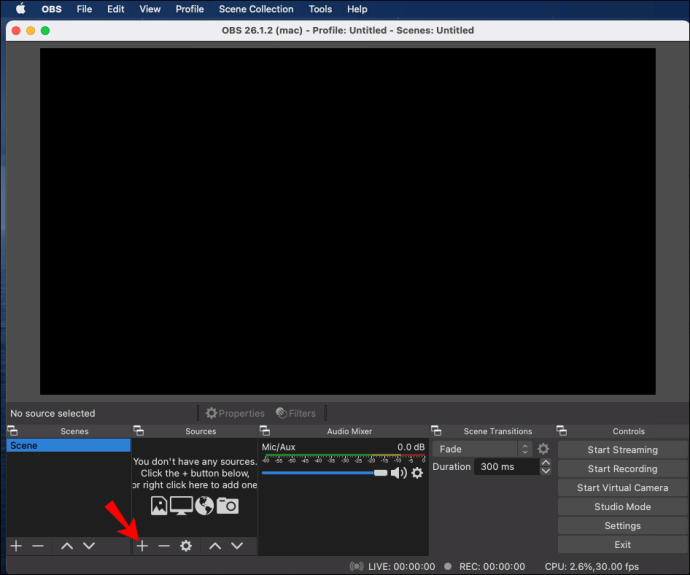
- Выберите «Отобразить снимок» из списка опций. Подтвердите, нажав «ОК», когда его спросят.

- Перейдите в «Настройки» и нажмите «Выход». Выберите «Путь записи», чтобы определить, где будет сохранен файл.
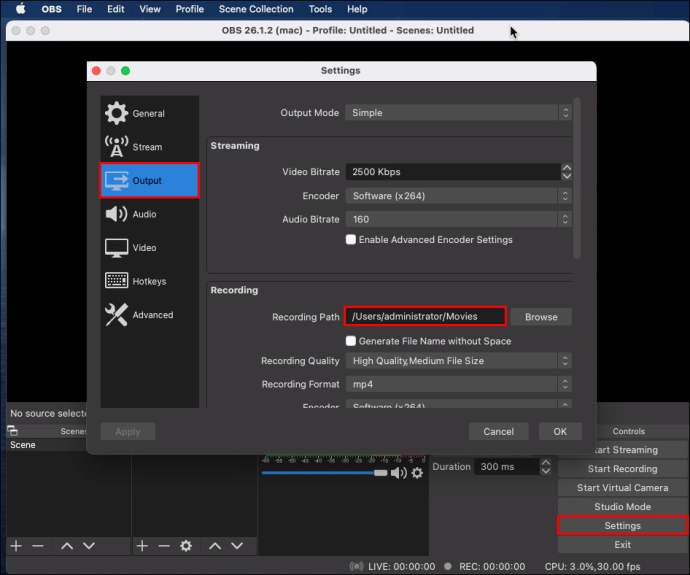
- Нажмите синюю кнопку «Начать запись» в правом нижнем углу экрана.
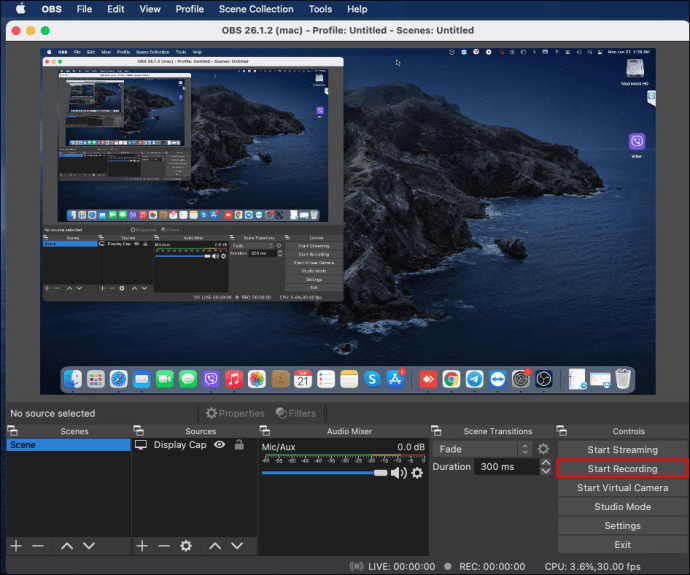
iPhone
К сожалению, в настоящее время на рынке нет мобильной версии OBS. Большинство смартфонов уже имеют встроенную функцию записи экрана, что устраняет необходимость в стороннем программном обеспечении.
Однако, если вы настроили использовать OBS на своем iPhone, есть способ обойти ограничения. Вы можете использовать разъем Lightning, чтобы подключить устройство к компьютеру и работать оттуда. Вот как это сделать:
- Подключите iPhone к Mac или ПК с помощью кабеля Lightning.
- Запустите OBS и прокрутите вниз до поля «Источники».
- Щелкните маленький значок плюса и выберите «Устройство видеозахвата».
- Появится всплывающее окно. Отметьте маленький кружок с надписью «Создать новый» и нажмите «ОК».
- Появится новое окно. Щелкните маленькую стрелку вниз рядом с «Устройствами», чтобы открыть раскрывающийся список. Выберите свой iPhone. Если он не отображается, проверьте, правильно ли он подключен.
- Когда на экране появится дисплей iPhone, нажмите кнопку «Начать запись» в правом нижнем углу.
Android
Практически те же правила применяются к устройствам Android. Если вы твердо настроены на использование OBS, следуйте инструкциям из предыдущего раздела. Однако имейте в виду, что этот метод обычно приводит к возникновению узких мест и сбоев. Если ваша модель не имеет встроенного средства записи экрана, попробуйте поискать в магазине Google Play более совместимую альтернативу.
Настройка записи экрана с помощью OBS
Вы можете улучшить качество своего файла, поигравшись с различными параметрами настройки. Начнем с настройки параметров захвата экрана:
- Откройте OBS Studio и перейдите в «Настройки».
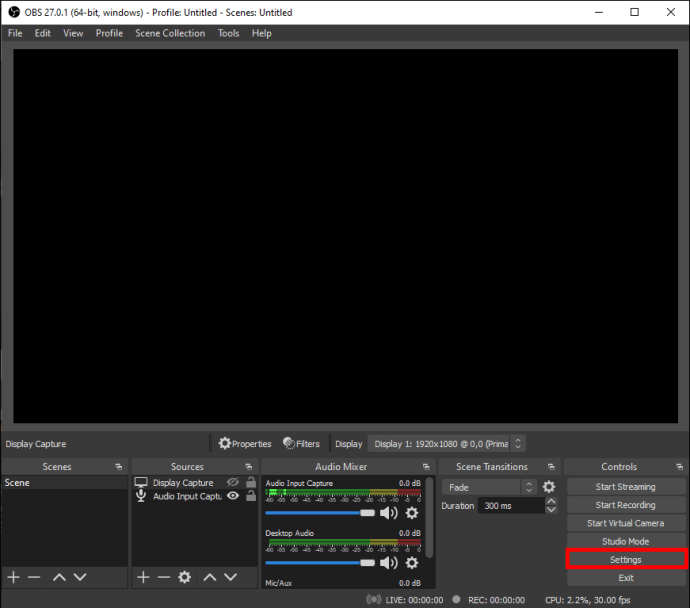
- Выберите «Видео» на панели слева. Оттуда вы можете изменить разрешение, FPS, размер захвата и выходной размер записи.
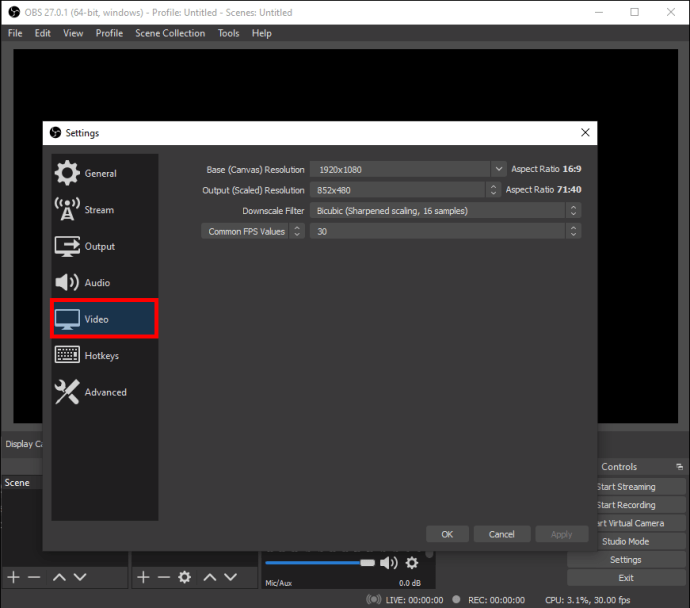
- Отрегулируйте настройки в соответствии с вашими требованиями. Щелкните маленькую стрелку вниз рядом с каждым из них, чтобы получить доступ к списку параметров.
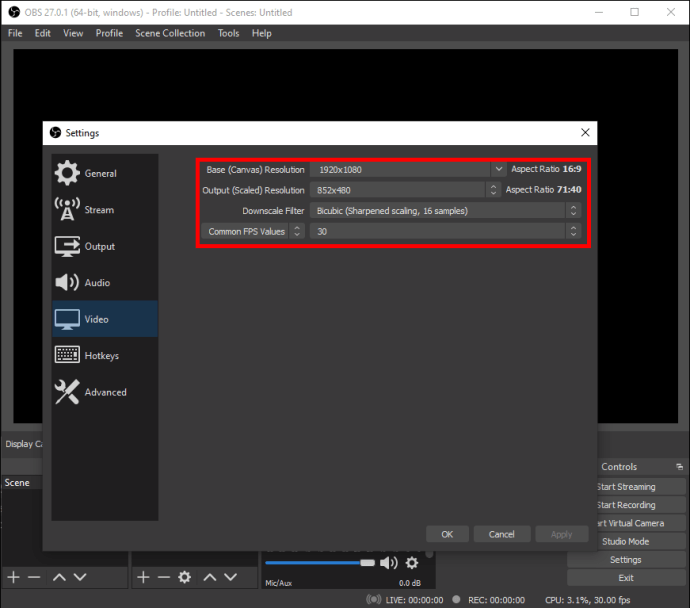
- По завершении нажмите «Применить», а затем «ОК».
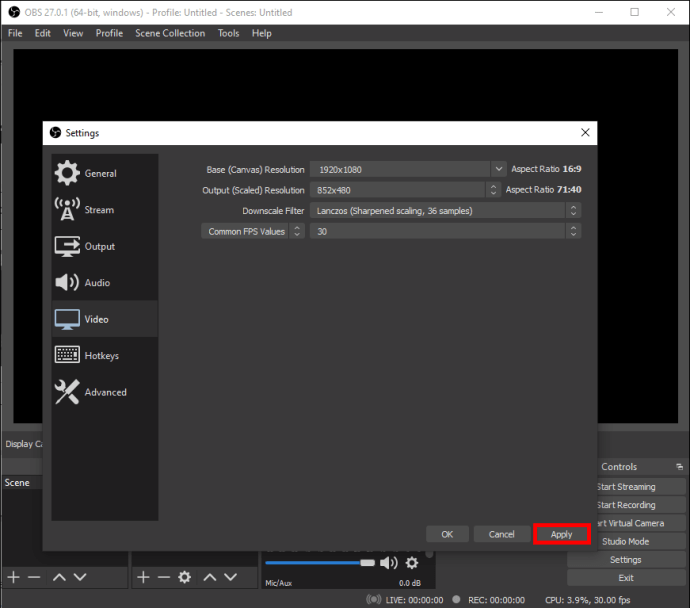
Если вы хотите, чтобы ваш файл был в определенном формате, вот что нужно сделать:
- Перейдите в «Настройки», затем «Вывод».
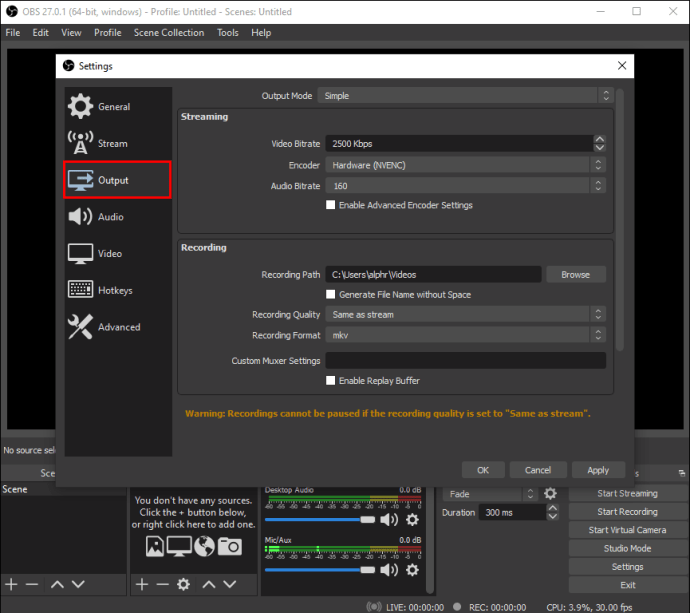
- Щелкните маленькую стрелку вниз рядом с «Режимом вывода» и выберите «Дополнительно».
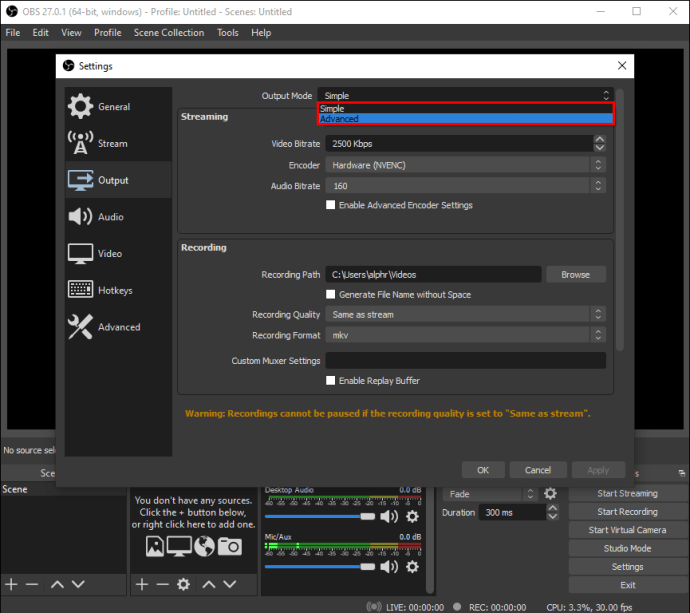
- В разделе «Запись» найдите диалоговое окно «Формат записи». Щелкните и прокрутите список доступных форматов.
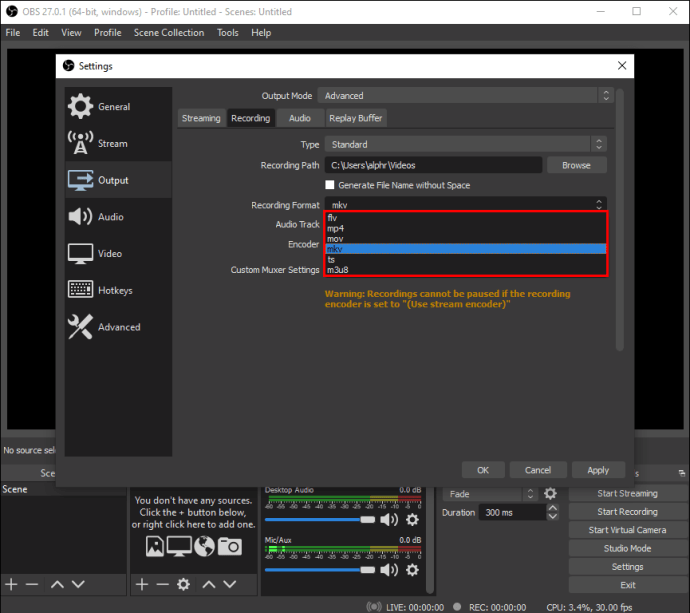
- Дважды проверьте, включен ли параметр «Использовать кодировщик потока», и нажмите «Применить».
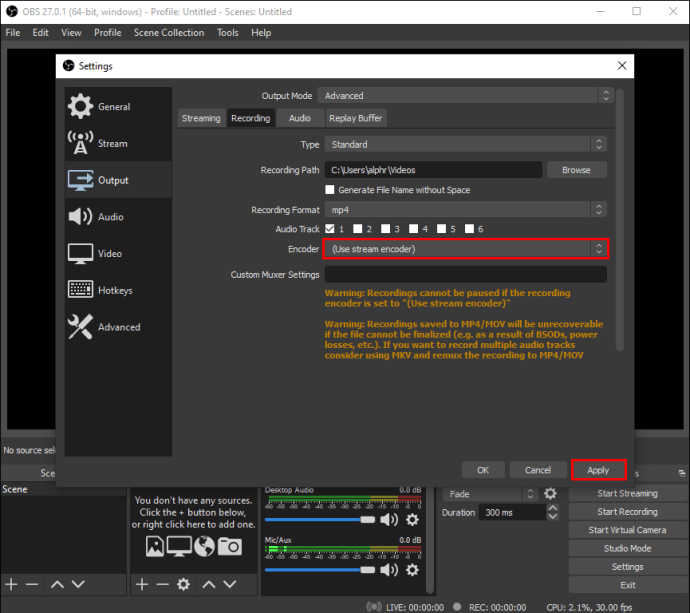
Конечно, эти изменения в основном зависят от личного вкуса. OBS - довольно интуитивно понятное программное обеспечение, поэтому настройки по умолчанию работают нормально.
Как записать экран и звук с помощью OBS?
Когда дело доходит до записи звука с помощью OBS Studio, есть несколько вариантов. Вы можете свободно переключаться между внутренними и внешними источниками, и шаги для ОС Linux и Windows практически одинаковы. Для сравнения, пользователи Mac имеют небольшой недостаток, поскольку OBS не может записывать звук без сторонней помощи. К счастью, есть служебное приложение, которое отлично работает с этим программным обеспечением.
Продолжайте читать, чтобы узнать, как записывать экран и звук с помощью OBS в разных операционных системах.
Windows 10
Перед тем, как начать запись экрана, вы можете установить источник звука с помощью функции «Audio Mixer». Вот как это сделать:
- Прокрутите страницу вниз и найдите раздел «Миксер».
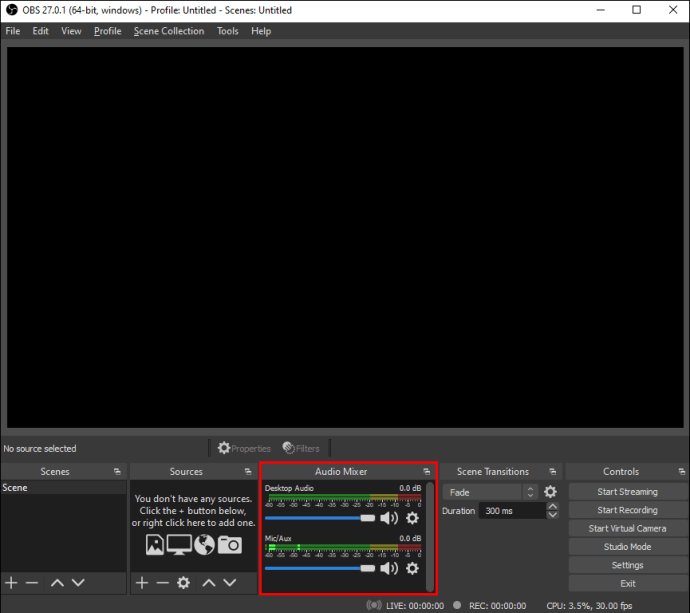
- Щелкните маленький значок шестеренки, чтобы открыть раскрывающийся список. Перейдите в «Свойства».
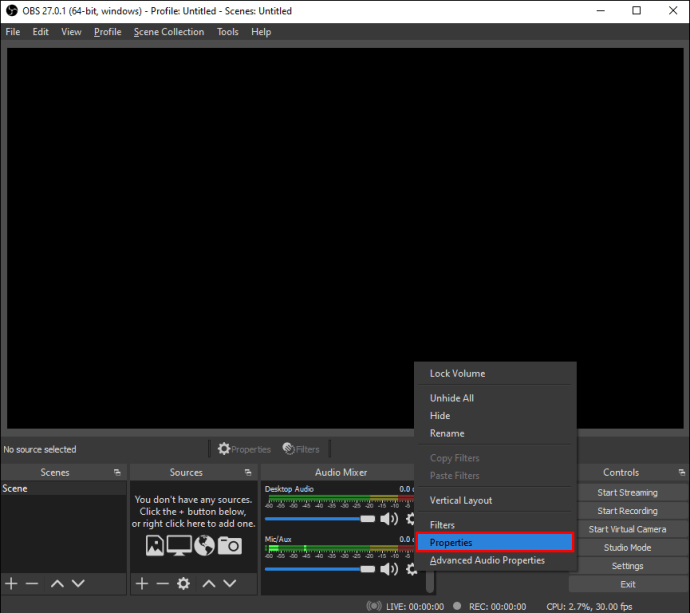
- Выберите предпочтительный источник (рабочий стол или микрофон / дополнительный звук). OBS автоматически включает и то, и другое, так что вы можете оставить все как есть.
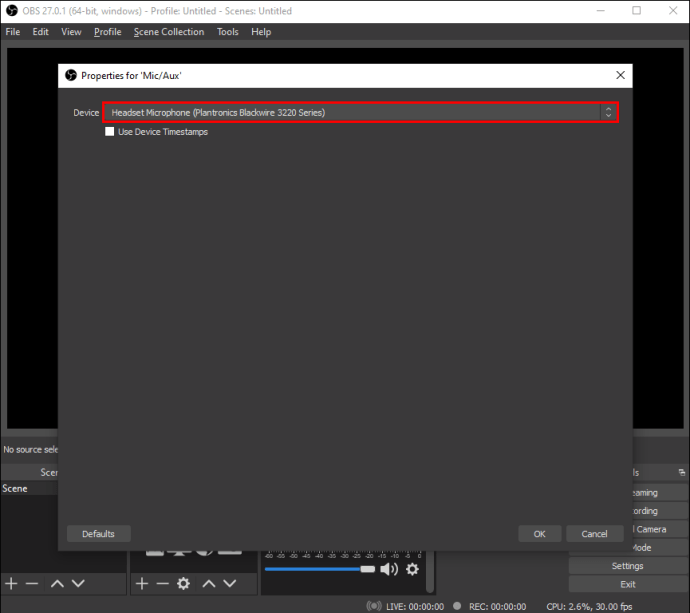
- Чтобы отрегулировать громкость, переместите ползунок рядом с выбранным вами источником звука.
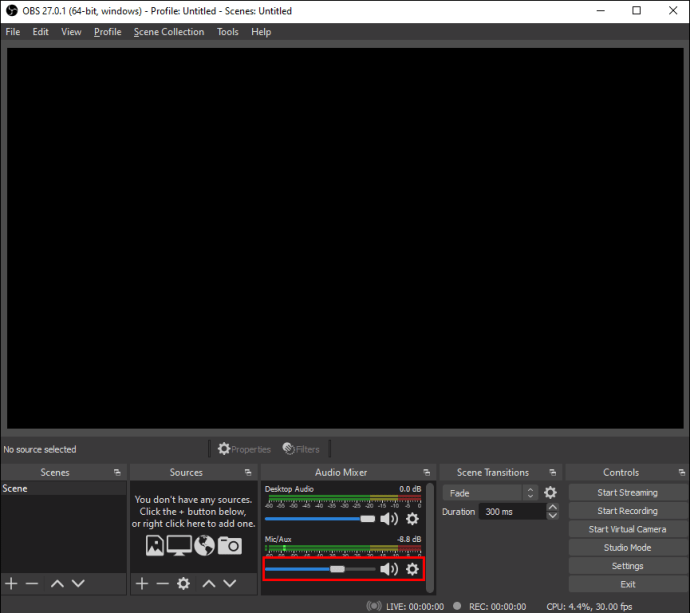
- Если вы хотите полностью отключить звук, щелкните маленький значок динамика рядом с включенным источником.

Linux
Следуйте точным инструкциям из предыдущего раздела, чтобы настроить параметры звука при записи экрана. Однако, если вы Только хотите записать внутренний звук, вот что вам нужно сделать:
- Щелкните маленький значок плюса в поле «Источники».
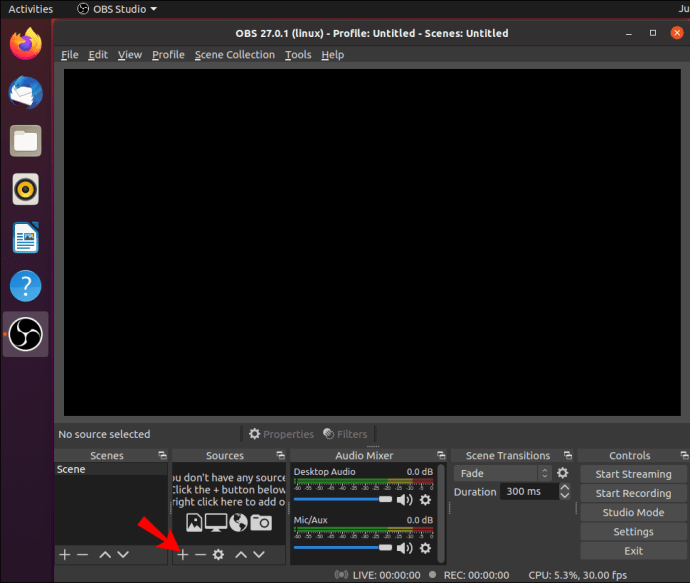
- В раскрывающемся списке выберите «Захват аудиовыхода».
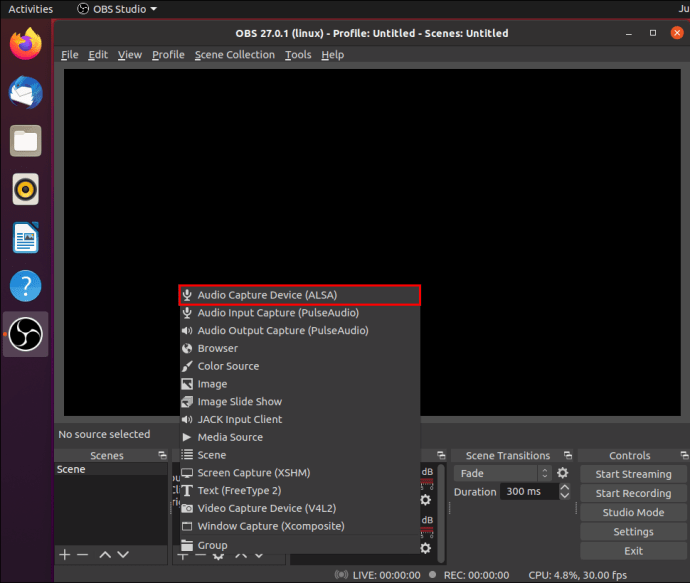
- Введите название источника в маленькое всплывающее окно и нажмите «ОК».
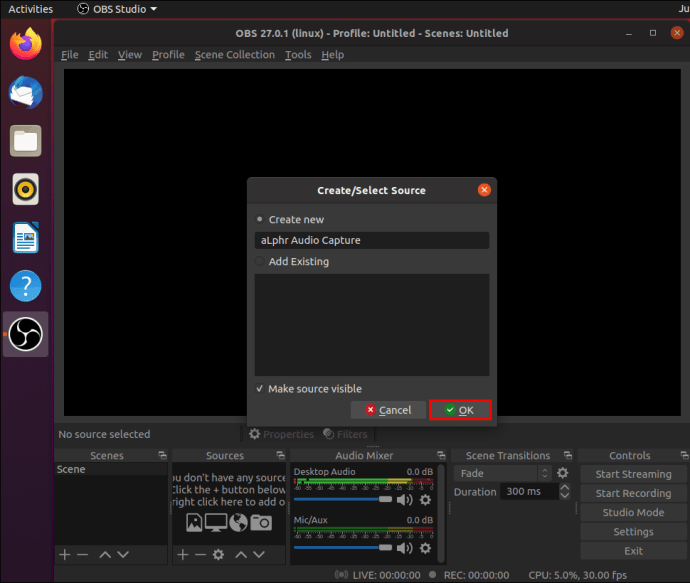
- Выберите предпочтительное устройство вывода и начните запись.
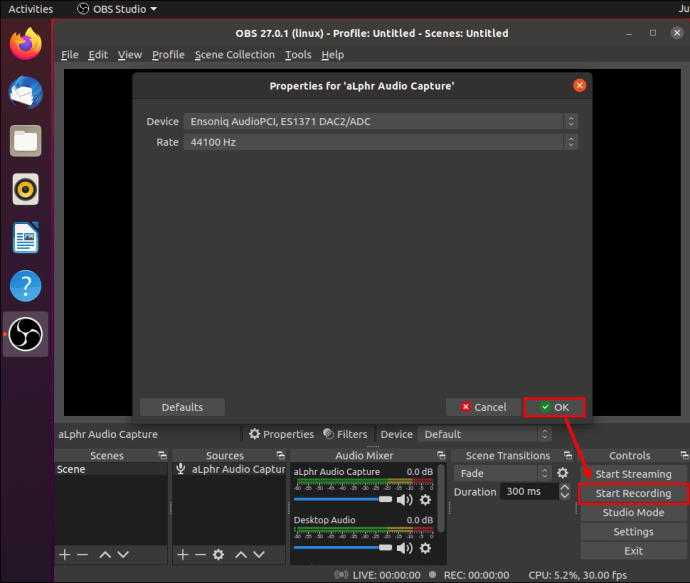
И если вы хотите, чтобы только ваш микрофон регистрировался, вам следует:
- Щелкните, чтобы добавить новый «Источник», и выберите «Захват аудиовхода».
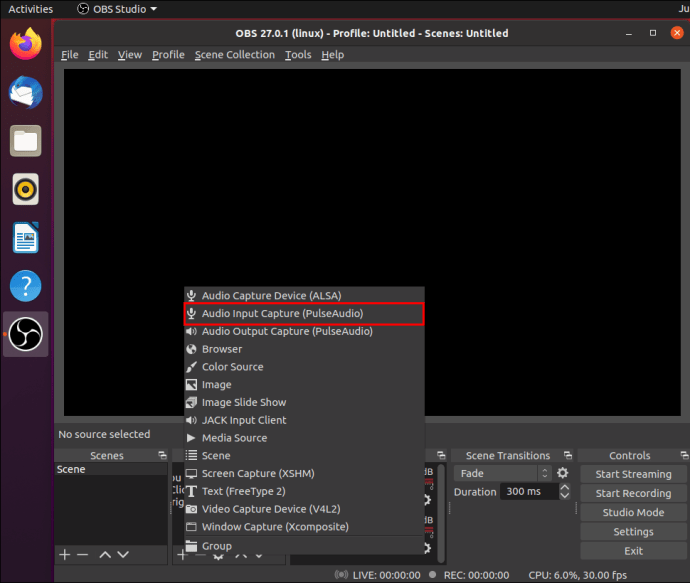
- Отметьте «Создать» в небольшом всплывающем окне.
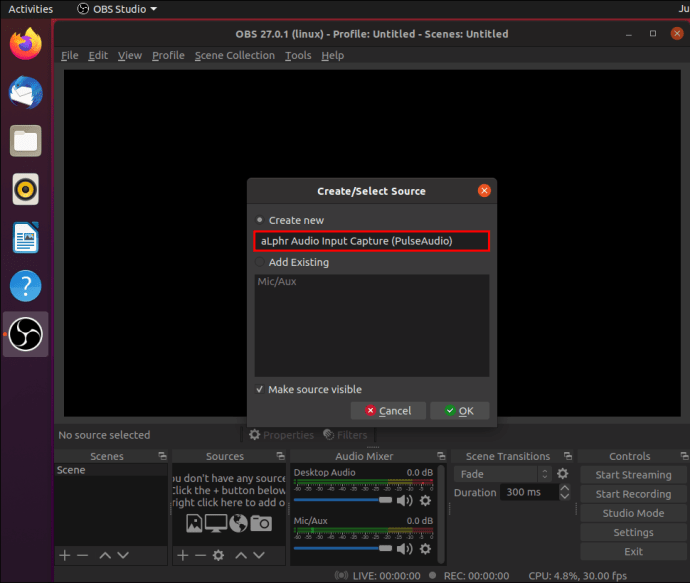
- В раскрывающемся меню выберите микрофон.
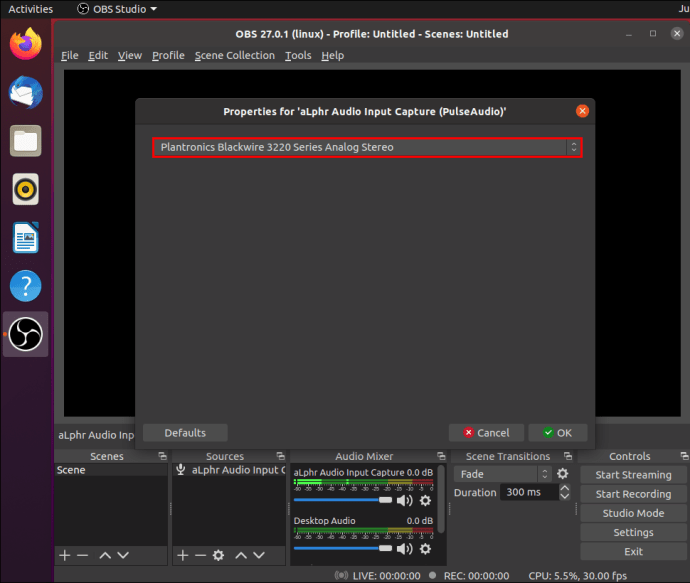
- Отрегулируйте настройки с помощью «Mixer».
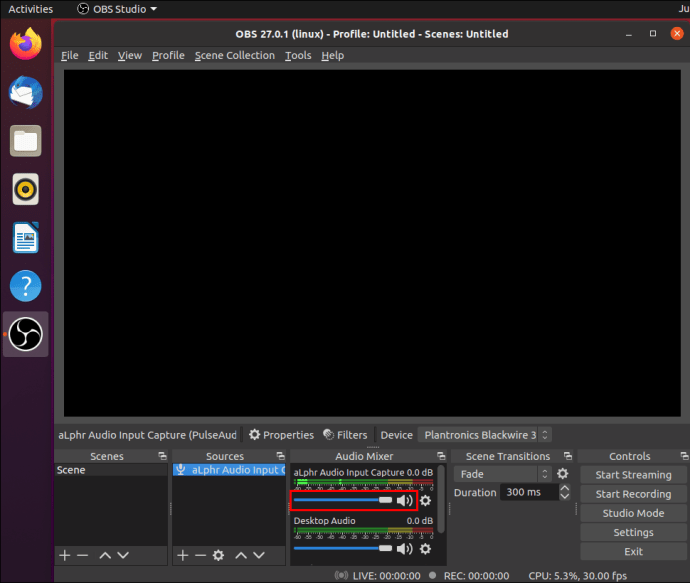
Mac
Пользователям Mac требуется стороннее приложение для записи звука с помощью OBS. Мы рекомендуем использовать Blackhole, так как он хорошо работает с программным обеспечением. Вы можете бесплатно загрузить драйвер VA из Mac App Store.
После того, как вы установили приложение, вам нужно сделать следующее:
- Откройте программу настройки Apple MIDI.
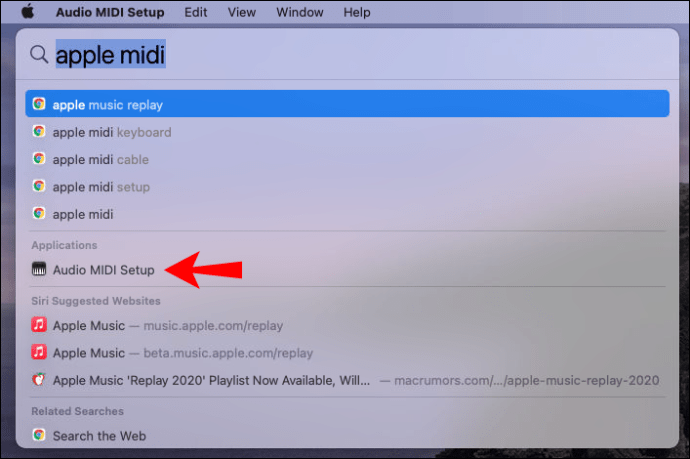
- Создайте новое устройство вывода, которое включает в себя как динамик, так и драйвер Blackhole.

- Запустите OBS и добавьте новое устройство в качестве источника «Audio Output Capture».
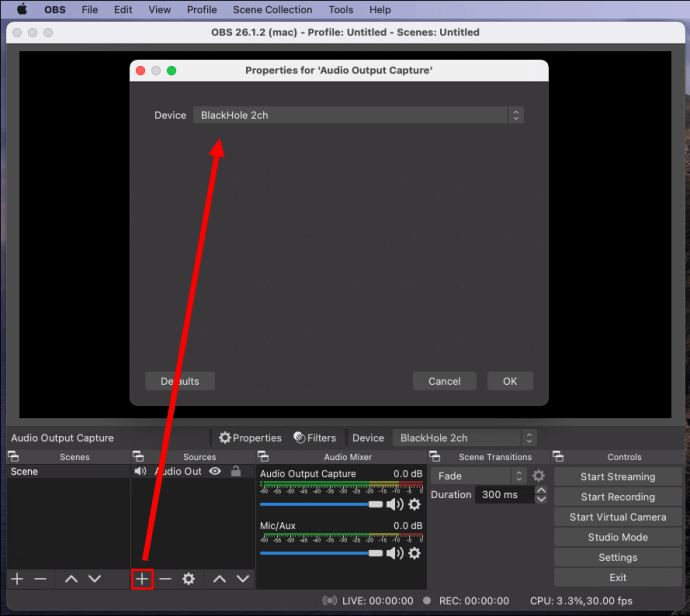
iPhone и Android
Поскольку мобильного приложения OBS для устройств iOS или Android нет, гораздо удобнее использовать предустановленные приложения для захвата экрана. Конечно, есть обходной путь с молниеотводом, но он часто дает плохие результаты. Если вы хотите одновременно записывать экран и звук, мы рекомендуем придерживаться встроенных функций.
Только для записи
С OBS вы можете создавать высококачественные записи экрана без особых хлопот. Программа довольно удобна и хорошо работает с разными операционными системами. Существует широкий спектр параметров настройки, которые позволяют изменять формат файла и конфигурации захвата видео по своему усмотрению. Вы также можете захватывать звук из нескольких источников, хотя в некоторых случаях с помощью сторонних приложений.
Единственным недостатком OBS Studio является то, что она несовместима с мобильными устройствами. Хотя вы можете использовать кабель Lightning, чтобы связать свой телефон с программным обеспечением, лучше использовать встроенные функции, которые есть в большинстве моделей в настоящее время.
Вы используете OBS для захвата экрана? Вы предпочитаете другое программное обеспечение? Прокомментируйте ниже и сообщите нам, есть ли лучший способ использовать OBS с мобильными устройствами.