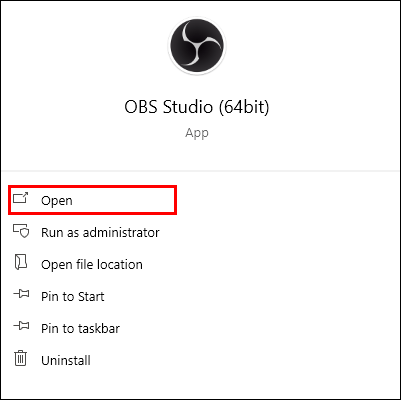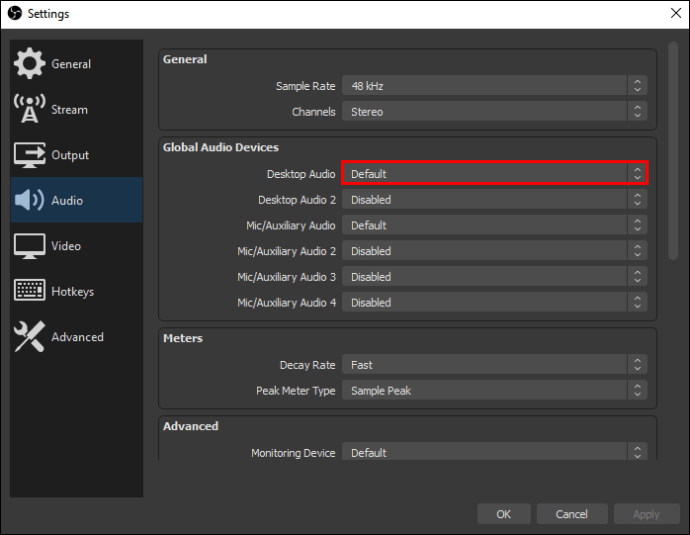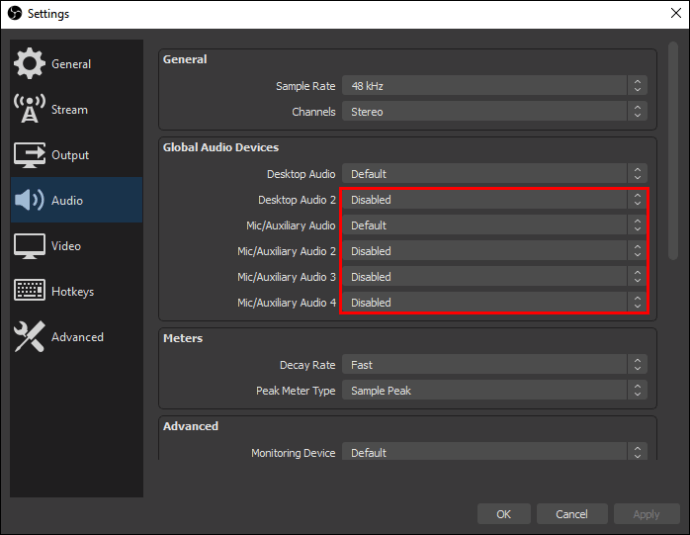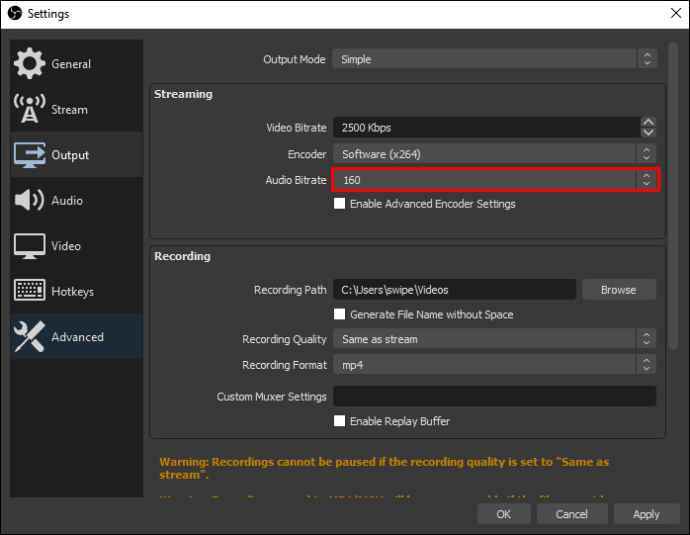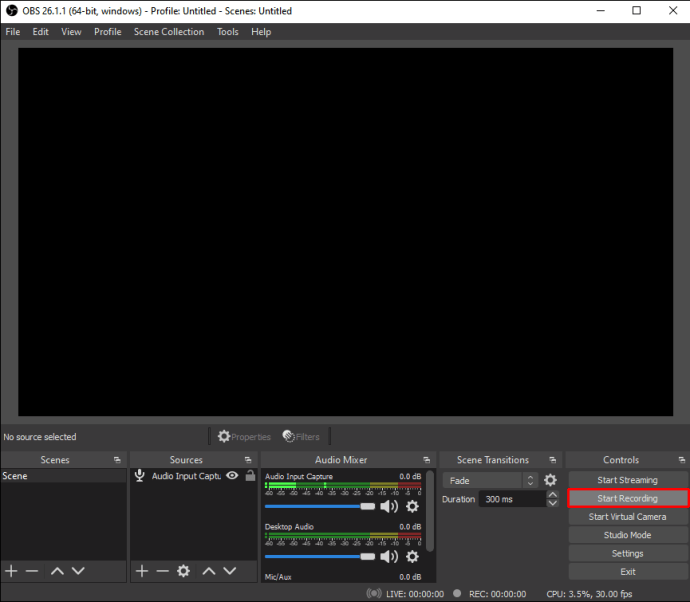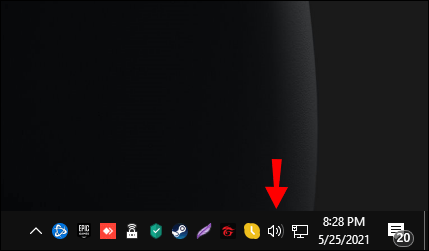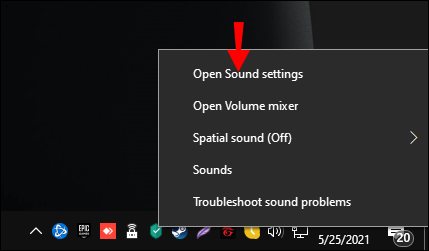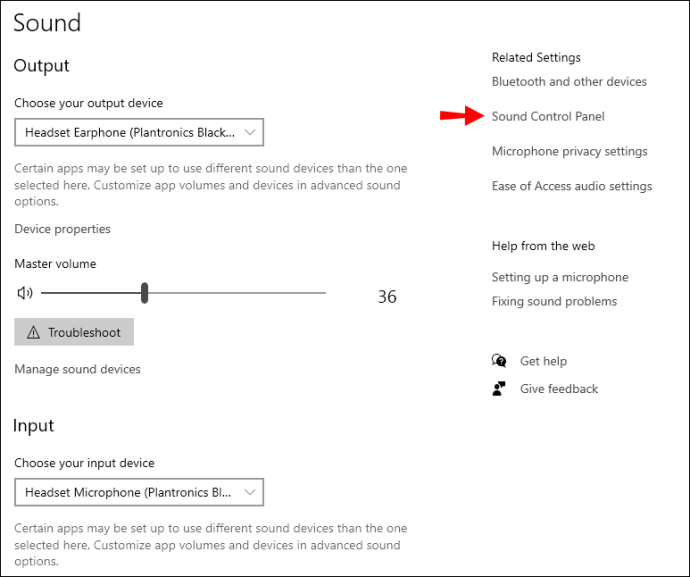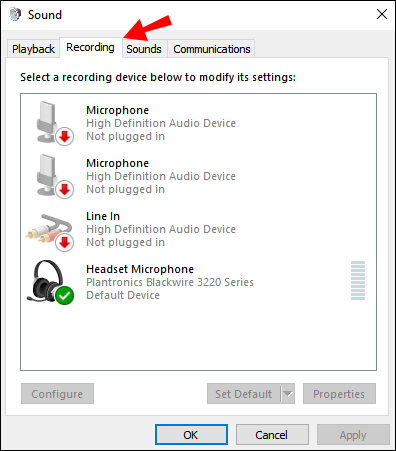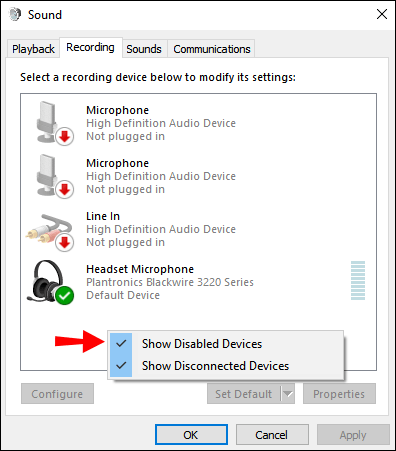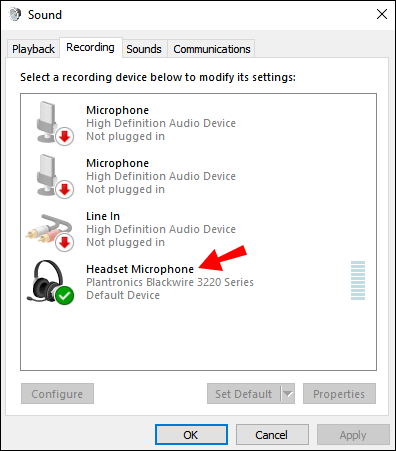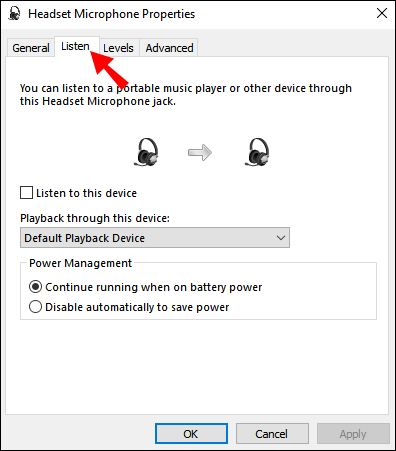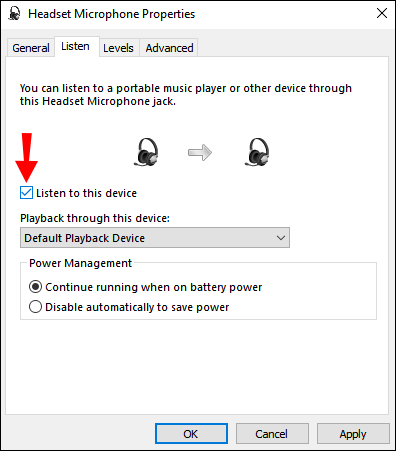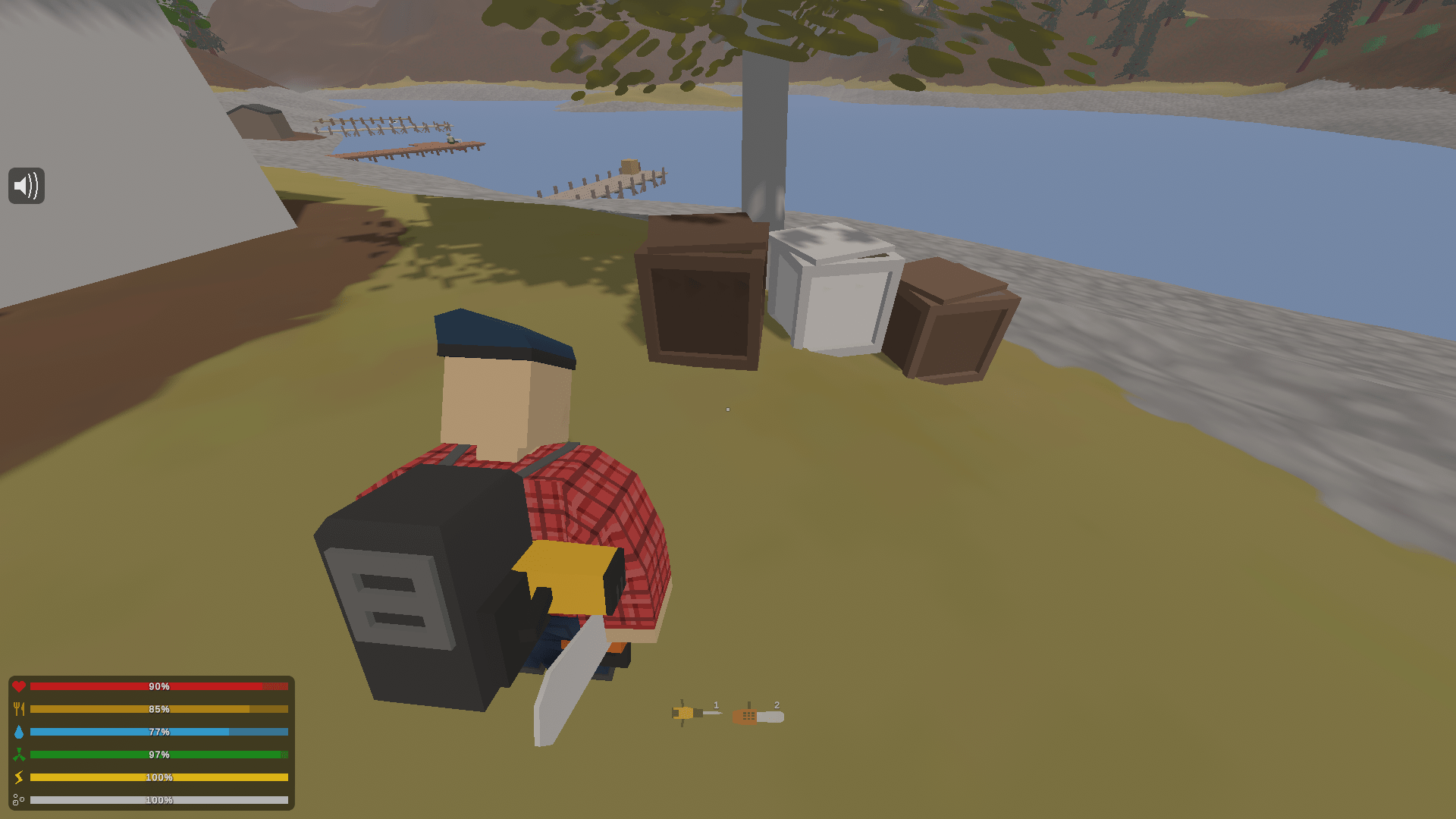OBS или Open Broadcasting Software - это совершенно бесплатная программа вещания, которую вы можете использовать для записи всех типов мультимедиа. Многие стримеры используют OBS для записи своего игрового процесса или видео с веб-камеры и транслируют их в прямом эфире для зрителей. Однако задумывались ли вы об использовании OBS только для записи звука?

Из этой статьи вы узнаете, что при использовании OBS запись звука из игры не так проста, как вы думаете. Не волнуйтесь, мы проведем вас через весь процесс и сделаем его понятным. Мы также ответим на некоторые вопросы, связанные с OBS.
Как записать игровой звук только в OBS?
Проблема с OBS в том, что, хотя он может записывать только звук из игр, это не лучший инструмент для работы. Сначала вам нужно настроить некоторые параметры, и все будет хорошо.
Все, что вам нужно, это OBS и игра, в которую вы хотите играть. Никаких других программ для этой задачи устанавливать не нужно.
Шаги следующие:
- Получите OBS и установите его, если вы еще этого не сделали.
- Запустите OBS.
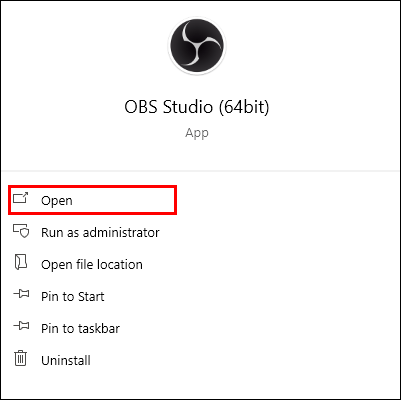
- Перейдите в «Настройки захвата».

- Выберите «Desktop Audio» и установите его по умолчанию.
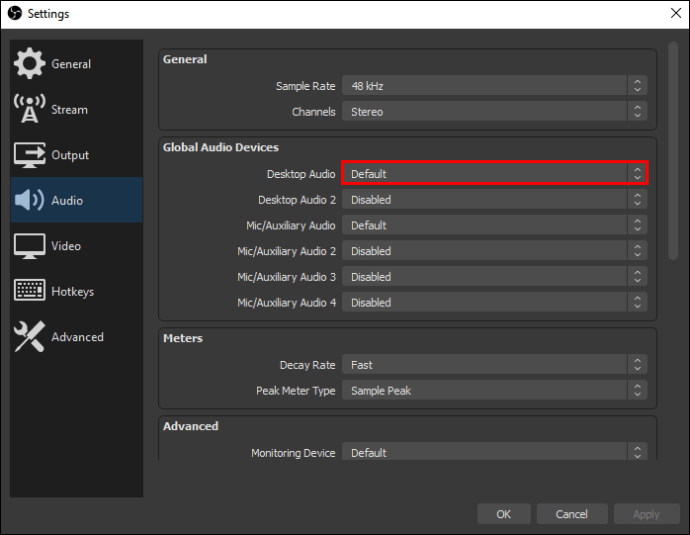
- Если хотите, отключите другие источники звука.
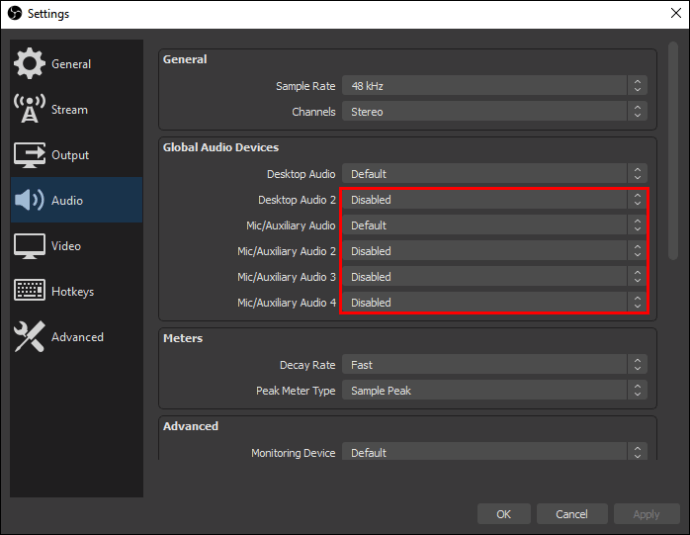
- Установите параметры выходного файла для легко конвертируемого видеофайла.

- Выберите уровни битрейта аудио.
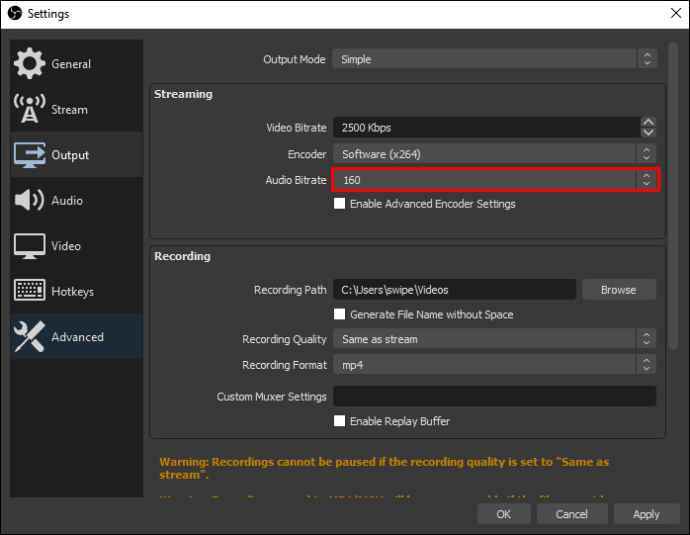
- Начните записывать звук из игры.
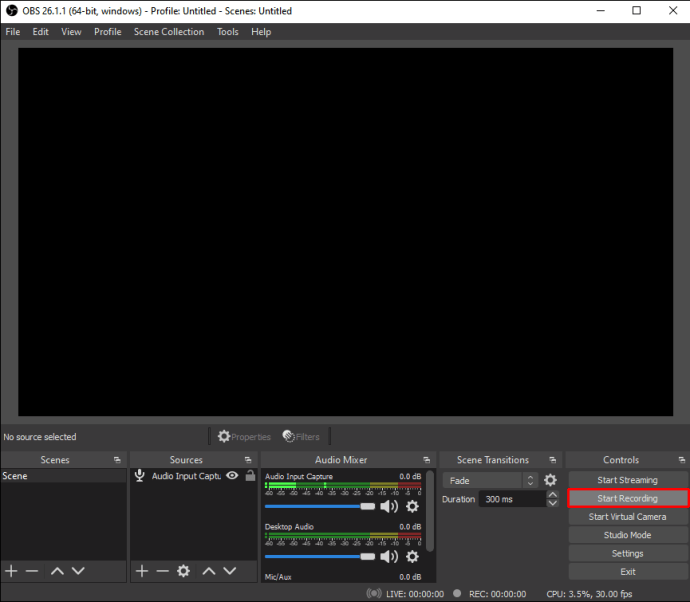
- Когда закончите, сохраните запись.
После того, как вы закончите запись, вам нужно будет найти программу или веб-сайт, который может разделить звук из видеофайла, например MP3. К сожалению, OBS не может экспортировать ничего, кроме видеофайлов. Чтобы получить звук из игры, вам нужно извлечь его из файла MP4.
Есть целый ряд услуг, которые предлагают это бесплатно. Некоторые из них - Shotcut, CloudConvert и FreeConvert. Последние два - это онлайн-конвертеры, которые требуют загрузки файла MP4. Это может занять некоторое время, но преимущество в том, что вам не нужно ничего устанавливать.
Если вы загрузили видеоредактор, который может экспортировать аудиофайлы, например Shotcut, вам не потребуется подключение к Интернету. Это позволяет мгновенно начать преобразование без необходимости загружать преобразованный файл.
В зависимости от потребностей вашего компьютера или скорости интернета вы можете выбрать лучшее решение для своих нужд.
OBS по-прежнему остается отличной бесплатной программой для записи игрового процесса. Тем не менее, не рекомендуется использовать его только для записи звука игры. Лучше всего его использовать по прямому назначению - для записи видеоконтента и его экспорта.
Должен ли я использовать OBS для этой задачи?
OBS по своей сути предназначен для записи видеоконтента. Хотя вы можете настроить качество звука, оно не предназначено только для записи звука. Вы также должны обрабатывать процесс преобразования после записи. Вместо этого мы рекомендуем вам использовать другую программу.
На рынке есть множество бесплатных и платных программ, которые позволяют просто записывать звук из игры. Audacity - одно из лучших бесплатных программ для записи звука. Audacity не только прост в использовании, но и дает вам полную свободу действий во всем процессе.
После некоторой настройки вы можете выбрать источник звука для записи. Это особенно полезно для стримеров, которые хотят загружать контент без комментариев.
Простое решение - использовать Audacity и OBS! Вы можете настроить Audacity для звука игры, в то время как OBS настроен на запись звука только с вашего микрофона. После записи вы получаете как записанные игровые кадры, так и отдельный аудиофайл для игрового звука.
Оттуда вы можете использовать программное обеспечение для редактирования видео, чтобы при необходимости объединить их.
Audacity с драйвером WASAPI / стереомикс
Вы можете настроить Audacity так, чтобы он записывал как звук из игры, так и микрофон. При этом вам нужно использовать OBS только для видео аспекта записи. Вы можете комбинировать аудио и видео по своему усмотрению позже.
- Установите Audacity.
- Перед запуском и записью с Audacity щелкните правой кнопкой мыши значок звука в правом нижнем углу.
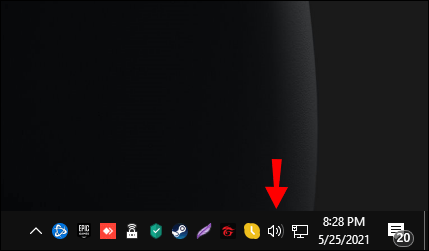
- Выберите «Открыть настройки звука».
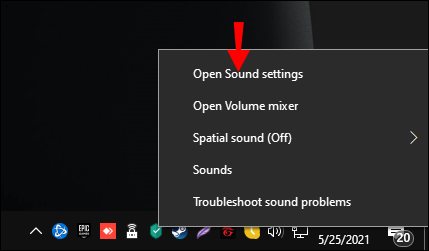
- В правой части экрана выберите «Панель управления звуком».
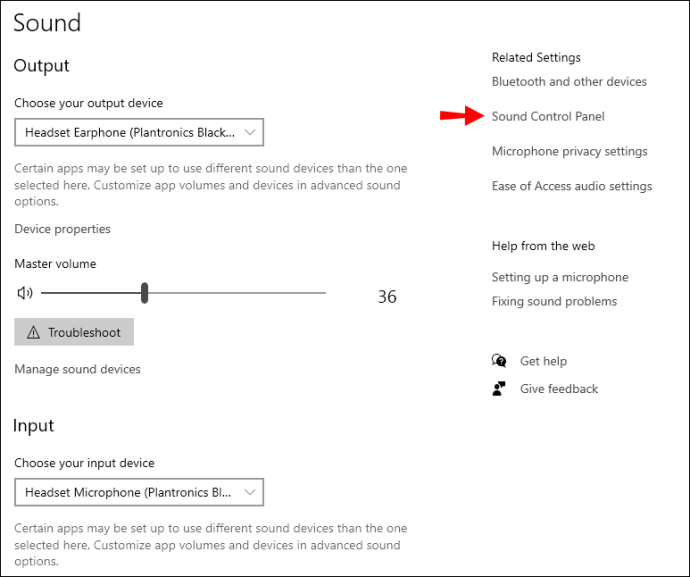
- Выберите вкладку «Запись».
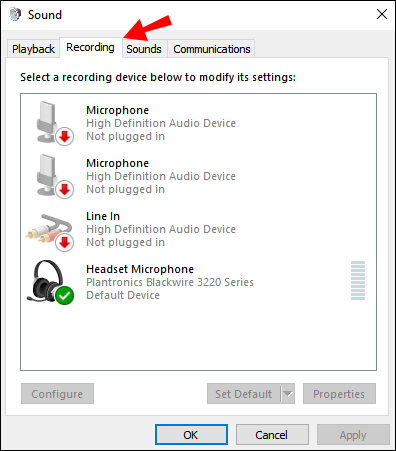
- Щелкните правой кнопкой мыши и выберите «Показать отключенные устройства».
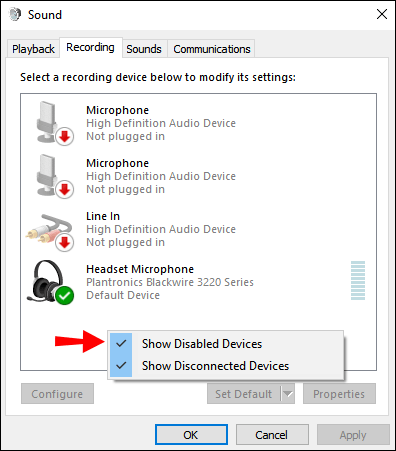
- Щелкните правой кнопкой мыши и включите «Stereo Mix» или как там он называется.
- Щелкните правой кнопкой мыши микрофон, который хотите записать.
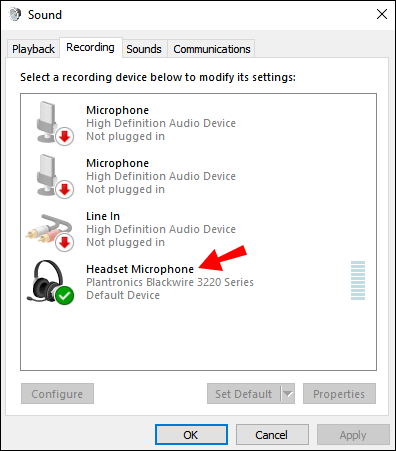
- Выберите «Свойства».

- Перейдите на вкладку «Слушать».
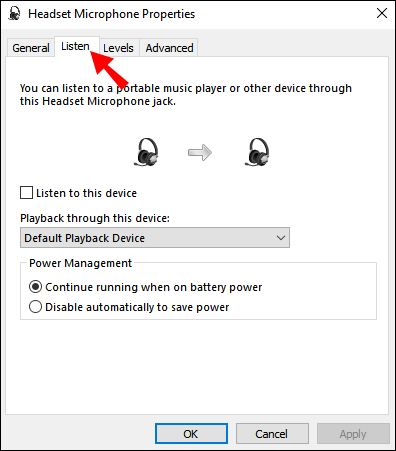
- Установите флажок «Слушать это устройство» и примените.
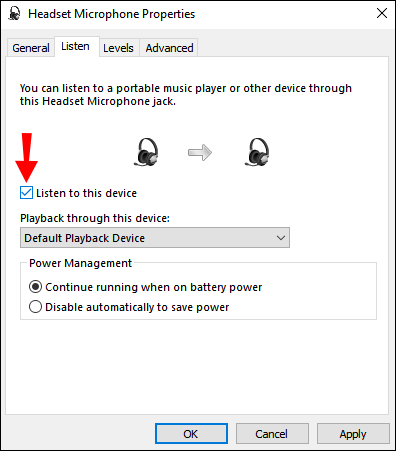
- Теперь вы можете начать запись.
Этот метод не позволяет разделить микрофон и звук игры. Если вы хотите это сделать, вы можете использовать метод, который мы описали ранее.
Существуют и другие методы записи игрового звука и звука с микрофона на отдельные дорожки, но они выходят за рамки данной статьи.
Дополнительные ответы на часто задаваемые вопросы
Действительно ли OBS бесплатен?
Да, это так. OBS имеет открытый исходный код и полностью бесплатен для загрузки и использования. Программа часто обновляется участниками в свободное время. Лицензия GPLv2, под которой он выпущен, позволяет любому использовать его бесплатно по любой причине.
OBS также не имеет водяных знаков и ограничений. Это полнофункциональная программа открытого вещания без ограничений. Вы даже можете использовать его в коммерческих целях.
Используется ли OBS стримерами?
Да, это так. Многие стримеры на таких платформах, как Twitch, YouTube и Facebook Gaming, используют OBS Studio. Поскольку это бесплатно, многие начинающие стримеры и даже профессионалы по-прежнему им пользуются. По количеству настроек и гибкости OBS сложно превзойти.
Можно ли редактировать видео с помощью OBS?
Нет, нельзя. OBS просто используется для захвата и записи видео и аудио. В нем вообще нет встроенных функций редактирования. Если вы хотите редактировать потоковое или записанное видео, вам понадобится программа для редактирования видео.
OBS лучше, чем Streamlabs?
Streamlabs - еще одна вещательная программа, которая нравится стримерам. OBS и Streamlabs считаются конкурирующим программным обеспечением в мире потоковой передачи. У них обоих есть преданные пользователи и поклонники.
И OBS, и Streamlabs бесплатны, но они различаются по многим аспектам. OBS является открытым исходным кодом и разрабатывается сообществом, но Streamlabs создается компанией. Таким образом, вы можете ожидать, что Streamlabs будет более профессиональным.
В целом Streamlabs имеет больше функций и лучший пользовательский интерфейс. Тем не менее, OBS по-прежнему остается очень хорошей программой, на которую можно положиться.
Смелость бесплатна?
Да, Audacity бесплатна. Подобно OBS, Audacity также имеет открытый исходный код, разработанный некоммерческой группой добровольцев. Из-за этого Audacity очень модульный, и вы можете добавлять все типы плагинов и модификаций, чтобы улучшить качество записи звука.
Audacity распространяется под лицензией GNU General Public License, что означает, что вы можете изменять, копировать и даже продавать его. Условия заключаются в том, что исходный код и лицензия должны быть одинаковыми.
Только аудио, без видео
Записывать только звук из игры в OBS не рекомендуется. В конце концов, он не предназначен для этого. Вместо этого вы должны использовать другое программное обеспечение в тандеме с OBS.
Вам нравится OBS или Streamlabs во время стриминга? Как вы думаете, должна ли в OBS быть официальная функция записи только аудио? Дайте нам знать в комментариях ниже.