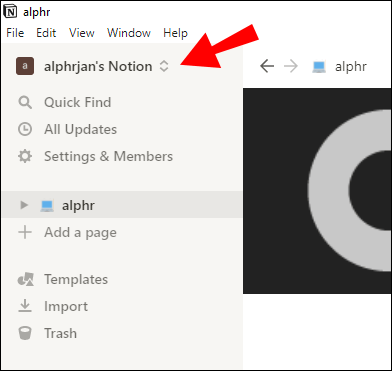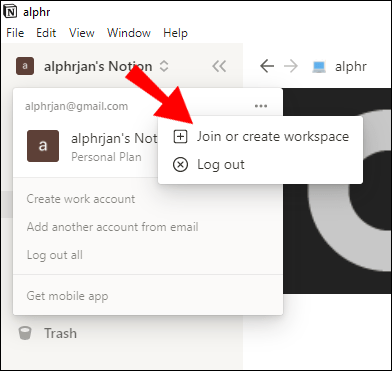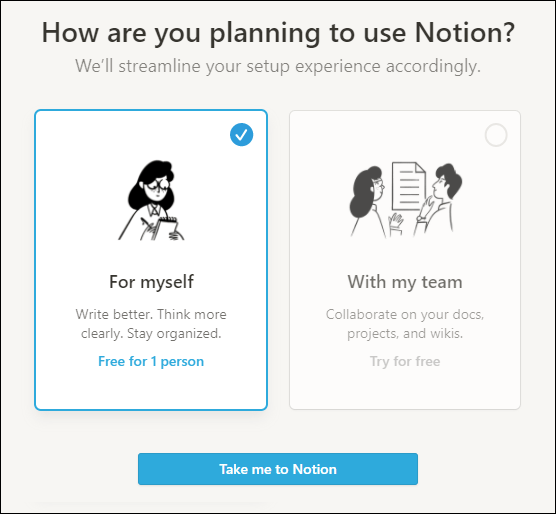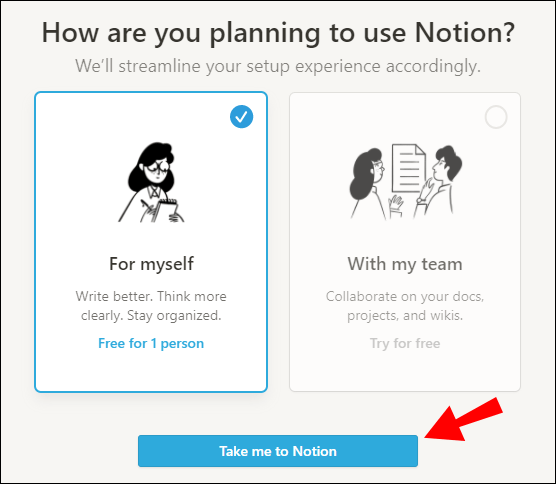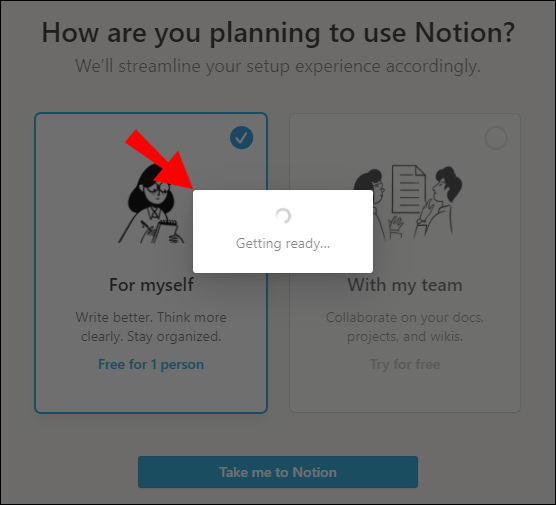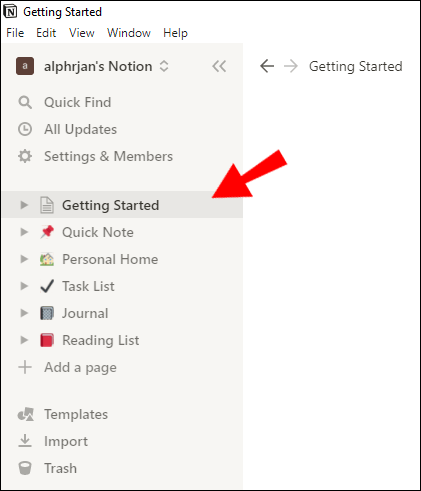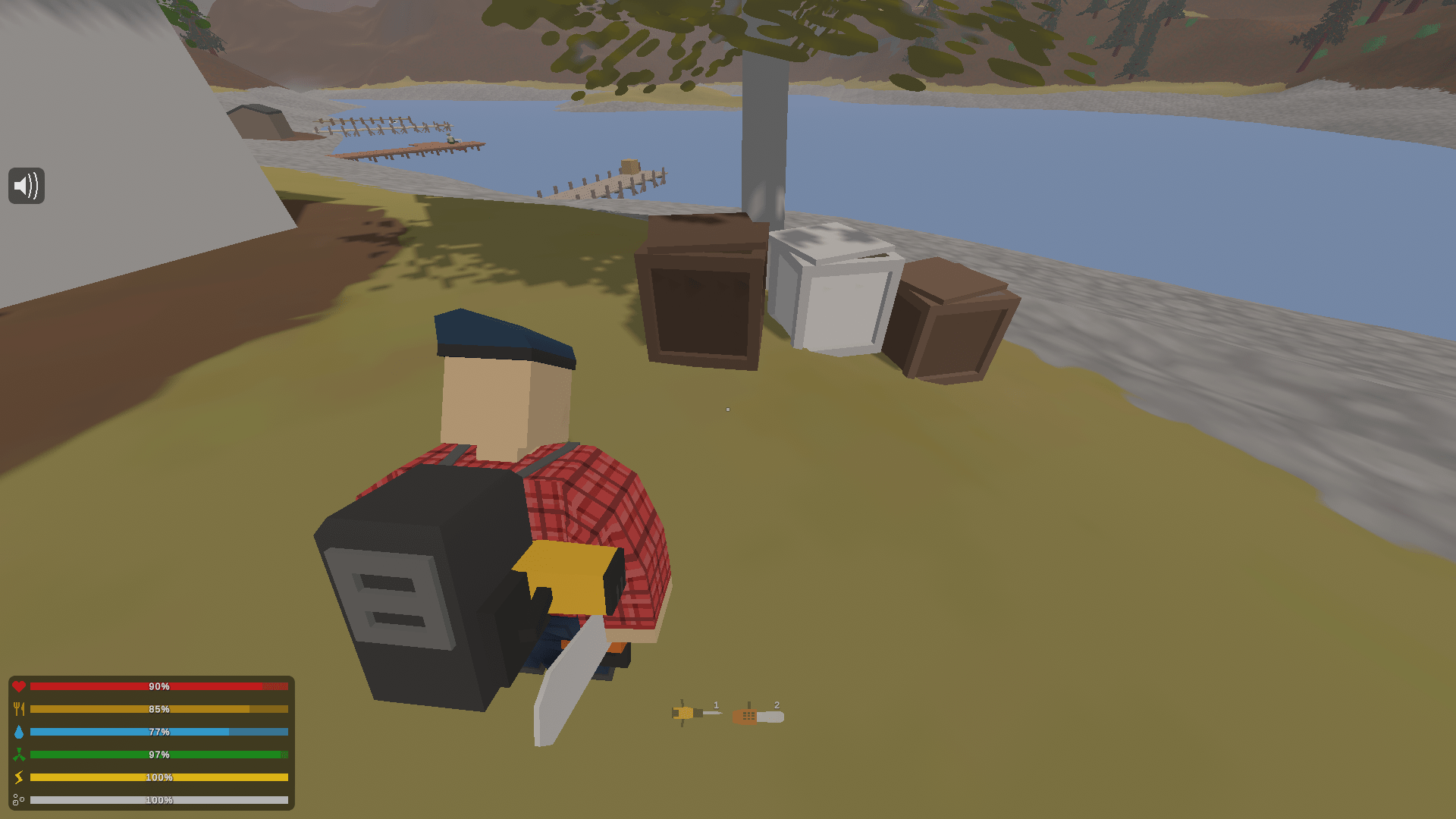Рабочее пространство Notion - отличное место для отслеживания ваших проектов, сроков и повседневной деятельности. Короче говоря, рабочие области - это ядро этого приложения для повышения производительности.

Однако, возможно, вы захотите иметь отдельное рабочее место для личной жизни и ваших рабочих или учебных заметок. К счастью, вы можете создать новое рабочее пространство в Notion всего за пару шагов.
В этой статье мы покажем вам, как это сделать. Мы также покажем вам, как удалить или покинуть рабочее пространство в Notion, как создать подстраницу и многое другое.
Как добавить рабочее пространство в Notion
Добавление рабочего пространства в Notion займет всего несколько секунд вашего времени. Если вы только начинаете использовать Notion, мы рекомендуем придерживаться только одного рабочего пространства - то есть, пока вы не познакомитесь со всеми его преимуществами. Чем больше у вас опыта в навигации по Notion, тем проще вам будет управлять несколькими рабочими пространствами.
Чтобы добавить новую рабочую область в Notion, выполните следующие действия:
- Убедитесь, что вы вошли в свою учетную запись Notion на Mac или ПК.
- Нажмите на раздел «X’s Notion» в верхнем левом углу. «X» здесь обозначает ваше имя пользователя в Notion.
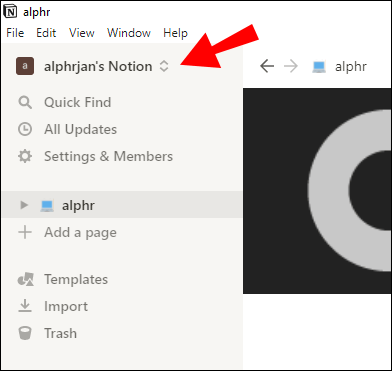
- Нажмите на три горизонтальные точки рядом с вашим адресом электронной почты.
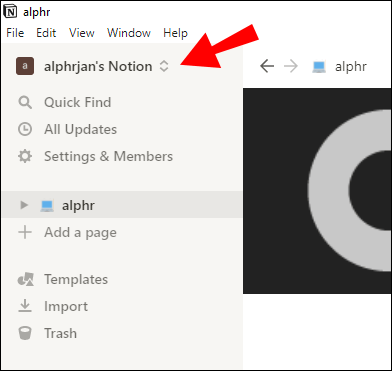
- Нажмите «Присоединиться или создать рабочее пространство».
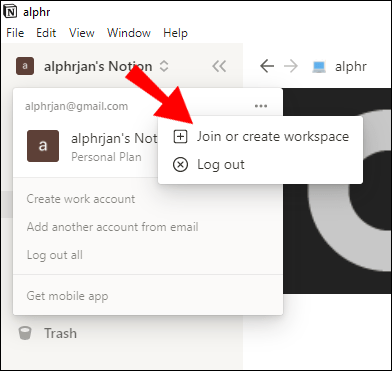
- Теперь Notion спросит вас, как вы планируете использовать приложение. Они упростят вашу установку в соответствии с вашим выбором, и вы можете выбрать один из этих двух вариантов: «Для меня», если вы собираетесь быть единственным человеком, использующим рабочее пространство, или «С моей командой», если вы будете поделиться им с группой людей.
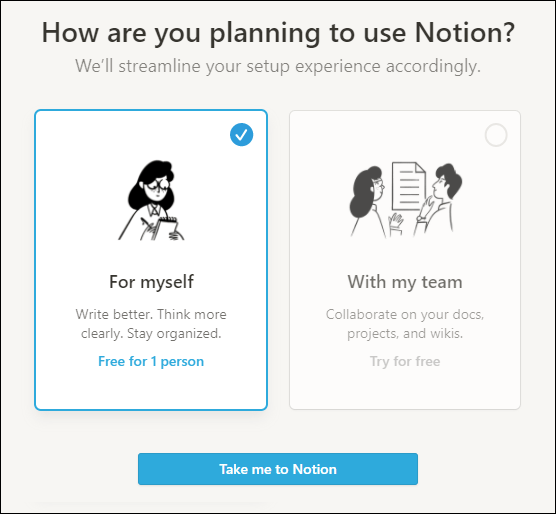
- Выберите наиболее удобный для вас вариант и нажмите «Перейти в Notion».
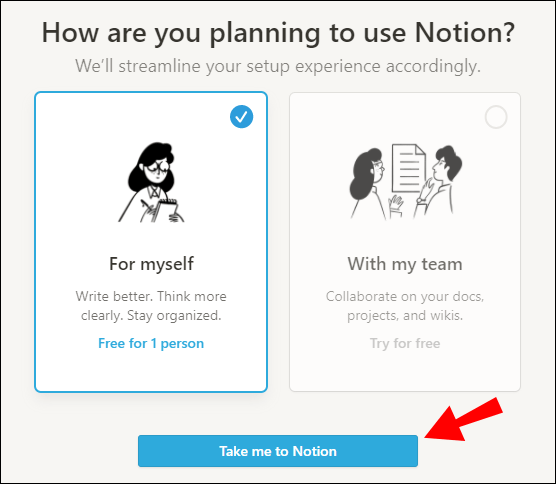
- Теперь вы увидите окно «Подготовка к работе», и загрузка страницы может занять несколько секунд. Через несколько секунд Notion перенесет вас в новое рабочее пространство.
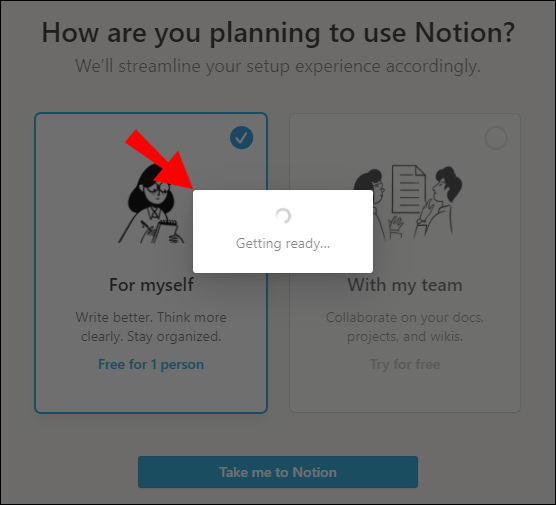
- Вы увидите свое новое рабочее пространство с некоторыми предустановленными шаблонами, такими как «Начало работы», «Быстрая заметка», «Личный дом», «Список задач» и другие. Если вы новичок в Notion, мы рекомендуем ознакомиться с шаблоном «Начало работы», так как он даст вам краткий обзор наиболее важных функций Notion.
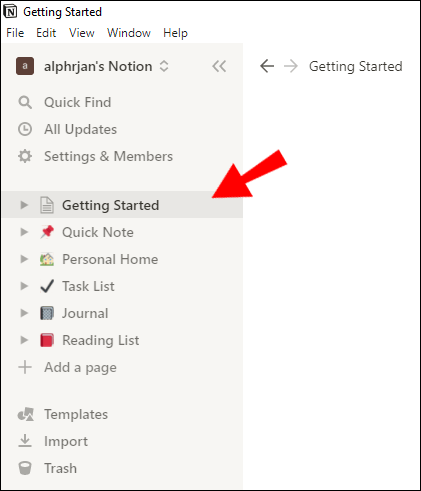
Примечание. Если вы только что установили Notion в первый раз, приложение автоматически назначит вам рабочее пространство. Позже вы можете добавить новый, если вам нужно.
Дополнительные ответы на часто задаваемые вопросы
Вот еще несколько полезных вопросов, которые помогут вам максимально эффективно использовать Notion.
Как удалить рабочее пространство в Notion?
Возможно, вы завершили рабочий проект и вам больше не нужно рабочее место. Если вам интересно, как удалить это рабочее место, вы попали в нужное место.
• Убедитесь, что вы вошли в правильный аккаунт Notion.
• Откройте раздел «Настройки и участники» в верхнем левом углу.

• В разделе меню «Рабочая область» нажмите «Настройки».

• Прокрутите вниз, пока не увидите «Опасная зона».
• Щелкните красный квадрат с надписью «Удалить всю рабочую область».

• Notion теперь предупредит вас, что это действие приведет к безвозвратному удалению вашего рабочего пространства вместе со всеми страницами и файлами, которыми вы на нем поделились. Вам нужно будет ввести имя рабочего пространства, которое вы хотите удалить. Это просто для того, чтобы и вы, и Notion могли быть уверены, что поступаете правильно.

• Все ваши данные из удаленной рабочей области исчезли, и Notion вернет вас в оставшуюся рабочую область.
Как мне покинуть рабочее место в Notion?
Ваши коллеги могли добавить вас в рабочее пространство, которое больше не активно или вам больше не нужно работать. Вы можете просто оставить его, чтобы оно не загромождало ваше аккуратно организованное пространство в Notion.
• Убедитесь, что вы вошли в правильный аккаунт Notion.
• Откройте раздел «Настройки и участники» в верхнем левом углу.

• В разделе меню «Рабочая область» нажмите «Настройки».

• Прокрутите вниз, пока не увидите «Опасная зона».
• Щелкните опцию «Покинуть рабочее пространство».

• Теперь вы будете удалены из определенной рабочей области, и все ее содержимое станет для вас недоступным. Однако вы всегда можете попросить администратора добавить вас снова в случае необходимости.
Примечание. Невозможно удалить рабочую область, администратором которой вы не являетесь, поэтому единственный вариант - покинуть ее.
Как переключаться между рабочими пространствами в Notion?
Теперь, когда у вас есть два (или более) рабочих пространства в Notion, важно знать, как перемещаться между ними. К счастью, это простая задача.
• Щелкните «X’s Notion», чтобы увидеть раскрывающееся меню с активными рабочими пространствами. X обозначает ваше имя пользователя Notion.

• Щелкните рабочее пространство, в которое хотите переключиться. Вы в ней сейчас!

• Вы также можете перетаскивать рабочие пространства вверх и вниз, удерживая и перетаскивая две параллельные пунктирные линии рядом с названием рабочего пространства, которое вы хотите переместить. Например, вы можете установить наиболее часто используемое рабочее пространство вверху.
Как создать подстраницу в Notion?
Одна из лучших функций, которую Notion предлагает своим пользователям, - это бесконечное количество подстраниц, которые можно создать. Думайте о подстраницах Notion как о папках на вашем компьютере. Вы можете создать папку внутри папки, таким образом упорядочив данные в очень аккуратной и структурированной форме.
Вы можете сделать все это в Notion, создав подстраницу (или столько подстраниц, сколько захотите) внутри одной страницы.
Есть несколько способов создать подстраницу в Notion, и мы покажем вам два:
Создать подстраницу на боковой панели
Один из распространенных способов создания подстраницы существующей страницы Notion - использование боковой панели.
• Перейдите к боковой панели с надписью «Рабочие области», на которой показаны все ваши страницы.
• Наведите указатель мыши на страницу, для которой хотите добавить подстраницу.

• Вы увидите две кнопки: три точки (…) и плюс (+). Нажмите кнопку (+) рядом с названием страницы. Это действие добавит к нему новую подстраницу.

• Назовите страницу и нажмите Enter на клавиатуре. Ваша новая подстраница готова к использованию!
Дополнительный шаг: Чтобы добавить подстраницу на другую страницу в Notion: Выберите в меню «Добавить к (имя страницы)» в верхней части окна, которое появляется после нажатия значка (+) на шаге 3.
Создайте подстраницу из страницы, над которой вы работаете
Более удобный и быстрый способ сделать подстраницу - через страницу, над которой вы работаете в данный момент. Все, что вам нужно сделать, это ввести «/» на клавиатуре, чтобы вызвать командное окно, и ввести «page». Это встроит подстраницу внутри этой страницы. Просто назовите только что созданную подстраницу, и все готово.
Есть ли у Notion настольное приложение?
Да, у Notion есть настольное приложение. Фактически, мы можем легко сказать, что Notion - это в первую очередь настольное приложение.
Вы можете использовать Notion на своем Mac или ПК, загрузив его с веб-сайта. Настольное приложение можно загрузить бесплатно, и работать с его интерфейсом намного удобнее, чем перемещаться по приложению по телефону. Кроме того, вы сможете выполнять определенные операции только через мобильное приложение, в то время как вы можете использовать все функции Notion в версии для ПК.
Благодаря просторному дизайну интерфейса, Notion определенно лучше оптимизирован для настольных компьютеров.
Как создать собственное рабочее место в Notion?
Создание собственного рабочего пространства в Notion - довольно простая задача. Это также может значительно облегчить вашу жизнь, если все ваши заметки будут записаны в одном месте. Просто выполните следующие действия:
• Убедитесь, что вы вошли в свою учетную запись Notion на Mac или ПК.
• Щелкните раздел «X’s Notion» в верхнем левом углу. «X» здесь обозначает ваше имя пользователя в Notion.
• Нажмите на три горизонтальные точки рядом с вашим адресом электронной почты.
• Щелкните «Присоединиться или создать рабочее пространство».
• Notion спросит вас, как вы планируете использовать приложение. Они упростят настройку по вашему выбору: «Для меня», если вы собираетесь быть единственным человеком, использующим рабочее пространство, или «С моей командой», если вы будете делиться им с группой людей.
• Чтобы создать собственное рабочее пространство, выберите вариант «Для себя» и нажмите «Перейти к Notion».
• Вы увидите окно «Подготовка к работе», загрузка которого может занять некоторое время. Через несколько секунд Notion перенесет вас в новое рабочее пространство.
Что такое рабочее пространство в понятии?
Рабочие области лежат в основе Notion. Здесь вы можете создавать, планировать, исследовать и выполнять все свои задачи. По сути, все, что вы делаете в приложении, происходит в рабочих областях.
Вы можете добавлять контент как один человек или можете использовать одно и то же рабочее пространство со своей командой или классом.
Каждое рабочее пространство в Notion имеет одинаковую структуру:
• Боковая панель: здесь отображаются все ваши страницы. Кроме того, здесь вы можете найти настройки, шаблоны и другие инструменты. Все страницы, показанные в разделе «Рабочее пространство», могут видеть (и редактировать) все участники этого рабочего пространства. Вы также можете открыть переключатель на боковой панели рядом с названием страницы, чтобы отобразить вложенные страницы или подстраницы.
• Редактор: пустой холст, на котором вы создаете весь свой контент. Здесь находится верхнее меню, где вы можете найти навигационную цепочку, список участников рабочей области, меню общего доступа, меню обновлений и меню избранного. Три горизонтальные точки в правом верхнем углу откроют меню, в котором вы можете дополнительно управлять стилем страницы и навигацией.
Вывод вашей производительности на новый уровень
В этом нет никаких сомнений - добавление нового рабочего пространства к существующему в Notion только позволит вам максимально использовать возможности этого приложения. Наличие отдельного рабочего пространства для ваших личных целей и рабочих проектов сделает ваш интерфейс более аккуратно структурированным.
Однако мы рекомендуем делать это только в том случае, если вы уже знакомы со всеми тонкостями Notion. Это надежное приложение для повышения производительности может быть довольно сложной задачей для новичков, поэтому лучше придерживаться одного рабочего места за раз.
Как вы организуете свое рабочее пространство в Notion? Сколько у вас рабочих мест? Дайте нам знать в разделе комментариев ниже.