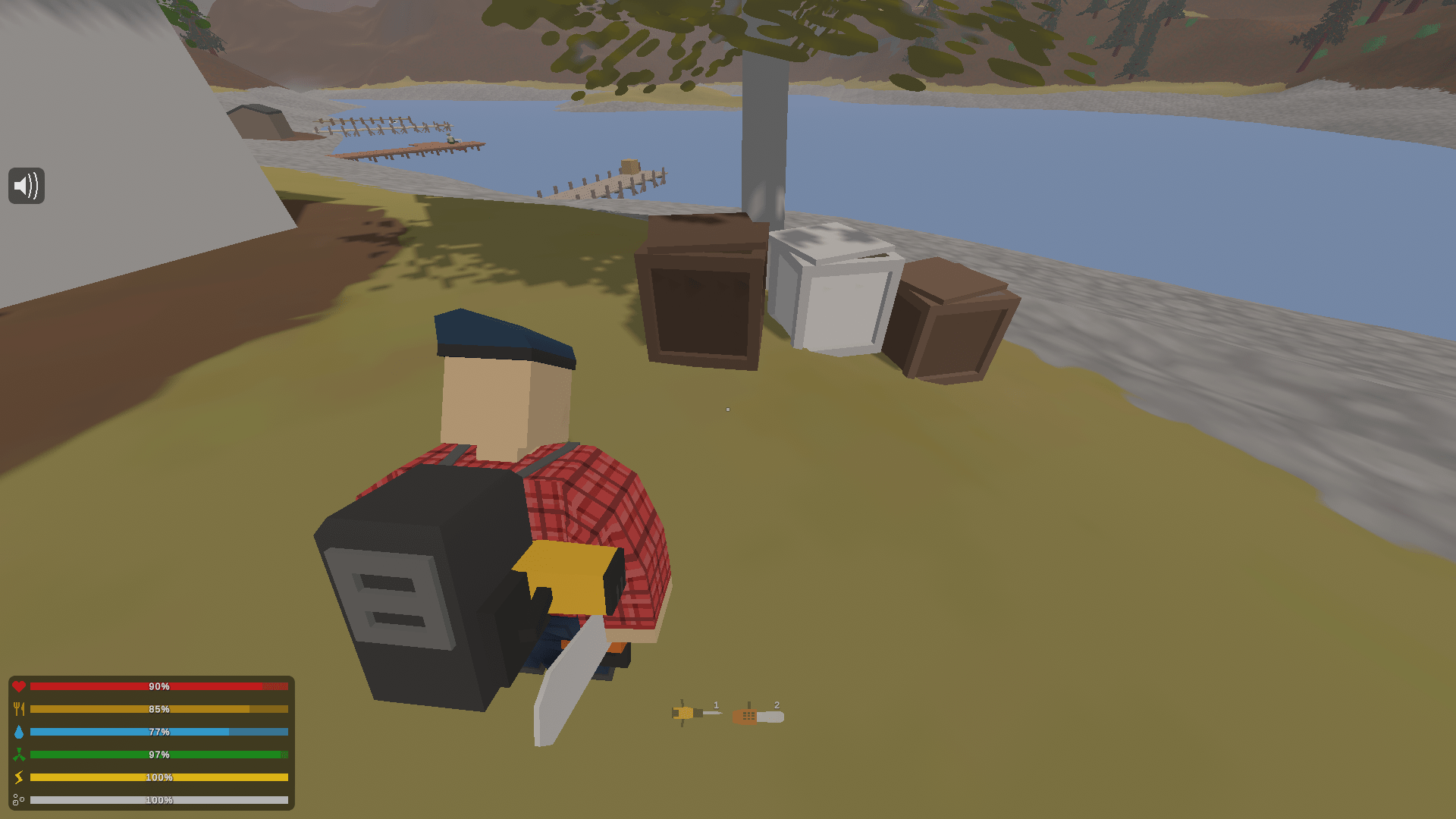Подключенные к Интернету устройства настолько прочно вошли в нашу жизнь, что легко принять Wi-Fi как должное, пока он не начнет плохо себя вести. Wi-Fi может замедляться до ползания или вообще пропадать. Будь то дома или вдали от дома, вы можете чувствовать себя потерянным без доступа к Интернету, а попытки загрузить или транслировать контент через медленное беспроводное соединение могут испортить вам день.

К счастью, существует множество уловок, которые можно использовать для борьбы с нестабильными соединениями Wi-Fi, где бы вы ни находились и какое бы устройство вы ни использовали. В этой статье вы узнаете о новейших и наиболее эффективных способах увеличения скорости Wi-Fi и мобильной передачи данных. Вы узнаете, как уменьшить объем передаваемых данных, оптимизировать настройки, предотвратить кражу вашего Wi-Fi другими лицами, а также выявить и устранить распространенные проблемы со скоростью, обновив оборудование, установив полезные приложения или просто изменив настройки устройства. Давайте начнем!
Как получить более быстрый Wi-Fi дома
Конечно, есть несколько способов получить более быстрый Wi-Fi: от использования мобильной точки доступа или переключения на более быстрый до подключения к более быстрому Wi-Fi или переключения диапазонов и каналов. Вот наиболее распространенные способы ускорить подключение к Интернету.
Вариант 1. Настройка ячеистой сети Wi-Fi
Если вы живете в большом доме или в вашем доме толстые стены и пол, велика вероятность, что ваш беспроводной сигнал не попадет повсюду. У вас, вероятно, будут слабые места и мертвые зоны. Покупка расширителя диапазона Wi-Fi или ретранслятора поможет ускорить загрузку, потоковую передачу и просмотр, но в настоящее время гораздо лучшим решением является обновление Wi-Fi до ячеистой сети.
Эта модульная система Wi-Fi включает в себя несколько точек доступа, которые работают вместе, чтобы покрыть ваш дом быстрым и стабильным покрытием, поэтому вы должны испытать одинаковое качество Wi-Fi в каждой области вашего дома. Вы начинаете с одного устройства, которое подключается к вашему модему, а затем добавляете другие по всему дому. Это не самое дешевое решение, но дает лучшие результаты. Если надежный Wi-Fi во всем доме является приоритетом, этот вариант определенно стоит своих затрат.
Одним из лучших решений является Google Nest Wi-Fi, интеллектуальный сетчатый продукт, который легко настроить и управлять. Устройства управляются через Google Home на вашем телефоне или планшете, они оснащены Google Assistant и встроенными динамиками для голоса и музыки. Маршрутизатор Nest стоит 169 долларов, а отдельные точки Nest (расширители) - 149 долларов. Вы также можете приобрести роутер с 1-3 удлинителями, чтобы сэкономить. Маршрутизатор с 2 точками стоит всего 349 долларов, что позволяет вам сэкономить 118 долларов.
Другой вариант - системы Linksys Velop, которые настраиваются через приложение Linksys. Устройства Velop работают с личным помощником Amazon, Alexa, поэтому вы можете управлять ими с помощью голоса. Устройства не используют отдельный маршрутизатор и ретрансляторы они все одинаковы. Цены начинаются примерно от 129 долларов за модель меньшего диапазона и доходят до 399 долларов за лучшую. Как и в случае с Google Nest, вы можете сэкономить, покупая их в нескольких упаковках.
Вариант 2. Отрегулируйте мощность сигнала Wi-Fi
Скорость Интернета - это больше, чем просто характеристики и характеристики устройства. Ваш сигнал Wi-Fi играет огромную роль в скорости приема. Один из вариантов - переместить роутер. Стены, электрическое оборудование, линии электропередач и даже высота влияют на беспроводные сигналы, которые передаются по дому. Устройство, использующее Wi-Fi, является наиболее частой причиной низкой скорости, но не из-за его технических характеристик или качества. Если устройство не получает полный сигнал, скорость передачи данных снижается. Для ПК и ноутбуков, использующих USB-адаптеры / ключи Wi-Fi, попробуйте использовать удлинительный USB-кабель, чтобы повысить качество приема Wi-Fi и удалить адаптер от электрических помех компьютера. Да, это решение действительно работает!
Помимо удлинителей USB и адаптеров Wi-Fi для увеличения мощности Wi-Fi, вы можете попробовать переключить адаптеры Wi-Fi или карты ПК и добавить еще один маршрутизатор и использовать его в качестве повторителя. Конечно, «Вариант 1» выше, вероятно, лучшее решение для слабого Wi-Fi.
Как получить более быстрый мобильный Wi-Fi во время путешествий
Вариант 1. Получите или используйте мобильный Wi-Fi (Mi-Fi) роутер

Мобильные маршрутизаторы в большинстве случаев обеспечивают невероятную скорость интернета, главным образом потому, что вы специально платите за мобильные данные, чтобы использовать их в качестве точки доступа. Таким образом, вы обычно получаете приоритетное обслуживание, но эта ситуация зависит от политик, процедур, технологий и покрытия поставщика. Скорость и мощность получаемого сигнала также зависят от того, как выбранный провайдер управляет своими услугами. Да, вы также можете использовать свой смартфон в качестве точки доступа, но вы пытаетесь получить более высокую скорость, а ваш телефон и так уже достаточно многозадачен. Кроме того, ваш телефон может столкнуться с областью слабого сигнала, что затрудняет передачу данных; Кроме того, он может подключаться к общедоступному Wi-Fi, который работает медленно или перегружен. Портативные мобильные маршрутизаторы получают скорости 3G / 4G / 5G с помощью SIM-карты, как и смартфоны, но они эффективно и надежно обрабатывают большее количество подключений устройств.
Доступно множество портативных маршрутизаторов, предлагающих сигналы 3G, 4G или 5G. Для услуги 5G вы найдете модели, предоставляемые поставщиками услуг, такими как Verizon, At&T и т. Д. Однако существуют сторонние продукты, которые работают с различными SIM-картами.

Вам нужно будет купить маршрутизатор Mi-Fi, такой как Netgear Nighthawk M1 Mobile Hotspot 4G LTE Router MR1100-100NAS. Он использует любую SIM-карту и позволяет подключать до 20 устройств, а также предлагает возможность выбора двухдиапазонного Wi-Fi 2,4 ГГц и 5 ГГц.

Вариант 2. Прекратите подключение к медленным сетям
Иногда бесплатное соединение Wi-Fi может быть медленнее, чем соединение 3G или 4G - мы действительно обнаружили, что это имеет место во многих кафе, где сигнал слабый или сеть перегружена. При наличии гибкого тарифного плана для мобильной передачи данных стоит избегать этих проблемных точек доступа, заставляя Android забыть о них, а это означает, что ваш телефон или планшет не будет автоматически подключаться, когда вы находитесь в зоне досягаемости.
Во-первых, вы должны просмотреть все свои сохраненные беспроводные точки доступа, что вы можете сделать, нажав «Настройки» | Вай фай. На этом шаге отображается список сетей Wi-Fi, обнаруженных в пределах досягаемости. Коснитесь меню из трех точек в правом верхнем углу и выберите «Сохраненные сети», чтобы отобразить все точки доступа, к которым вы подключались в прошлом, в том числе довольно много, о которых вы забыли или, возможно, использовали только один раз.
Выберите точку доступа, которую вы больше не хотите, затем нажмите «Забыть», и она будет удалена из вашего списка, поэтому ваше устройство больше не будет подключаться автоматически в будущем. При желании вы можете быстро повторно подключиться к забытой точке доступа вручную.
Вариант 3. Автоматическое переключение точек доступа
В мобильных операционных системах Google, Android 8.0 Oreo и более поздних версиях, есть функция, которая позволяет вашему устройству автоматически и плавно переключаться с одной точки доступа на другую без необходимости вводить какие-либо учетные данные. Сертифицированная для Wi-Fi точка доступа (также известная как Hotspot 2.0) была запущена в 2012 году и теперь является частью Oreo и более поздних версий. Однако она может быть доступна не на всех работающих мобильных устройствах, потому что Google сделал ее необязательной, но рекомендуемой функцией.
Вариант 4. Настройте свой телефон для работы с Wi-Fi в самолете
Если вы когда-нибудь пробовали использовать бесплатный Wi-Fi в самолете, вы знаете, насколько удручающе медленным может быть интернет. Эта ситуация возникает, когда доступна лишь небольшая часть полосы пропускания, которая распределяется между всеми пассажирами. Технически вы не можете увеличить скорость Wi-Fi в самолете, но ваше устройство может частично отвечать за отсутствие скорости.
Перед посадкой на рейс убедитесь, что все ваши приложения обновлены (чтобы они не пытались обновляться через медленный Wi-Fi в самолете), и отключите фоновое обновление для всех приложений в настройках. Было бы лучше, если бы вы также отключили операции резервного копирования фотографий. Если вы планируете посетить определенный сайт, находясь в небе, загрузите его заранее, чтобы страница была кэширована в браузере. Необходимо загрузить только обновленные элементы.
ЧИТАЙТЕ СЛЕДУЮЩИЙ: Лучшие навыки Alexa
Заставьте устройства Android использовать самый быстрый диапазон
Современные маршрутизаторы Wi-Fi предлагают радиосигналы в полосах частот 2,4 или 5 ГГц. Для оборудования, которое его поддерживает, диапазон 5 ГГц лучше, потому что он, как правило, менее загружен и поддерживает значительно более высокие максимальные скорости передачи данных, поэтому загрузка и потоковая передача должны быть намного быстрее.
По умолчанию ваши устройства будут автоматически подключаться к тому диапазону, который они считают лучшим, но вы можете заставить свой телефон или планшет Android подключаться только к более быстрому диапазону 5 ГГц. Для этого перейдите в «Настройки» и нажмите «Wi-Fi». Коснитесь трехточечного меню в правом верхнем углу и выберите «Дополнительно». Выберите «Диапазон частот Wi-Fi» и во всплывающем окне выберите «Только 5 ГГц».
Проверьте все ваши скорости подключения - Wi-Fi, 3G и 4G
Проверить скорость беспроводного соединения легко. Просто запустите тест, используя Ookla Speedtest (www.speedtest.net) или что-то еще, например FAST от Netflix (fast.com). Другой вариант - OpenSignal, доступный как для iOS, так и для Android. Он проверяет скорость различных сетей (Wi-Fi, 3G, 4G и т. Д.) И показывает, насколько хорошо мобильный интернет вашего провайдера сравнивается с другими компаниями.
ЧИТАЙТЕ СЛЕДУЮЩИЙ: проверьте свой широкополосный доступ с помощью средства проверки скорости Expert Reviews
Нам особенно нравится, что OpenSignal показывает использование ваших данных - мобильных и Wi-Fi - в течение определенного периода времени, чтобы вы могли определить, когда и где вы можете загружать или транслировать чрезмерно много данных.
Другие советы по ускорению Wi-Fi
Устранение распространенных проблем
Выявить причину медленного или проблемного Wi-Fi не всегда просто. Медленная загрузка может быть результатом перегрузки; слишком много людей в вашей сети используют соединение одновременно; предметы или электрические предметы, ухудшающие сигнал; несовместимые устройства; или ваши соседи вещают по тому же беспроводному каналу, что и вы.
Xirrus Wi-Fi Inspector может помочь вам найти беспроводную сеть, подключиться к ней и устранить ее. Он предоставляет подробную информацию о вашем текущем подключении, включая SSID (имя), канал, Mac и IP-адреса. График в реальном времени показывает мощность сигнала и историю, в то время как динамический радар показывает все другие соединения в диапазоне, включая их имена и относительное расстояние.
Обнаружение локальных помех Wi-Fi
Если ваш беспроводной сигнал страдает из-за более сильного Wi-Fi поблизости, вы можете использовать бесплатный, но поддерживаемый рекламой, анализатор Wi-Fi для Android, чтобы отследить проблему. Он показывает все беспроводные точки поблизости, включая вашу собственную, а также мощность их сигнала и канал, на котором они транслируются. Эта информация поможет вам устранить любые проблемы и переключиться на лучший канал. Вы можете переключаться между диапазонами - 2,4 ГГц и 5 ГГц - и изменять вид с графика каналов на график времени, рейтинг канала, список точек доступа или измеритель сигнала.
Ищите мертвые зоны, которые нужно устранить

Ваш беспроводной сигнал может ухудшаться из-за любых вещей в вашем доме, включая толстые стены, пол, мебель, силовые кабели и электрические устройства, в первую очередь микроволновые печи. Вы можете определить слабые места и мертвые зоны, создав тепловую карту Wi-Fi вашего дома с помощью Ekahau Heatmapper, чтобы определить самое быстрое место для выполнения срочной загрузки. Вам нужно будет установить его на ноутбук или планшет с Windows, а не на настольный ПК, потому что вам придется перемещаться по жилому пространству, чтобы измерить сигнал.
Heatmapper лучше всего работает, если для начала у вас есть карта вашего дома - это может быть план или что-то, что вы нарисовали самостоятельно (как можно более приближенное к масштабу). Вы все равно можете использовать программу, если у вас нет карты, но результаты не будут столь полезны.
Чтобы создать тепловую карту, двигайтесь на несколько футов за раз и щелкните, чтобы измерить Wi-Fi в этой точке, чтобы построить карту с цветовой кодировкой. В дополнение к своей собственной сети вы можете проверить любые ближайшие источники Wi-Fi (например, принадлежащие соседу или местному Starbucks), чтобы узнать, как они могут влиять на ваш сигнал.
Посмотрите, как приложения работают в вашей текущей сети
Большинство приложений должны нормально работать с вашим беспроводным подключением, но если вы обнаружите, что некоторые инструменты работают немного медленно, вы можете выполнить тест скорости, который выявит потенциальные проблемы. Для этого вам нужно будет установить Meteor из OpenSignal (meteor.opensignal.com). В настоящее время это доступно только для Android на момент написания, но вскоре выйдет версия для iOS.
Когда вы запустите тест, сервис проверит скорость загрузки, выгрузки и «пинга» вашего беспроводного соединения, а затем покажет вам, как работают основные приложения, такие как YouTube, Gmail и Facebook. В идеале они должны быть помечены как Awesome. Вы можете выбрать, какие приложения хотите проверить.
Панель управления Meteor позволяет вам увидеть, как сравнивается производительность в выбранных тестовых местах, и вы можете отфильтровать это по наилучшему или худшему. Вы также можете проверить историю производительности. Обновление приложения до последней версии может помочь решить любые проблемы со скоростью работы приложения.
Сократите объем данных с Opera
Opera Max была отличным приложением для сохранения данных для Android, которое помогло ускорить просмотр через беспроводные и мобильные сети за счет сжатия контента до того, как он достигнет вашего телефона, а это означало, что вы загрузили меньше данных. К сожалению, Opera недавно решила убить приложение, чтобы больше сосредоточиться на своих браузерах.
Тем не менее, это еще не все плохие новости. Браузер Opera для Android блокирует рекламу, что снижает объем используемого вами трафика, а также сжимает видео (вы можете отключить эту функцию, если вам не нравятся результаты). Браузер имеет встроенный режим сохранения данных, который использует сжатие для более быстрой загрузки страниц в медленных сетях.
Opera Mini - еще один браузер от того же разработчика, который утверждает, что снижает ваши потребности в данных до 90%. Он также поставляется с блокировщиком рекламы, встроенным загрузчиком видео (который, к сожалению, не работает с YouTube) и интеллектуальным менеджером загрузки для более быстрого получения файлов. Вы можете проверить экономию данных в меню «Настройки».
В отличие от браузера Opera, Opera Mini доступна как для Android, так и для iOS.
Уменьшите объем данных с помощью DataEye

DataEye также значительно сокращает использование мобильных данных, хотя и более простым способом, чем старая Opera Max. Он просто позволяет вам выбирать, какое из ваших приложений может использовать ваше мобильное соединение, отдавая приоритет загрузке, поэтому вам не нужно ждать, пока неважное приложение забивает соединение, чтобы вытащить несущественные данные из Интернета.
Вы можете просмотреть экономию данных, которую вы получили благодаря этой оптимизации, и узнать, какие приложения потребляют больше всего данных с течением времени. Полезно, что DataEye позволяет разблокировать любые приложения на 10 минут за раз (или навсегда), а в приложении есть специальные предложения, которые вознаграждают вас бесплатными дополнительными данными, хотя они, похоже, пока недоступны в Великобритании.
Используйте меньше данных на Android
В последних версиях Android, Nougat и Oreo есть удобная функция Data Saver, которая не дает вашему смартфону потреблять слишком много мобильных данных в фоновом режиме. После включения он гарантирует, что приложения и службы могут получать свои фоновые данные только через Wi-Fi. Это не только предотвращает превышение лимита использования, но также дает преимущество ускорения просмотра и загрузки, поскольку доступную полосу пропускания не нужно передавать приложениям, выполняющим действия в фоновом режиме. Кроме того, он просит приложения использовать меньший объем данных на переднем плане.
Чтобы активировать функцию экономии трафика, откройте «Настройки» и выберите «Сеть и Интернет», «Использование данных» (точное местоположение зависит от вашего телефона). Выберите «Экономия трафика» и включите его. Не все приложения работают с этой функцией, поэтому, если вы найдете приложение, которое не может справиться с блокировкой доступа к фоновым данным, вы можете добавить его в качестве исключения. Откройте «Настройки», перейдите в раздел «Сеть и Интернет», «Использование данных» и выберите «Экономия трафика». Выберите «Неограниченный доступ к данным», затем включите приложение или службу, которым вы хотите разрешить доступ к мобильным данным, пока этот режим активен.
Используйте мобильный менеджер загрузки
Благодаря сверхбыстрому широкополосному соединению менеджеры загрузки уже не так важны на ПК, как раньше. Тем не менее, они могут пригодиться на мобильных устройствах, где ускоряют загрузку и позволяют возобновить любую неудачу. Для устройств Android вы можете установить Advanced Download Manager, который может загружать до трех файлов одновременно. Как и в случае с менеджерами загрузки для ПК, он разбивает каждый файл на несколько частей для одновременной загрузки, что позволяет сэкономить много времени в пути. Приложение можно установить бесплатно, но оно содержит рекламу.
На iOS вы можете попробовать Total Downloader, который позволяет запускать несколько загрузок, а также приостанавливать и перезапускать их. Он также поддерживается рекламой, и некоторые рецензенты жаловались, что это мешает, разрушая то, что в остальном превосходно, - так что имейте это в виду.
Еще одно приложение, которое стоит попробовать, - Offline, которое предоставляет возобновляемые загрузки, очереди, сведения о ходе выполнения и отчеты об ошибках. Он также автоматически переименовывает файлы, что упрощает их поиск и управление. В описании приложения утверждается, что «только неаудиовизуальные файлы поддерживаются для загрузки в соответствии с правилами магазина». Тем не менее, мы обнаружили, что он с радостью брал видео с самых популярных сайтов для обмена видео, включая YouTube. Там тоже есть реклама.
Как обнаружить и остановить воров Wi-Fi
Если вы используете безопасность беспроводной сети вместе с надежным паролем, вероятность того, что кто-то воспользуется вашим Wi-Fi-соединением, невелика. Тем не менее, вы должны проверить это с помощью Bitdefender Home Scanner.
Этот бесплатный инструмент сканирует вашу сеть Wi-Fi и устройства на предмет слабых паролей, а также уязвимых или плохо зашифрованных сообщений. Помимо обнаружения потенциально нежелательных пользователей в вашем домашнем Wi-Fi, которые могут замедлять ваши загрузки и потоки, он предлагает подробные рекомендации по безопасности для вашей сети. Чтобы использовать программное обеспечение, установите и запустите его, затем нажмите кнопку «Начать использование Home Scanner». Убедитесь, что вы используете его в своей домашней сети, и он будет работать.
Еще один способ разоблачить соседей, похищающих ваш Wi-Fi, - использовать Wireless Network Watcher от Nirsoft в Windows или Angry IP Scanner для Windows, Mac и Linux. Angry IP отображает список всех подключенных устройств, через которые вы можете пройти и идентифицировать.

Программное обеспечение работает в фоновом режиме, сканируя вашу сеть каждые пять минут и предупреждает вас при обнаружении каких-либо неизвестных устройств.