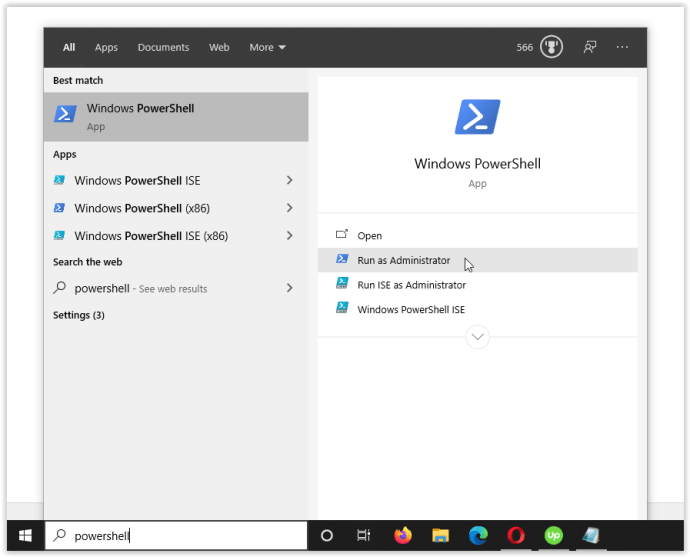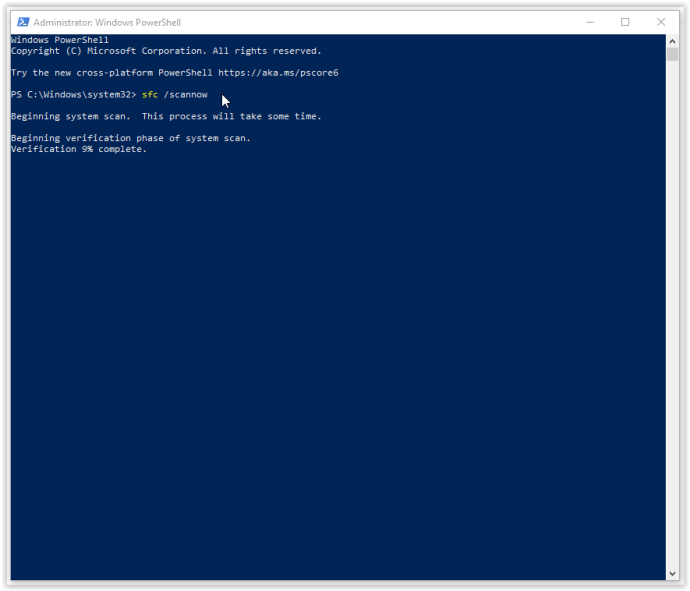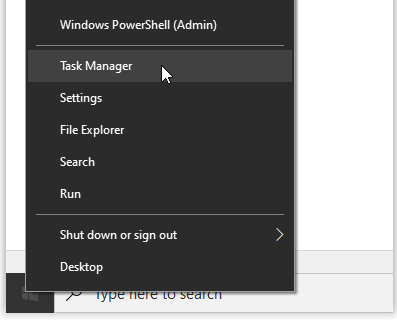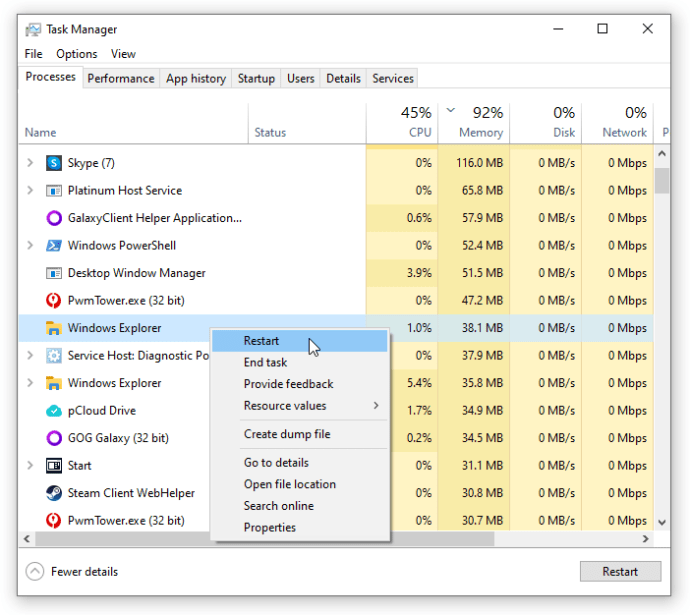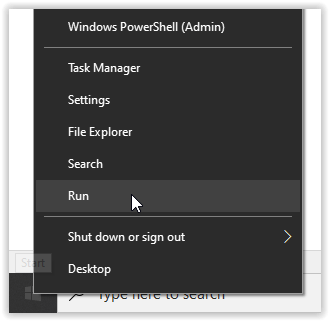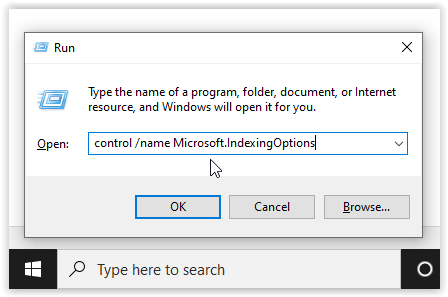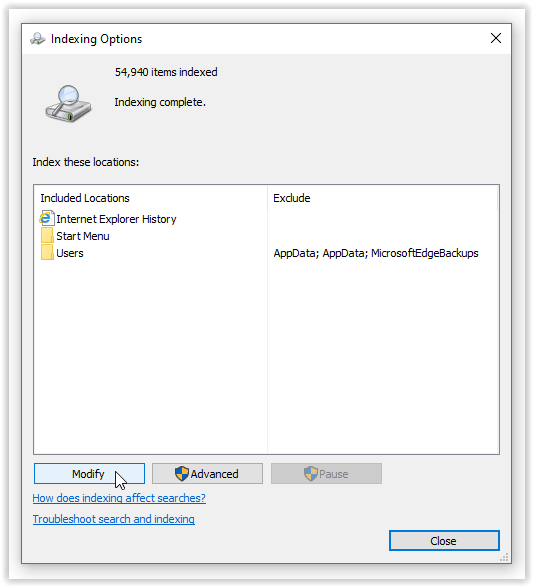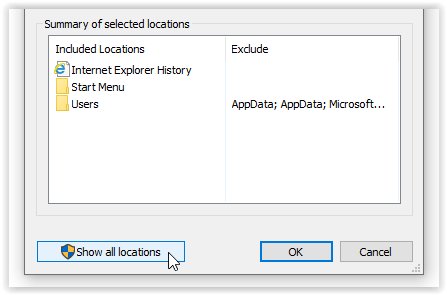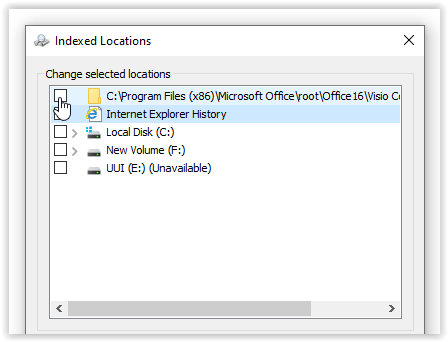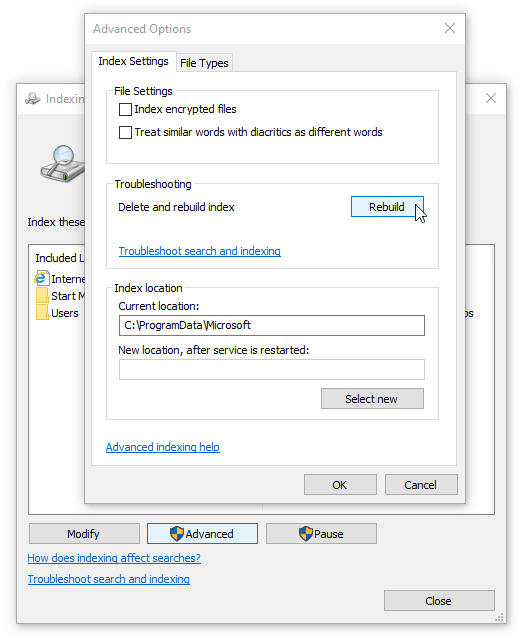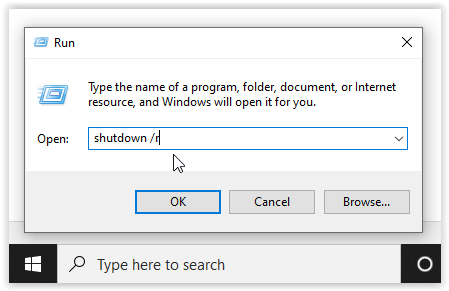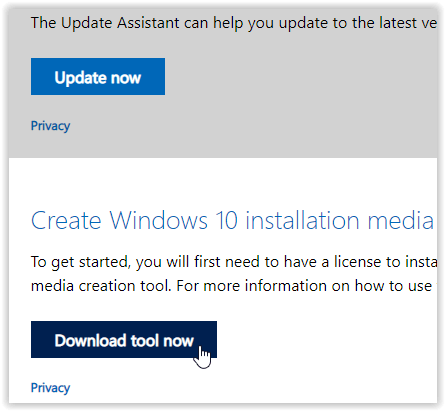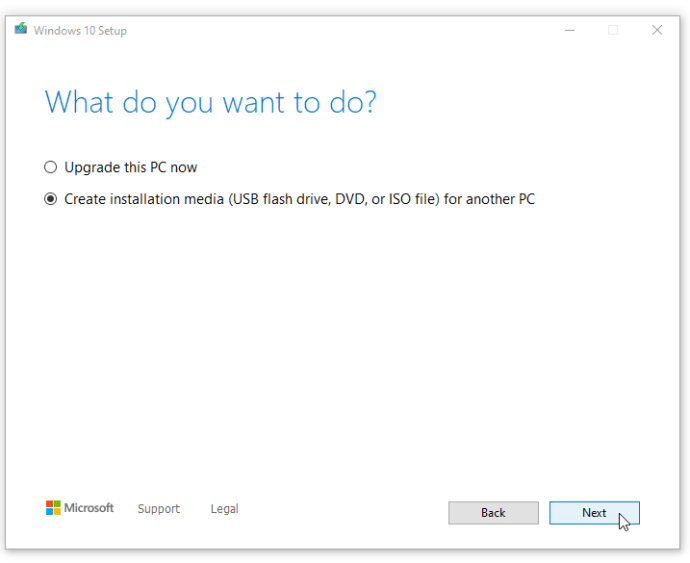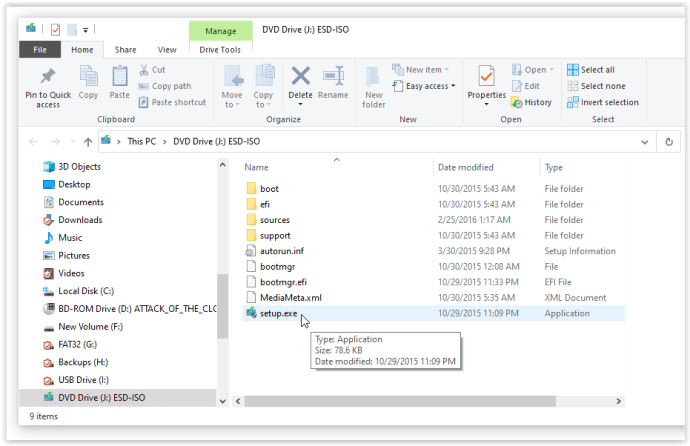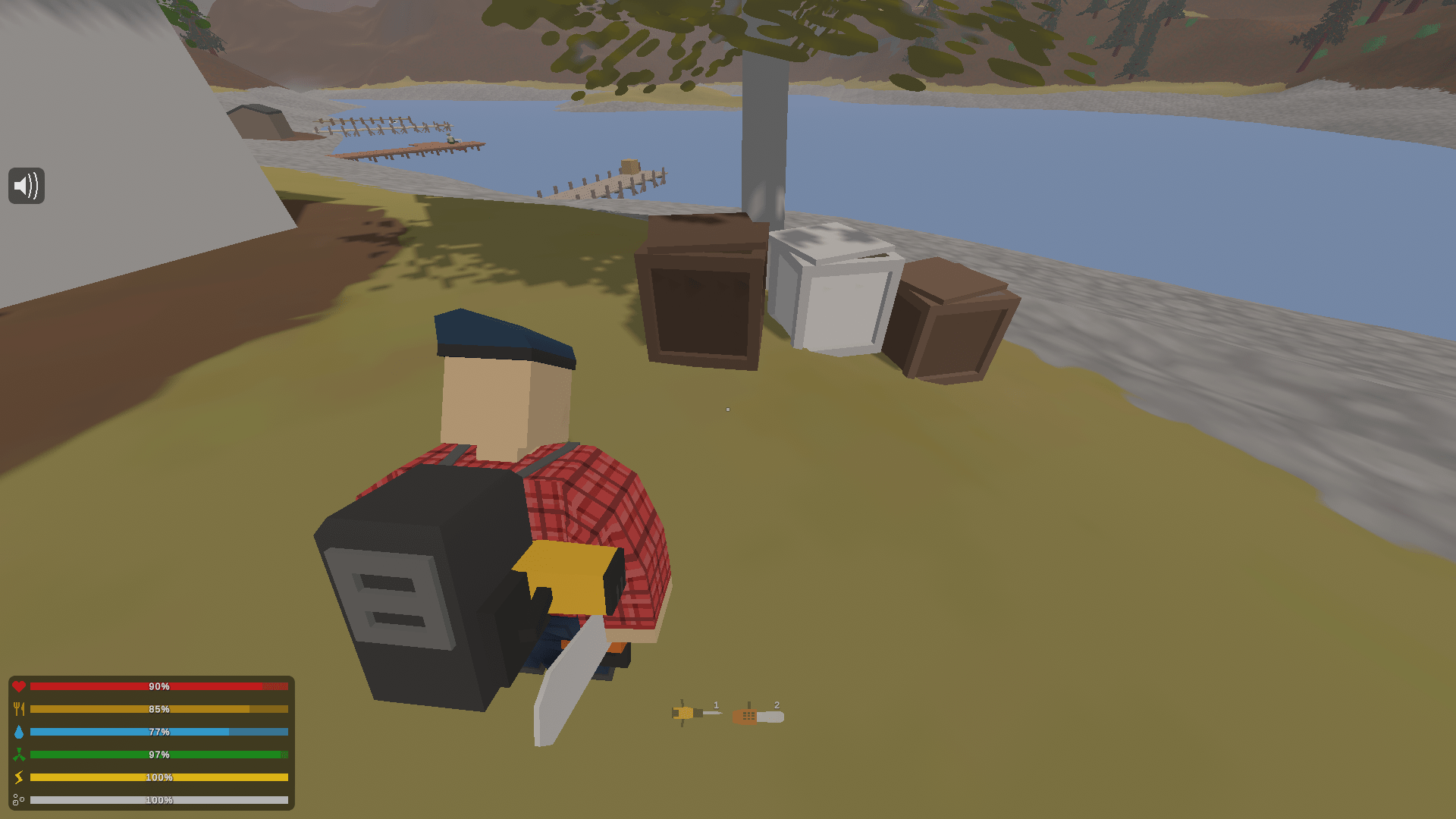- Стоит ли мне обновиться до Windows 10?
- 5 лучших функций Windows 10
- Как скачать Windows 10
- Как записать Windows 10 ISO на диск
- Полезные советы по Windows 10
- Как исправить Центр обновления Windows, если он зависает в Windows 10
- Как исправить меню Пуск в Windows 10
- Как исправить все остальные проблемы с Windows 10
- Как отключить Кортану в Windows 10
- Как дефрагментировать в Windows 10
- Как получить помощь в Windows 10
- Как запустить Windows 10 в безопасном режиме
- Как сделать резервную копию Windows 10
- Как остановить загрузку Windows 10
Когда Windows 10 работает, это отличная операционная система. Когда этого не происходит, это вызывает множество неудобств и разочарований. Среди множества особенностей Microsoft - ее талант избавляться от сложных ошибок. Конечно, эта техническая проблема ожидается, когда вы избавитесь от своей команды по обеспечению качества и вместо этого полагаетесь на отзывы пользователей. Тем не менее, одна из этих ошибок - зависание меню «Пуск».
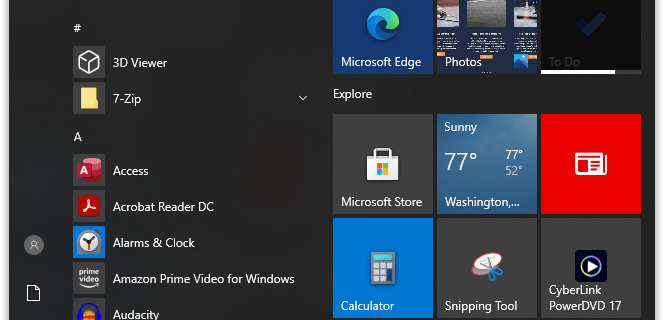
Хорошая новость заключается в том, что есть несколько решений проблемы зависания меню «Пуск» в Windows 10. Некоторые из них просты; другие сложнее. Вы можете попробовать четыре основных исправления, представленных ниже, от простого закрытия программ до работы с Microsoft Windows Media Creation Tool. Вот подробности.
Устранение проблемы с замороженным меню «Пуск»
Учитывая, что из-за многих симптомов может появиться зависшее меню «Пуск» в Windows 10, вот краткое изложение решений, которые могут сработать для вас.
1. Проверьте наличие поврежденных файлов, из-за которых у вас зависает меню «Пуск» в Windows 10.
Многие проблемы с Windows сводятся к повреждению файлов, и проблемы с меню «Пуск» не являются исключением. Чтобы исправить это, запустите диспетчер задач, щелкнув правой кнопкой мыши на панели задач и выбрав Диспетчер задач или нажав ‘Ctrl + Alt + Delete."
- Тип «PowerShell» в «Кортану / Панель поиска», нажмите один раз на «Windows PowerShell» из списка, если необходимо, затем щелкните правой кнопкой мыши и выберите "Запустить от имени администратора" или выберите его на правой панели.
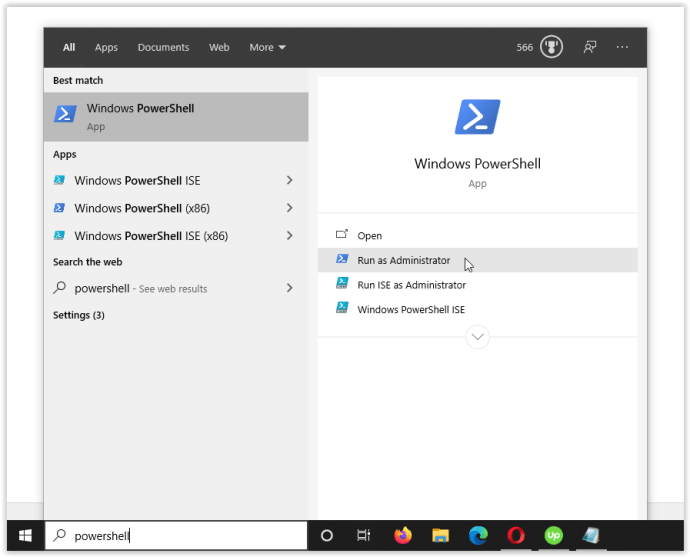
- Теперь введите «Sfc / scannow» без кавычек и хита "Входить." Обратите внимание на пробел между "sfc" а также "/ scannow.”
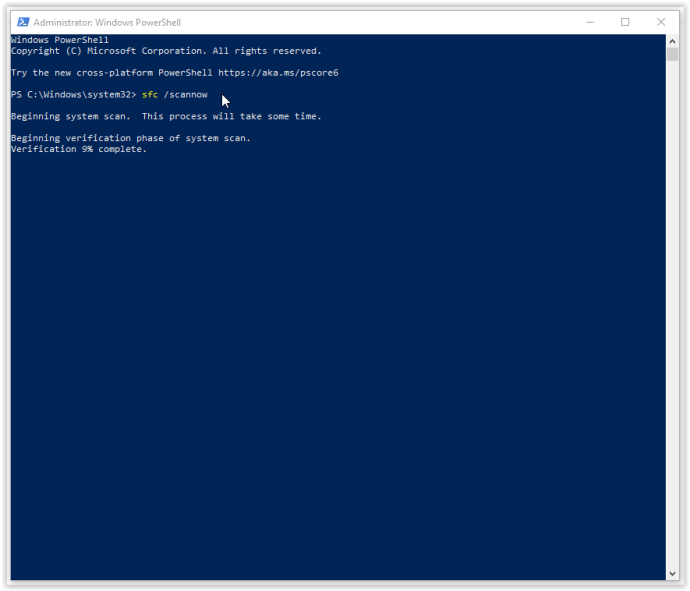
- Если вы видите значок «Служба защиты ресурсов Windows обнаружила поврежденные файлы, но не смогла исправить некоторые (или все) из них"Ошибка, тип «DISM / Online / Cleanup-Image / RestoreHealth», без кавычек. Вам потребуется подключение к Интернету, поскольку Windows загрузит чистые версии поврежденных файлов и заменит их. Если ты видишь «Защита ресурсов Windows обнаружила поврежденные файлы и успешно их восстановила», у вас все настроено.

Если указанное выше решение не устраняет проблемы с зависанием меню «Пуск» в Windows 10, перейдите к следующему варианту.
2. Завершите процесс проводника Windows.
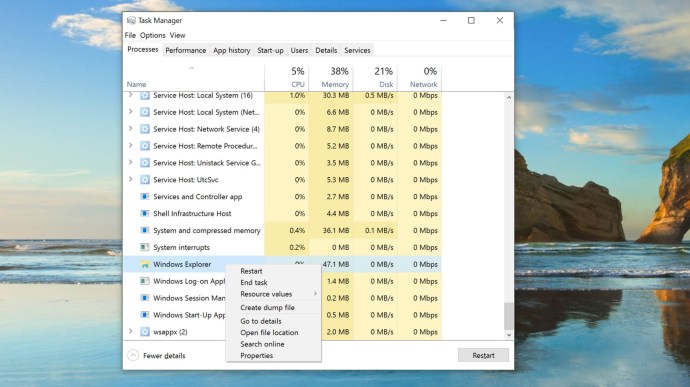
Завершение работы проводника Windows - это быстрое и простое решение, которое может пригодиться в различных ситуациях, например, когда у вас не реагируют окна или возникают спорадические проблемы на рабочем столе Windows. Работа этого процесса не гарантируется, но спасла многих пользователей Windows от переустановки операционной системы. Вот как убить процесс Windows Explorer.
- Щелкните правой кнопкой мыши "Стартовое меню" значок и выберите "Диспетчер задач" из меню или удерживайте «Ctrl + Shift + Escape».
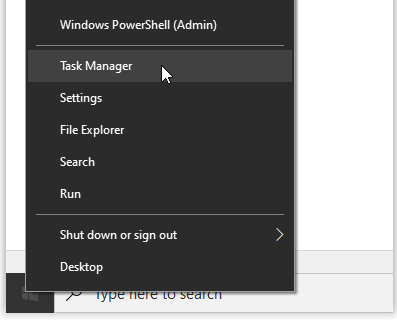
- Теперь прокрутите вкладку «Процессы», пока не найдете «Проводник Windows». Если проводник Windows уже открыт, вы увидите еще одну запись с раскрывающимся списком, как показано ниже. Игнорируйте эту запись и выберите ту без раскрывающегося списка.

- Затем щелкните правой кнопкой мыши значок "Проводник Виндоус" задание указанное выше и выберите "Рестарт" из меню.
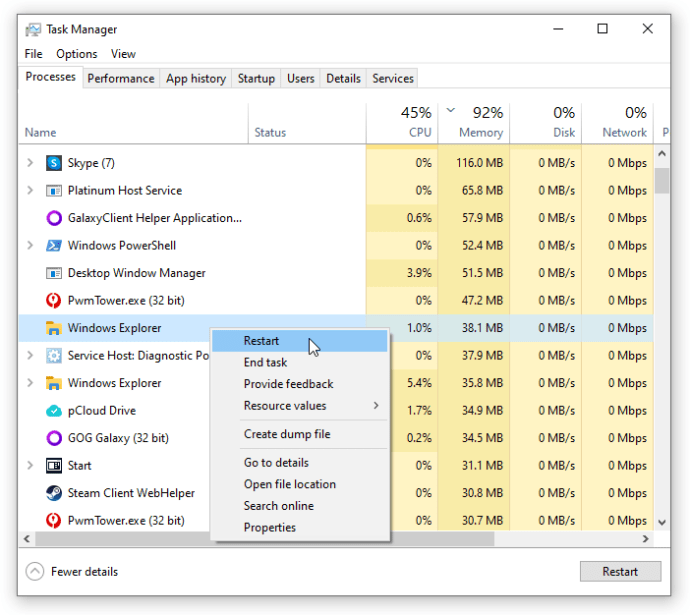
Если перезапуск проводника Windows не решает проблему зависания меню «Пуск», перейдите к Решению №3.
3. Восстановите индекс, чтобы восстановить зависшее меню «Пуск» в Windows 10.

Индексирование - это процесс проверки файлов, электронных писем и других типов содержимого в вашей ОС Windows 10. Этот метод также включает каталогизацию важных данных, таких как слова, расположение файлов, метаданные и т. Д. Если вы выполняете поиск по ключевым словам в проводнике Windows, вы используете процесс индексации, который проверяет все сохраненные данные на соответствие вашим критериям поиска. Индекс данных помогает значительно ускорить процесс поиска. Вот как восстановить индекс Windows 10.
- Удерживать «Клавиша Windows + R“ , чтобы открыть окно «Выполнить». Или щелкните правой кнопкой мыши значок "Стартовое меню" и выберите "Запустить."
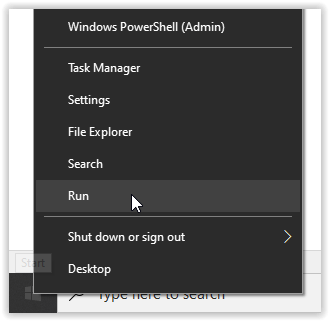
- Теперь введите «Control / name Microsoft.IndexingOptions» без кавычек и нажмите "OK."
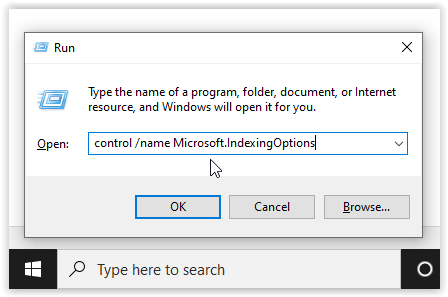
- Далее нажмите «Изменить» в нижнем левом углу окна «Параметры индексирования».
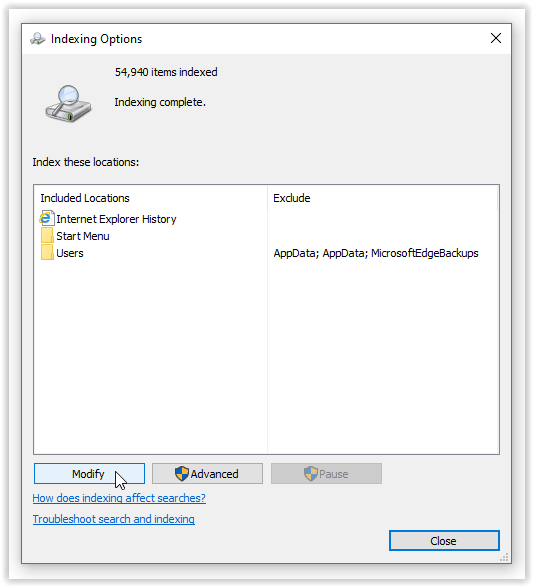
- Отсюда нажмите «Показать все места» кнопка.
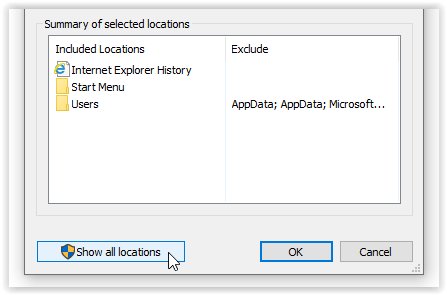
- Затем снимите флажки со всех отмеченных в данный момент местоположений и выберите "OK."
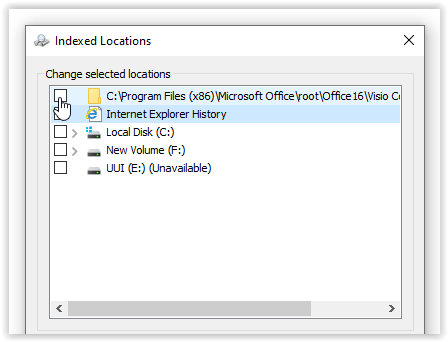
- Теперь нажмите "Передовой," затем нажмите на «Восстановить» в разделе "Устранение неполадок". Появится сообщение о том, что это может занять некоторое время. Нажмите "OK" продолжить.
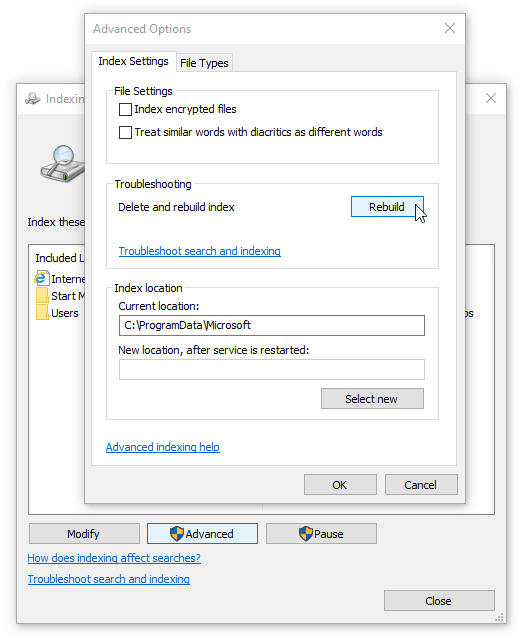
- После завершения перестройки нажмите и удерживайте «Клавиша Windows + R» чтобы снова открыть окно «Выполнить», затем введите «Выключение / г» без кавычек и щелкните "OK" чтобы перезагрузить вашу машину.
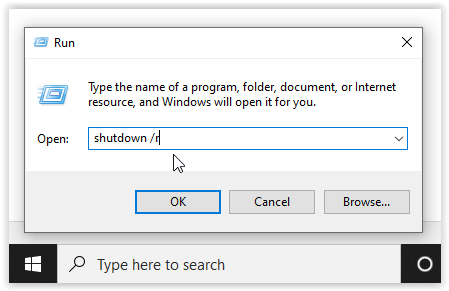
Если перестройка индекса Windows 10 не устранила нежелательную блокировку меню «Пуск» в Windows 10, пора создать несколько медиафайлов.
4. Используйте Media Creation Tool, чтобы исправить меню «Пуск» в Windows 10.
Существует несколько исправлений проблемы с меню «Пуск» в Windows 10, но Media Creation Tool - единственный широко известный метод решения проблемы зависания меню «Пуск». Итак, если вы уже совершили ошибку, приступив к какому-то длинному исправлению со случайного интернет-форума, и оно не сработало, попробуйте этот процесс.
Хорошие новости заключается в том, что, хотя использование Media Creation Tool немного затянуто, это наиболее вероятный метод решения вашей проблемы. При правильном использовании инструмент не удалит существующие файлы, хотя резервное копирование всего важного стоит.
Плохие новости заключается в том, что эта процедура включает загрузку Microsoft Windows Media Creation Tool и создание установочного носителя Windows 10 на DVD или USB-накопителе. Если что-то пойдет не так, вам придется выполнить чистую установку Windows 10 и восстановить данные из резервной копии.
Как использовать Windows 10 Media Creation Tool.
- Перейдите на сайт Microsoft Media Creation Tool и загрузите Media Creation Tool, который отображается в нижней части страницы.
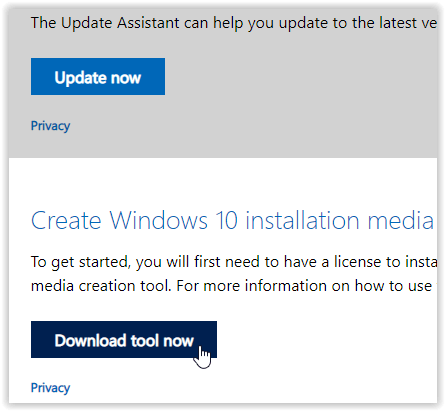
- Создайте системный установочный диск с помощью Windows Media Creation Tool.
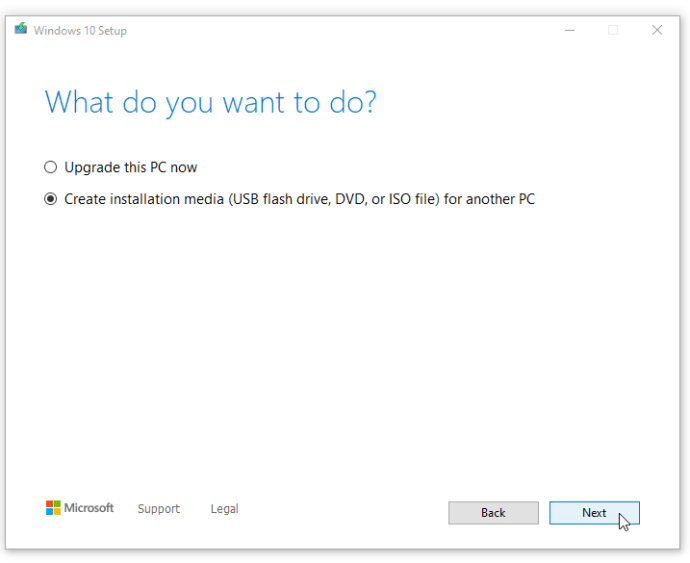
- Дважды щелкните на «Setup.exe» с созданного вами носителя, чтобы запустить процесс установки.
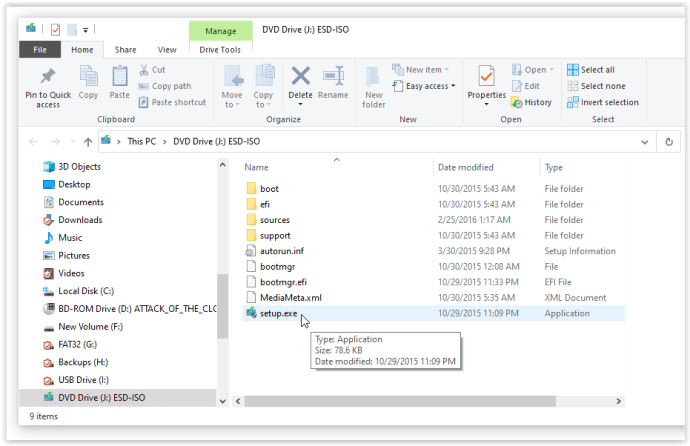
Примечание: Когда вы просматриваете меню для установки выше, убедитесь, что вы щелкнули «Храните файлы и приложения». Этот шаг гарантирует, что процесс установки обновит или заменит необходимые файлы и сохранит ваши данные и приложения. Однако обычно установленные программы не сохраняются.
5. Выполните новую установку.
Если ни одна из вышеперечисленных процедур не останавливает зависание или блокировку меню «Пуск» Windows 10, создайте резервную копию всех своих данных и запустите новую установку Windows 10, но убедитесь, что у вас есть ключ продукта Windows 10 под рукой! Если у вас есть быстрый USB-накопитель или внешний твердотельный накопитель, лучше всего установить Windows с него - это займет около получаса.
Одно решение за раз
Многое может пойти не так с ОС, особенно с такой производительной, как Windows 10. В конце концов, за кулисами вашего устройства работает более 50 миллионов строк кода.