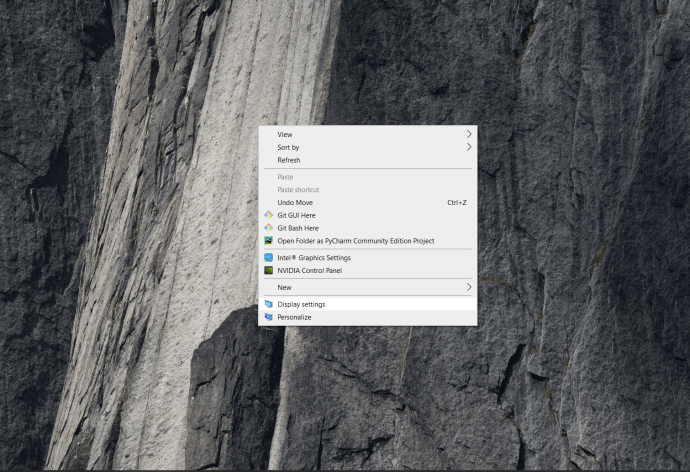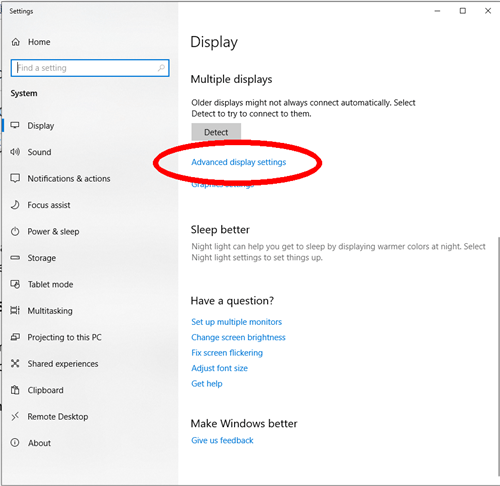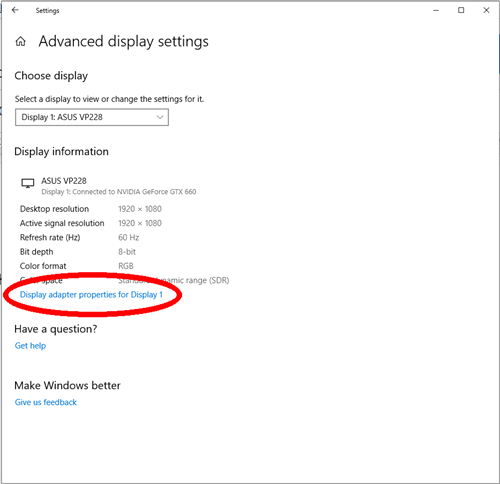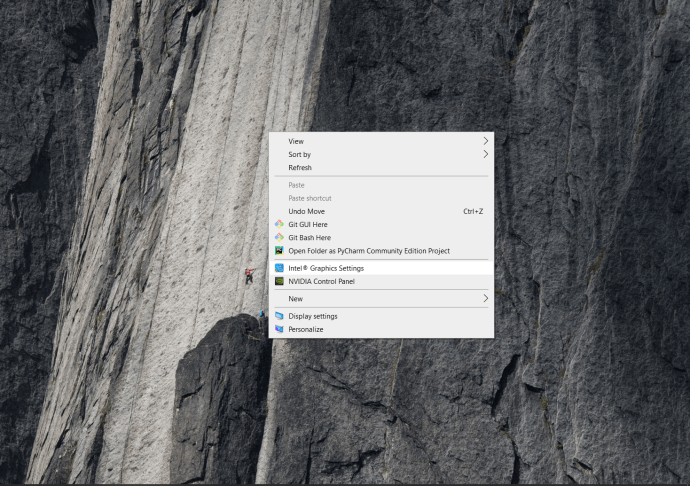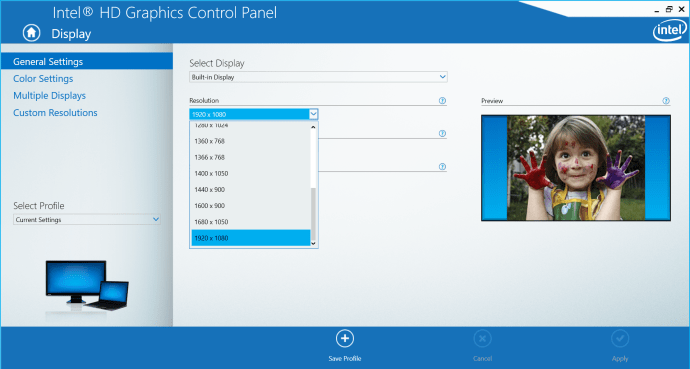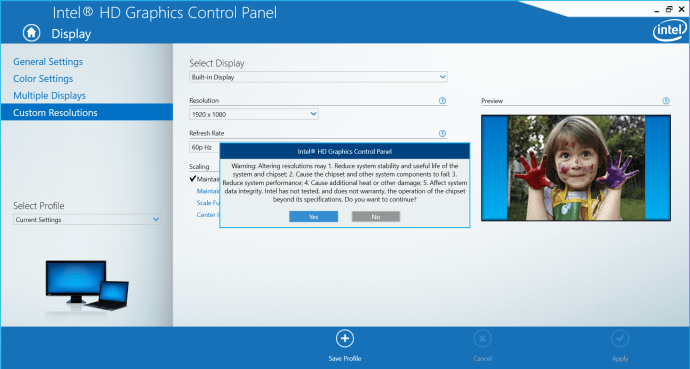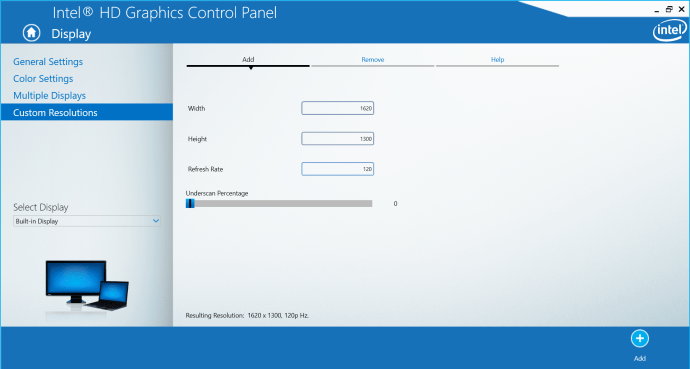Трудно отрицать, что Windows 10 имеет широкий спектр возможностей, когда дело доходит до разрешения экрана. Изменить разрешение на один из предустановок несложно, но изменение его на настройку, которая не была предварительно загружена, - это небольшой процесс.
Существует множество причин, по которым Windows не может предложить вам оптимальное разрешение, которое вам нужно. Если вы ищете идеальное разрешение, у вас есть два варианта. В этой статье вы узнаете, как настроить дисплей с помощью видеоадаптера и стороннего программного обеспечения.
Зачем менять свое разрешение?
Среди множества целей использования разрешения за пределами установленных параметров - игры. Один из наиболее распространенных случаев - пользователи, которые хотят поиграть в «ретро» игры в исходном разрешении. Как и другие технологии, компьютерные мониторы прошли долгий путь за последнее десятилетие или около того, и разрешения, для которых были разработаны многие старые игры, просто больше не поддерживаются. Для хардкорных игроков, которые хотят получить настоящий опыт, это вызов, который стоит принять.
Еще одно возможное применение - почувствовать, что ждет в будущем. 4K-мониторы уже есть, но не у всех есть к ним доступ. Если вы хотите получить приблизительное представление о том, как выглядят эти сверхвысокие разрешения, вы можете это сделать. Чтобы быть совершенно ясным, никакие манипуляции с программным обеспечением не улучшат качество вашего монитора, но, по крайней мере, вы можете увидеть, каково ощущение всего этого пространства на рабочем столе.
В конце концов, вам может потребоваться другое разрешение. Больше места на экране, удобство чтения или простые предпочтения - все это веские причины попробовать нестандартное разрешение. Если вы действительно используете эти методы для получения сверхвысокого разрешения, вам также может быть полезно изменить размер шрифтов и значков, чтобы не отставать.
Изменение настроек адаптера дисплея
Первый способ получить доступ к большему количеству разрешений - использовать адаптер дисплея. Это простой процесс, не требующий ничего, кроме настройки некоторых параметров. В использовании этого метода нет никакого риска, потому что разрешения, к которым он дает вам доступ, гарантированно поддерживаются вашей видеокартой, поэтому вам рекомендуется использовать эту процедуру, если она подходит для ваших нужд.
- Щелкните правой кнопкой мыши в любом месте рабочего стола, чтобы открыть меню, и выберите в нем «Параметры отображения». Вы также можете открыть меню «Параметры» и выбрать «Система».
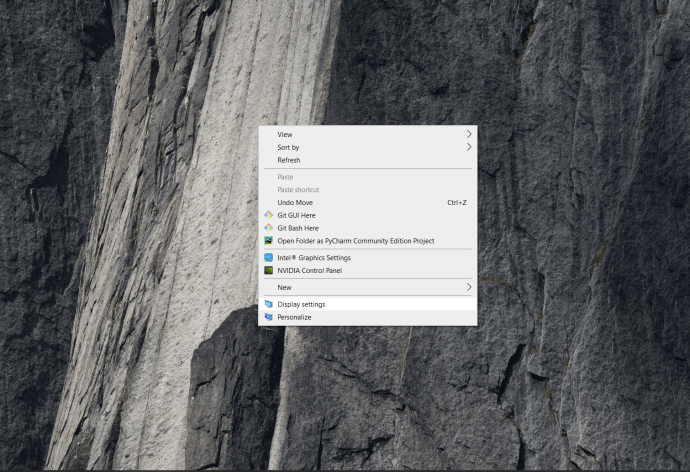
- В окне настроек дисплея прокрутите вниз и найдите «Расширенные настройки дисплея».
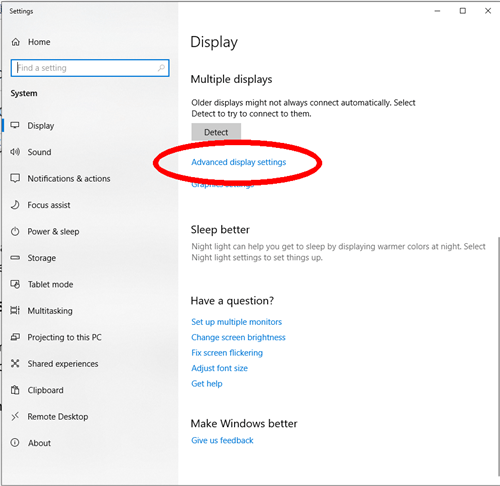
- После перехода к расширенным настройкам нажмите «Свойства адаптера дисплея» для своего монитора.
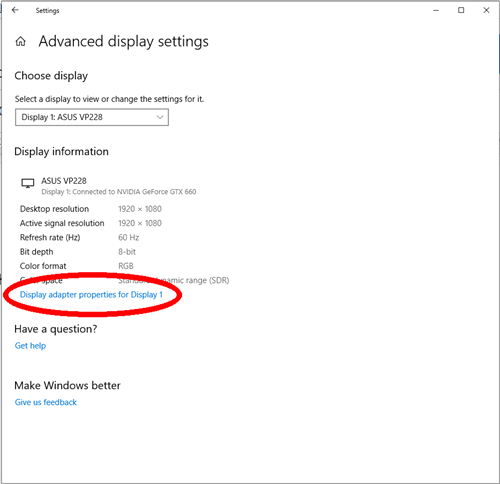
- В свойствах нажмите кнопку с надписью «Список всех режимов». Это отобразит все разрешения, поддерживаемые вашим видеоадаптером, что, вероятно, будет намного больше, чем в Windows 10. Выберите желаемое разрешение и нажмите «Применить», чтобы переключиться на него. Это будет действовать аналогично изменению разрешения в настройках дисплея. Как только вы активируете желаемое разрешение, вам будет предложено отменить изменение или оставить его.

Это довольно простая процедура, которая предоставит вам более широкий спектр вариантов для вашего разрешения. Однако это также предустановки, и вы можете пойти еще дальше и выбрать разрешение, полностью определенное вами. В этом случае вам понадобится стороннее программное обеспечение.
Небольшая помощь извне со стороны утилиты Custom Resolution Utility
Если вас по-прежнему не устраивает, есть приложение, которое поможет вам тщательно настроить разрешение монитора. Она называется Custom Resolution Utility, и вы можете скачать ее здесь. Предупреждение: приложение не работает с видеоадаптерами Intel и работает, внося изменения в реестр. Также рекомендуется использовать разрешения, которые обычно поддерживаются вашим устройством.
Программа бесплатна и не требует установки. Как только вы загрузите его, просто запустите его, и он автоматически обнаружит ваш монитор. Когда вы выбрали дисплей, нажмите кнопку «Добавить», и вам будет предоставлена возможность создать полностью настраиваемое разрешение.
Когда вы закончите выбирать, запустите приложение «перезапустить», которое находится в загруженном вами заархивированном файле. Это перезапустит ваш видеоадаптер и применит ваше разрешение.

Следуйте основным рекомендациям по соотношению сторон, чтобы избежать проблем. Если в итоге дисплей не работает, используйте исполняемый файл «сбросить все», который также находится в архиве для загрузки.
Как установить нестандартное разрешение в Windows 10 с помощью графики Intel
Если у вас есть графика Intel, вы можете просто использовать их встроенную панель управления, чтобы изменить и настроить свое разрешение.
- Щелкните правой кнопкой мыши на рабочем столе и выберите «Настройки графики Intel».
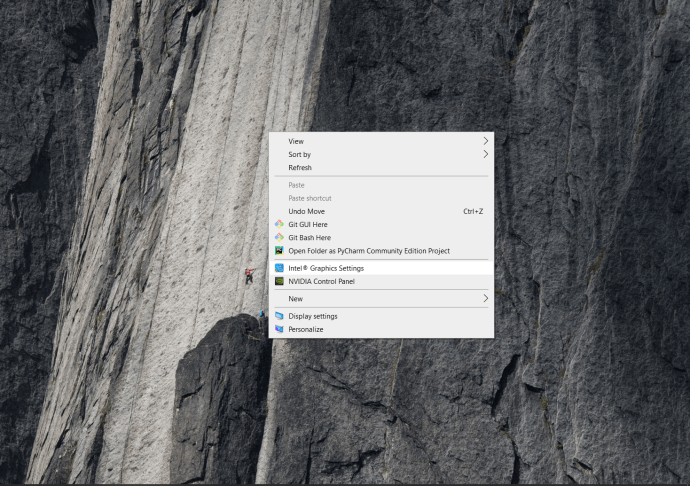
- Для простых настроек дисплея вы можете остаться на странице «Общие настройки» и настроить раскрывающееся меню «Разрешение».
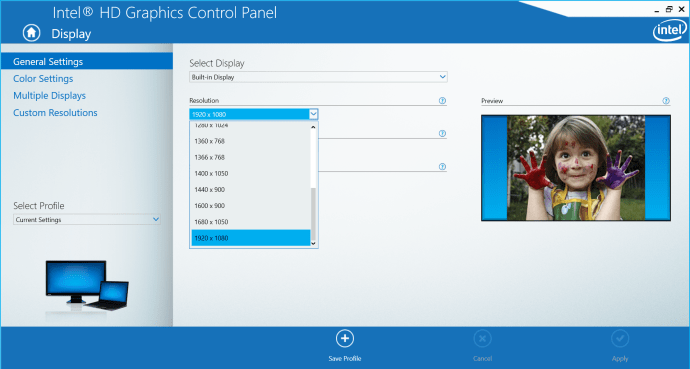
- Если вам нужна индивидуальная настройка, выберите «Пользовательские дисплеи». Вам будет предложено предупреждение о риске перегрева и т. Д., Поэтому убедитесь, что вы знаете, что делаете.
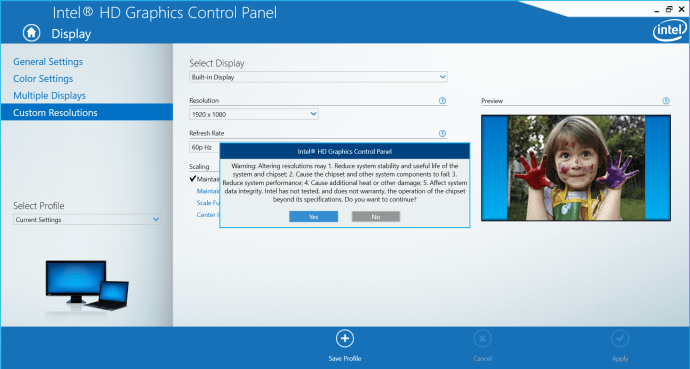
- Введите желаемые настройки разрешения и нажмите «Добавить».
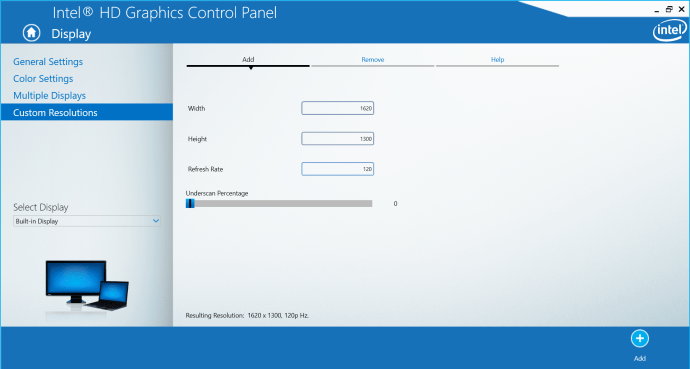
Решено настроить
Помимо кодирования собственного приложения или редактирования реестра вручную, есть несколько вариантов, позволяющих применить настраиваемое разрешение в Windows 10. Вы можете выбрать маршрут адаптера, чтобы избежать каких-либо потенциальных проблем, но пожертвовать некоторыми настройками, вы можете использовать утилиту Custom Resolution Utility. который предоставляет вам полный контроль, но может вызывать незначительные сбои в некоторых настройках, или вы можете использовать функции, предлагаемые Intel, AMD и Nvidia. Настраивайте разрешение, пока душе угодно.
Знаете ли вы другой способ настройки разрешения в системе Windows? Что заставило вас в первую очередь настроить разрешение? Дайте нам знать в комментариях ниже.