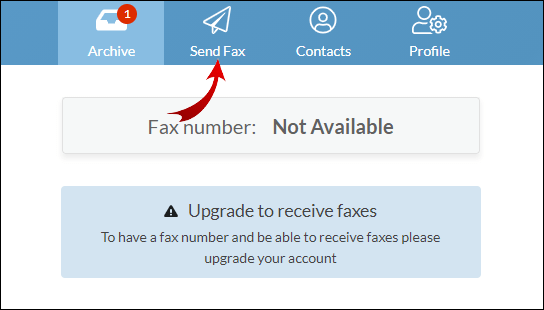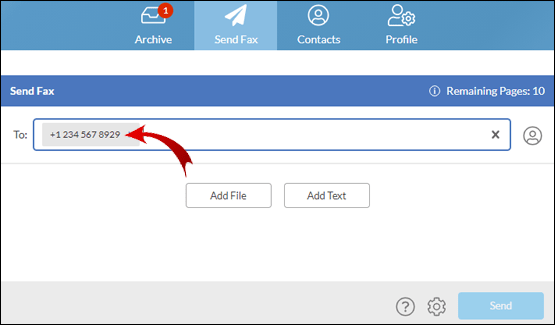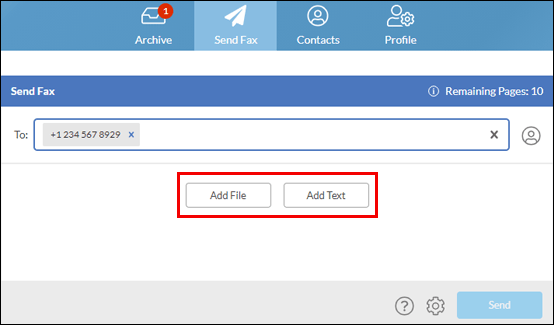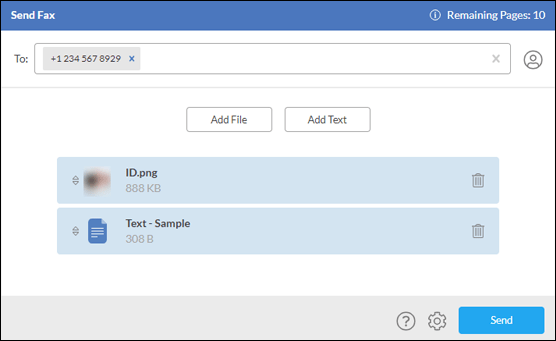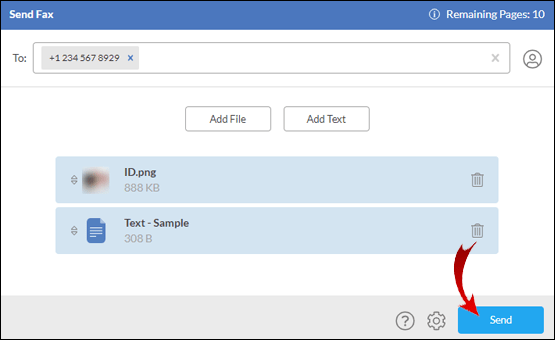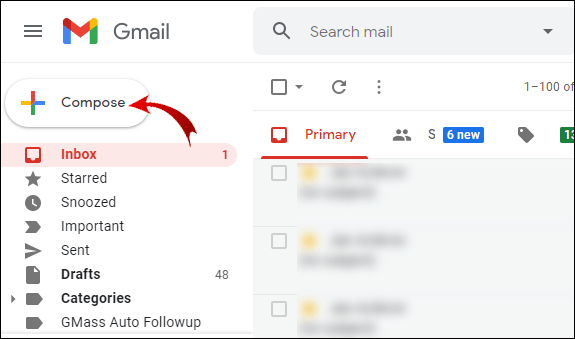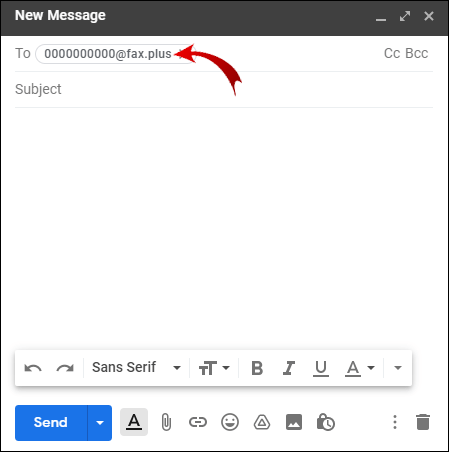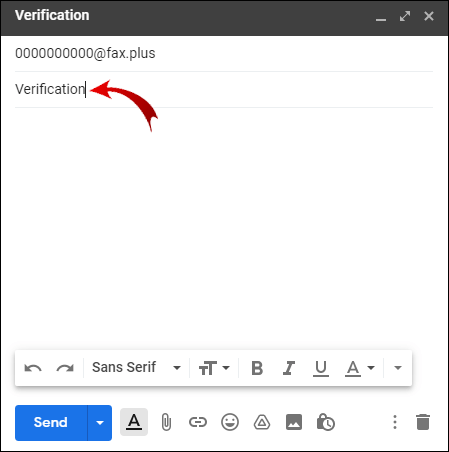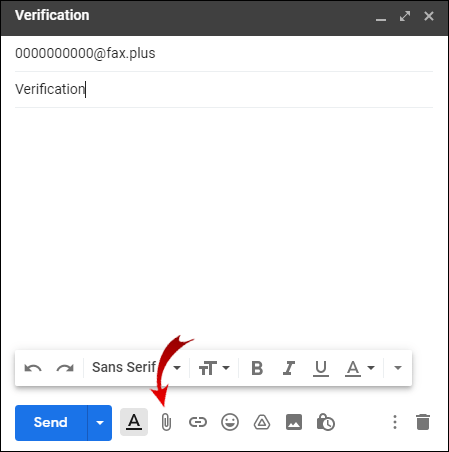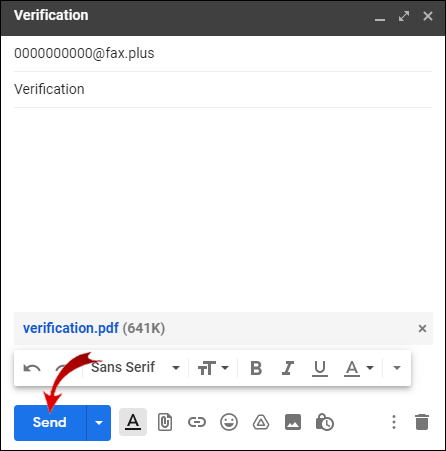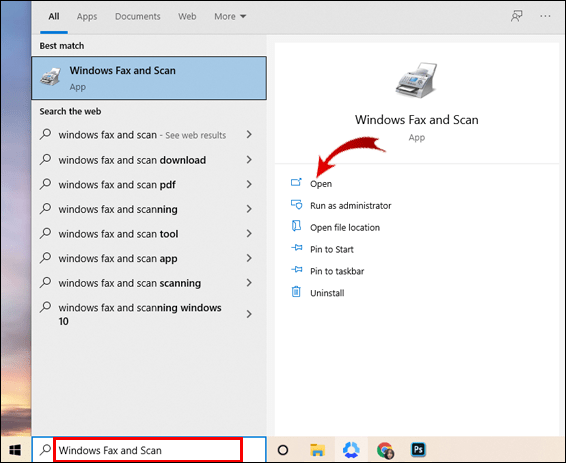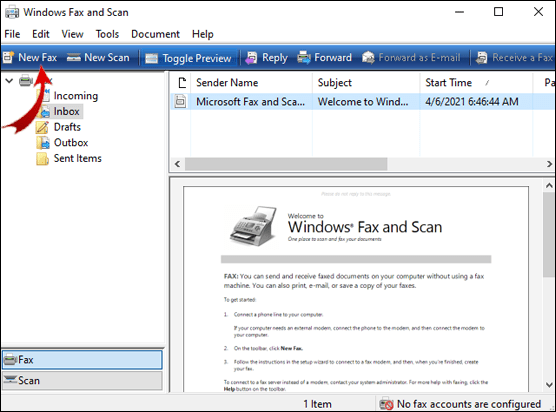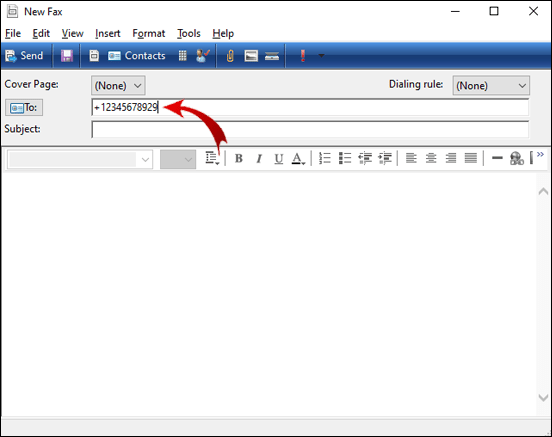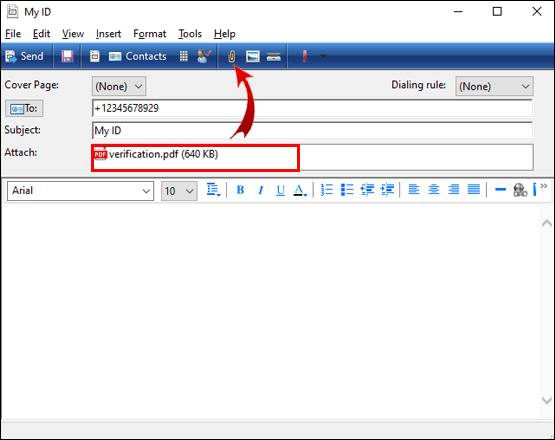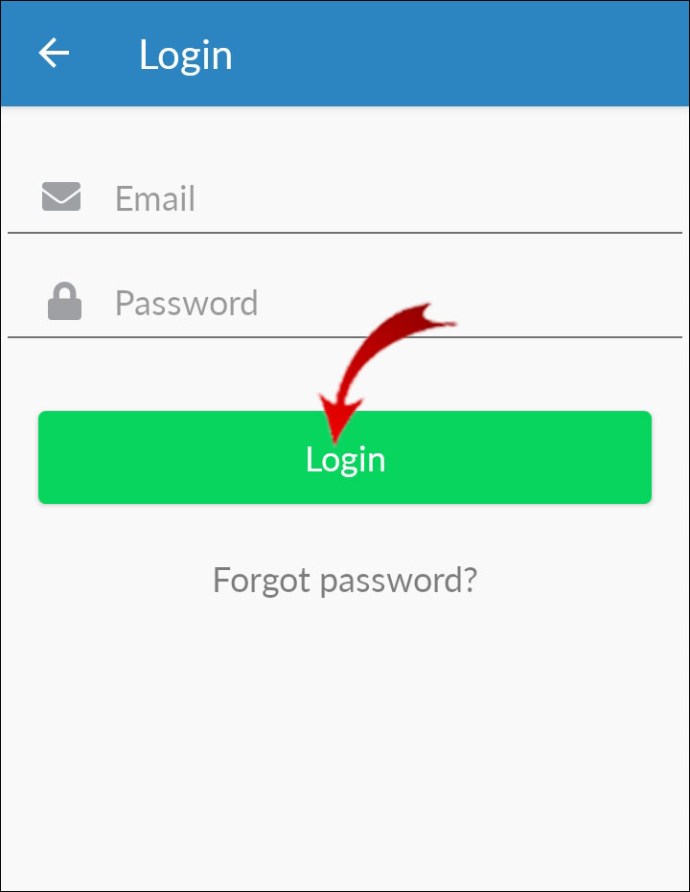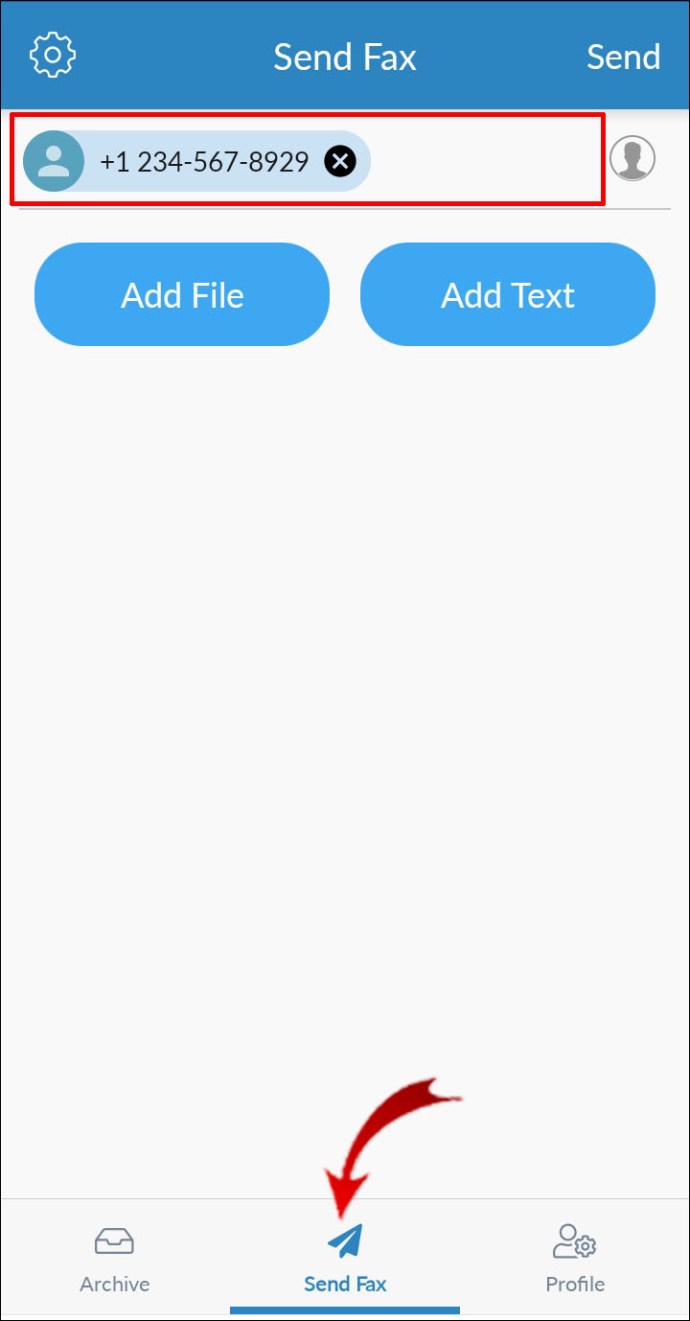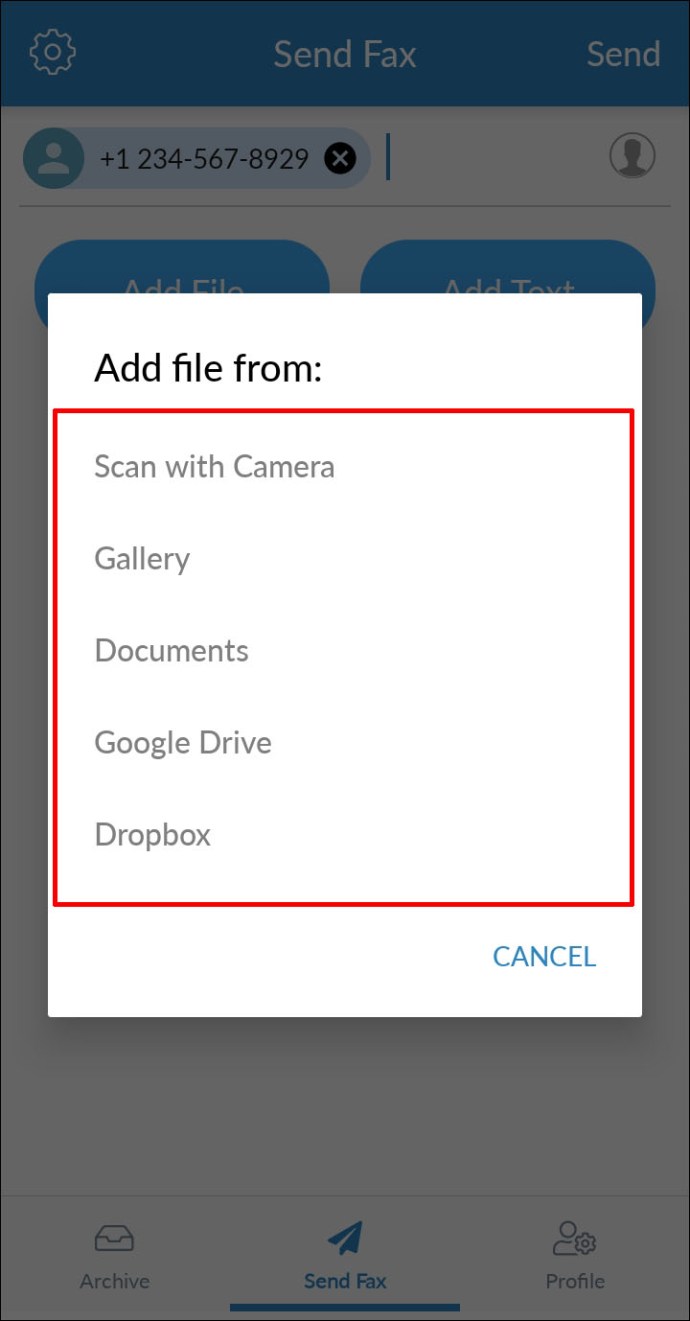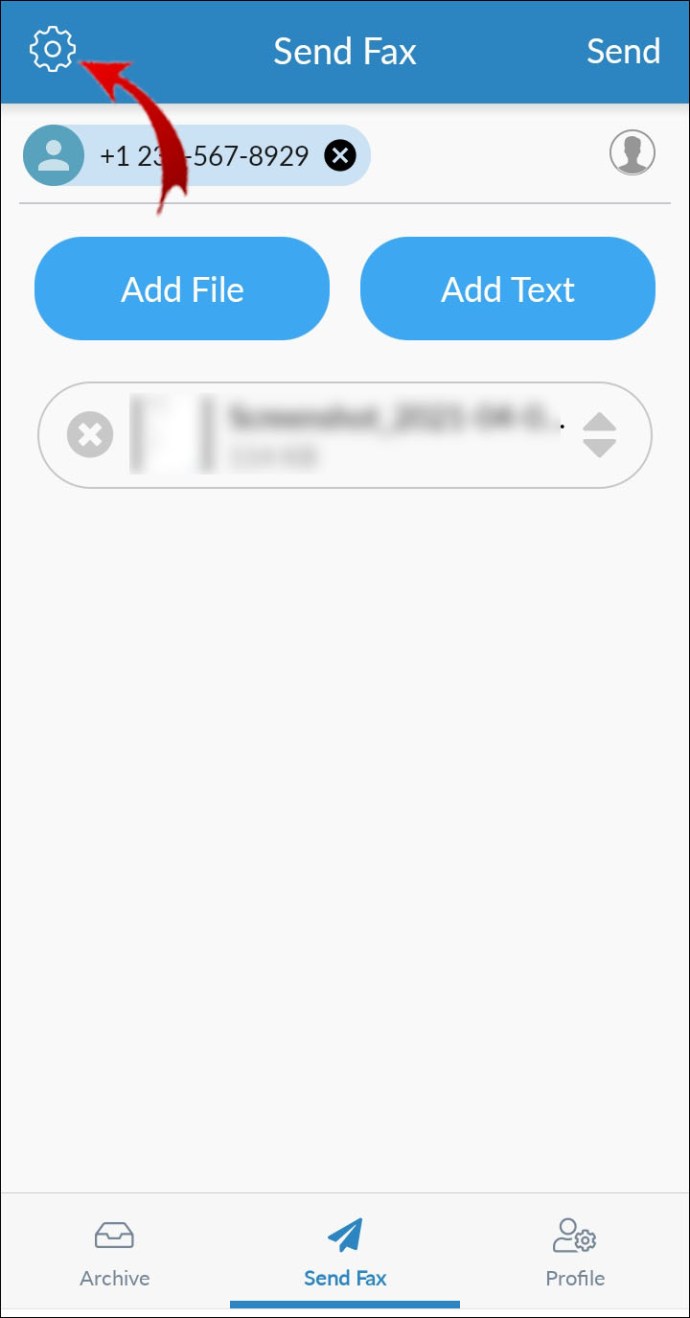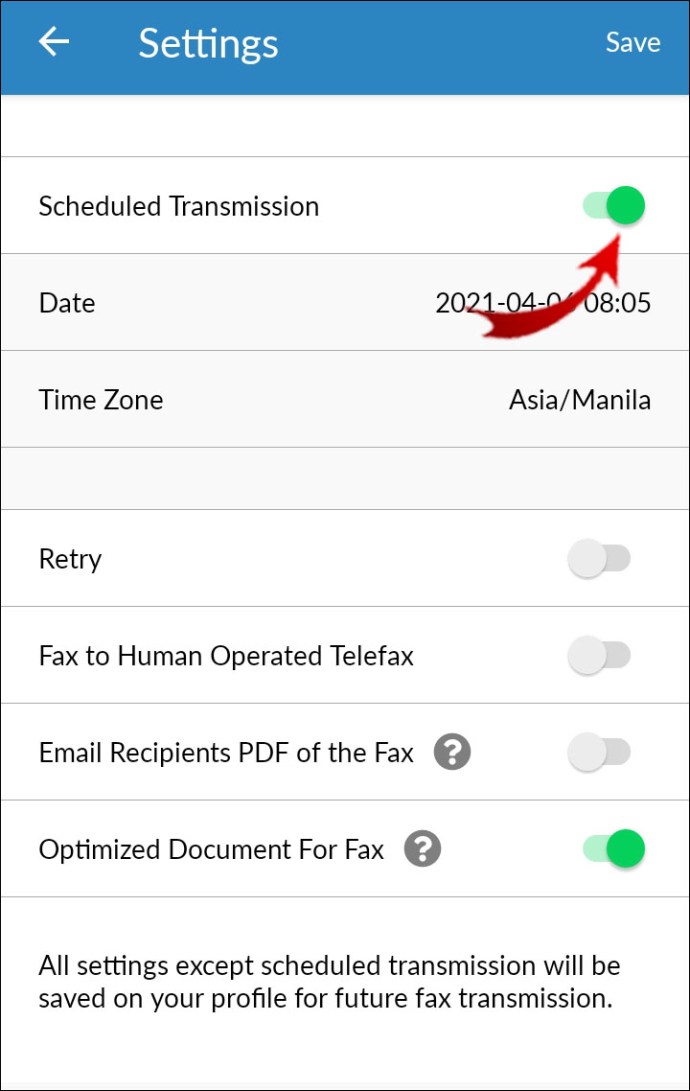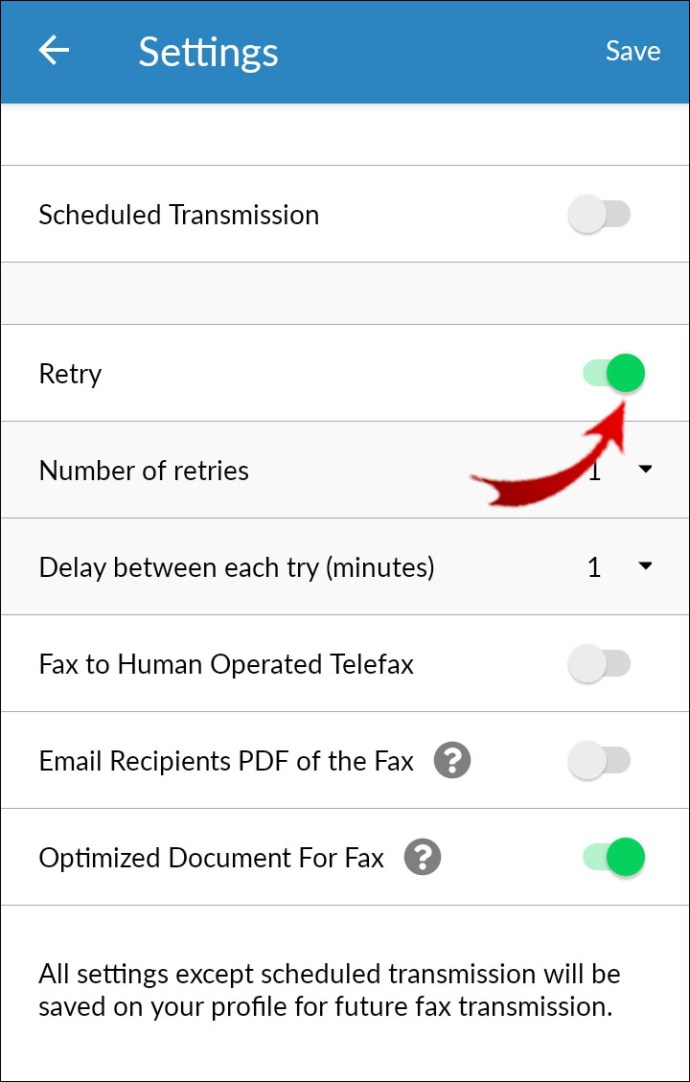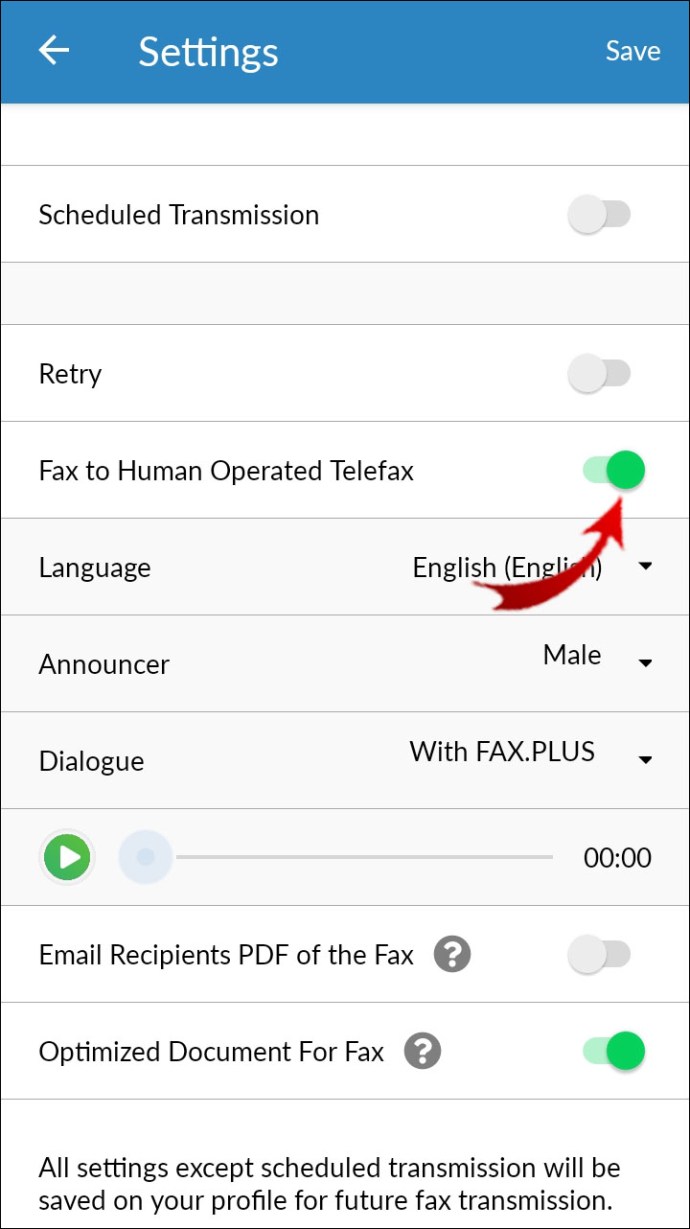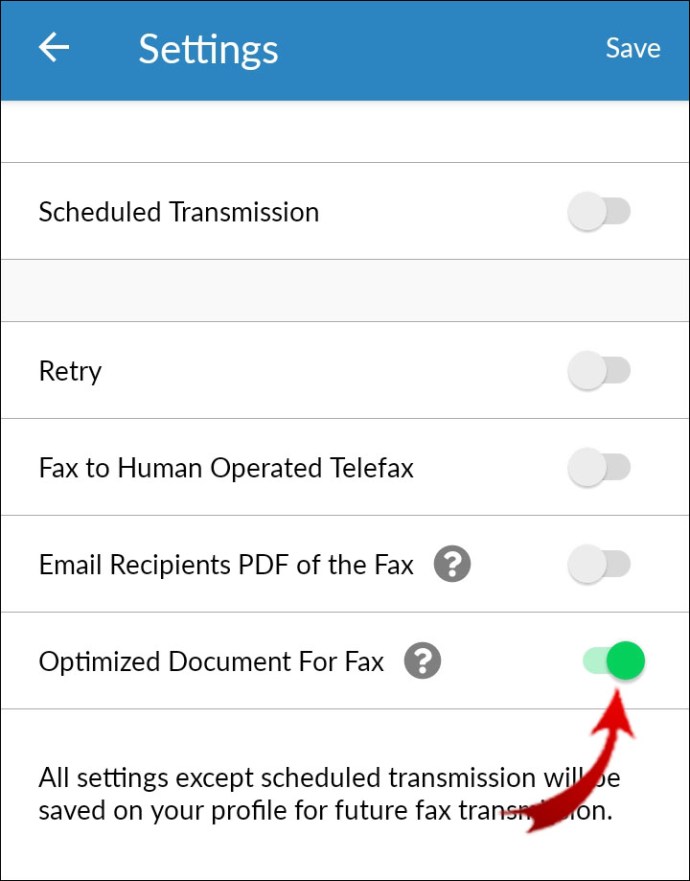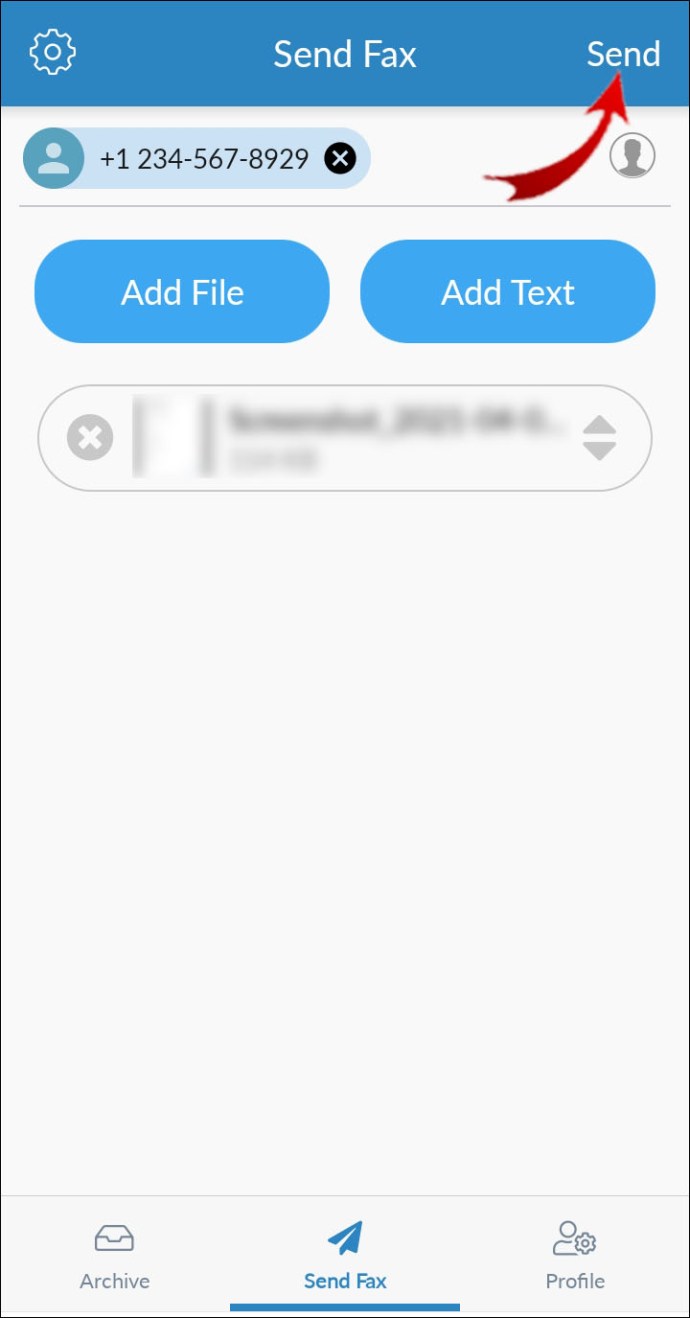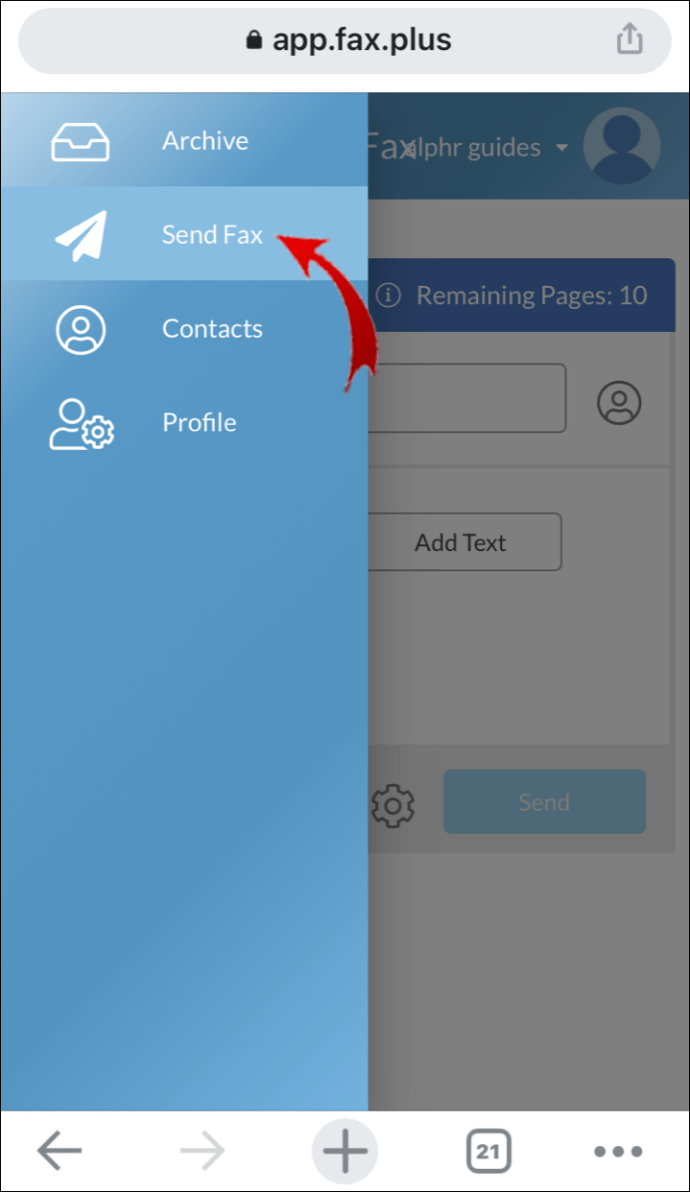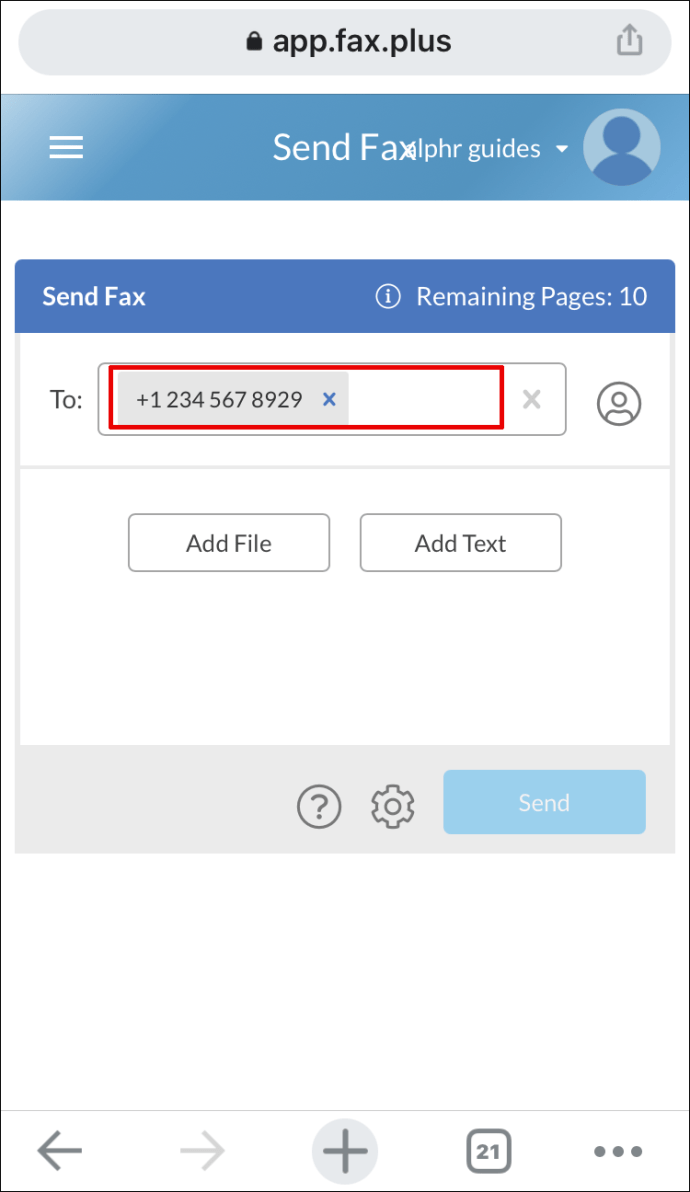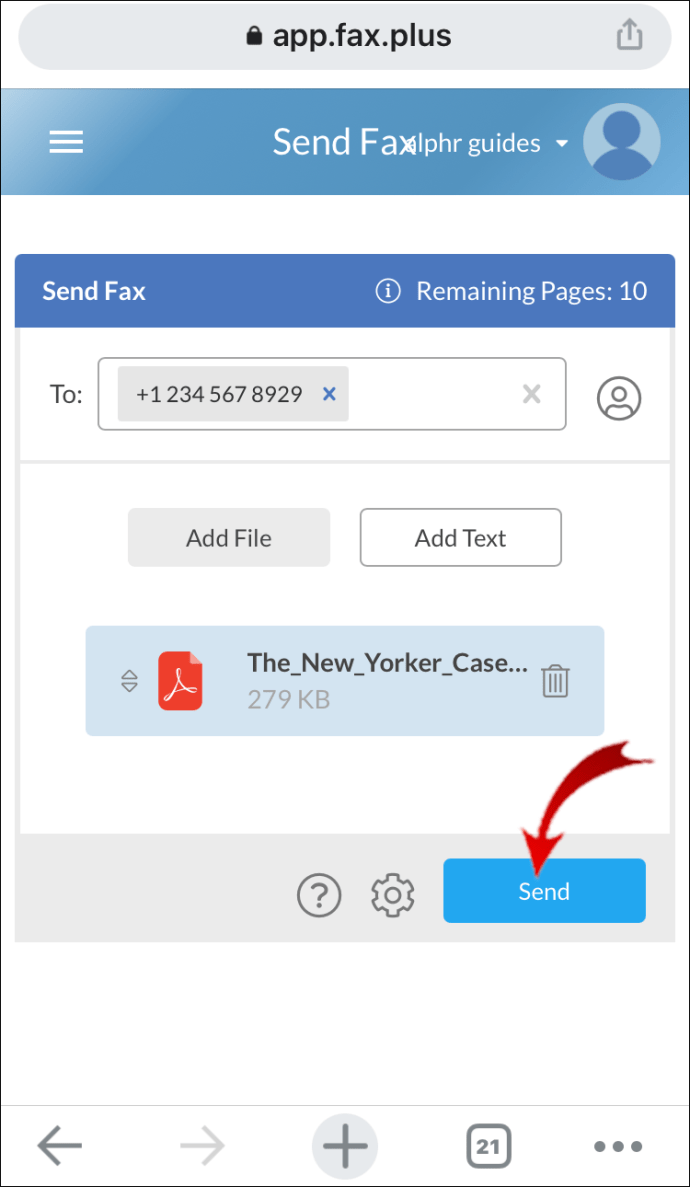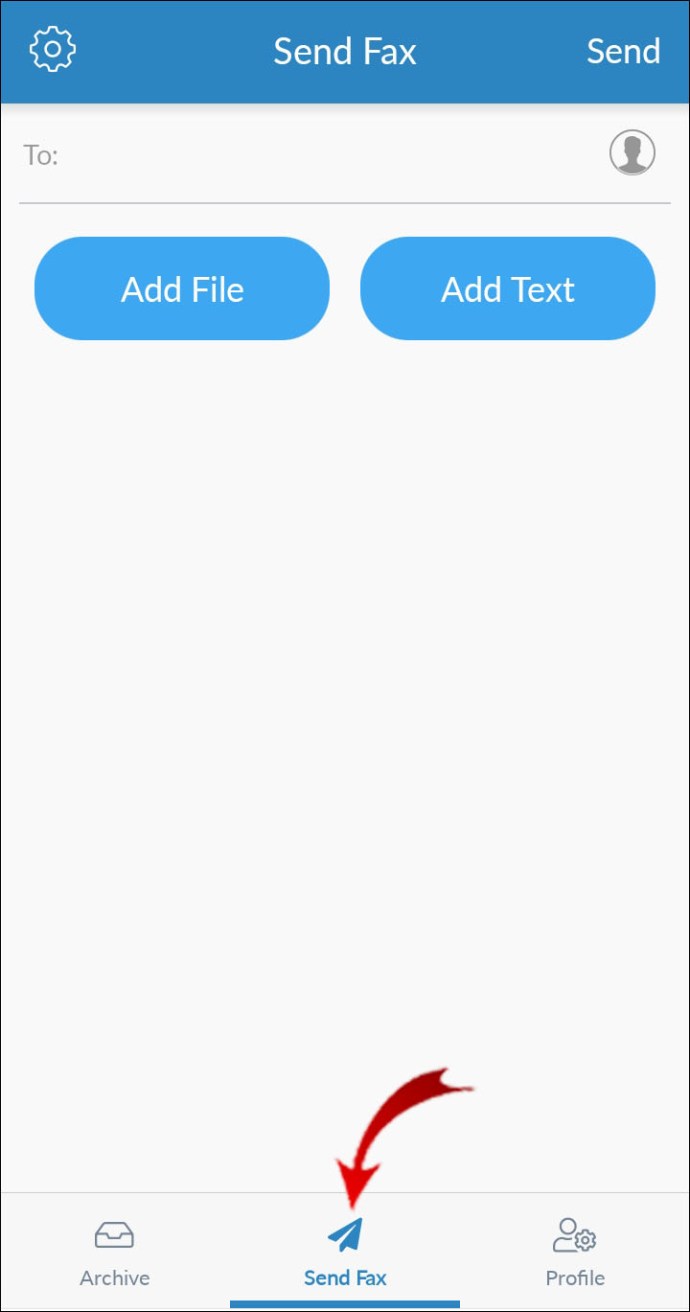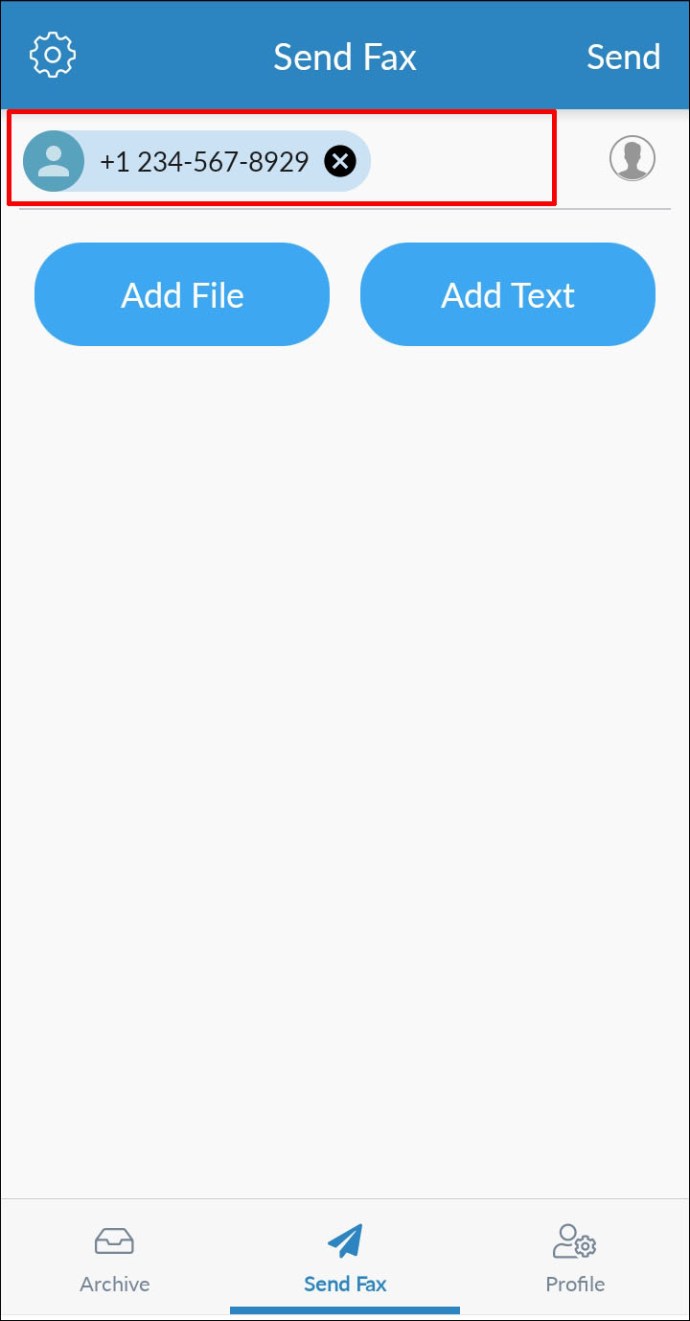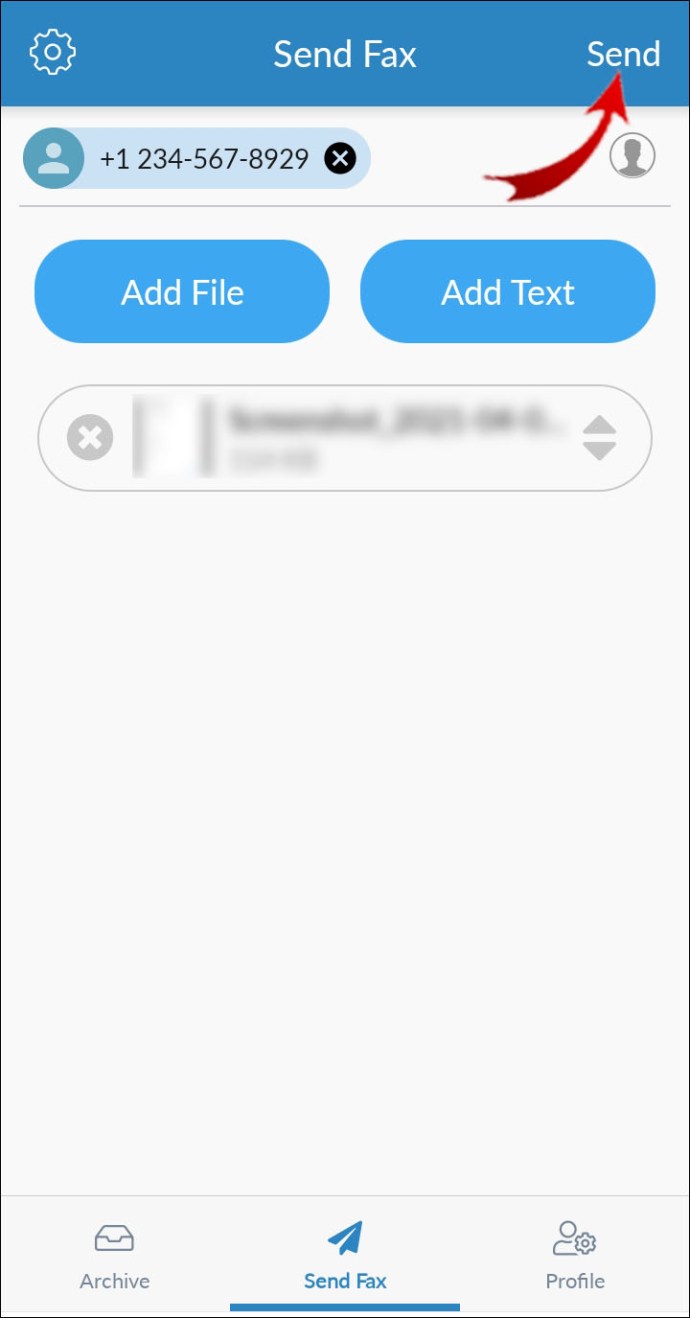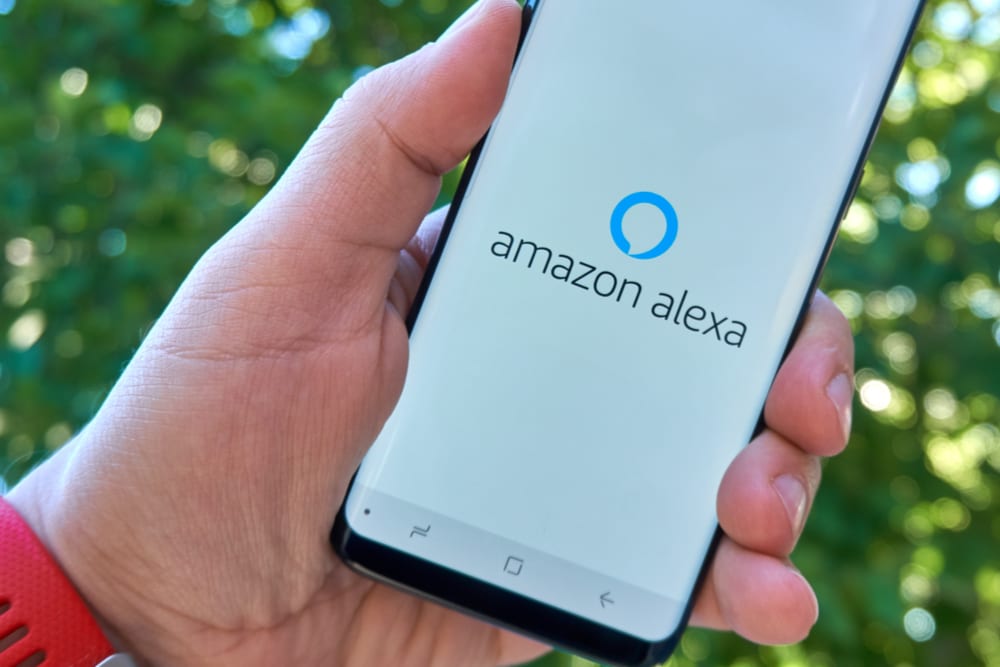Если вам нужно отправить документ по факсу, вы можете узнать, как отправить его со своего компьютера. Этот метод передачи документов, созданный десятилетиями, в некоторых случаях предпочтительнее электронной почты. Некоторые поставщики услуг факсимильной связи через Интернет отправляют и получают факсы без необходимости доступа к факсимильному аппарату.

В этой статье вы увидите самый простой способ отправки бесплатных факсов с помощью FAX.PLUS, eFax и RingCentral. Кроме того, вы узнаете, как отправлять и получать факсы по электронной почте с различных компьютерных операционных систем и мобильных устройств. Давайте начнем!
Как отправить факс с компьютера

Есть два способа отправить факс с компьютера после того, как вы зарегистрировались в онлайн-службе факсов и получили номер факса. В следующих примерах мы будем использовать бесплатный поставщик услуг факсимильной связи FAX.PLUS и учетную запись Gmail.
Чтобы отправить со своего рабочего стола с помощью приложения FAX.PLUS:
- Запустите приложение FAX.PLUS и перейдите к «Отправить факс» раздел.
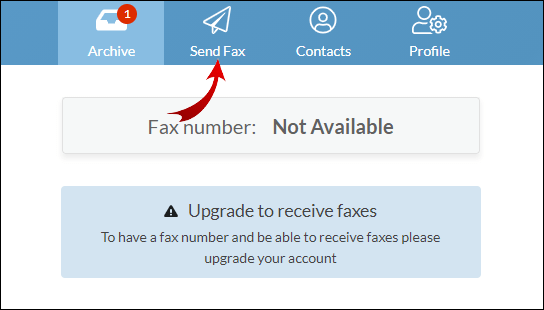
- в "К" в поле введите номер факса получателя (код страны + код города + номер факса).
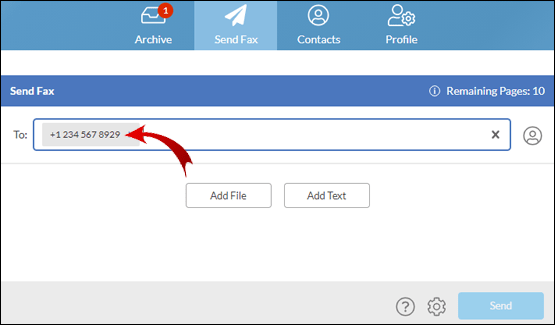
- Чтобы добавить документы, которые вы хотите отправить по факсу, выберите "Добавить файл" кнопку или добавьте текст, выбрав "Добавить текст."
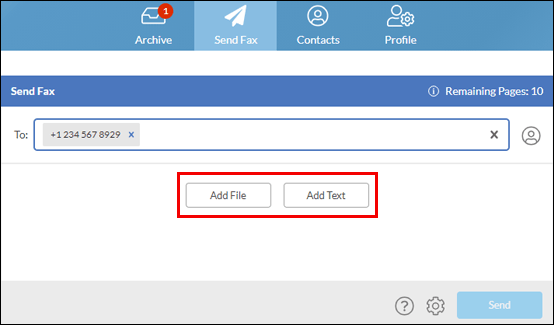
- Первое вложение в списке отображается сверху на стороне получателя. Поэтому при необходимости упорядочивайте файлы по приоритету.
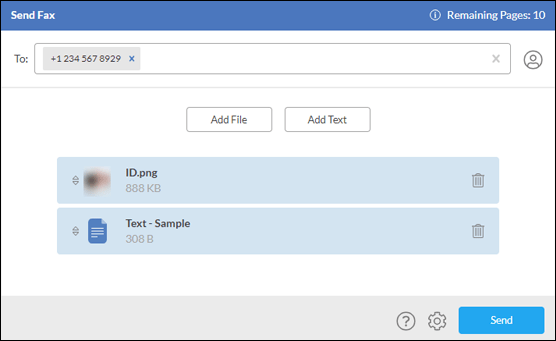
- Ударь "Послать" , вы вскоре получите электронное письмо с подтверждением.
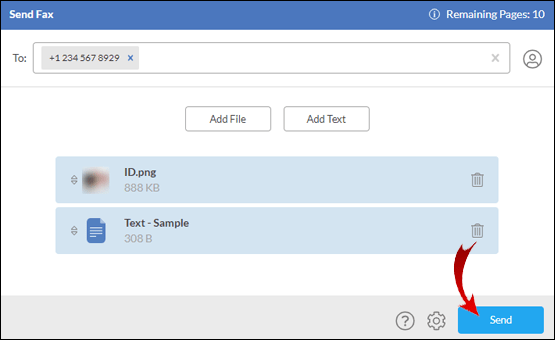
Для отправки со своего рабочего стола с помощью Gmail или учетной записи электронной почты:
- Войдите в свою учетную запись Gmail.
- Выбирать «Составьте».
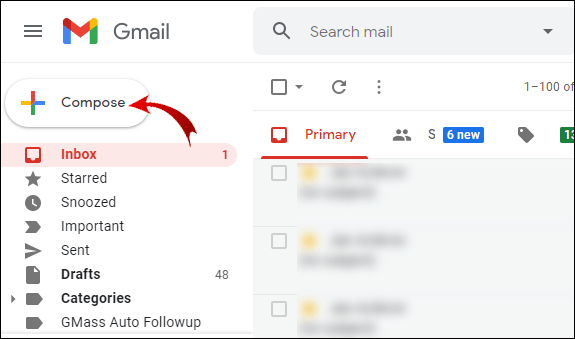
- в "К" поле введите номер факса получателя (код страны + код города + номер факса); затем после “@” символ, тип «Fax.plus» например [электронная почта защищена].
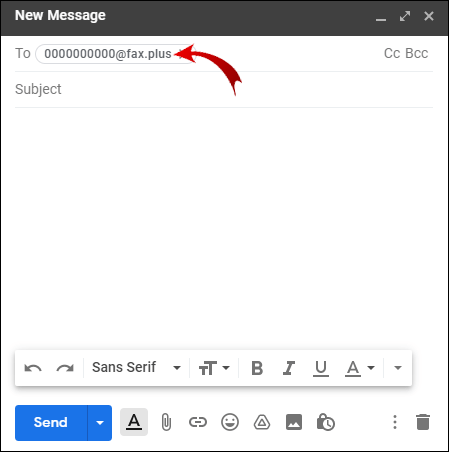
- Введите свой контент для "Тема" а также "Сообщение" как обычно при отправке электронного письма. Этот шаг становится вашей титульной страницей.
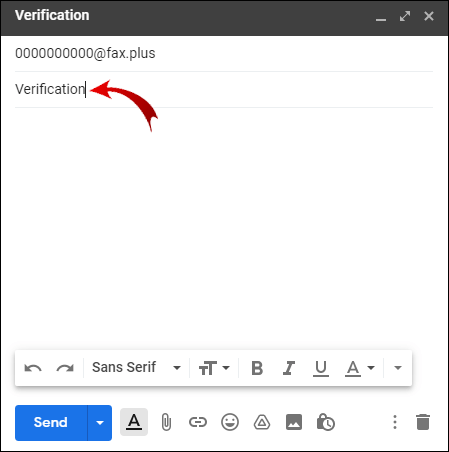
- Выберите «Значок скрепки» внизу, затем выберите документы, которые хотите отправить по факсу.
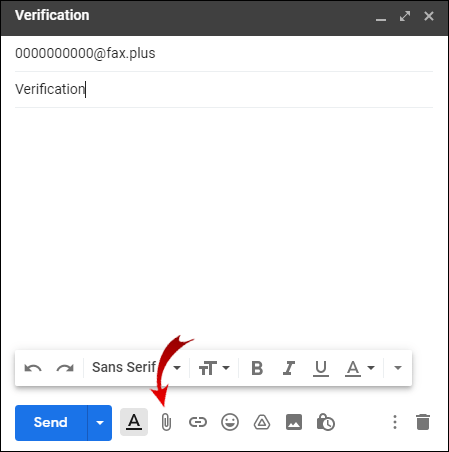
- Нажмите "Послать."
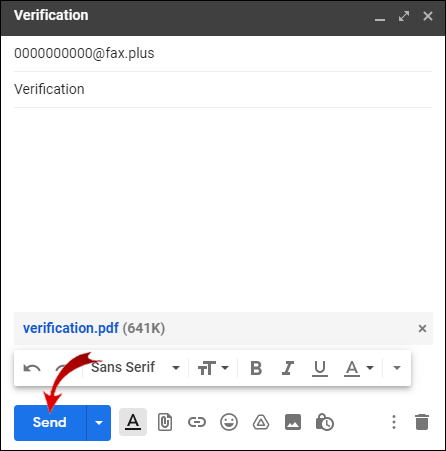
Примечание: Вышеуказанные шаги применимы к любой учетной записи электронной почты, а не только к Gmail.
Как отправить факс на ПК с Windows
Чтобы отправить факс через Windows 10:
- Тип «Факс Windows» в строку поиска и выберите «Факсы и сканирование Windows» приложение.
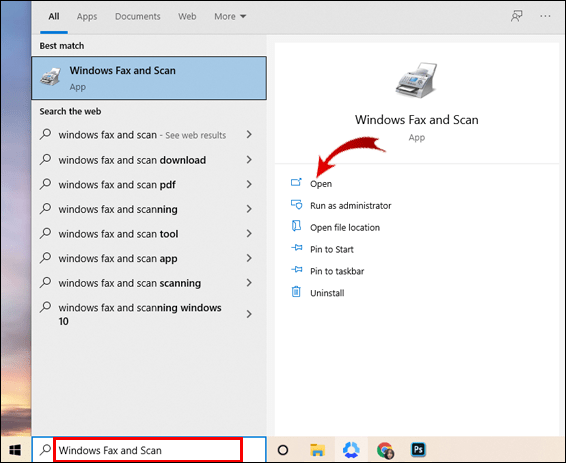
- В верхней части окна на панели инструментов выберите «Новый факс».
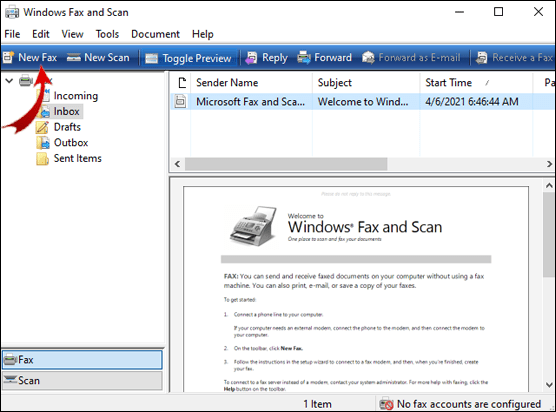
- в "К" в поле введите номер факса получателя.
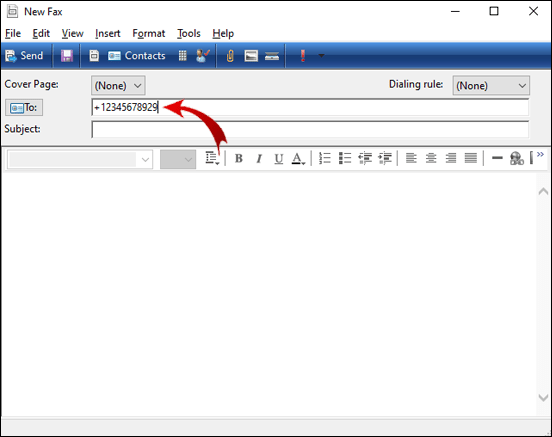
- Заполните информацию на титульной странице, если хотите ее включить.
- Выберите и прикрепите файлы, которые хотите отправить.
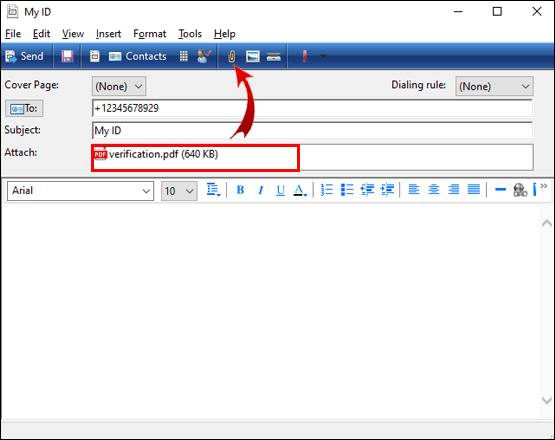
- Нажмите "Послать."

Как отправить факс на Mac
В этом примере мы будем использовать RingCentral. Он отлично подходит для частой отправки факсов и совместим с Mojave и Catalina MacOS. Чтобы отправить факс с помощью RingCentral для настольного приложения с вашего Mac:
- Загрузите приложение RingCentral для Mac.
- Запустите и войдите в свою учетную запись или создайте ее.
- Внизу нажмите на «Написать факс».
- На экране «Отправить факс» в "К" в поле введите номер факса или имя получателя. Или нажмите на «Выберите контакт» значок плюса, чтобы открыть список ваших контактов.
- Проверить "Я хочу титульную страницу" Затем выберите нужный стиль из доступных шаблонов.
- В «Сведения о получателях», заполните информацию, чтобы она появилась на титульной странице.
- Чтобы прикрепить документы, которые вы хотите отправить по факсу, перетащите их в поле вложений или щелкните прикрепленный файл. "скрепка для бумаг" значок.
- Нажать на "Послать" кнопка.
Как отправить факс с iPhone
В этом примере мы будем использовать RingCentral. Чтобы отправить факс со своего iPhone с помощью мобильного приложения RingCentral:
- Загрузите приложение RingCentral для iPhone.
- Запустите приложение RingCentral и войдите в него или создайте учетную запись.
- В правом верхнем углу нажмите на значок «Написать факс» значок.
- От «Отправьте документ по факсу» страницу в "К" в поле введите номер факса или имя получателя. Кроме того, для просмотра списка контактов нажмите "Контакт."
- Проверить "Я хочу титульную страницу" затем выберите стиль титульной страницы из списка доступных опций.
- Завершить и "Сохранить" подробности на титульной странице.
- Нажать на "скрепка для бумаг" значок, чтобы прикрепить файлы, которые вы хотите отправить по факсу, из ваших документов или другой службы хранения файлов, например Dropbox.
- Нажать на "Отправить сейчас" кнопка.
Как отправить факс с устройства Android
В этом примере мы используем FAX.PLUS. Чтобы отправить факс с вашего устройства Android:
- Запустите приложение FAX.PLUS и войдите в свою учетную запись или создайте ее.
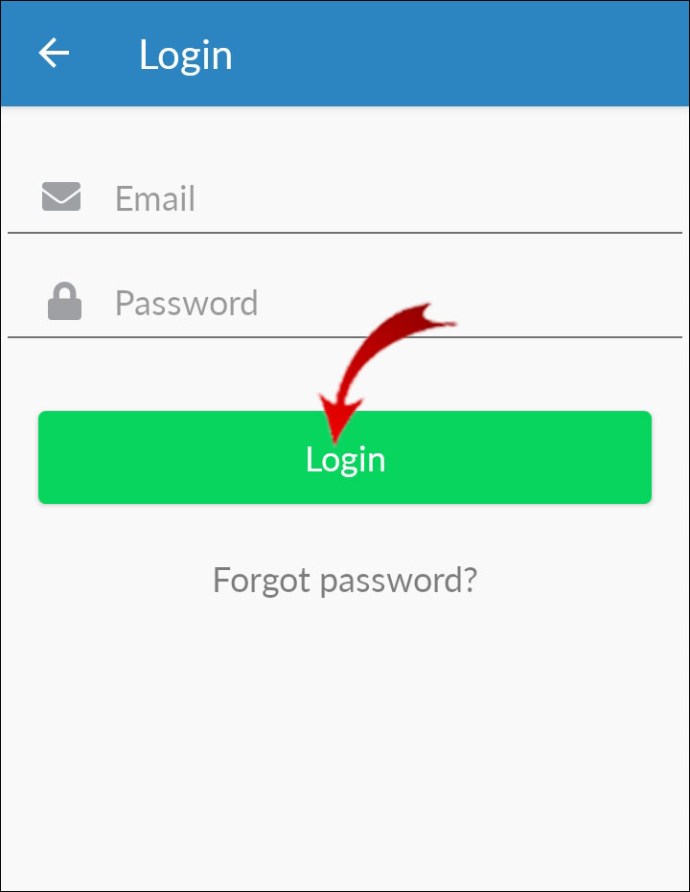
- Перейдите к «Отправить факс» вкладка и введите получателя в поле "К" поле.
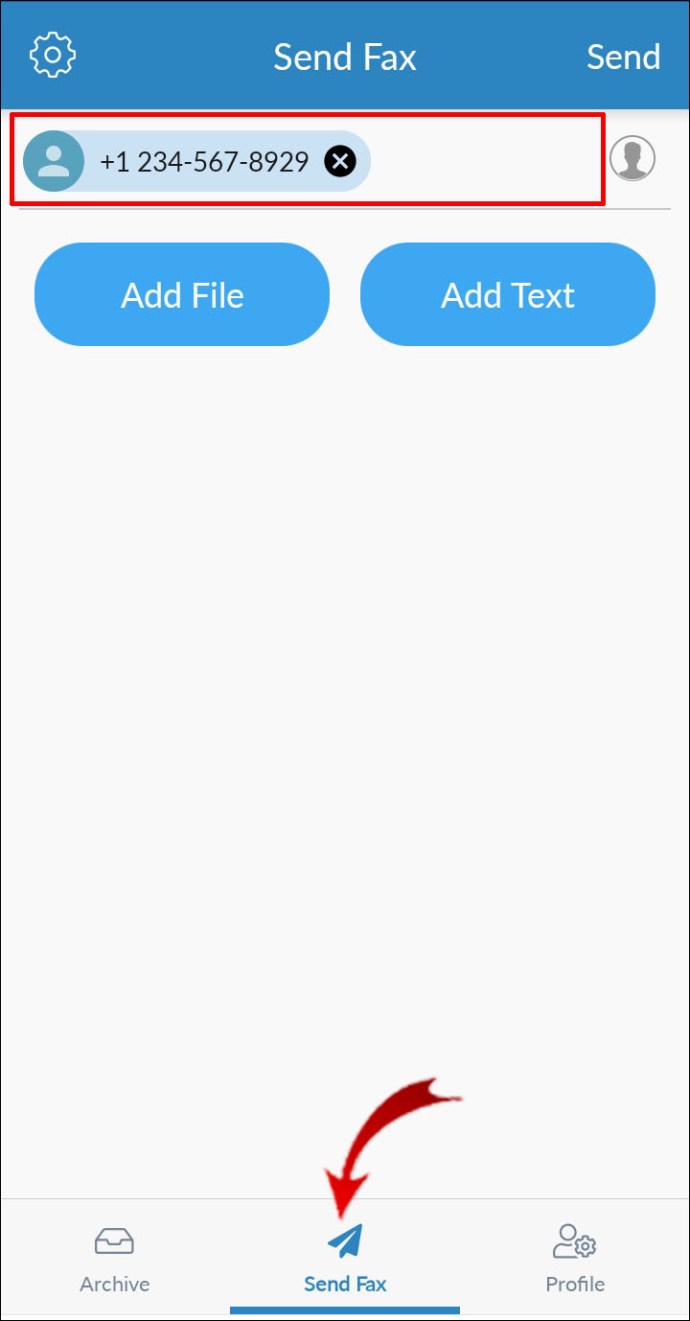
- Чтобы добавить документы, которые вы хотите отправить по факсу, вы можете сканировать документы с помощью камеры телефона или загружать их из своих документов или облачного хранилища, такого как Google Диск и pCloud.
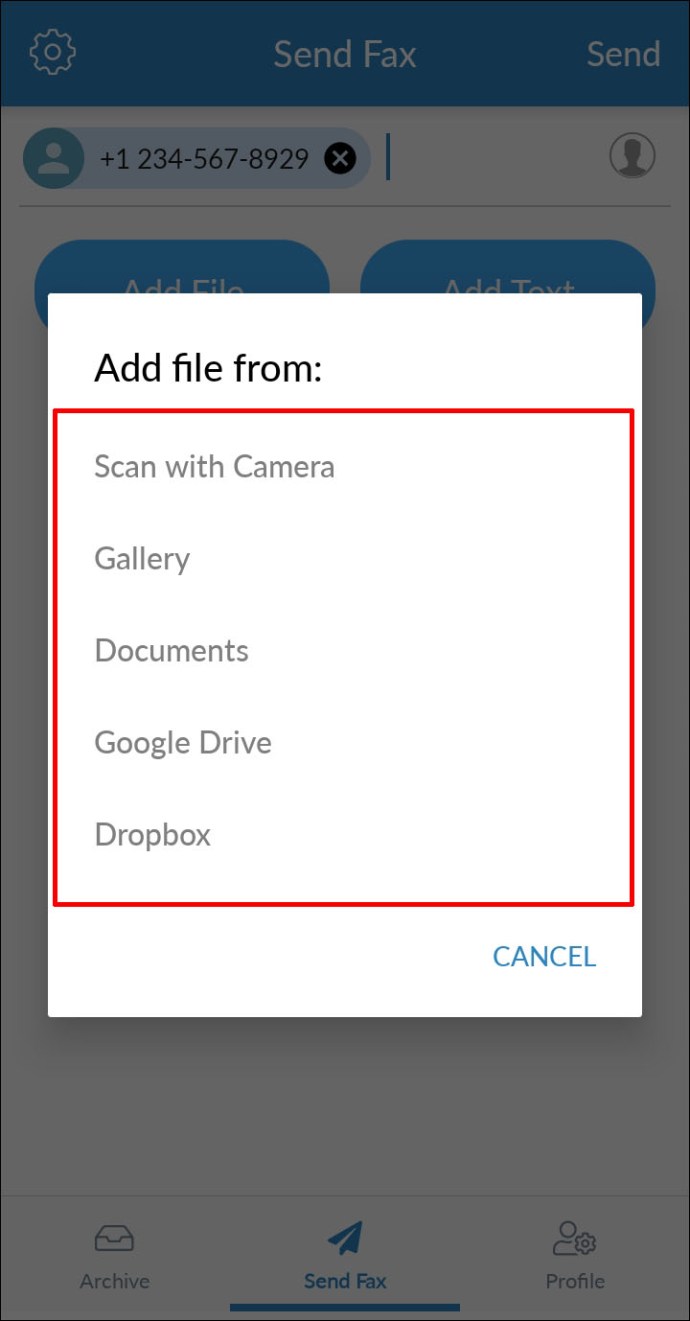
- Когда вы закончите добавлять файлы, в верхнем левом углу нажмите на "Механизм" значок, чтобы при необходимости выбрать одну из следующих опций:
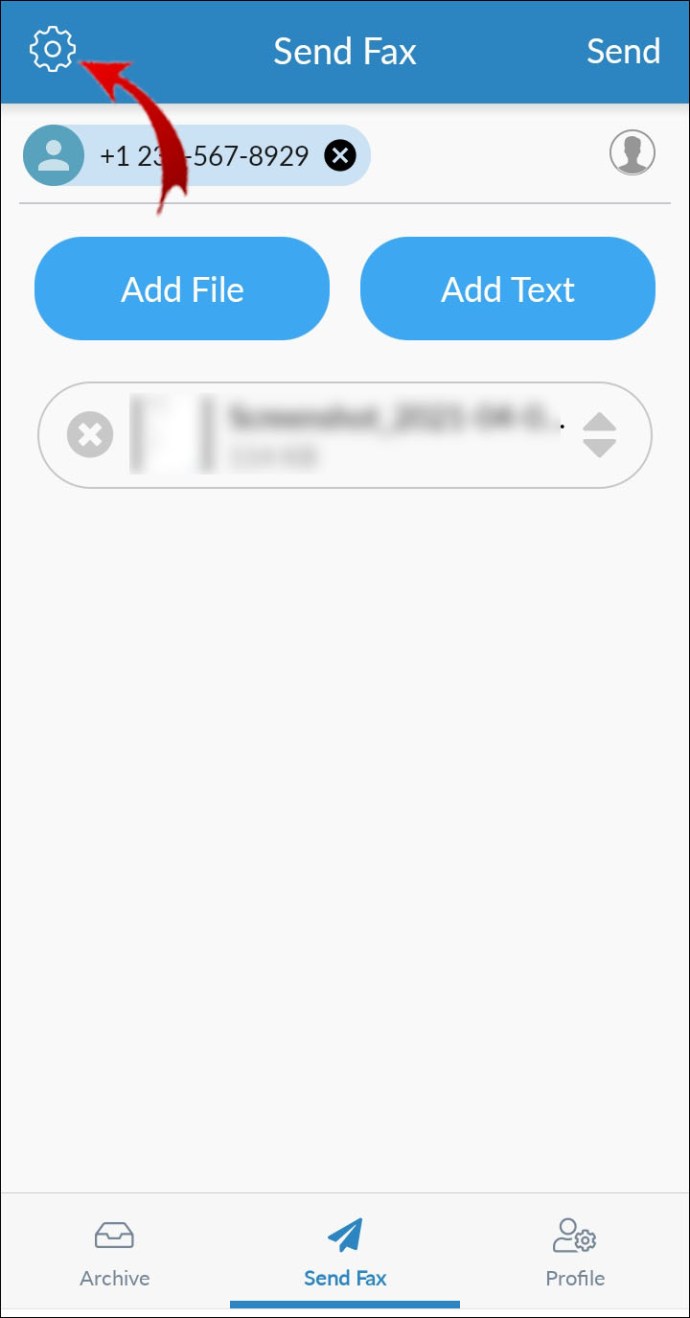
- «Передача по расписанию»
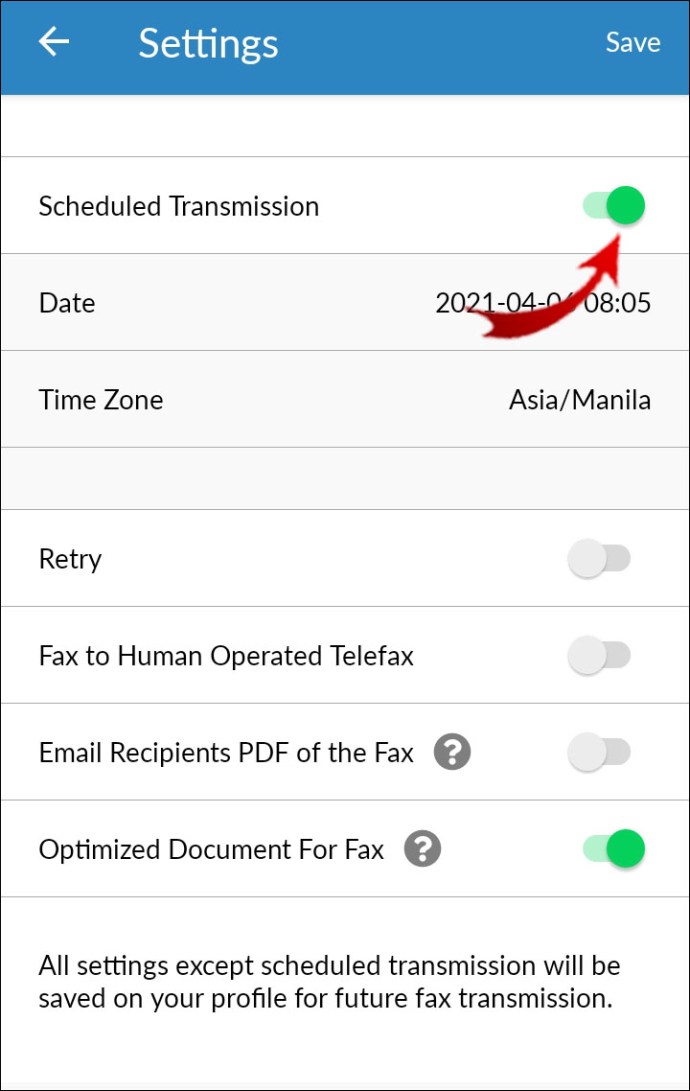
- «Повторить»
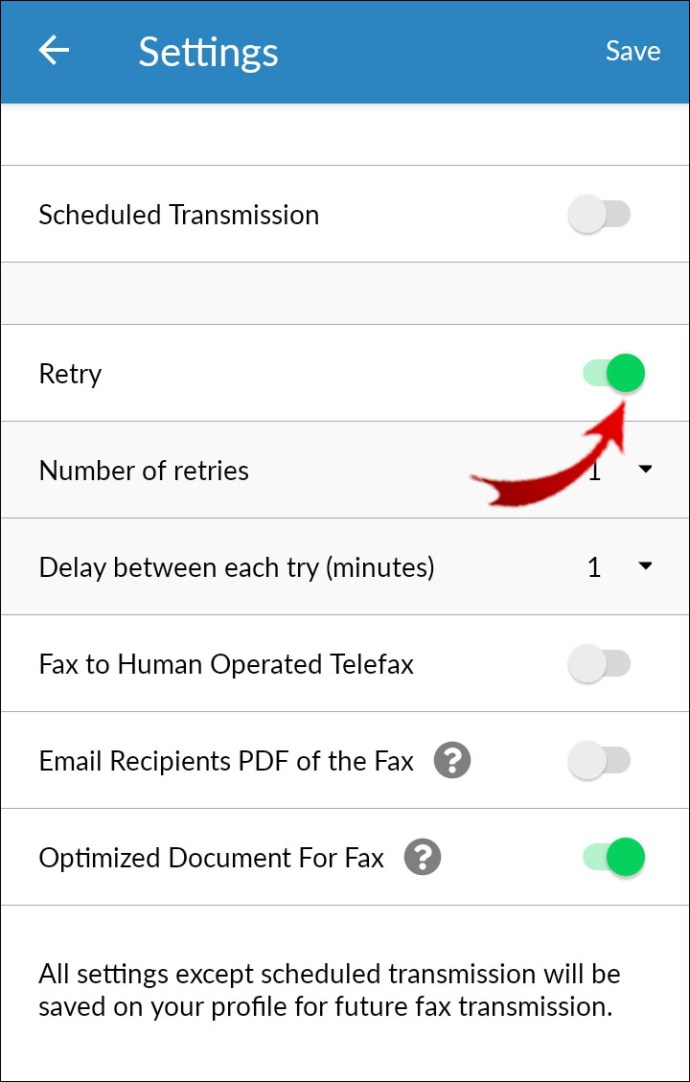
- «Факс на факс, управляемый человеком»
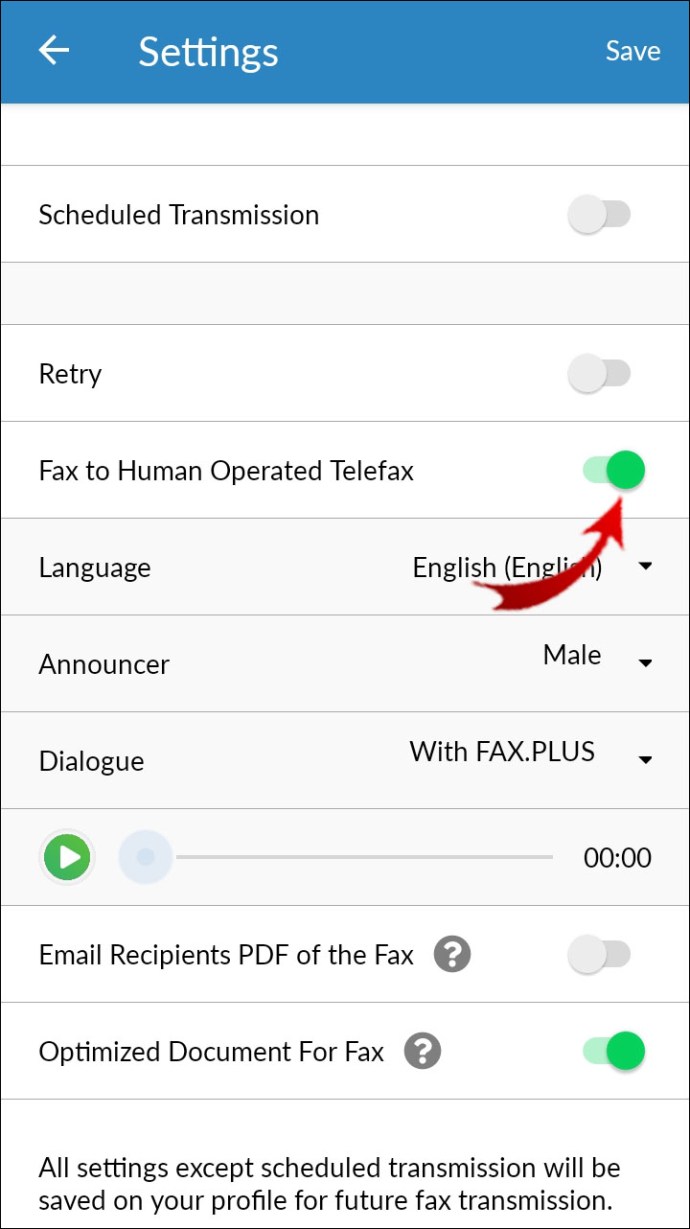
- «Оптимизировать документ для факса».
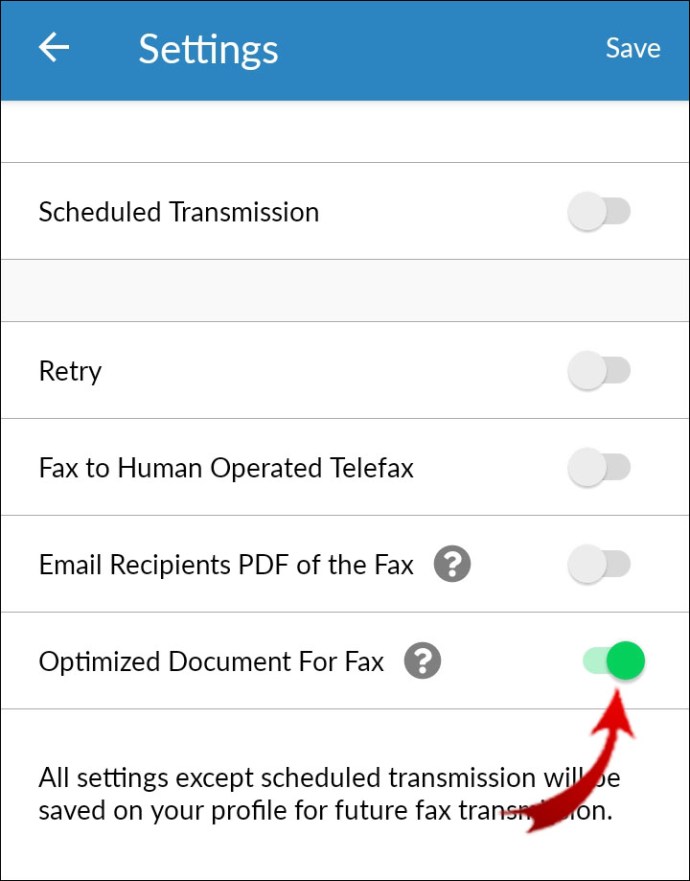
- «Передача по расписанию»
- Нажмите на "Послать."
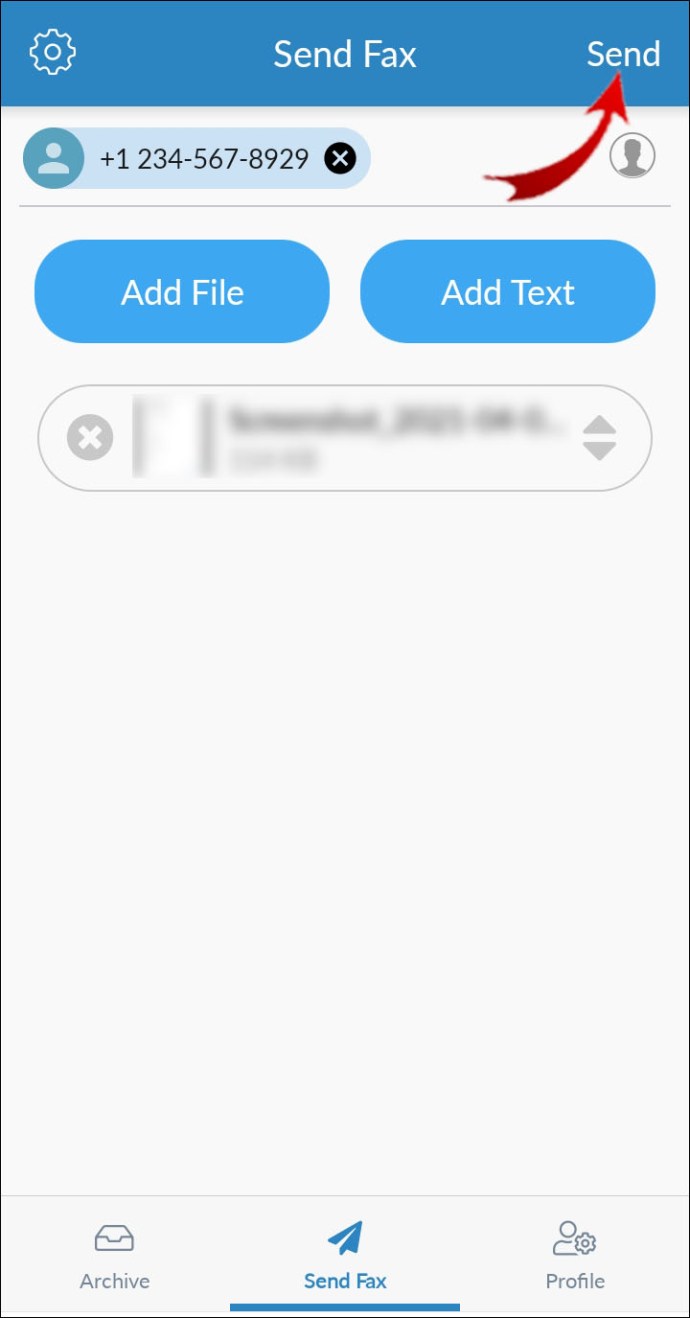
Как получить номер факса Gmail
Вам нужно будет зарегистрироваться у поставщика услуг факсимильной связи в Интернете, например FAX.PLUS, eFax или RingCentral, чтобы получить номер факса Gmail. В процессе регистрации вам нужно будет выбрать тип номера, который вы хотите связать со своим адресом Gmail. Например, по бесплатному или местному номеру факса.
Как только факсимильная компания свяжет вашу учетную запись Gmail с вашим новым номером факса, вы сможете отправлять факсы из своей учетной записи Gmail и получать доступ к входящим факсам из папки «Входящие» или из приложения поставщика услуг.
Как бесплатно отправить факс
Чтобы бесплатно отправлять факсы со своего рабочего стола, используя бесплатную учетную запись FAX.PLUS:
- Запустите приложение FAX.PLUS и перейдите к «Отправить факс» раздел.
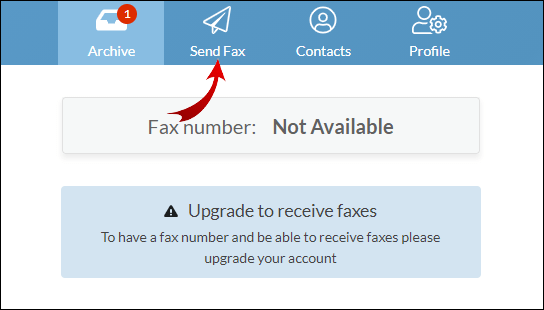
- В поле «Кому» введите номер факса получателя (-ов) (код страны + код города + номер факса).
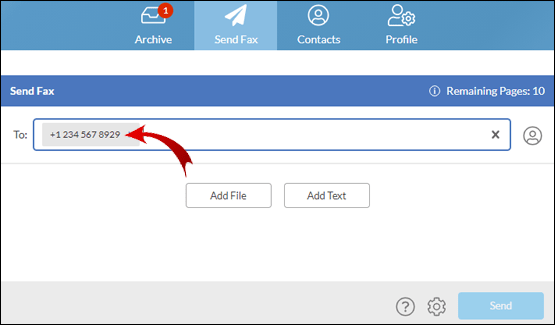
- Чтобы добавить документы, которые вы хотите отправить по факсу, нажмите кнопку «Добавить файл» и / или добавьте текст, выбрав «Добавить текст».
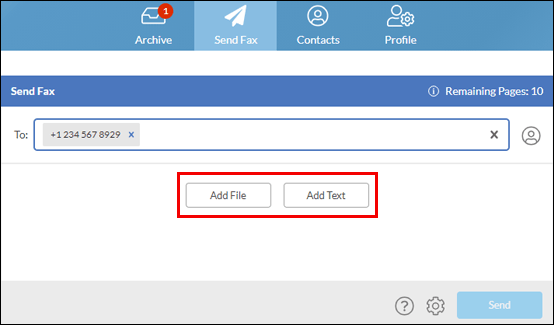
- Первое вложение в списке будет отображаться вверху у получателя, поэтому при необходимости упорядочивайте файлы по приоритету.
- Нажмите кнопку «Отправить»; в ближайшее время вы получите электронное письмо с подтверждением.
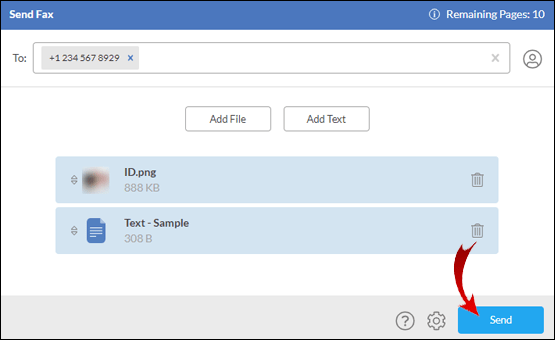
Чтобы бесплатно отправить факс со своего iPhone, используя бесплатную учетную запись FAX.PLUS:
- Запустите приложение FAX.PLUS и выберите «Отправить факс».
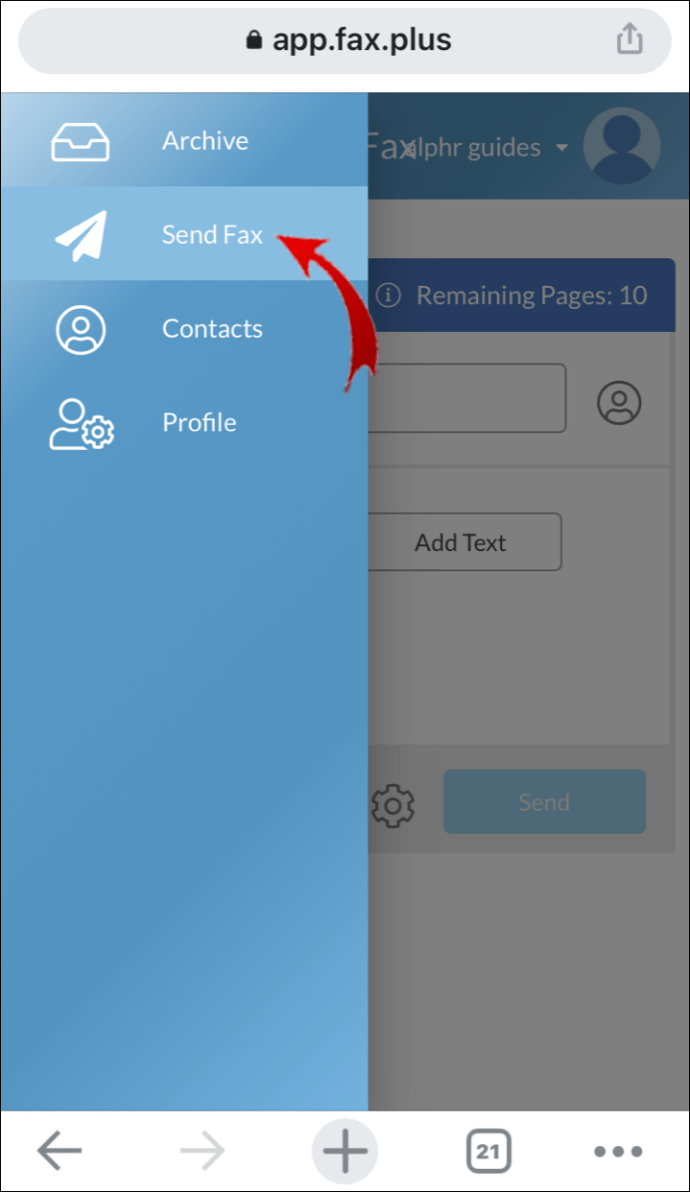
- В поле «Кому» введите номер факса получателя (-ов) (код страны + код города + номер факса).
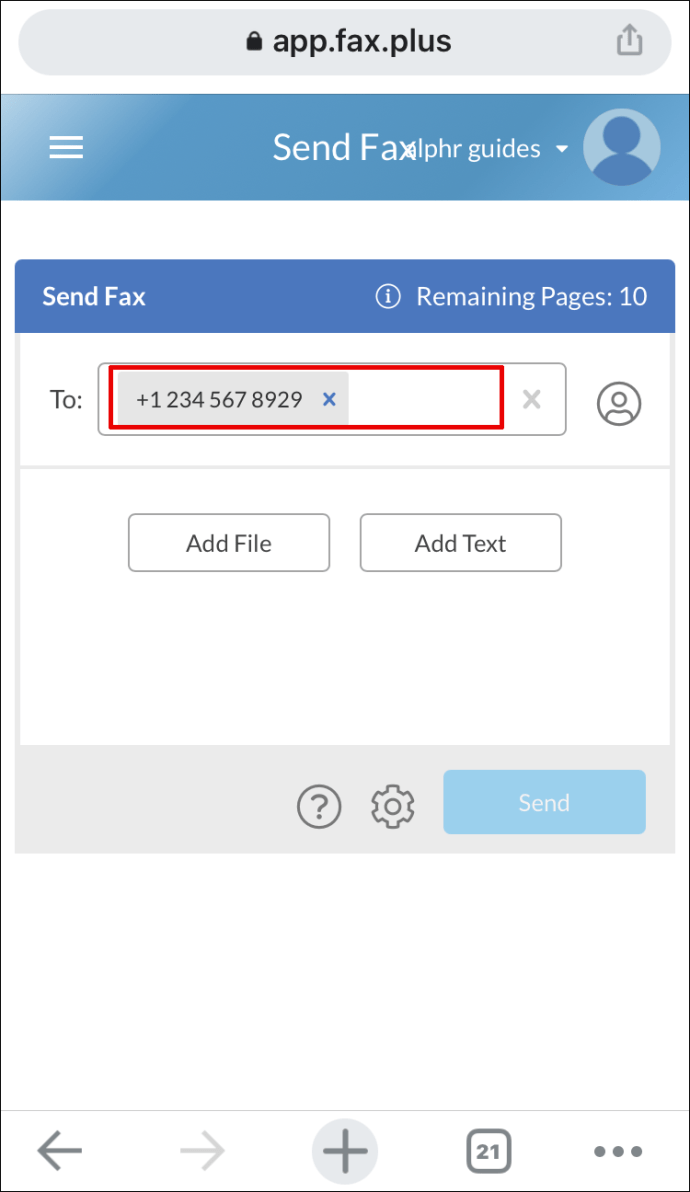
- Чтобы добавить документы, которые вы хотите отправить по факсу, нажмите кнопку «Добавить файл» и / или добавьте текст, выбрав «Добавить текст».

- Нажмите «Добавить файл» и выберите один из следующих вариантов:
- «Камера» - запустит камеру, чтобы сделать и отправить снимок.
- «Хранилище» - запустит файловый менеджер для выбора файла из ваших документов.
- «Google Диск» или «Dropbox», чтобы выбрать файлы оттуда, вам необходимо подтвердить доступ к своим учетным записям и войти в систему. Первое вложение в списке будет отображаться сверху на стороне получателя, поэтому упорядочивайте свои файлы в зависимости от приоритета при необходимости.
- Нажмите кнопку «Отправить», и вскоре вы получите электронное письмо с подтверждением.
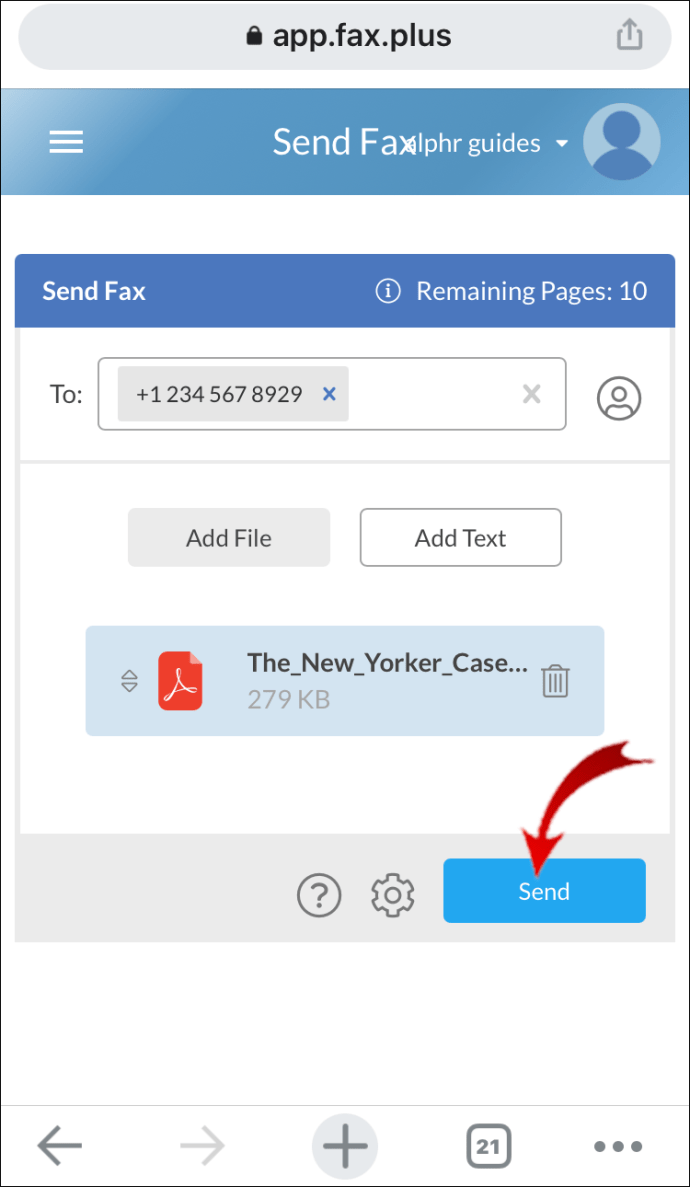
Чтобы бесплатно отправить факс со своего Android-устройства с помощью бесплатной учетной записи FAX.PLUS:
- Запустите приложение FAX.PLUS и выберите «Отправить факс».
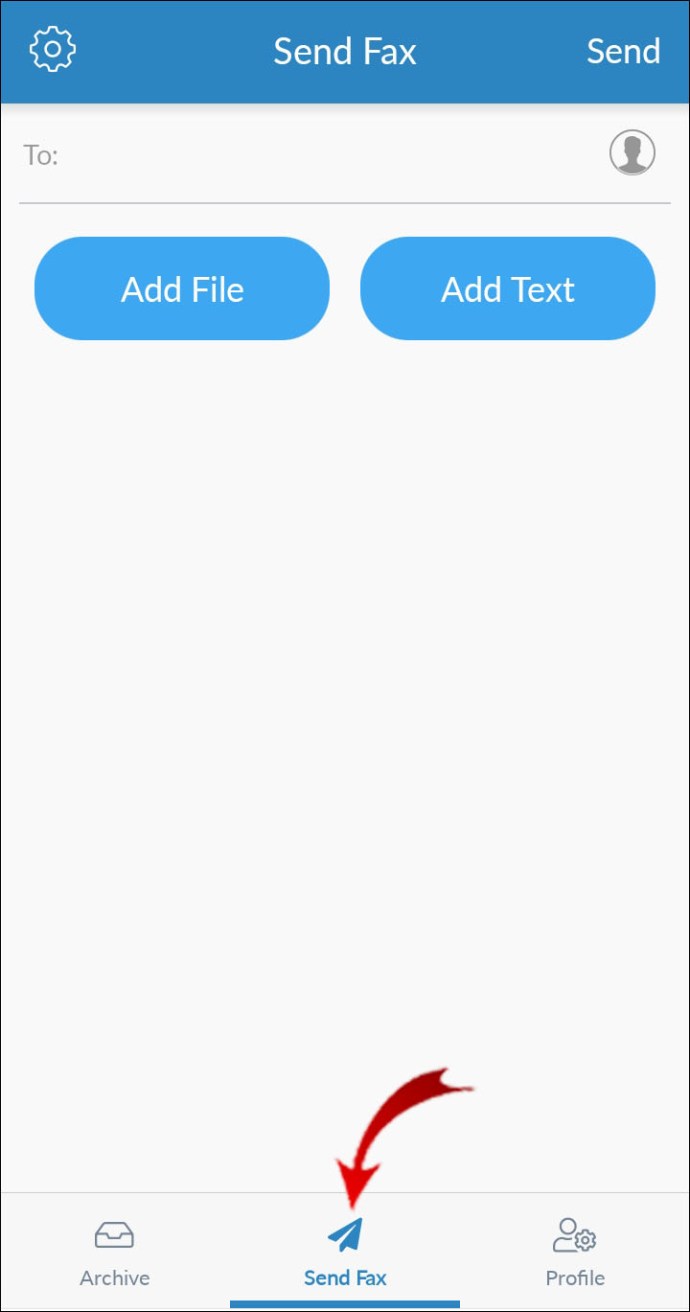
- В поле «Кому» введите номер факса получателя (код страны + код города + номер факса).
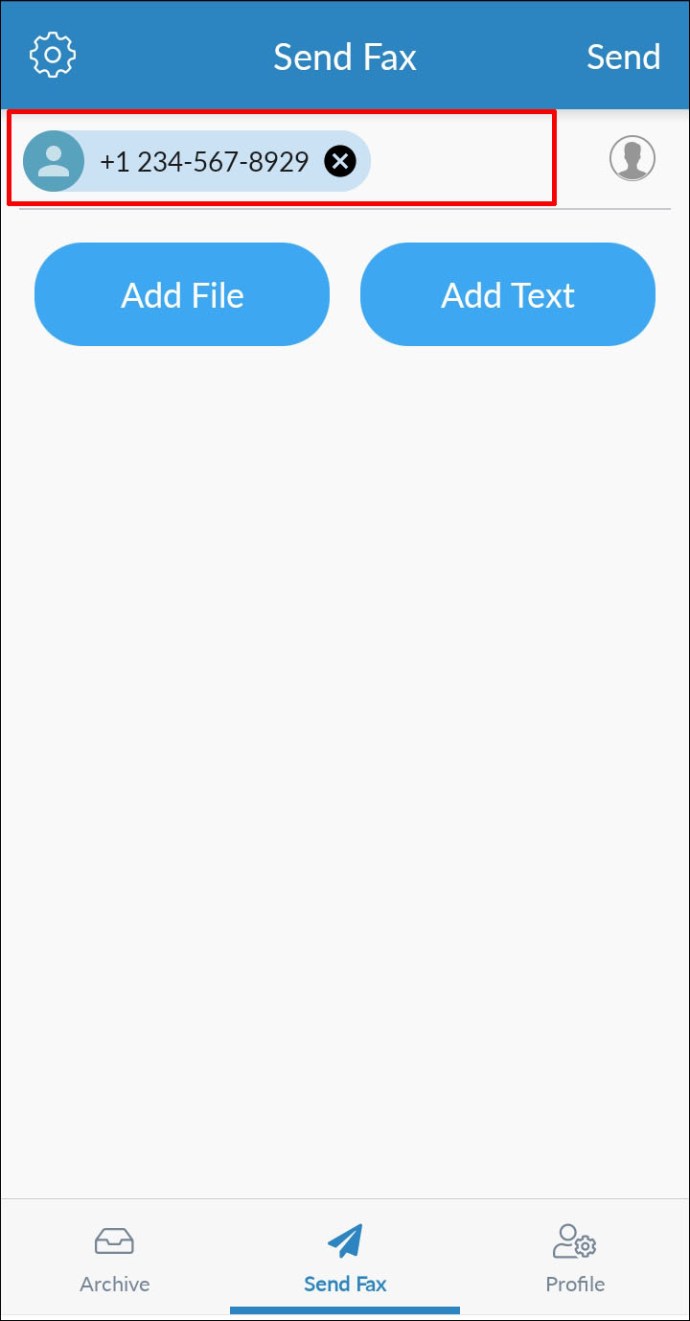
- Чтобы добавить документы, которые вы хотите отправить по факсу, нажмите кнопку «Добавить файл» и / или добавьте текст, выбрав «Добавить текст».

- Нажмите «Добавить файл» и выберите один из следующих вариантов:
- «Камера» - запустит камеру, чтобы сделать и отправить снимок.
- «Хранилище» - запустит файловый менеджер для выбора файла из ваших документов.
- «Google Диск» или «Dropbox», чтобы выбрать файлы оттуда, вам необходимо подтвердить доступ к своим учетным записям и войти в систему. Первое вложение в списке будет отображаться сверху на стороне получателя, поэтому упорядочивайте свои файлы в зависимости от приоритета при необходимости.
- Нажмите кнопку «Отправить», и вскоре вы получите электронное письмо с подтверждением.
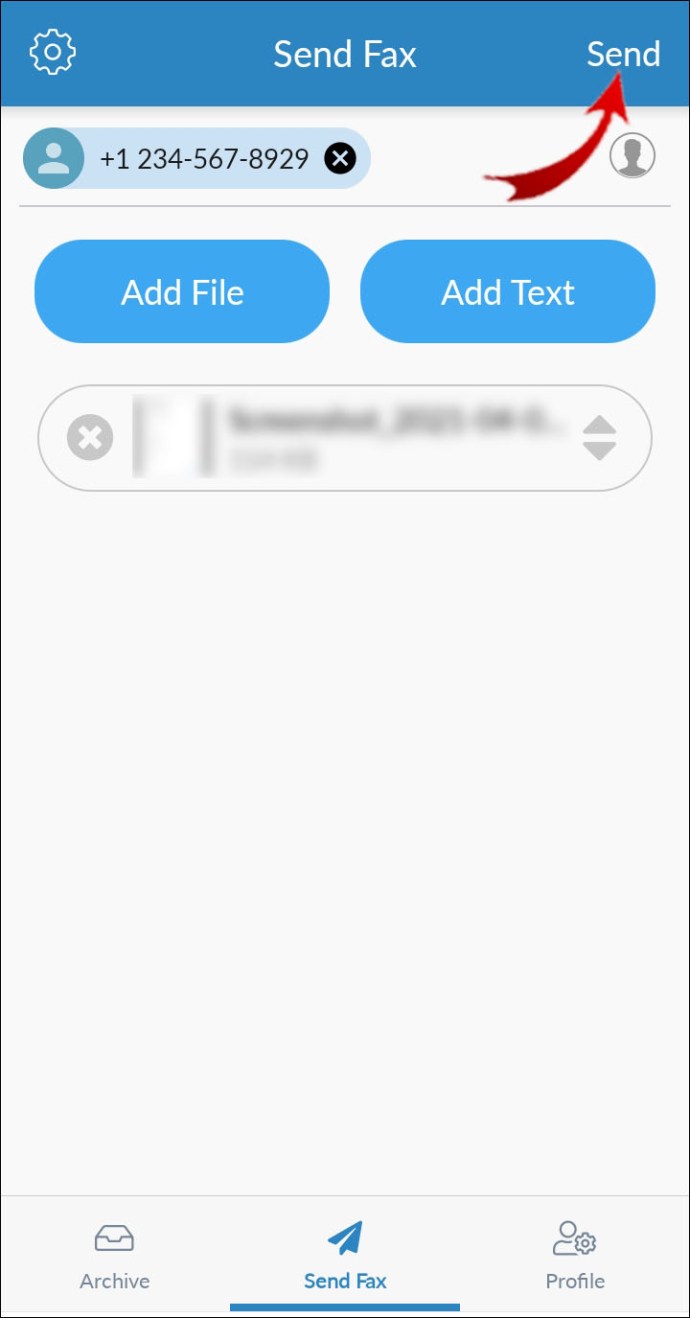
Интернет-факс без факсимильного аппарата
В некоторых случаях интернет-факс является предпочтительным методом для отправки документов, и для этого вам не нужна выделенная телефонная линия и факс. Преимущества заключаются в том, что вложения к файлам прибывают с вредоносными программами, а также без вирусов и к большим файлам, которые приходят намного быстрее, чем по электронной почте.
Теперь, когда вы узнали, как легко отправить факс со своего компьютера или мобильного устройства, какой метод вы предпочитаете; факс или электронная почта? Почему тебе нравится этот метод? Мы будем рады услышать ваши мысли; Дайте нам знать в комментариях ниже.
Часто задаваемые вопросы по онлайн-факсу
Что такое номер факса Google?
«Номер факса Google» - это имя, присвоенное номеру онлайн-факса, связанному с вашей учетной записью Gmail. Они создаются не Google, а назначаются поставщиком услуг факсимильной связи.
При отправке со своего адреса Gmail вам понадобится номер факса, а учетная запись, из которой вы отправляете, должна быть такой же, как и учетная запись, связанная с вашим номером факса Google.
Как мне получить факс на свой компьютер?
Чтобы получать факсы через компьютер:
1. Запустите приложение, которое вы используете, но убедитесь, что у вас есть тарифный план, позволяющий получать факсы.
2. Дождитесь уведомления о входящем факсе, например о звонке по линии факса.
3. Как только это произойдет, приложение автоматически ответит на получение факса.
4. Когда передача будет завершена, отобразится факс.