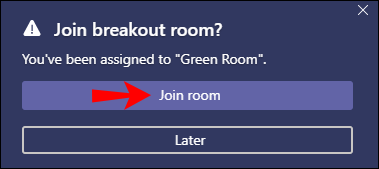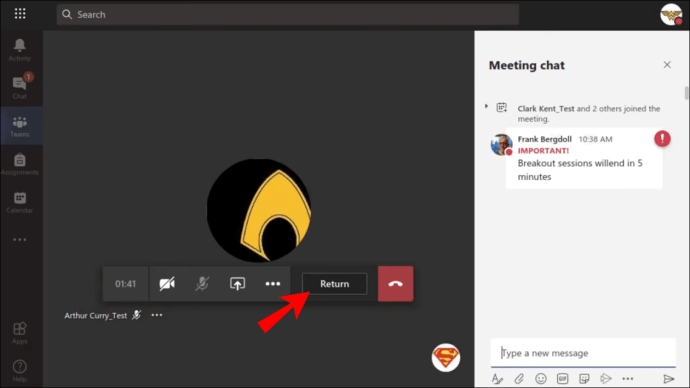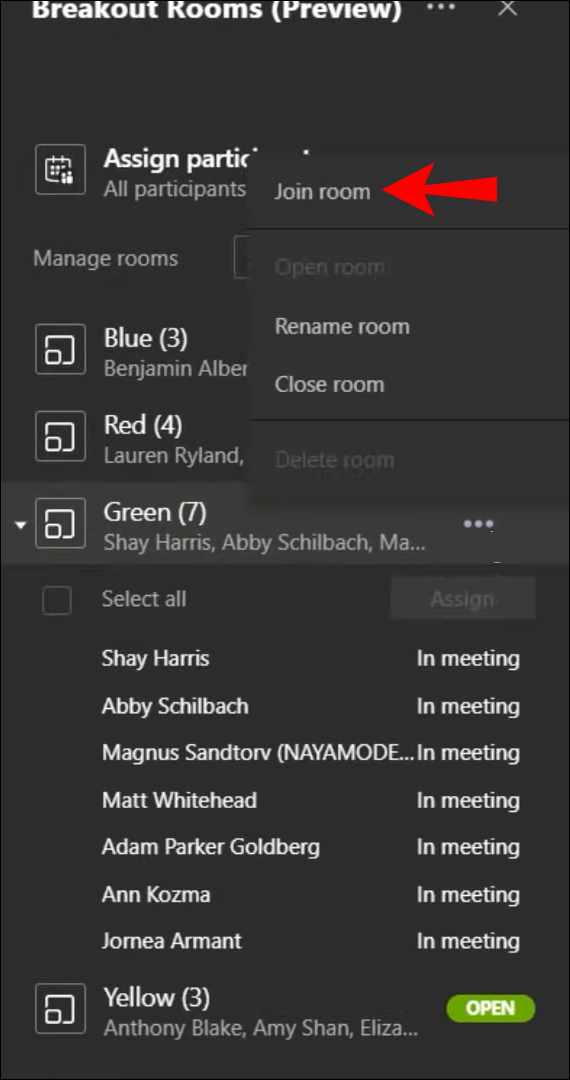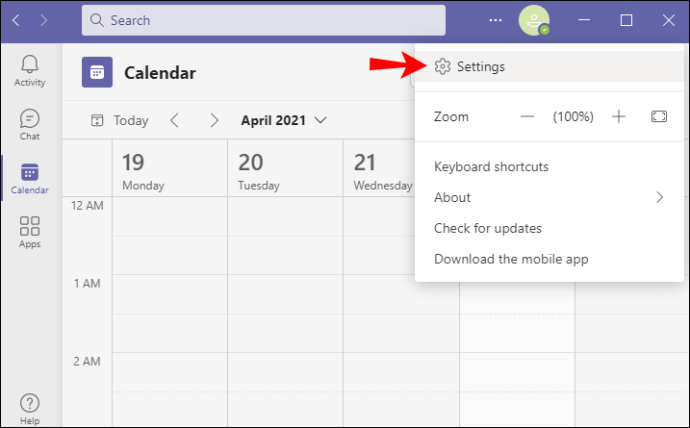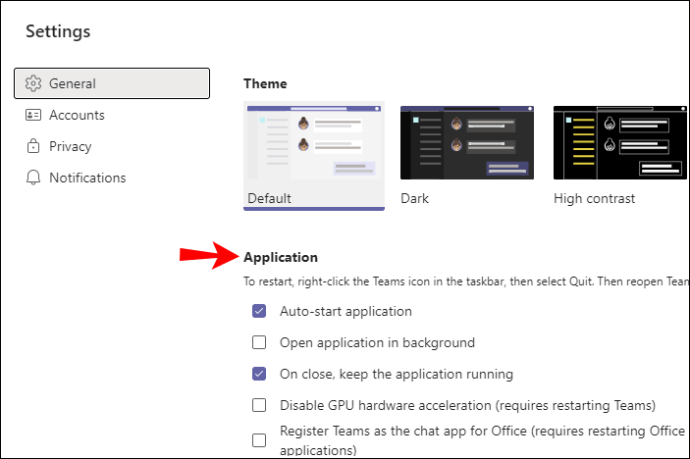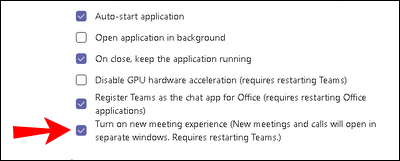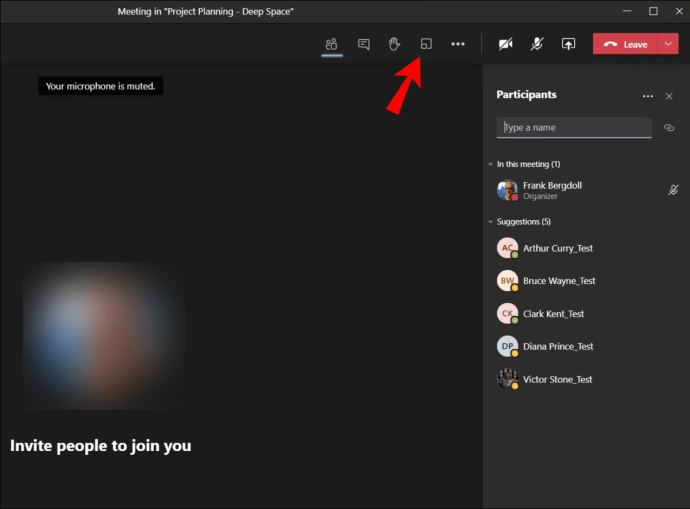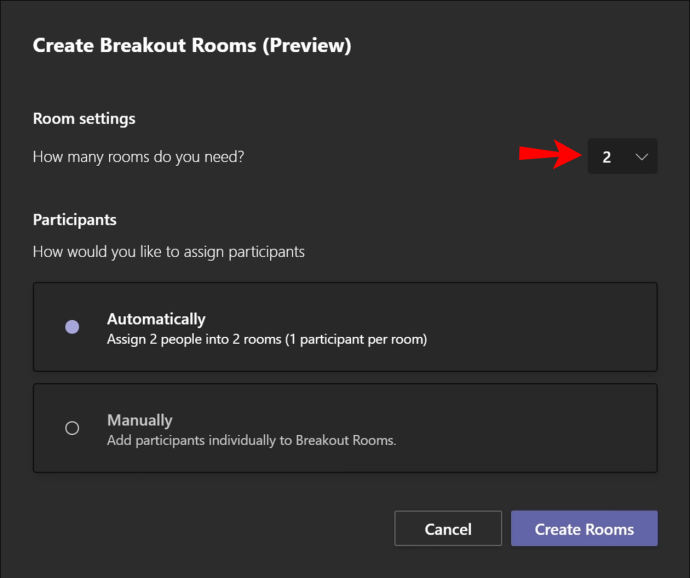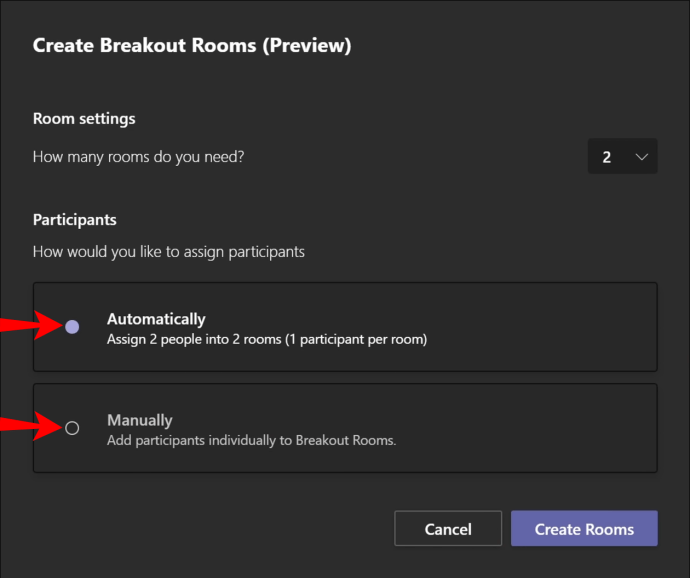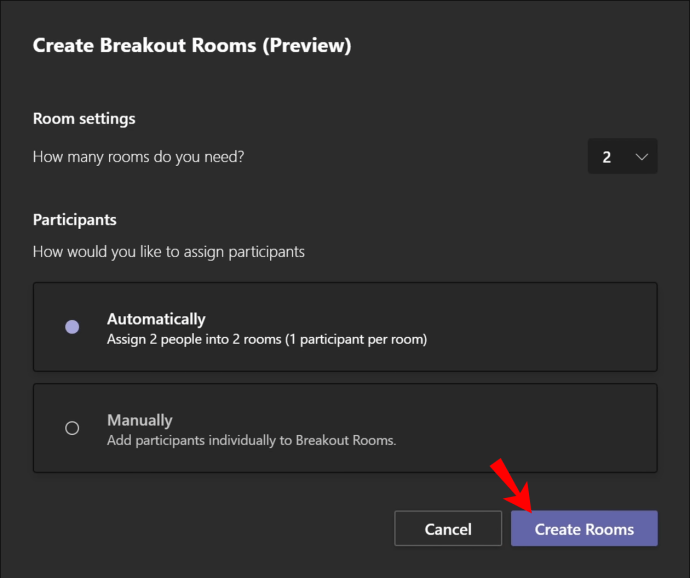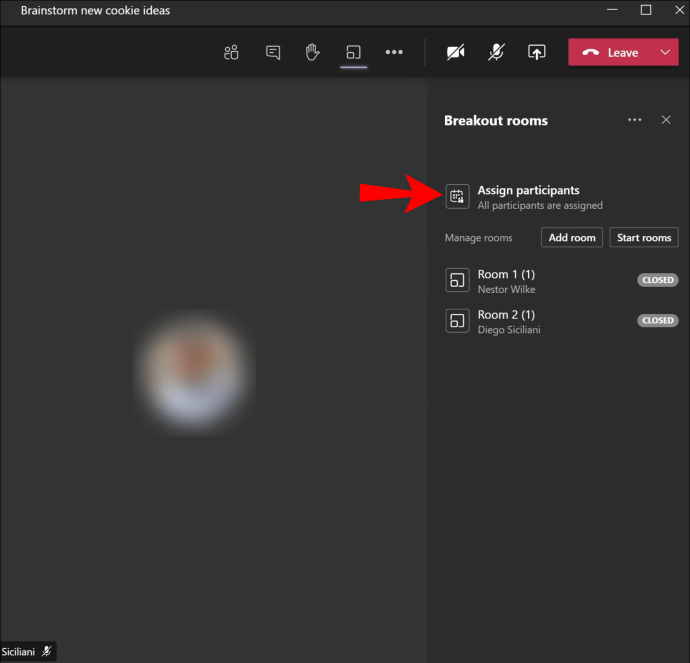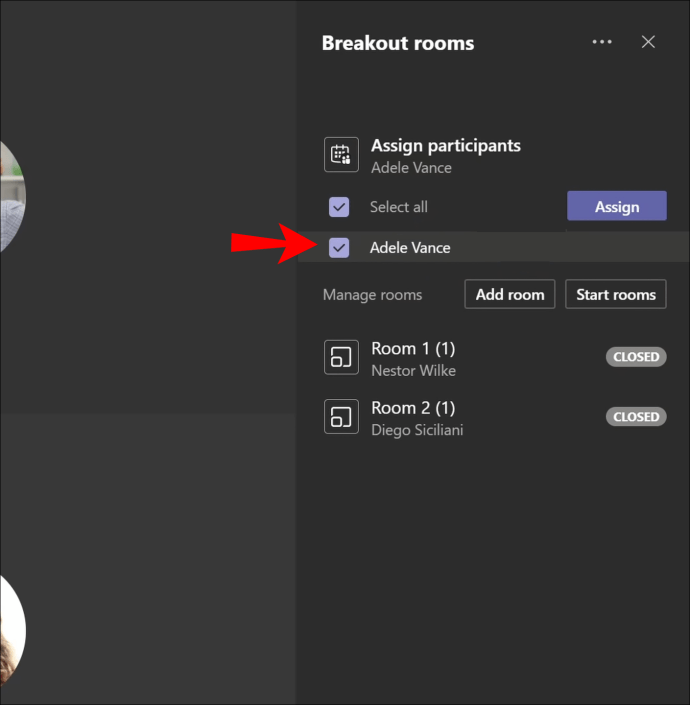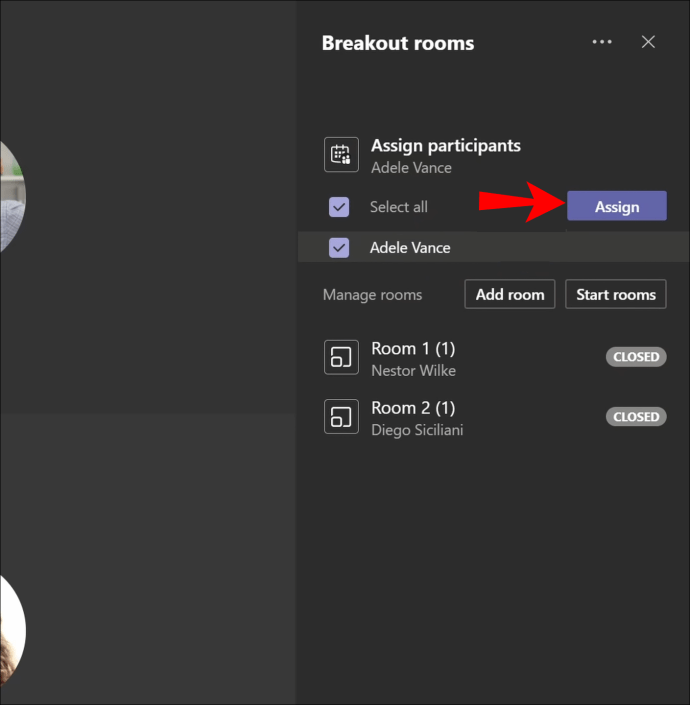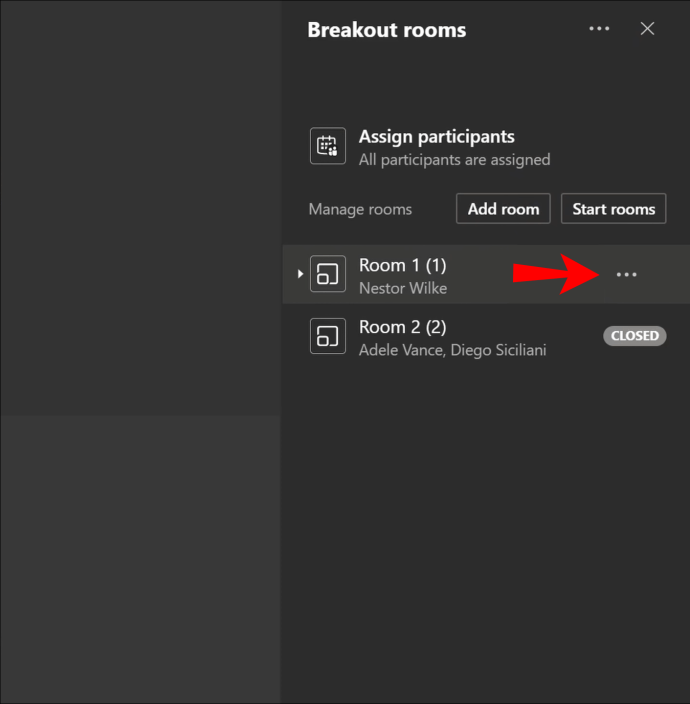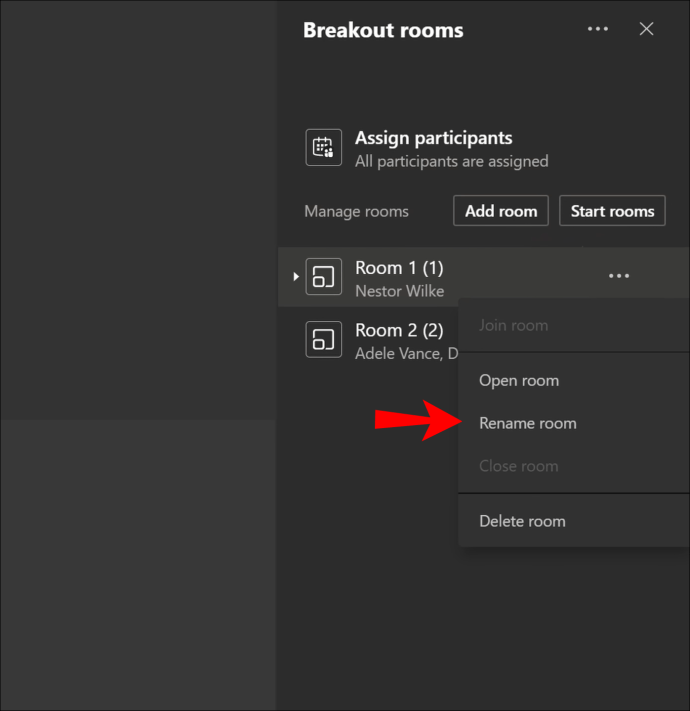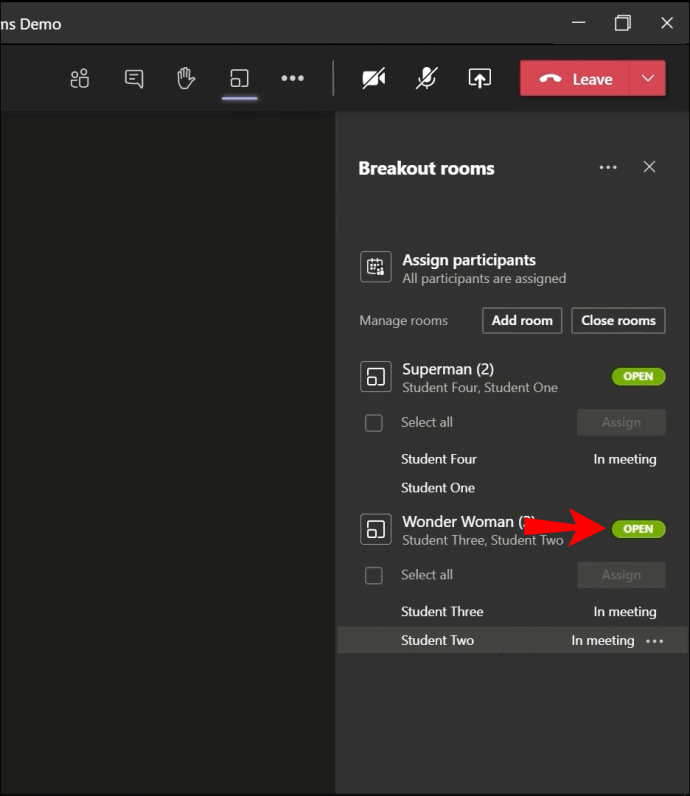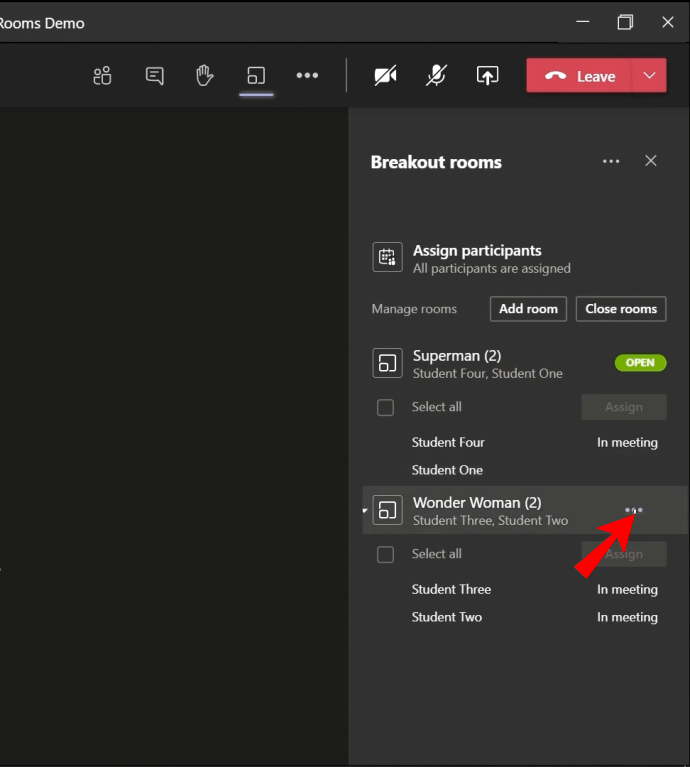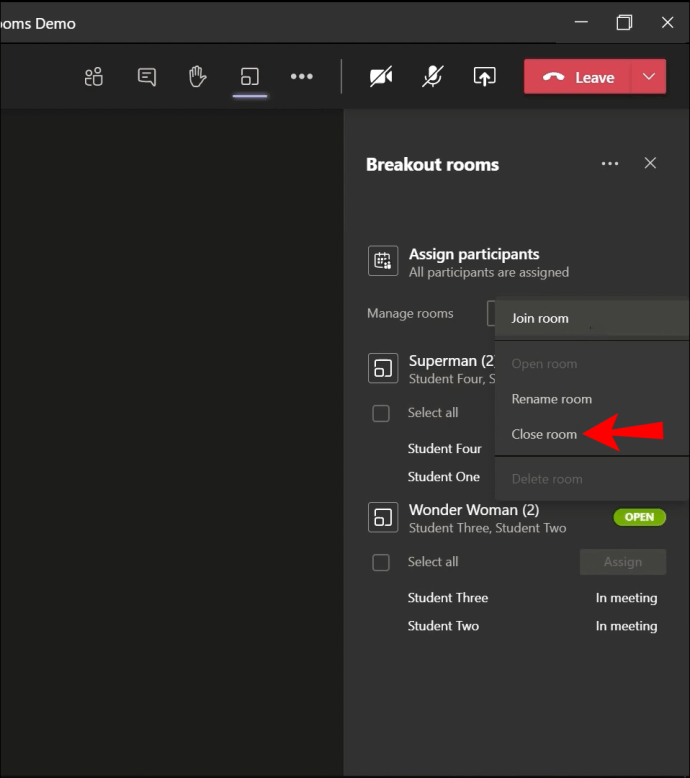Проведение большого группового собрания часто может затруднить открытое обсуждение и обмен идеями. К счастью, с Microsoft Teams присоединение к комнатам обсуждения может значительно упростить общение между небольшой группой. Если вы только начали использовать Teams, возможно, вы не знаете, как именно вы можете присоединиться к такой комнате. Не беспокойтесь, мы вас прикрыли.
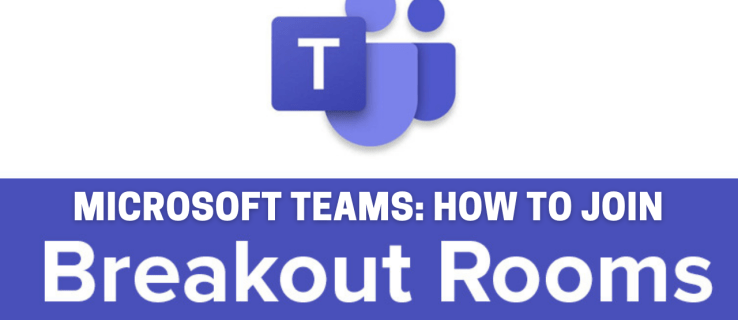
Прочитав эту статью, вы поймете, как присоединиться, создать, переименовать или закрыть комнату обсуждения в Microsoft Teams. Мы также ответим на другие важные вопросы, чтобы вы могли максимально эффективно использовать это надежное программное обеспечение для совместной работы.
Как присоединиться к комнатам обсуждения в Microsoft Teams?
Комнаты обсуждения в Microsoft Teams могут значительно упростить командное общение. Присоединяясь к комнате, вы сможете обсудить детали своей маркетинговой стратегии с группой, специально созданной для этого. Возможно, вы студент, и вашему преподавателю нужно выделить вас в отдельную комнату для выполнения групповых заданий.
Помните, что только организаторы собрания могут создавать эти комнаты. Это означает, что вы сможете присоединиться к комнате обсуждения только после того, как ее создаст организатор. Приложение мгновенно переместит вас в комнату или вы получите приглашение присоединиться к ней.
На рабочем столе
- Если вас не добавили в комнату автоматически, дождитесь появления приглашения.
- Когда появится всплывающее окно, нажмите «Присоединиться к комнате».
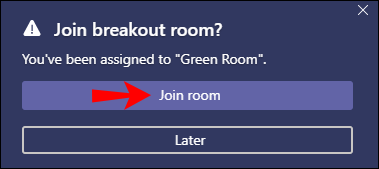
- Теперь вы можете общаться в этой комнате отдельно от основной встречи.
- Чтобы вернуться к центральному собранию, нажмите кнопку «Вернуться». Вы не увидите эту опцию, если ваш организатор встречи не включил ее ранее.
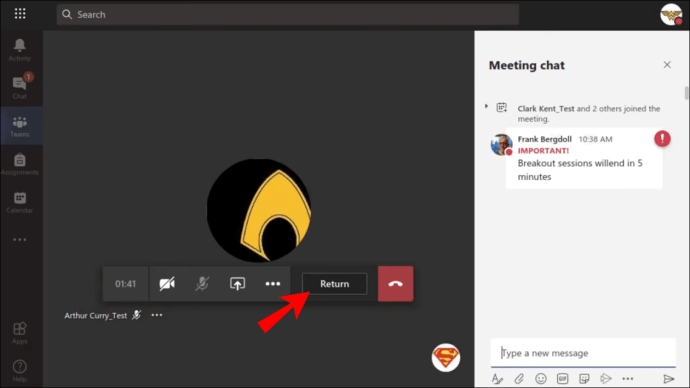
- Вернитесь в комнату обсуждения, нажав кнопку «Присоединиться к комнате».
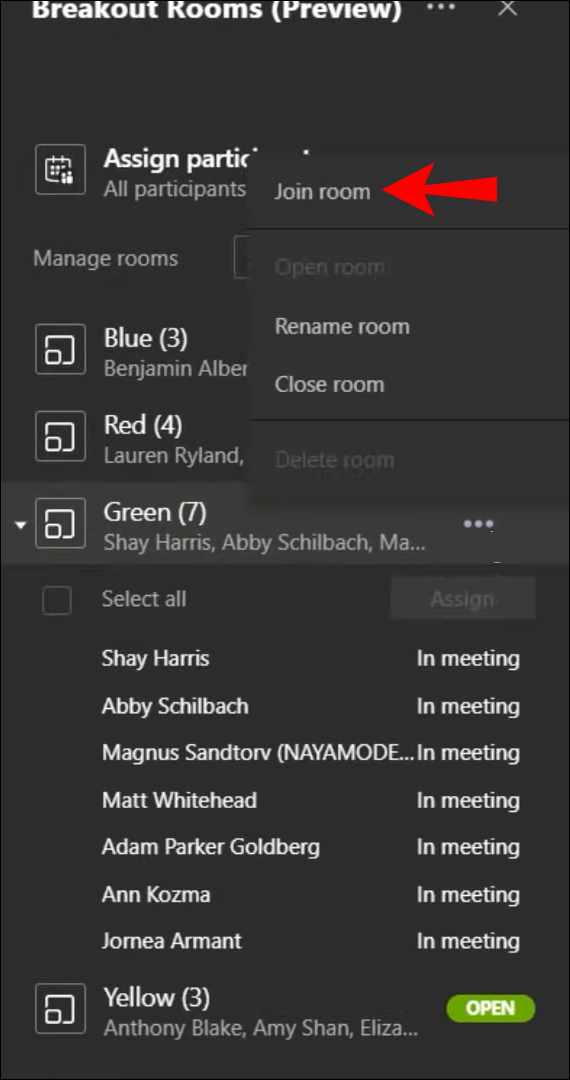
На мобильных устройствах
- Подождите, пока не появится всплывающее окно.
- Как только это произойдет, нажмите «Присоединиться», чтобы переключиться в комнату для обсуждения.
- Если вы пропустите первоначальное приглашение, в верхней части главного окна встречи появится баннер. Нажмите там на «Присоединиться».
- Переключайтесь между центральным собранием и комнатой обсуждения, нажимая кнопки «Вернуться» и «Присоединиться к комнате». Однако эта функция может быть недоступна.
Как создать комнату обсуждения в Microsoft Teams?
Создание комнаты обсуждения в качестве организатора собрания может помочь вам разделить участников на более мелкие группы. Эта функция удобна для классных собраний или любых других собраний, предполагающих групповую работу.
Если вы никогда не управляли комнатами для обсуждения, сначала необходимо включить эту опцию:
- Войдите в настольное приложение Teams.
- Откройте страницу «Настройки», щелкнув изображение своего профиля.
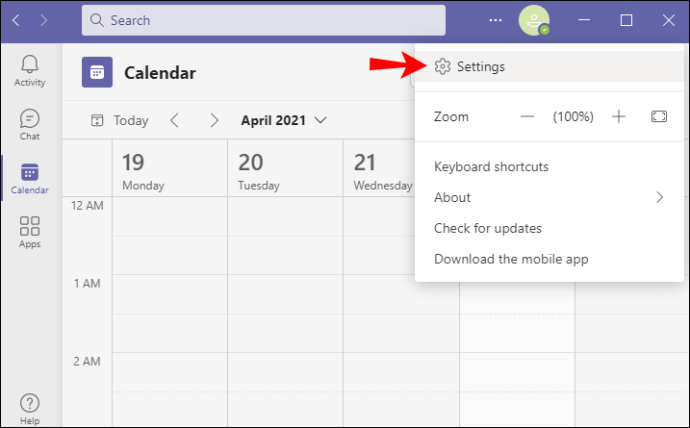
- Перейдите в раздел «Общие» и найдите вкладку «Приложение».
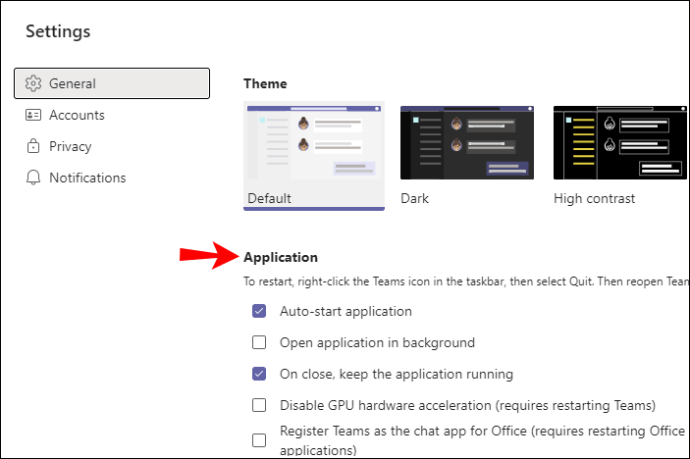
- Убедитесь, что установлен флажок «Включить новую встречу».
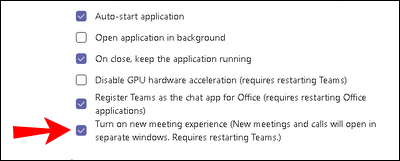
- Перезапустите приложение.
Теперь вы готовы создать комнату обсуждения на центральном собрании. Однако есть несколько моментов, которые стоит знать:
- Убедитесь, что все участники Teams используют последнюю версию приложения.
- Используйте версию настольного приложения для создания комнат обсуждения.
- Вы должны быть организатором собрания, чтобы увидеть опцию комнаты обсуждения в меню управления.
- Комнаты обсуждения доступны только при запуске «Встречи сейчас» на определенном канале или в календаре или на частных встречах. У вас не будет возможности использовать эти номера для обычных звонков.
- Ни у кого из участников собрания не будет возможности создать (или увидеть) вариант комнат обсуждения, и вы не можете делегировать им эту возможность.
Вот шаги по созданию комнат обсуждения в Microsoft Teams:
- Начните встречу как обычно.
- Подождите, пока участники присоединятся.
- Нажмите кнопку «Комнаты обсуждения» в меню управления. Это кнопка между многоточием дополнительных параметров и элементами управления реакцией.
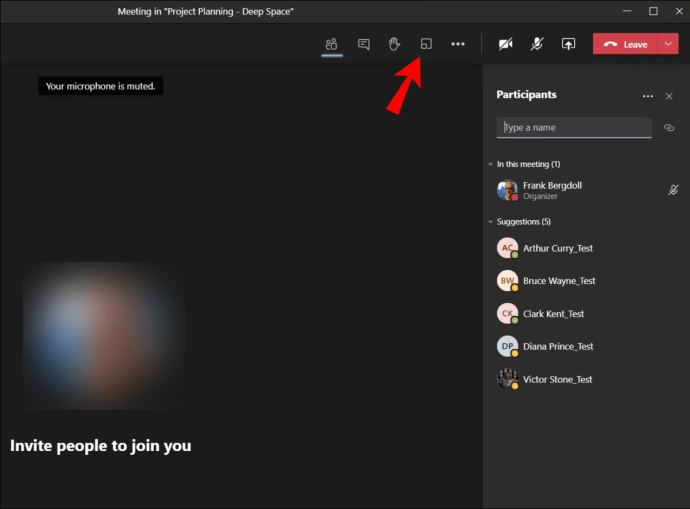
- В разделе «Параметры комнаты» выберите необходимое количество комнат.
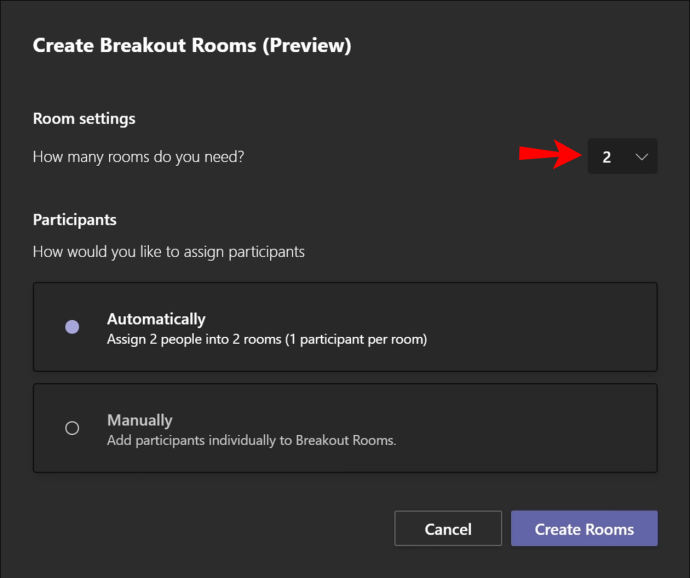
- В разделе «Участники» выберите, как приложение будет назначать новых людей в комнату. Вы можете выбрать «Автоматически», при котором все люди будут назначены в определенную комнату, или «Вручную», когда вы добавляете участников самостоятельно. Обратите внимание, что вы не сможете изменить это предпочтение позже.
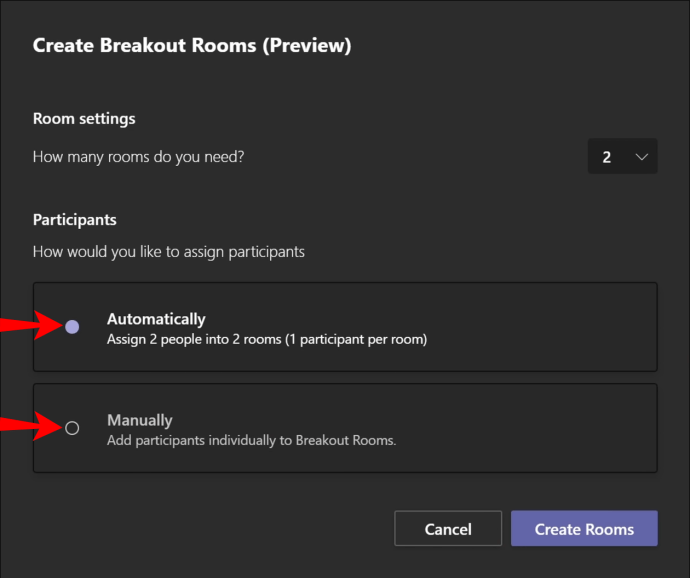
- Для завершения нажмите кнопку «Создать комнаты».
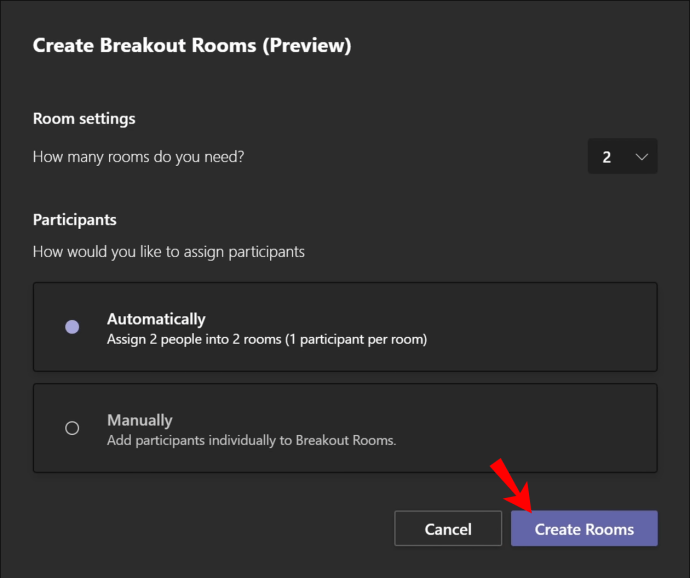
Теперь вы создали комнату обсуждения в Microsoft Teams. Вы увидите список всех комнат обсуждения вместе с параметрами управления комнатами на правой боковой панели.
Как назначить комнату обсуждения в Microsoft Teams?
Если вы выбрали вариант «Вручную» при создании комнаты обсуждения, вам придется добавлять участников самостоятельно. Для этого выполните следующие действия:
- После создания комнаты нажмите «Назначить участников». Вы увидите список основных участников встречи на правой боковой панели.
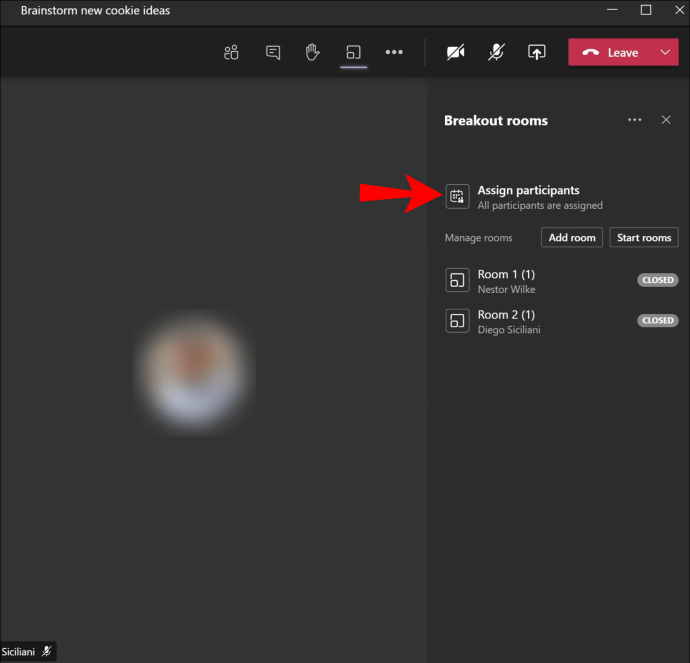
- Установите флажок рядом с именем человека (или людей), которого вы хотите добавить в комнату.
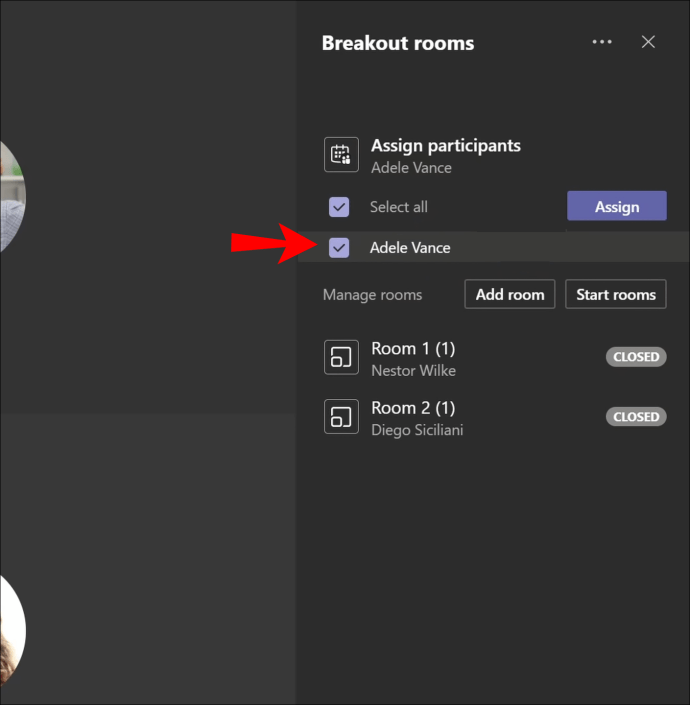
- Нажмите «Назначить» и выберите комнату, в которую вы хотите добавить эти контакты.
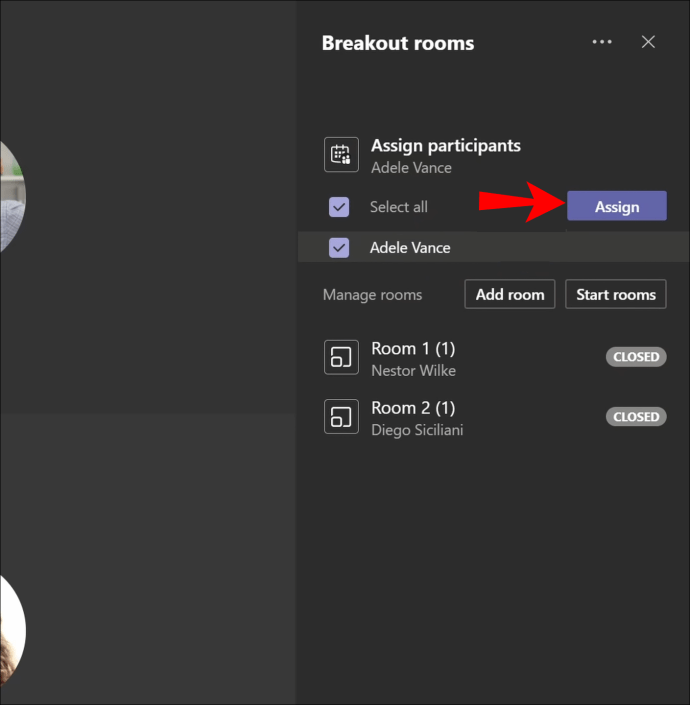
- Если вы хотите создать больше комнат для обсуждения, повторяйте шаги 2 и 3, пока не распределите всех по комнатам.
Примечание: Участники встречи, которые присоединились с помощью настольного телефона, не смогут присоединиться к комнатам обсуждения. Вы можете использовать центральное собрание в качестве комнаты для обсуждения.
Как переименовать комнату обсуждения в Microsoft Teams?
Переименование комнаты обсуждения особенно удобно при работе с несколькими комнатами. Вы можете назвать каждую группу так, чтобы она лучше всего представляла задачу или назначенных ей людей. Это относительно простая задача, которая включает всего несколько шагов:
- Наведите указатель мыши на комнату, которую хотите переименовать, и нажмите кнопку с многоточием. Это покажет больше вариантов.
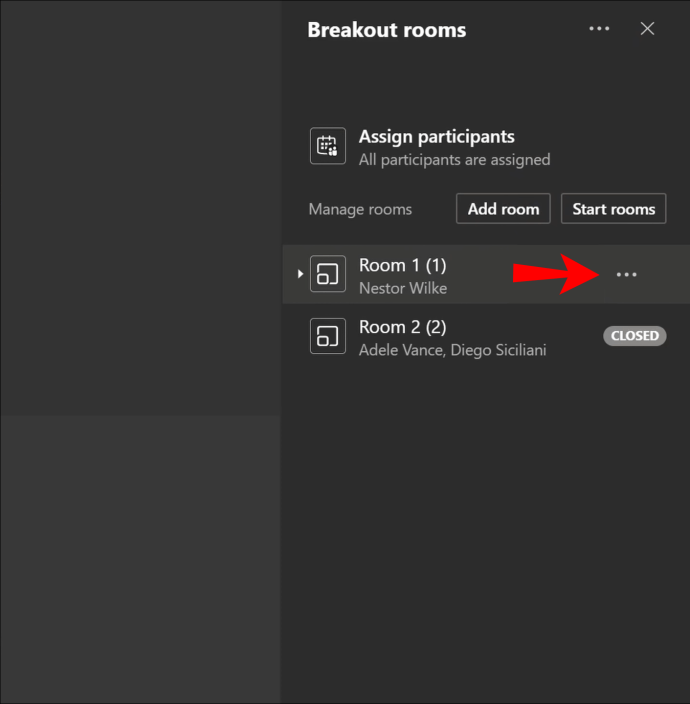
- В раскрывающемся меню выберите «Переименовать комнату».
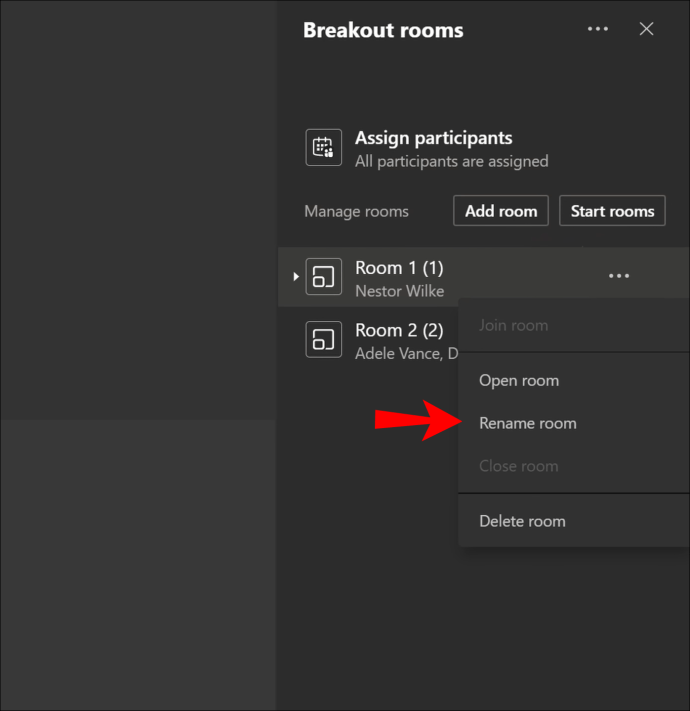
- Переименуйте группу и нажмите «Переименовать комнату», чтобы закончить.
- Повторите шаги 1-3 для всех групп, которые нужно переименовать.
Как закрыть комнату обсуждения в Microsoft Teams?
Если вы закроете комнату обсуждения, все участники вернутся на центральное собрание. Вы можете закрыть комнаты обсуждения по отдельности или одновременно.
Индивидуальное закрытие комнаты для обсуждения
- Наведите указатель мыши на статус «Открыто» на правой боковой панели.
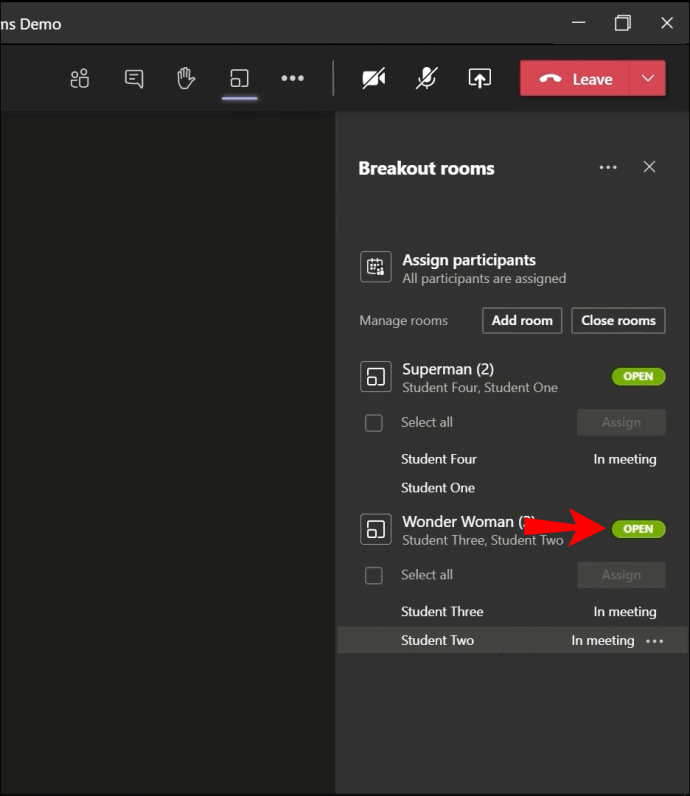
- Нажмите кнопку с многоточием, чтобы увидеть дополнительные параметры.
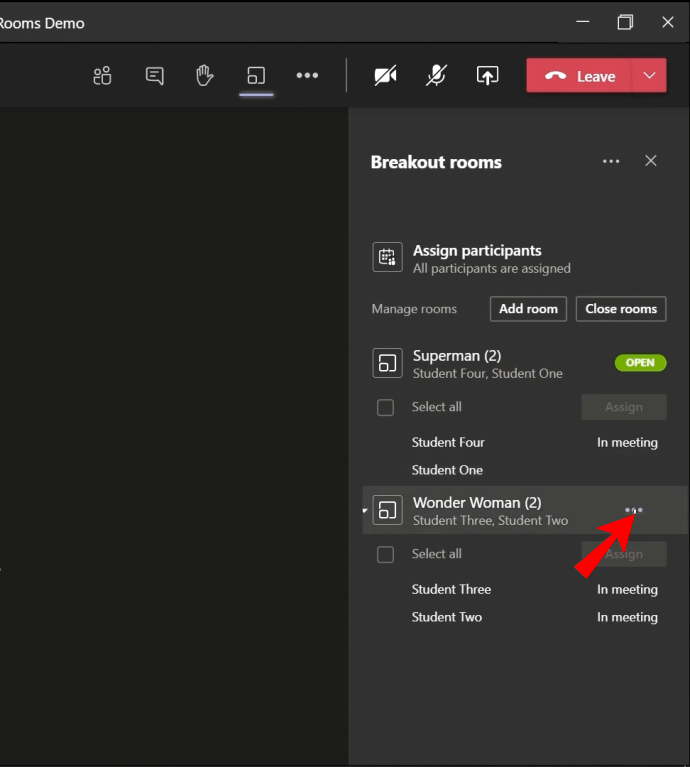
- В раскрывающемся меню выберите «Закрыть комнату».
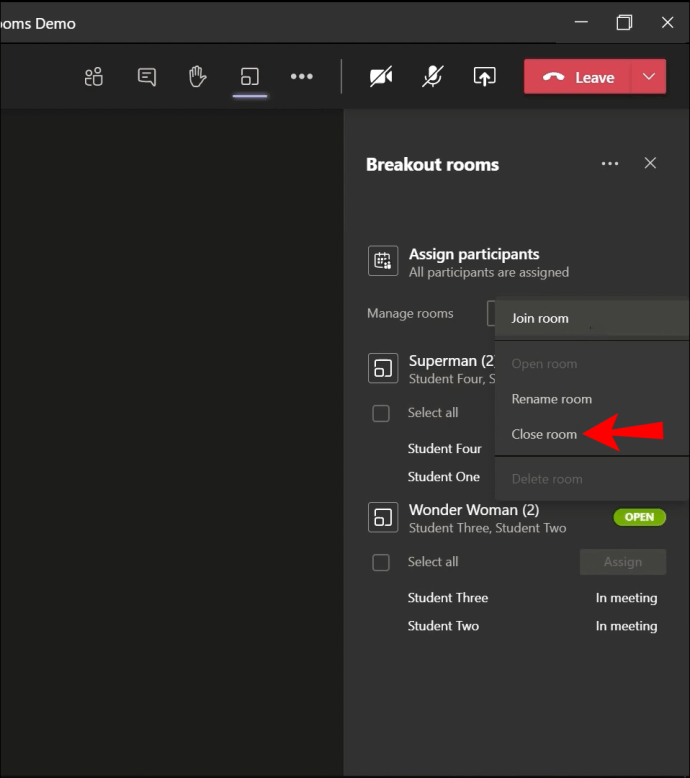
Закройте все комнаты обсуждения одновременно
- Выберите опцию «Закрыть комнаты» на правой боковой панели.

Теперь эти комнаты изменят свой статус на «Закрытые». Когда все участники вернутся на центральное собрание, нажмите «Возобновить», чтобы продолжить собрание.
Как разрешить участникам вернуться на основное собрание в командах?
По умолчанию участники не могут вернуться на центральное собрание, находясь в комнате обсуждения. Вам необходимо заранее включить эту опцию. К счастью, весь процесс совсем несложный:
- Перейдите в верхнюю часть комнаты обсуждения и нажмите на многоточие, чтобы увидеть дополнительные параметры.
- Нажмите «Настройки комнаты».
- Включите переключатель, который позволяет участникам вернуться на центральное собрание.
У участников собрания теперь будет возможность нажать кнопку «Вернуться» в своей комнате обсуждения, чтобы вернуться на центральное собрание. Кроме того, они могут вернуться в комнату обсуждения, нажав кнопку «Присоединиться к комнате».
Дополнительные ответы на часто задаваемые вопросы
Вот еще несколько вопросов, которые помогут вам максимально эффективно использовать Microsoft Teams.
Как насчет использования команд и каналов для мероприятия?
Команды и каналы являются важными компонентами Microsoft Teams. Команды предназначены для группы людей, контента или инструментов, которые связаны с конкретными проектами внутри организации. Они могут быть частными или публичными. Если основная цель состоит в том, чтобы команда конфиденциально обменивалась информацией по определенному каналу, вы можете создать комнаты обсуждения. Эта функция доступна в «Meet Now» (Встречи на канале).
У вас могут быть стандартные комнаты для обсуждения каналов, к которым может присоединиться каждый, или частный канал, куда вы должны приглашать участников.
Некоторые из преимуществ использования команд и каналов включают простой обмен материалами, отсутствие обмена URL-адресами на собраниях и всегда доступный вариант чата.
А как насчет мобильных команд?
Вы можете использовать приложение Microsoft Teams для посещения собраний на своем устройстве iOS или Android. Вы можете скачать приложение из App Store или Google Play. Когда дело доходит до доступа к комнатам обсуждения, вы можете присоединиться к ним на своем мобильном устройстве, но не можете создать такую. Для этого вы должны использовать настольную версию. Помимо этого, мобильное приложение Teams позволяет вам общаться в чате, звонить, обмениваться и загружать файлы, переключаться между комнатами или покидать их. Когда организатор собрания закрывает комнату обсуждения, ваш телефон автоматически перенаправляет вас на центральное собрание.
В целом, Mobile Teams - отличная альтернатива для посещения встреч, если ваш компьютер находится вне досягаемости. Однако организация одного из них намного эффективнее, если выполняется в настольной версии.
Освоение комнат обсуждения в Microsoft Teams
Создание комнат обсуждения и управление ими в Microsoft Teams - это не ракетостроение. Освоение того, как работают эти комнаты, поможет лучше организовать любую встречу, за которой вы стоите. Именно поэтому мы составили это руководство. Надеюсь, теперь вы сможете легко присоединяться к комнатам обсуждения, создавать и управлять ими.
Для каких задач вы обычно создаете комнаты обсуждения? Вам легче управлять встречей в этих комнатах? Поделитесь своим опытом в разделе комментариев ниже.