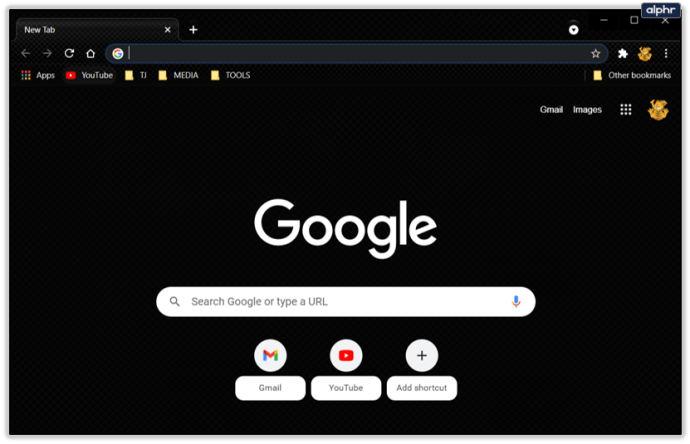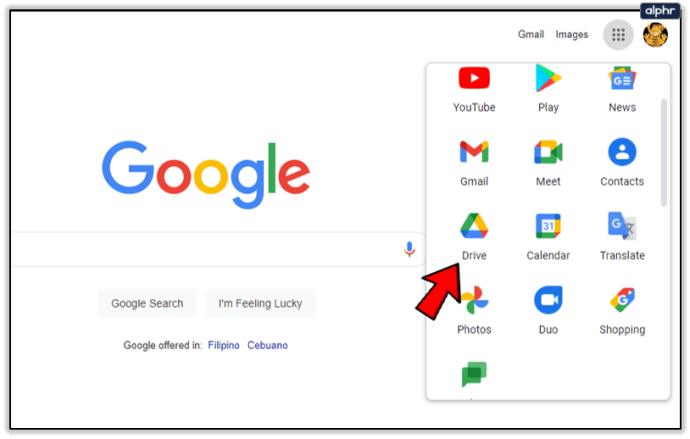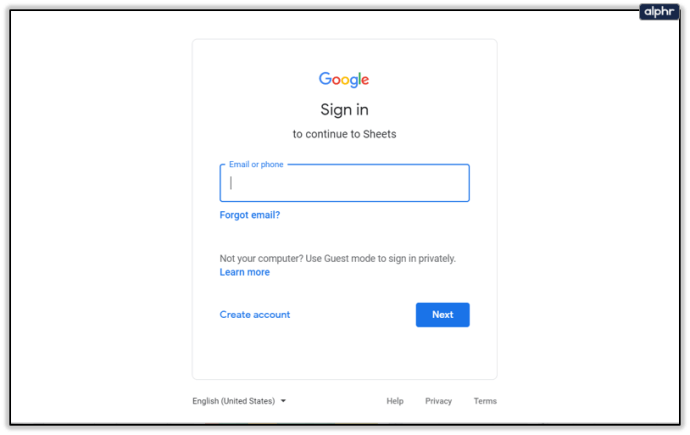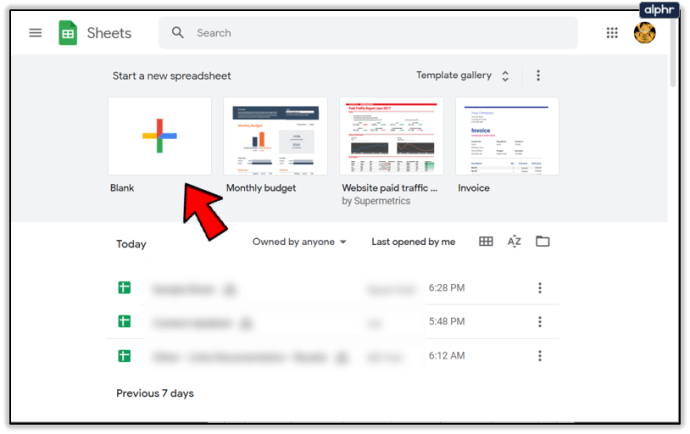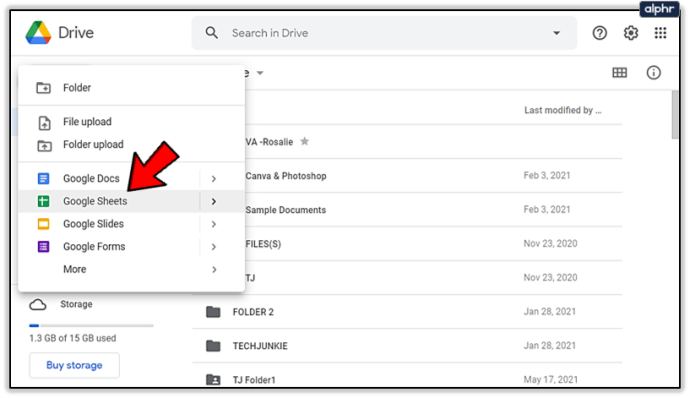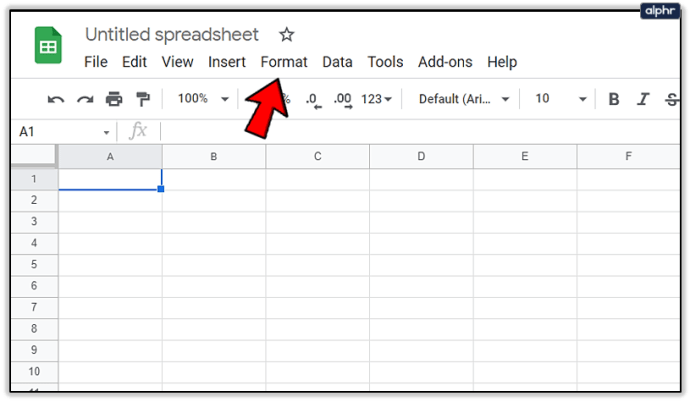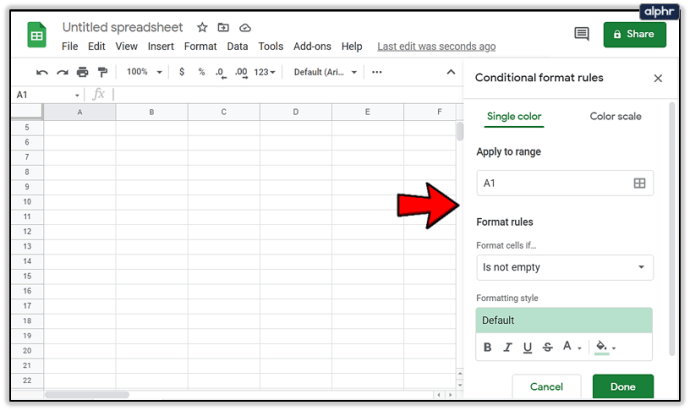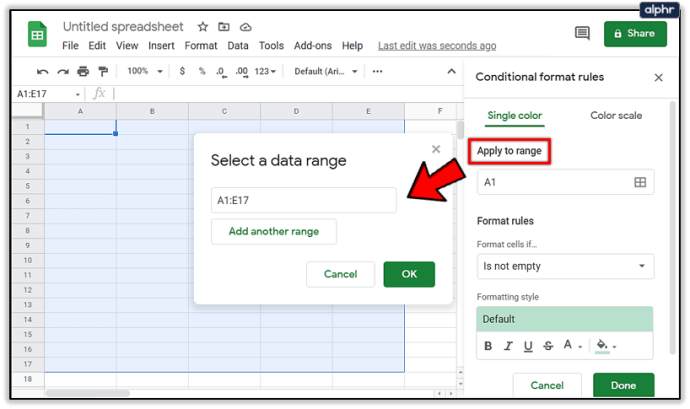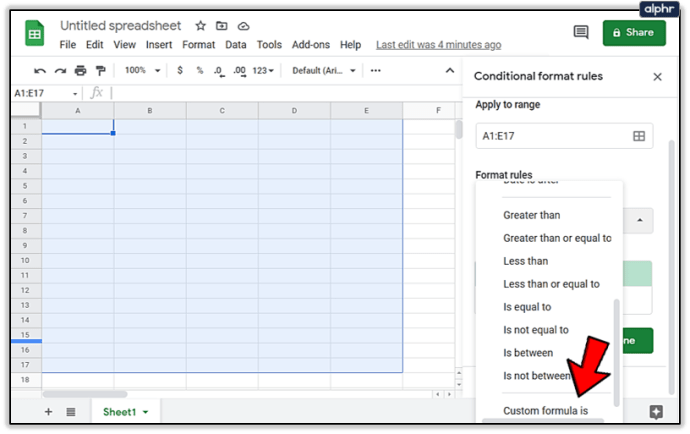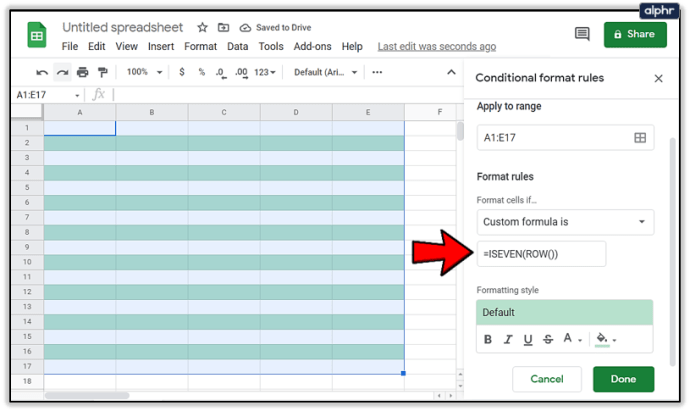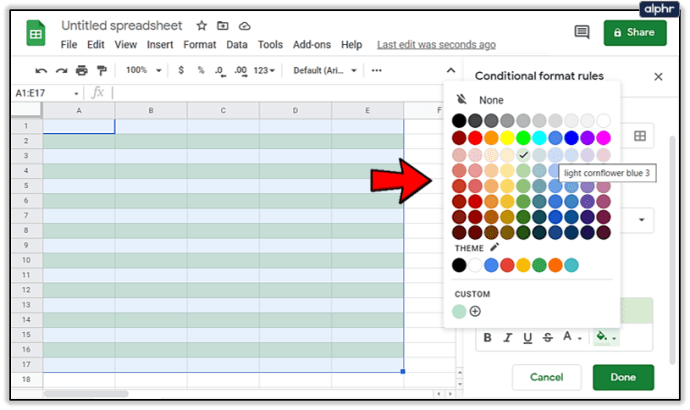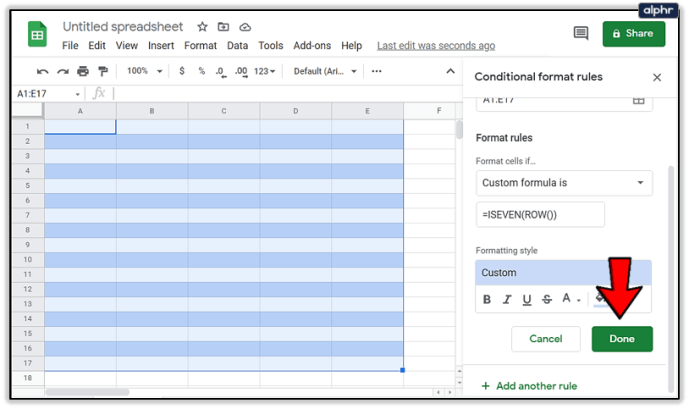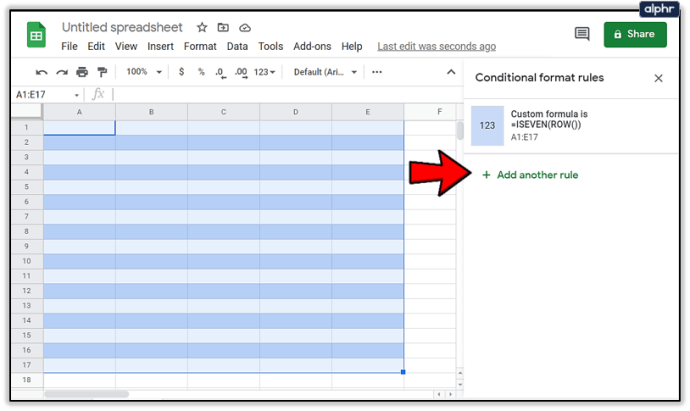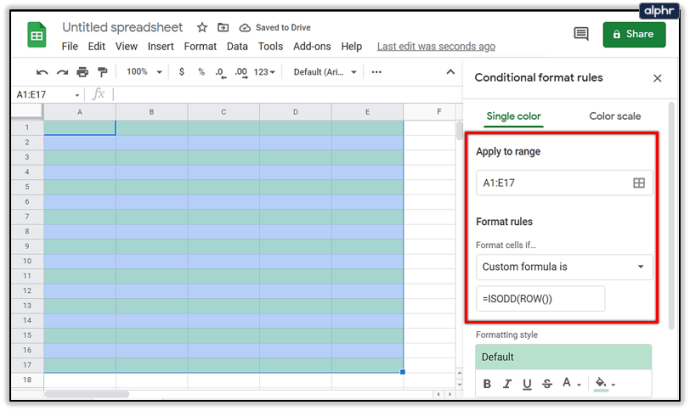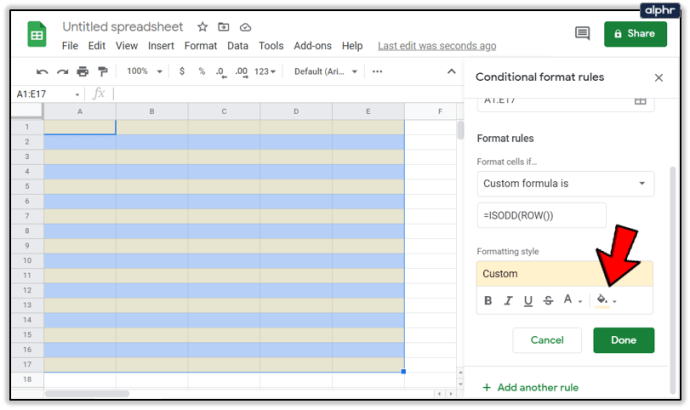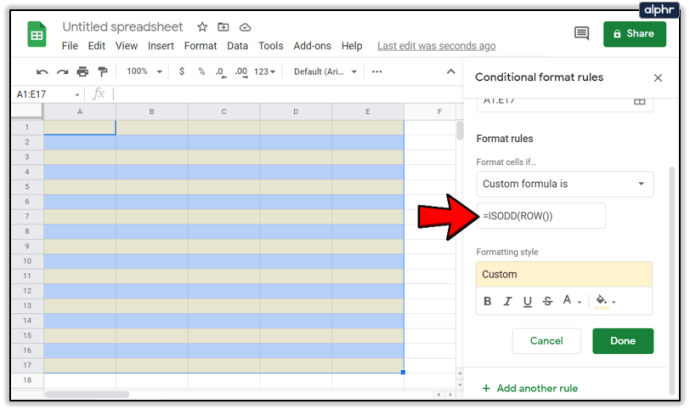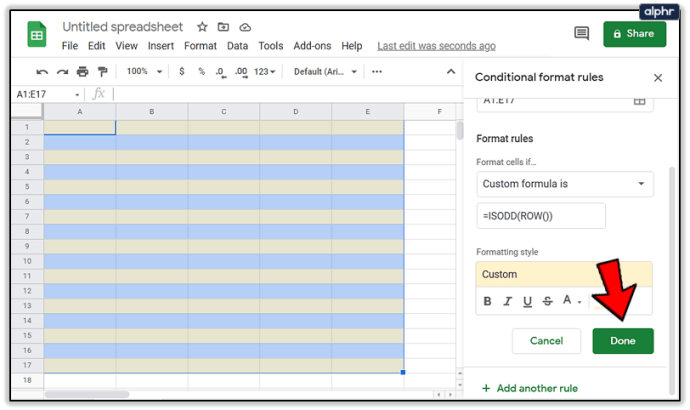Что вы думаете о зебрах? Я знаю, что вы не ожидали, что его зададут по теме статьи. Но останься со мной на секунду. Полоски зебры очень заметны. Когда вы видите зебру, вы точно знаете, что это такое. Полосы на теле зебры выделяют ее и обеспечивают четкое различие между черными и белыми отметинами.

«Куда именно вы собираетесь это делать?»
То, как люди переваривают визуальную информацию, можно упростить, если чередовать цветные линии. Он обеспечивает построчное различие, что значительно упрощает чтение слов, чисел и символов. Точно так же легко увидеть черную полосу, за которой следует белая полоса, за которой следует черная. Это все, что я говорю.
Microsoft Excel и другие программы в Microsoft Office предоставляют отличную функцию, похожую на полосатую зебру, которая позволяет чередовать цвета каждой строки. Это называется Быстрые стили и это может помочь вам быстро отформатировать выбранный диапазон как полосатую таблицу.
«Так чередование белых и черных рядов?»
Собственно, однако, выбранные цвета значения не имеют. Этот выбор зависит от того, что вам и вашей целевой аудитории легче для глаз. К сожалению, в настоящее время Google Таблицы не поддерживают Быстрые стили , они же полоски зебры, пока что.
Google Sheets - отличная программа для создания электронных таблиц в Интернете, которая, как правило, имеет несколько функций повышения качества жизни. Быстрые стили просто не один из них. Чтобы получить такие же результаты с чередующимися цветными строками, как и в других программах, вам потребуется немного магии условного форматирования.
Альтернативные цвета строк в Google Таблицах
Вы можете легко применять чередующиеся цвета к строкам и столбцам в Google Таблицах с помощью условного форматирования. Условное форматирование позволяет изменять цвета фона и шрифты ячейки или группы ячеек, используя определенные правила и критерии.
Чтобы создать чередующиеся цветные строки в Google Таблицах:
- Запустите веб-браузер (по понятным причинам предпочтительнее Google Chrome).
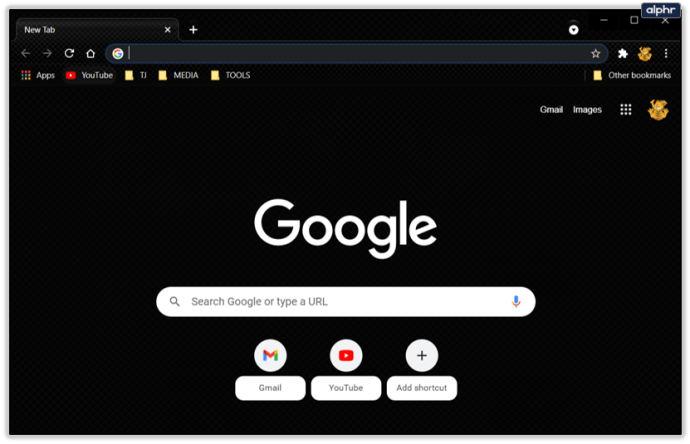
- Перейдите на сайт Google Таблиц.
- Вы также можете загрузить Google Таблицы через свой Google Диск.
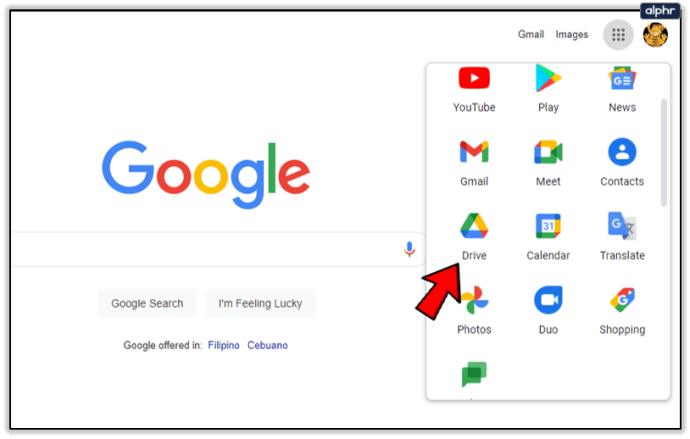
- Вы также можете загрузить Google Таблицы через свой Google Диск.
- Войдите в свою учетную запись Google, если вы еще не вошли в нее.
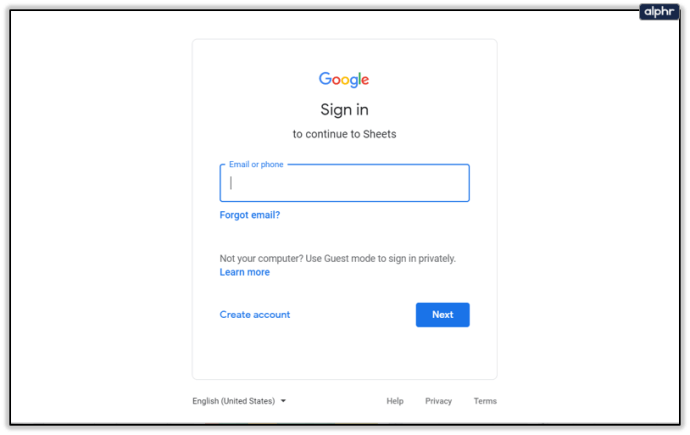
- Теперь, в зависимости от того, достигли ли вы этого уровня через Google Таблицы напрямую или через Google Диск, вам нужно будет открыть или создать новую электронную таблицу. Для уже созданного просто дважды щелкните его, чтобы открыть.
- Новая таблица с использованием веб-сайта Google Таблиц:
- Наведите курсор на значок ‘ + ’В верхнем меню и щелкните по нему, чтобы создать новую пустую таблицу.
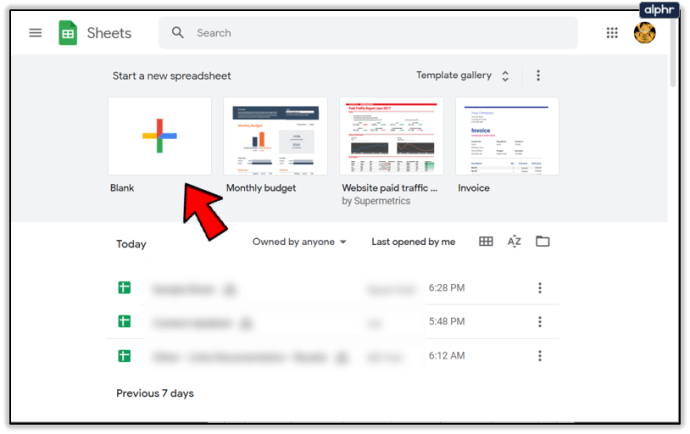
- Наведите курсор на значок ‘ + ’В верхнем меню и щелкните по нему, чтобы создать новую пустую таблицу.
- Новая таблица с использованием Google Диска:
- Нажать на + НОВИНКА в левом меню, затем выберите Google Таблицы из раскрывающегося списка.
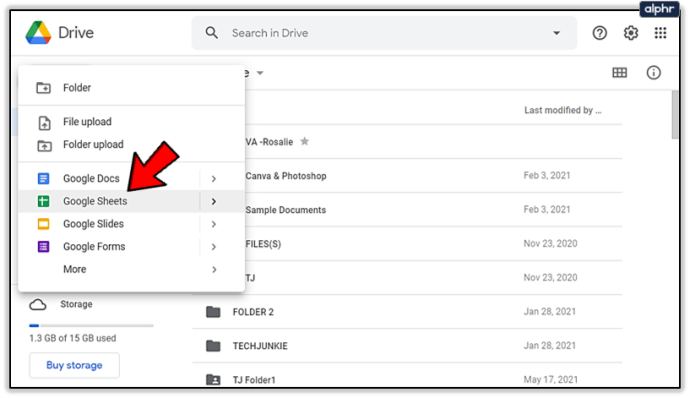
- Нажать на + НОВИНКА в левом меню, затем выберите Google Таблицы из раскрывающегося списка.
- Новая таблица с использованием веб-сайта Google Таблиц:
- Открыв электронную таблицу, новую или другую, щелкните вкладку «Формат» в меню вверху.
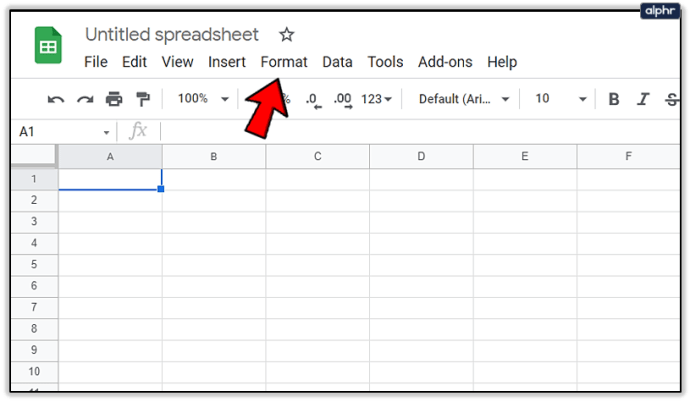
- Выбирать Условное форматирование из доступных вариантов в раскрывающемся меню.

- Это заставит боковую панель с заголовком «Правила условного форматирования» выскочить с правой стороны экрана.
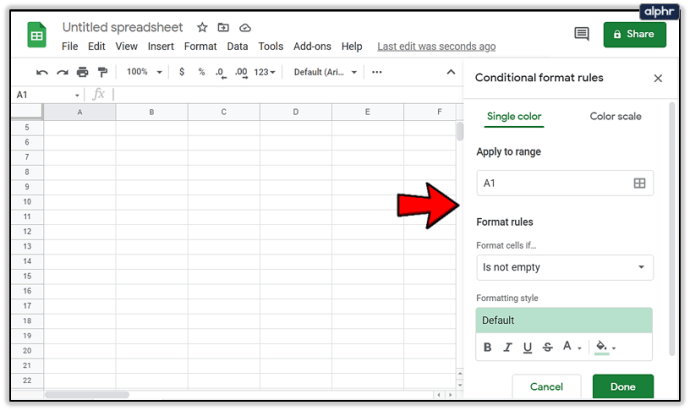
- Это то, что вы будете использовать, чтобы указать условия форматирования, которые будут применяться к вашей текущей открытой электронной таблице.
- Это заставит боковую панель с заголовком «Правила условного форматирования» выскочить с правой стороны экрана.
- Введите свои условия в поля ввода в зависимости от того, что вы пытаетесь осуществить. Вот детали каждой коробки:
- Применить к диапазону - Вы можете выбрать ячейки, которые получат чередующиеся цвета, которые вы планируете применить. Просто щелкните поле ввода и выберите ячейку или диапазон ячеек либо в электронной таблице (выделите ячейки для вашей цели), либо вы можете вручную ввести значения (A1-E17 и т. Д.).
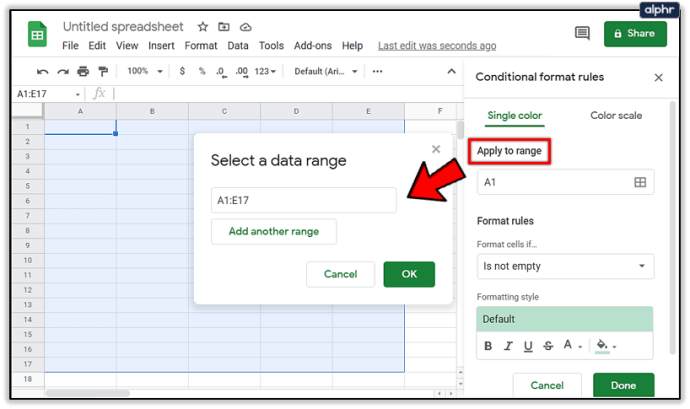
- Отформатировать ячейки, если - Применение вашего диапазона для цветных строк было действием, но теперь вам нужно указать причину. Эта опция позволяет вам выбрать, когда указанные ячейки должны быть отформатированы с выбранными вами настройками форматирования. Щелкните поле и в раскрывающемся меню выберите параметр «Пользовательская формула».
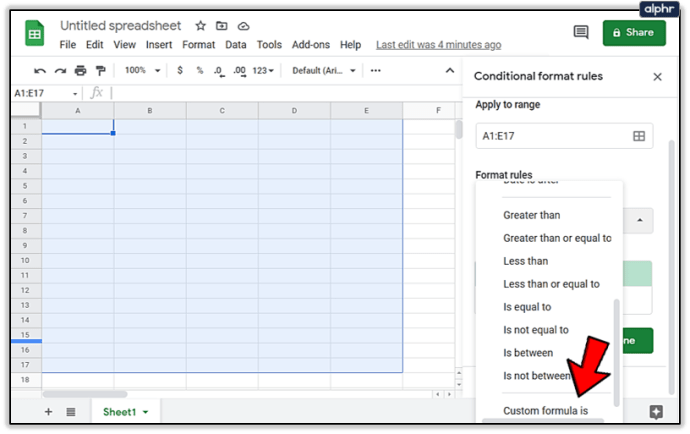
- Значение или формула - Вот где идет ваша формула «ЕСЛИ». Поскольку на последнем шаге вы выбрали вариант «Пользовательская формула», вам нужно будет ввести формулу самостоятельно. Чтобы добавить цвет к каждой нечетной строке, введите = ЕВРОПЕЙСКОЕ (СТРОКА ()) в это поле. Для нечетных строк просто измените ЧЕТНЫЙ на НЕЧЕТНЫЙ.
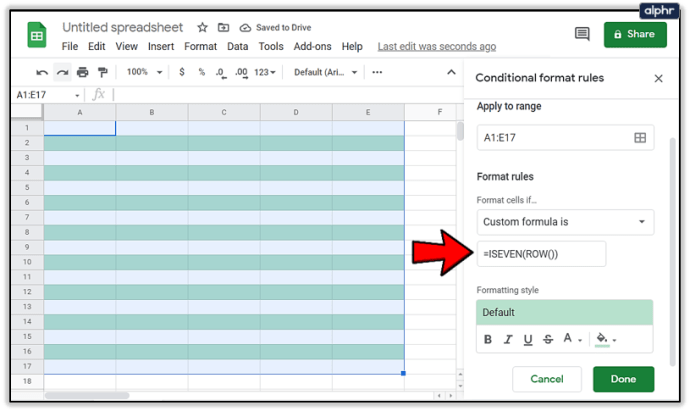
- Стиль форматирования - Здесь вы можете выбрать цвета и шрифты чередующихся строк. Вносите изменения там, где считаете нужным. Если вас устраивает значение по умолчанию, просто оставьте его как есть. Мятно-зеленый цвет приятен для глаз, поэтому не стоит слишком сходить с ума.
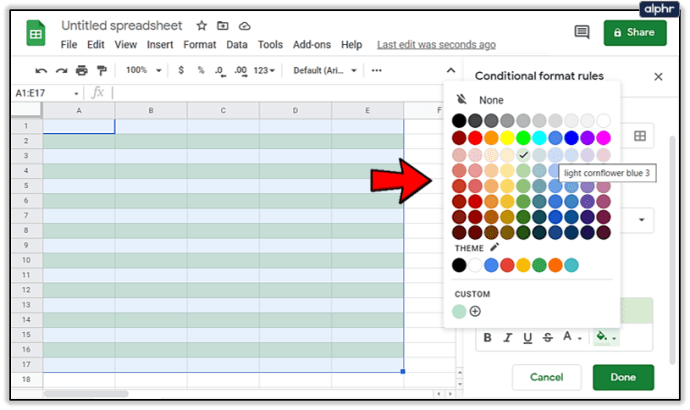
- Применить к диапазону - Вы можете выбрать ячейки, которые получат чередующиеся цвета, которые вы планируете применить. Просто щелкните поле ввода и выберите ячейку или диапазон ячеек либо в электронной таблице (выделите ячейки для вашей цели), либо вы можете вручную ввести значения (A1-E17 и т. Д.).
- Когда все поля будут заполнены, нажмите на Выполнено внизу, чтобы сохранить настройки.
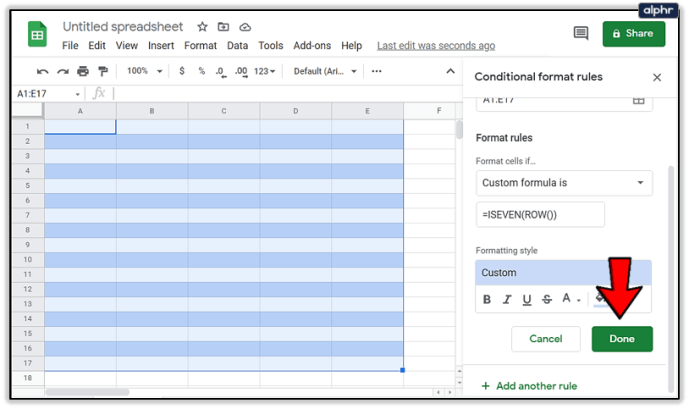
Указанное форматирование теперь должно быть видно в ячейках вашей электронной таблицы. Теперь вы можете сделать то же самое для нечетных строк (или той, которую вы еще не выбрали), если вы не хотите иметь простой белый ряд.
Сделать это:
- Вам нужно будет нажать «Добавить другое правило» на той же панели, что и у вас в правой части экрана.
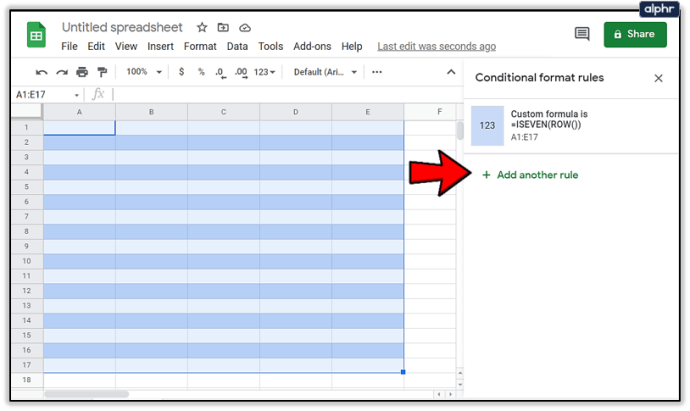
- Повторите тот же процесс, что и в первый раз, только измените EVEN на ODD (или наоборот).
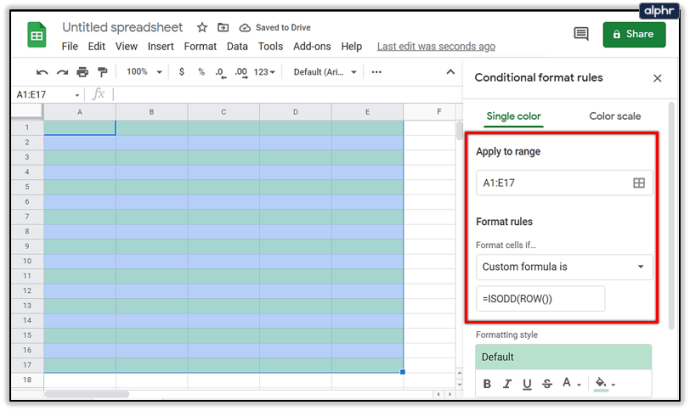
- Очевидно, вы захотите также изменить цвет на какой-то другой, кроме того, который вы применили в первый раз, иначе весь этот процесс будет бессмысленным.
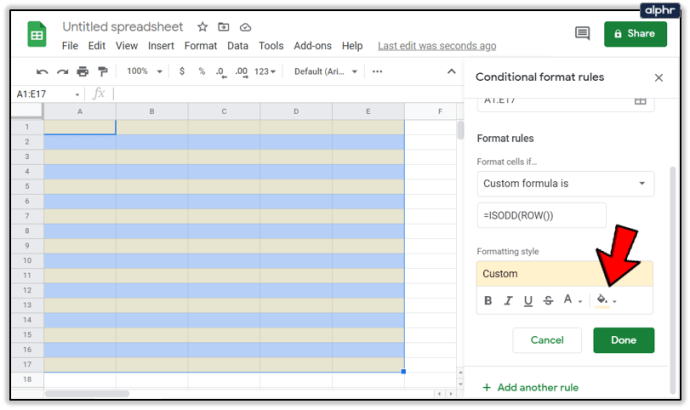
- Чтобы уточнить, не забудьте ввести = ISODD (СТРОКА ()) на этот раз при заполнении поля ввода, обозначенного как Значение или формула .
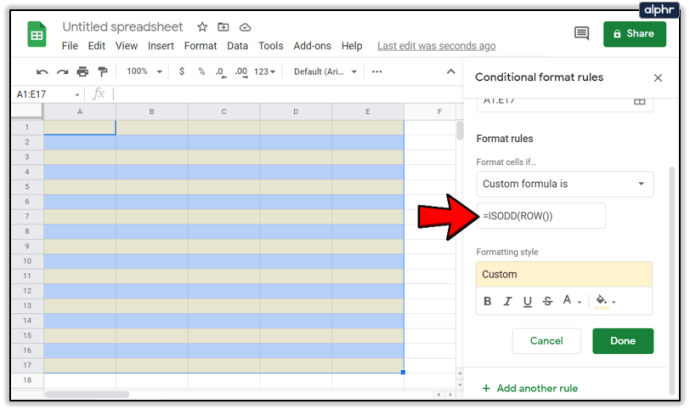
- Следуйте за этим, нажав на Выполнено так же, как и в первый раз.
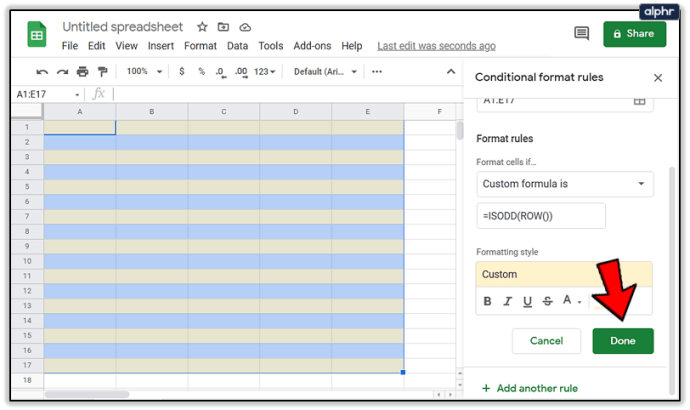
Результаты будут мгновенными, и теперь в таблице будут чередующиеся цветные строки.