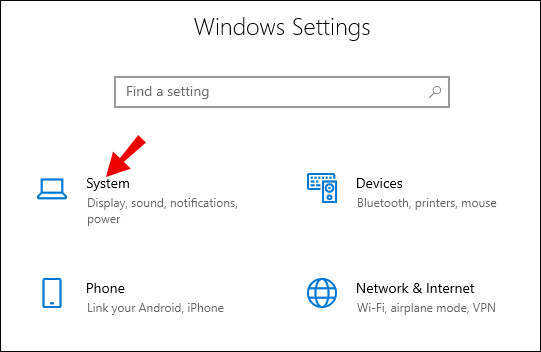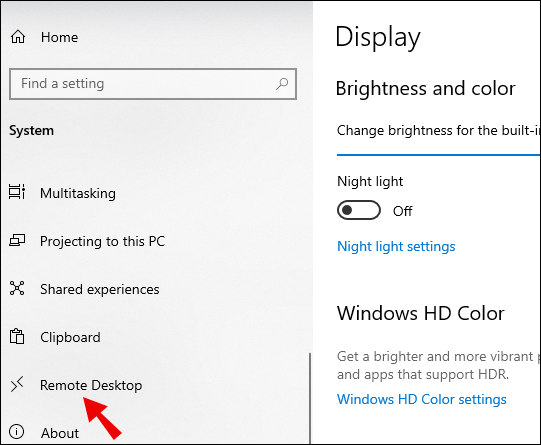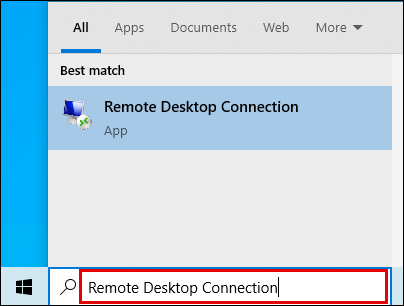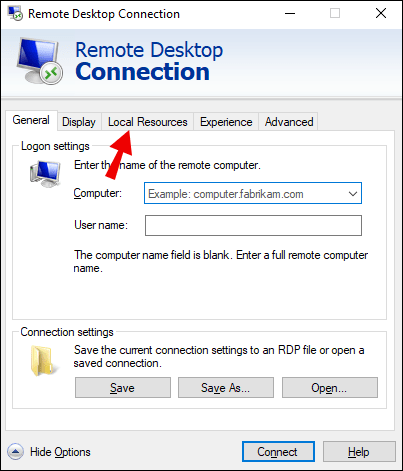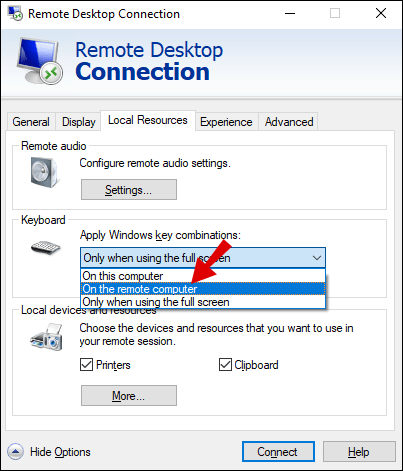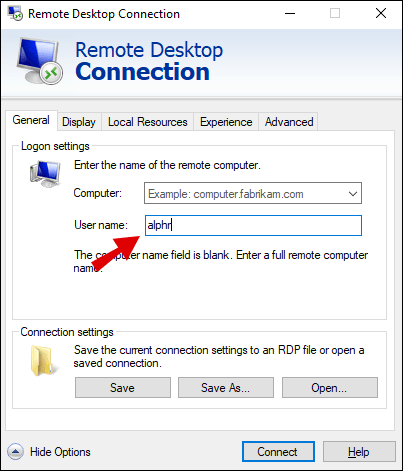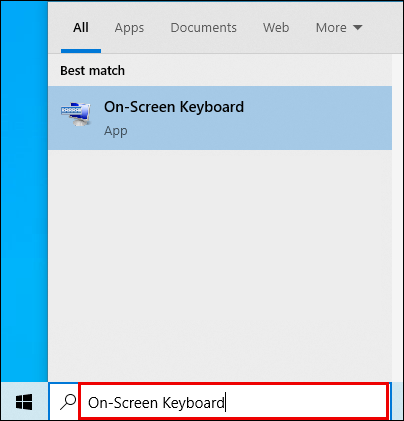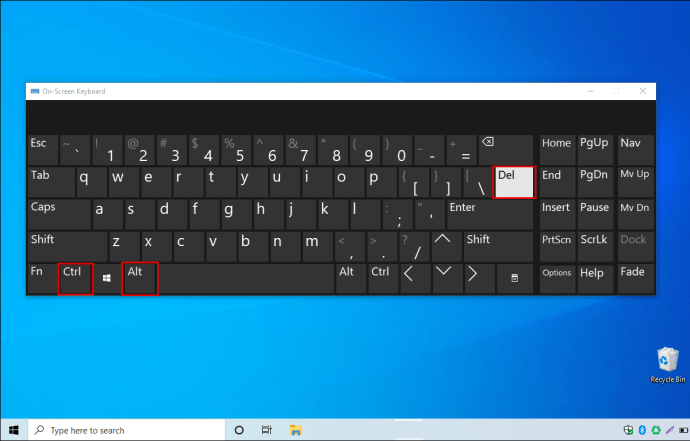Когда дело доходит до удаленного управления компьютером, одной из самых важных функций является Ctrl-Alt-Delete. Это позволяет пользователю открыть меню для доступа к выбранным параметрам. Чаще всего это используется для открытия диспетчера задач.

Если вам интересно, как запустить Ctrl-Alt-Delete на удаленном рабочем столе, не ищите ничего, кроме нашего подробного руководства. Кроме того, мы также ответим на несколько других вопросов, связанных с этой темой.
Как запустить Ctrl-Alt-Delete на удаленном рабочем столе
Прежде чем вы сможете управлять другим рабочим столом, вы должны установить соединение между обоими компьютерами. Есть несколько способов сделать это, но у Microsoft есть программа, обеспечивающая удаленный доступ к другому рабочему столу. Он называется протоколом удаленного рабочего стола (RDP) и уже встроен в Windows.
С помощью RDP вам потребуется только подключение к Интернету для обоих рабочих столов. Таким образом, независимо от того, где вы находитесь, у вас будет доступ к целевому компьютеру.
- На целевом рабочем столе перейдите в «Система» из «Настройки».
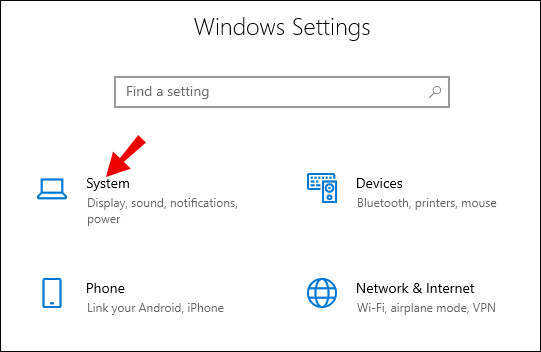
- В «Система» выберите «Удаленный рабочий стол».
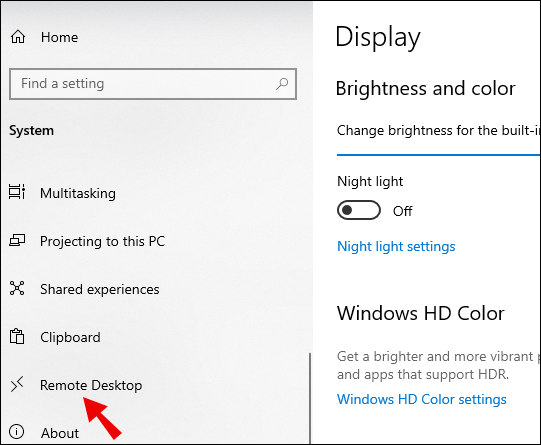
- Выберите «Включить удаленный рабочий стол».
- На управляющем рабочем столе введите «Подключение к удаленному рабочему столу» в строке поиска.
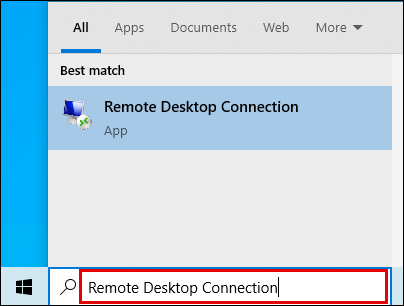
- Перед подключением к целевому рабочему столу выберите «Показать параметры».

- Из «Локальных ресурсов» перейдите к опции клавиатуры.
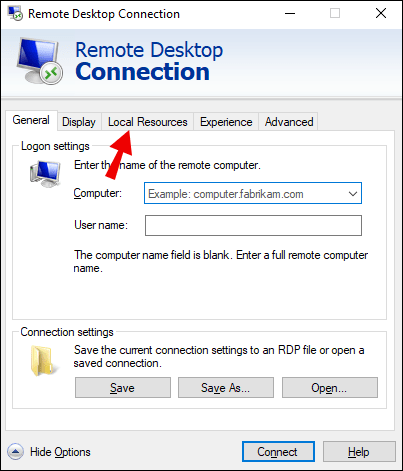
- В раскрывающемся меню выберите «На удаленном компьютере».
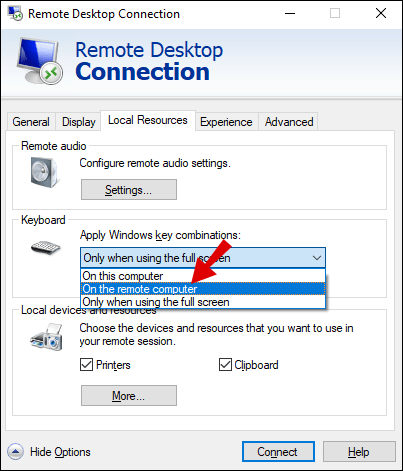
- После настройки клавиатуры выберите «Подключение к удаленному рабочему столу» и введите имя целевого рабочего стола.
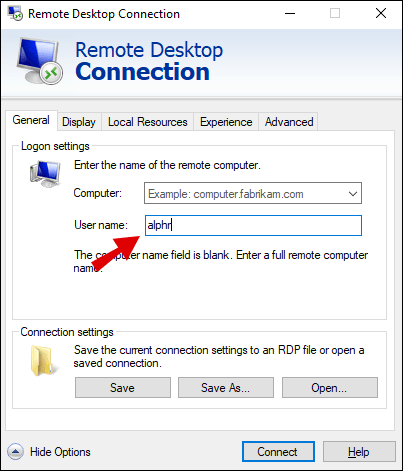
- Выберите «Подключиться».

- Когда соединение установлено, вы можете набрать Ctrl-Alt-End и открыть меню.
Это удобный способ, который требует лишь минимальной предварительной настройки. Хотя вам нужно ввести немного другую последовательность, вы достигнете той же цели. Теперь давайте рассмотрим другой метод, который не требует настройки.
- На целевом рабочем столе перейдите в «Система» из «Настройки».
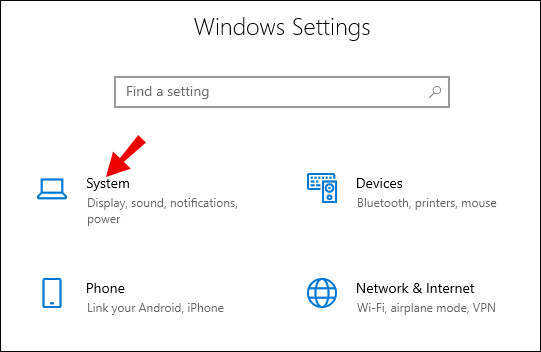
- В «Система» выберите «Удаленный рабочий стол».
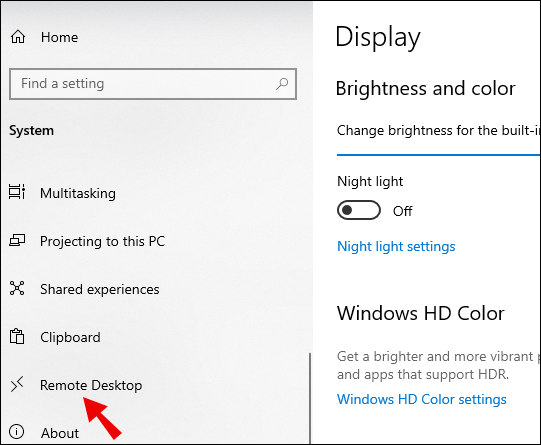
- Выберите «Включить удаленный рабочий стол».
- На управляющем рабочем столе введите «Подключение к удаленному рабочему столу» в строке поиска.
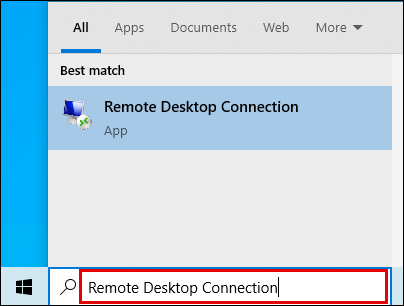
- Выберите «Подключение к удаленному рабочему столу» и введите имя целевого рабочего стола.
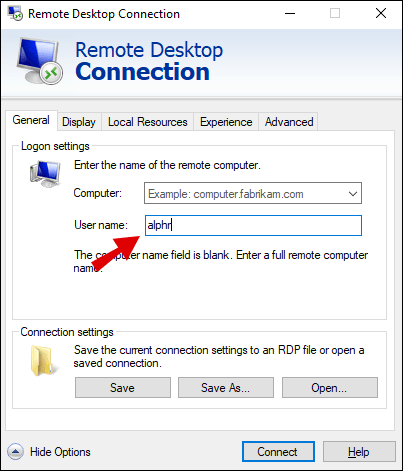
- Выберите «Подключиться».

- Когда соединение будет установлено, откройте панель поиска.
- Найдите экранную клавиатуру.
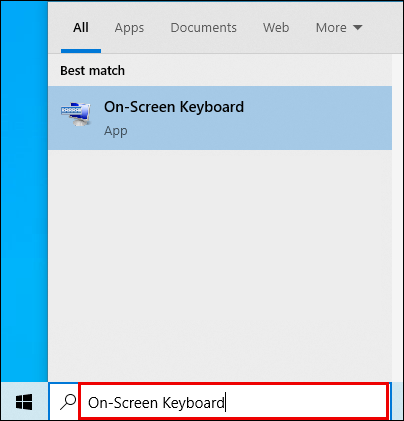
- Откройте его и нажмите последовательность Ctrl-Alt-Delete на экранной клавиатуре.
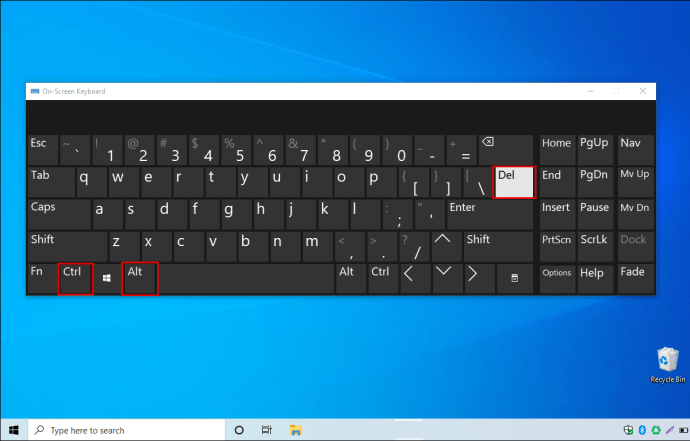
- Если это не сработает, воспользуйтесь физической клавиатурой, удерживая Ctrl-Alt, нажмите «Удалить» на экранной клавиатуре.
Если вы не хотите настраивать подключение к удаленному рабочему столу, этот метод - отличная альтернатива. На выполнение этого метода уходит примерно столько же времени, что и на первый метод, и это устраняет необходимость в настройке. Но, конечно, выбирайте тот способ, который вам больше нравится.
Как использовать Ctrl-Alt-Delete на удаленном рабочем столе
Когда вы попадаете в меню после нажатия Ctrl-Alt-Delete, вы можете выбрать несколько опций. Помимо диспетчера задач, вы также можете изменять пароли, выходить из системы, блокировать и переключать пользователей.
Если вы не хотите перемещаться по меню «Пуск», просто нажмите Ctrl-Alt-Delete, чтобы изменить пароль вашего компьютера. В меню потребуется щелкнуть «Настройки» и «Системы». Используйте этот ярлык, чтобы избавиться от хлопот.
Кнопка «Пуск» также служит для доступа к выбранным параметрам питания. Меню ввода последовательности также экономит ваше время, когда дело доходит до выхода, блокировки рабочего стола или переключения на другого пользователя. Что не нравится, когда можно сэкономить несколько лишних секунд?
Диспетчер задач отлично подходит для работы с программами, работающими в фоновом режиме. От управления процессами до проверки производительности вы можете многое сделать с помощью диспетчера задач. Еще одна полезная функция - это возможность контролировать автозагрузку программ.
Дополнительные ответы на часто задаваемые вопросы
Вот несколько общих вопросов об удаленных рабочих столах и использовании Ctrl-Alt-Delete.
Как отправить Ctrl Alt Delete на Удаленном рабочем столе Chrome?
Помимо RDP, вы также можете получить удаленный доступ к другому рабочему столу с помощью Chrome Remote Desktop (CRD). Обратите внимание, что вам понадобится Google Chrome на вашем компьютере. С CRD вы также можете отправить Ctrl-Alt-Delete из любой точки мира.
• Установите Удаленный рабочий стол Chrome на управляющий компьютер и на целевой рабочий стол.
• Запустите CRD на управляющем ПК.
• Выберите «Продолжить» во всплывающем окне, чтобы авторизовать разрешения.
• Выберите «Разрешить удаленные подключения» в разделе «Мои компьютеры» в разделе «Начать».
• После этого вам нужно будет ввести PIN-код для целевого рабочего стола.
• Установите службу удаленного хоста Chrome.
• Теперь вы можете получить доступ к целевому рабочему столу через Google Chrome, открыв CRD и выбрав его.
• Введите PIN-код, и вы можете начать работу с удаленным рабочим столом.

• В верхней части экрана откройте меню и выберите «Отправить ключи».
• В небольшом раскрывающемся меню выберите «Ctrl-Alt-Del».
Этот метод работает даже со смартфонами Android, поэтому вы можете подключаться к удаленному рабочему столу с телефона, которым пользуетесь каждый день. Хотя фактическая фаза настройки немного отличается, все, что вам нужно сделать, это ввести PIN-код, и вы сможете получить доступ к рабочему столу из любого другого места. Аналогичным образом работает и меню «Отправить ключи».
Использование CRD снижает разрешение и скорость обработки, но его главная привлекательность - это совместная работа Chrome и Google. С учетной записью Google вы можете легко настроить удаленное соединение с любым компьютером, который вам нужен.
Как я могу получить доступ к диспетчеру задач на удаленном рабочем столе?
Помимо использования RDP и CRD, есть другие способы открыть диспетчер задач на удаленном рабочем столе. Они варьируются от ярлыков до открытия меню.
Один из самых простых способов - ввести Ctrl-Shift-Esc на клавиатуре. Это немедленно откроет диспетчер задач без меню из Ctrl-Alt-Delete.
Вы также можете щелкнуть правой кнопкой мыши панель задач внизу экрана и выбрать «Диспетчер задач». При использовании этого метода вам не нужно прикасаться к клавиатуре. Если ваша клавиатура каким-то образом не работает, вы можете рассчитывать на панель задач для доступа к диспетчеру задач.
Другой метод, связанный с запуском команд, - использовать Taskmgr. Обратите внимание, что для этого вам нужно использовать Run.
• Введите Windows-R на клавиатуре.
• В меню введите taskmgr.

• Нажмите Enter, откроется диспетчер задач.

Если вы хотите создать ярлык для диспетчера задач, вы также можете закрепить его на панели задач. Вы можете открыть диспетчер задач и затем щелкнуть правой кнопкой мыши значок на панели задач. Затем выберите «Закрепить на панели задач», и вы сможете получить к нему доступ в любое время.
Как сделать Alt Delete в сеансе удаленного рабочего стола?
Вы можете использовать физическую клавиатуру или экранную клавиатуру с помощью методов, описанных выше. Если вы используете Удаленный рабочий стол Chrome, вы можете просто выбрать опцию в меню «Отправить ключи».
Использование Ctrl-Alt-Delete на удаленном рабочем столе совсем несложно!
Хотя есть некоторые настройки, прежде чем вы сможете удаленно вводить Ctrl-Alt-Delete на другом рабочем столе, процесс по-прежнему прост. Теперь, когда вы знаете, как это делается, вы можете легко получить доступ к диспетчеру задач или изменить пароли на удаленном рабочем столе.
Вам знакомы описанные выше методы? Какой из них вы предпочитаете использовать при удаленном доступе к рабочему столу? Дайте нам знать в комментариях ниже.