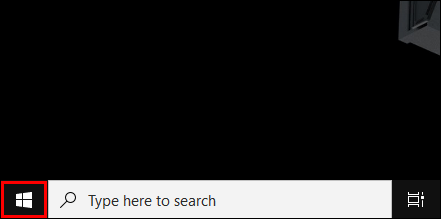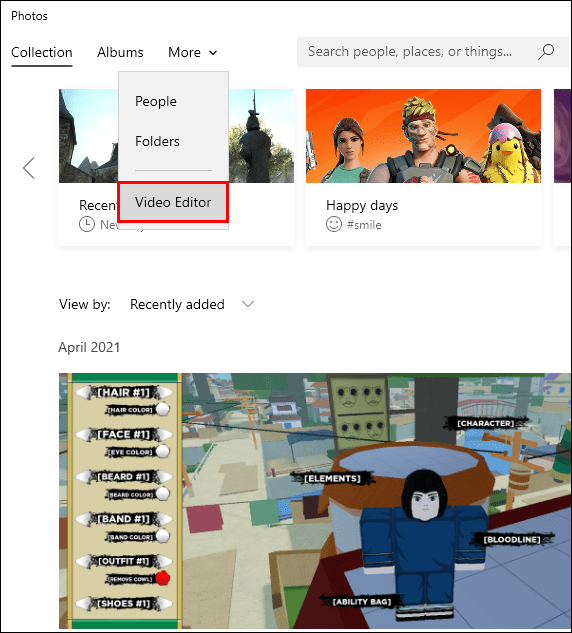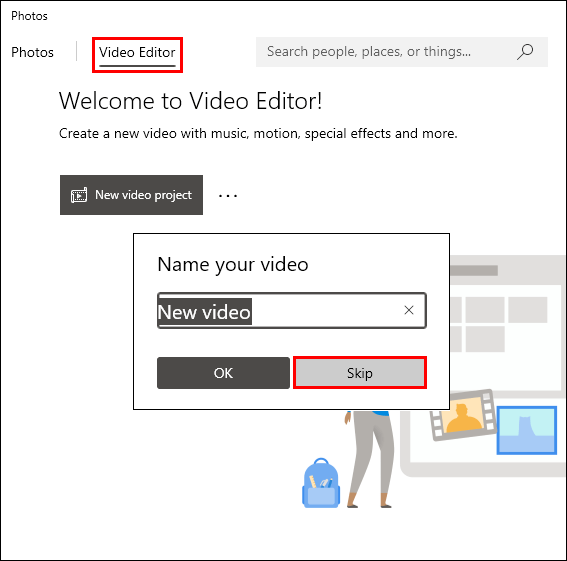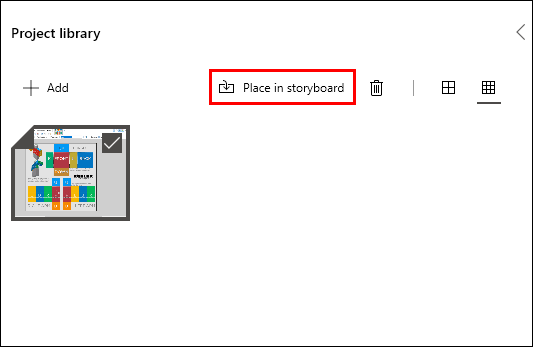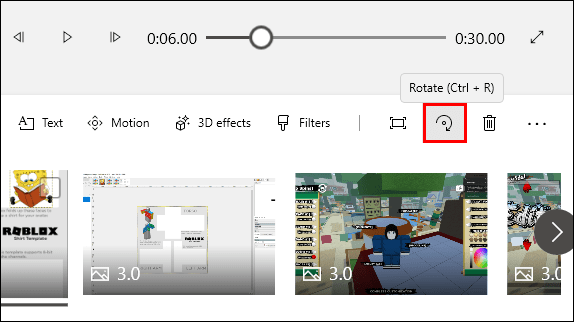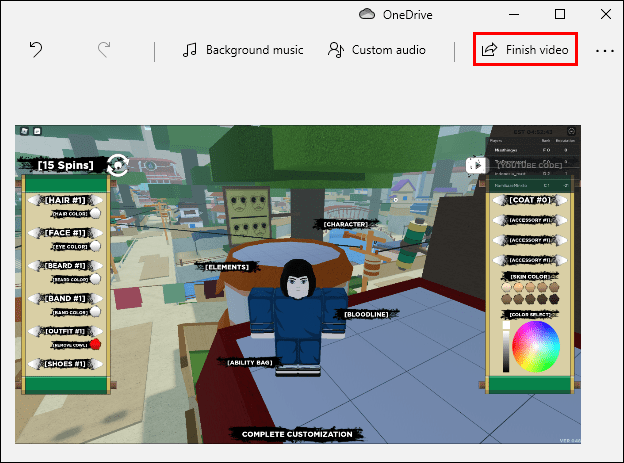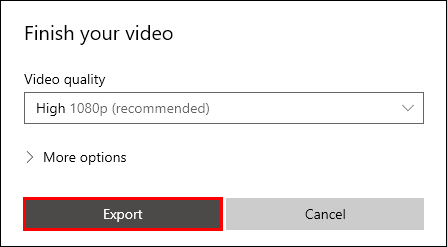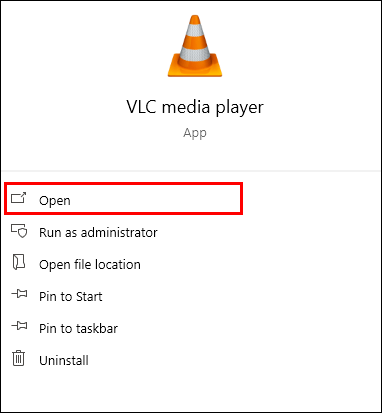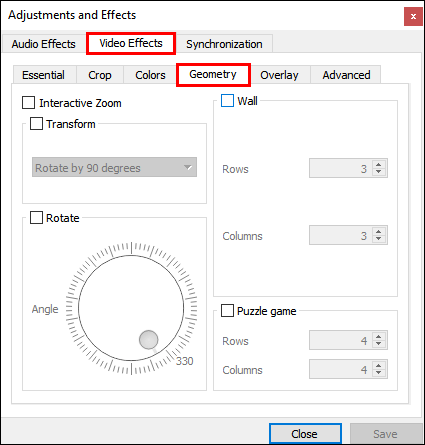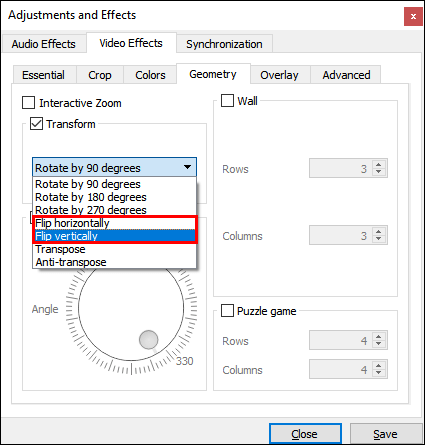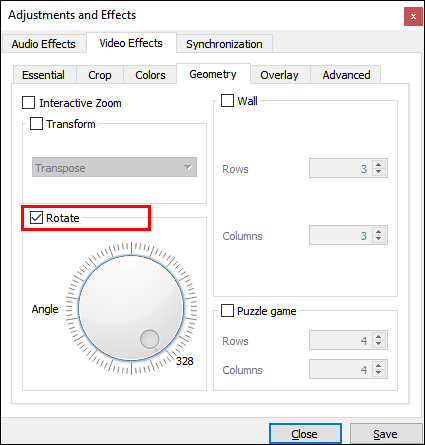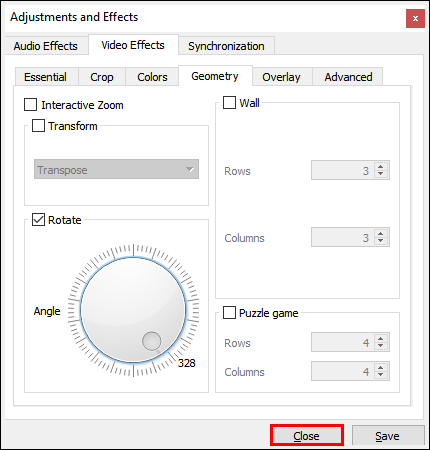Если вам интересно, как повернуть видео в проигрывателе Windows Media, краткий ответ - вы не можете. К сожалению, встроенный медиаплеер не имеет уникальной функции, позволяющей это сделать.

Однако пользователи Windows должны знать, что в Microsoft Store доступно множество других решений. В этой статье мы поговорим о лучших программах для редактирования видео с самыми удобными инструментами.
Как повернуть видео в проигрывателе Windows Media?
Когда дело доходит до встроенных медиаплееров, Windows Media Player довольно хорош. Он поддерживает широкий спектр форматов, включая MP4 и MOV. К сожалению, в нем отсутствуют более продвинутые инструменты редактирования. Это означает, что вы не можете повернуть видео напрямую в проигрывателе Windows Media.
Однако в Windows 10 есть встроенное программное обеспечение для редактирования, которое может изменять ориентацию вашего видео. Вы можете получить к нему доступ через приложение «Фото» на вашем ПК. Вот как повернуть видео в Видеоредакторе:
- Откройте «Пуск», щелкнув небольшой значок Windows в нижнем левом углу экрана.
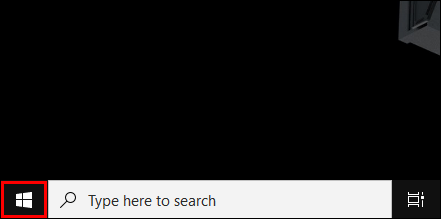
- Найдите значок приложения «Фото» и нажмите, чтобы открыть.

- Щелкните маленькую стрелку вниз рядом с вкладкой «Еще». В раскрывающемся меню выберите «Видеоредактор». Вы также можете использовать функцию поиска для доступа к видеоредактору.
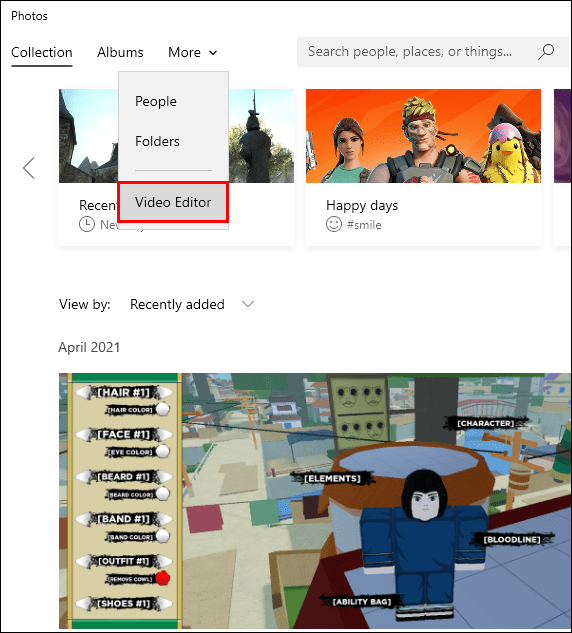
- Щелкните поле «Новый видеопроект». Откроется небольшое всплывающее окно с просьбой назвать видео. Нажмите «Пропустить».
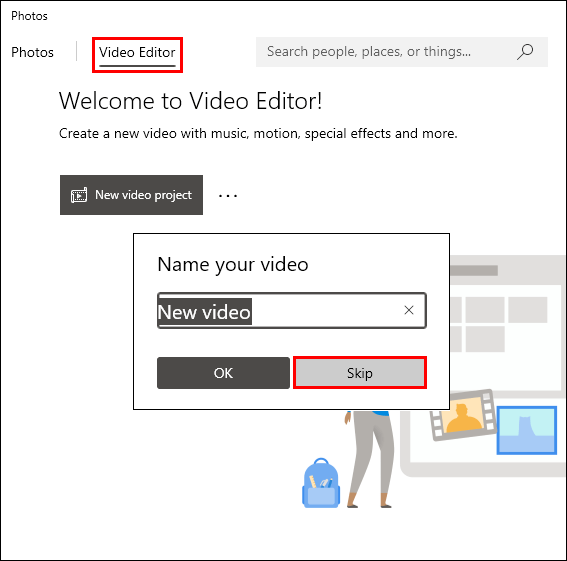
- Нажмите кнопку «+ Добавить» в разделе «Библиотека проектов», чтобы открыть раскрывающееся меню. Если вы хотите загрузить файл с локального диска, выберите «С этого компьютера». Найдите папку с видео и нажмите «Открыть». Вы также можете перетащить видео в поле «Библиотека проектов».

- Выберите загруженное видео и нажмите «Поместить в раскадровку». Перетаскивание тоже работает.
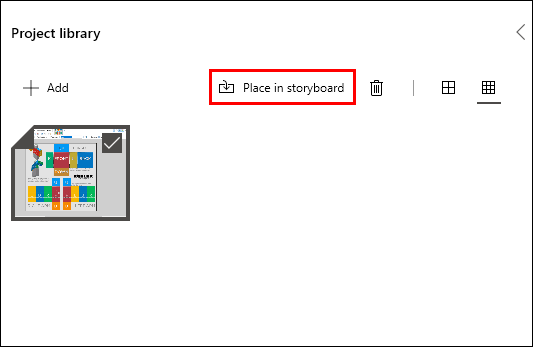
- Под видео вы увидите панель инструментов. Щелкните значок поворота справа. Нажимайте, пока не установите желаемое вращение.
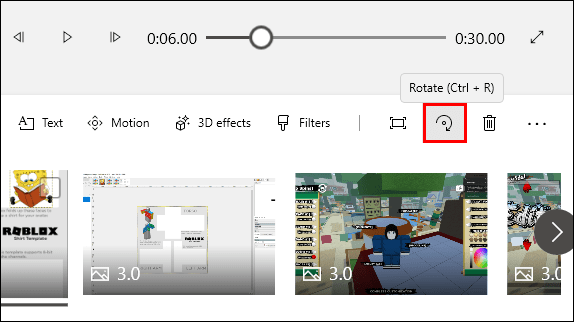
- Более быстрый способ сделать это - использовать сочетание клавиш CTRL + R.
- Когда вы закончите вращение, нажмите кнопку «Завершить видео» в правом верхнем углу. Появится небольшое всплывающее видео. Установите качество видео, выбрав один из вариантов в раскрывающемся меню.
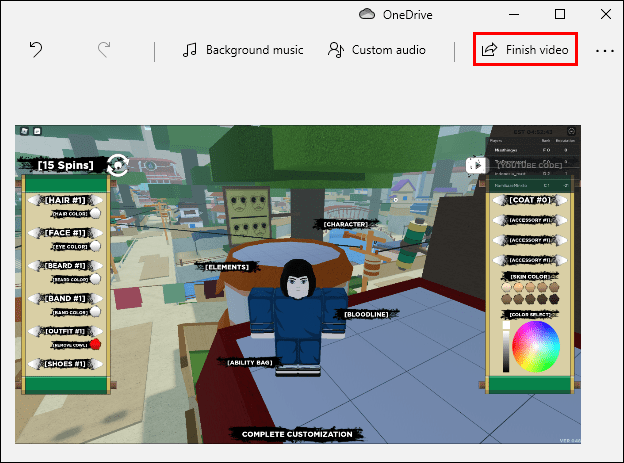
- Нажмите «Экспорт», чтобы завершить процесс.
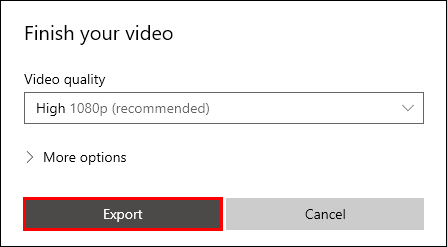
Как повернуть видео с помощью VLC?
По сравнению с проигрывателем Windows Media, VLC имеет несколько более продвинутых функций. Он действует как медиаплеер и как конвертер видео. Вы можете скачать его бесплатно и использовать для редактирования видео. Вот как изменить ориентацию с помощью VLC:
- Откройте свое видео в проигрывателе VLC.
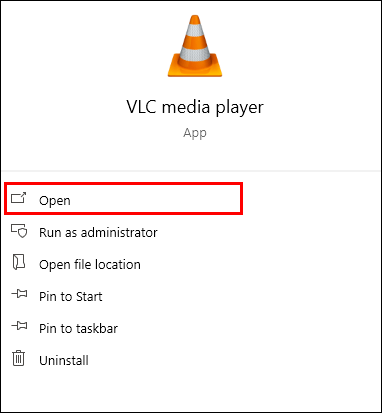
- Щелкните вкладку «Инструменты» в меню выше. В раскрывающемся списке выберите «Эффекты и фильтры». Вы также можете использовать сочетание клавиш CTRL + E.

- Появится небольшое всплывающее окно. Щелкните раздел «Видеоэффекты», а затем вложенную вкладку «Геометрия».
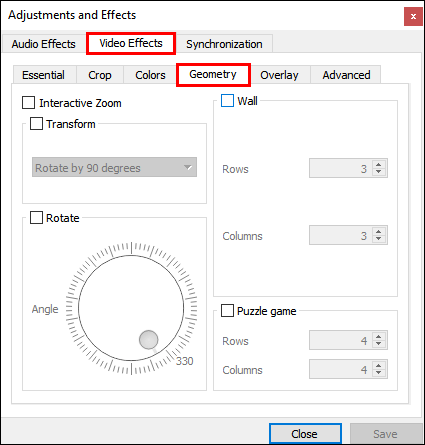
- Установите флажок рядом с «Преобразовать». Измените поворот вашего видео, выбрав один из вариантов из списка.

- Если вы хотите изменить угол поворота на фиксированный угол, выберите соответствующую настройку. В раскрывающемся меню доступны три варианта: 270 градусов, 180 градусов и 90 градусов.

- Чтобы перевернуть видео, выберите в раскрывающемся меню горизонтальный или вертикальный поворот.
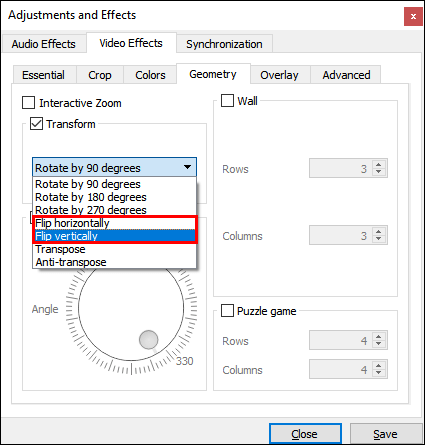
- Вы также можете одновременно переворачивать и вращать видео. Нажмите «Транспонировать», чтобы перевернуть видео по горизонтали и повернуть на 270 градусов вправо. Щелкните «Anti-transpose», чтобы перевернуть по вертикали и повернуть на 90 градусов вправо.

- Если вы хотите изменить ориентацию на определенный угол, установите флажок «Повернуть» ниже. Переместите номеронабиратель с помощью курсора, чтобы повернуть видео.
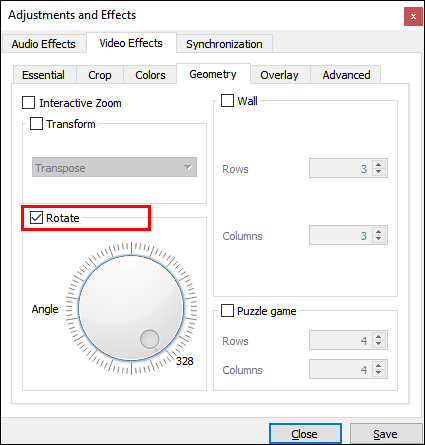
- По завершении нажмите «Закрыть».
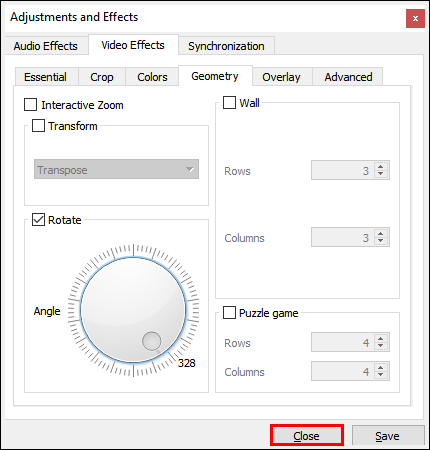
Дополнительные ответы на часто задаваемые вопросы
Как мне постоянно повернуть видео?
Если вы хотите сохранить ориентацию, даже когда видео не воспроизводится, есть несколько дополнительных шагов. Вот как навсегда сохранить настройку поворота в VLC:
1. Откройте проигрыватель VLC и щелкните вкладку «Медиа».

2. Щелкните «Преобразовать / Сохранить» или используйте сочетание клавиш CTRL + R.

3. Появится небольшое всплывающее окно. Нажмите кнопку «+ Добавить», чтобы загрузить видео.

4. Щелкните «Преобразовать и сохранить», чтобы открыть новое окно.

5. В разделе «Преобразовать» щелкните небольшой значок «Настройки». Откройте вкладку «Видеокодек» и выберите «Фильтры».

6. Установите флажок рядом с «Фильтр преобразования видео». Включите «Повернуть фильтр», чтобы установить ориентацию на фиксированный угол.

7. Откройте раздел «Аудиокодек». В диалоговом окне «Параметры кодирования» откройте раскрывающееся меню «Кодек». Выберите «MP3» из списка вариантов.

8. Нажмите «Сохранить».

9. Выберите предпочтительную папку для файла в разделе «Конвертировать». Нажмите «Пуск».

10. Чтобы завершить процесс, нажмите «Играть».
Почему мое видео не отображается в проигрывателе Windows Media?
Есть несколько причин, по которым ваше видео отображается боком в проигрывателе Windows Media. Например, более старые версии приложения не поддерживают видео, записанные в альбомном режиме. Вы можете попробовать переустановить Windows Media Player, чтобы получить последние обновления. Вот как это сделать:
1. Введите «Возможности» в диалоговом окне поиска. Нажмите «Включение или отключение компонентов Windows».

2. Появится небольшое всплывающее окно. Найдите «Функции мультимедиа» и установите флажок, чтобы открыть раскрывающийся список.

3. Снимите флажок с поля рядом с «Windows Media Player».

4. Вернитесь в Пуск и перезагрузите компьютер.

5. Снова откройте панель управления «Включение и выключение компонентов Windows».
6. Перейдите в «Функции мультимедиа» и разверните. На этот раз установите флажок «Проигрыватель Windows Media» и нажмите «ОК».

7. Перезагрузите компьютер в последний раз.

Однако иногда проблема вызвана последним обновлением Windows. Вот как это проверить:
1. Напишите «восстановление системы» в диалоговом окне поиска. Щелкните «Создать точку восстановления», чтобы открыть окно «Свойства системы».

2. Откройте раздел «Восстановление системы» и нажмите «Восстановление системы».

3. Появится новое всплывающее окно. Нажмите «Далее», чтобы открыть список точек восстановления. Выберите обновление, которое, по вашему мнению, вызвало проблему, и нажмите «Далее».

4. Дождитесь завершения восстановления системы. Это может занять несколько минут.
5. После этого снова откройте Windows Movie Player, чтобы проверить, правильно ли работает видео.
Как лучше всего повернуть видео?
Когда дело доходит до Windows 10, наиболее совместимой программой для редактирования является Movie Maker. Он предлагает широкий спектр расширенных инструментов редактирования, не требующих особых навыков. Вот как повернуть видео в Movie Maker 10:
1. Откройте Movie Maker и перейдите в раздел «Быстрые инструменты».

2. Щелкните инструмент «Повернуть видео».

3. Загрузите файл со своего компьютера.

4. Выберите «Повернуть влево», чтобы повернуть видео на 90 градусов по часовой стрелке. Выберите «Повернуть вправо», чтобы повернуть против часовой стрелки на 90 градусов.

5. Вы также можете перевернуть видео по вертикали («Вертикальный переворот») или по горизонтали («Отражение по горизонтали»).

6. Прежде чем сохранить изменения, нажмите «Предварительный просмотр», чтобы быстро просмотреть их.
7. Если вас устраивает, нажмите значок «Сохранить видео» в правом нижнем углу.

8. Появится небольшое всплывающее окно, содержащее «Параметры кодирования видео». Установите флажки, чтобы выбрать формат, разрешение и кодировщик.

9. Выберите целевую папку для вашего видео и нажмите «Сохранить».
В отличие от Windows Media Player, встроенный видеоплеер для macOS имеет инструмент для поворота. Вот как это сделать:
1. Щелкните значок увеличительного стекла в верхней части экрана, чтобы открыть «Прожектор».
2. Введите «QuickTime» в диалоговом окне, чтобы найти медиаплеер. Дважды нажмите, чтобы начать.

3. Перейдите в Файл> Открыть файл. Просмотрите свой локальный диск и найдите видеофайл, который хотите отредактировать.

4. Откройте раздел «Правка» в строке меню выше.
5. Выберите «Повернуть влево» в раскрывающемся меню, чтобы повернуть по часовой стрелке. Для вращения против часовой стрелки нажмите «Повернуть вправо». Каждый раз, когда вы щелкаете, ориентация меняется на 90 градусов.

6. Чтобы сохранить видео, вернитесь в раздел «Файл». В раскрывающемся меню выберите «Экспорт».

7. Установите качество видео и нажмите «Сохранить».

Вы также можете вращать видео на своем iPhone или устройстве Android. И в Google Play, и в App Store есть широкий спектр программ для редактирования видео, которые вы можете скачать бесплатно. Вот список приложений, в которых есть функция поворота видео:
· Поверните видео FX (Android).
· Умное вращение и переворот видео - Rotator and Flipper (Android).
· Поворот видео: переворот видео (Android).
· Видео поворот и отражение (iOS).
· Видео повернуть + легко перевернуть видео (для iPad).
Как повернуть видео в Windows?
Windows Movie Maker, оригинальный инструмент редактирования для Windows, был официально прекращен в 2012 году. Однако новая функция приложения «Фото» является подходящей заменой. Вы можете использовать его для поворота видео, настройки параметров качества видео и многого другого.
Другое решение - загрузить приложение для редактирования видео. Одним из наиболее популярных для Windows 10 является Movie Maker 10. Вы можете получить его из приложения Microsoft Store на своем ПК.
Однако, если у вас нет Windows 10, вы не сможете использовать Movie Maker или Video Editor. К счастью, для более старых версий Windows доступны и другие сторонние инструменты. Некоторые даже напоминают Windows Movie Maker своим интерфейсом и инструментами редактирования.
Вот список сторонних программ, которые вы можете использовать в Windows 7 и 8:
· VideoLAN Movie Creator
· Вырезка
· Бесплатный редактор видео VSDC
· Авидемукс
· Видеоредактор VideoPad
Увидимся на оборотной стороне
Хотя проигрыватель Windows Media оправдывает свое название, он бесполезен только для воспроизведения. Если вы хотите изменить ориентацию видео, вам нужно использовать другое приложение. Хотя Windows Movie Maker больше не доступен, новый встроенный инструмент редактирования работает еще лучше.
Вы также можете загрузить программу для редактирования видео для более точной настройки. Movie Maker 10, вероятно, наиболее совместим с Windows 10. Однако, если у вас более старая версия Windows, вы можете использовать проигрыватель VLC для настройки ваших видео.
Что вы предпочитаете - VLC или Windows Media Player? Какой ваш любимый инструмент для редактирования? Прокомментируйте ниже и сообщите нам, есть ли другой способ повернуть видео в проигрывателе Windows Media.