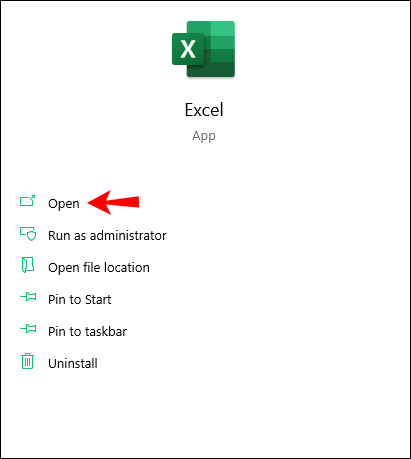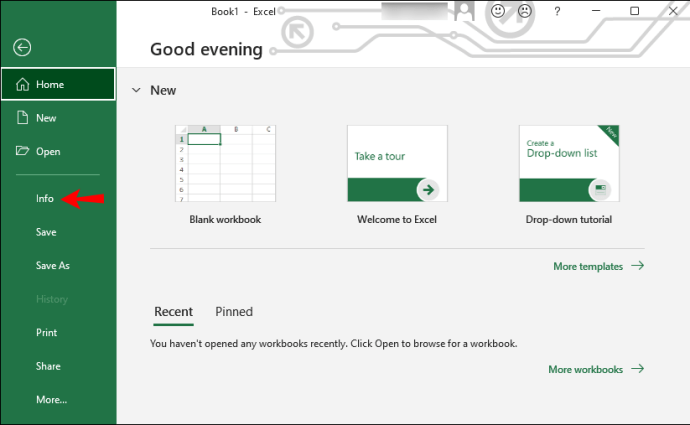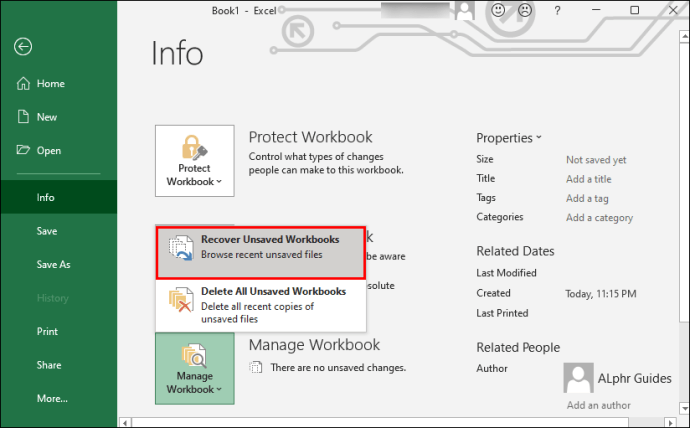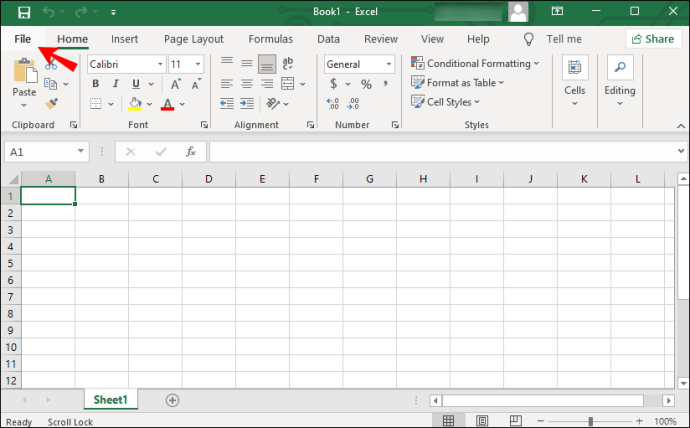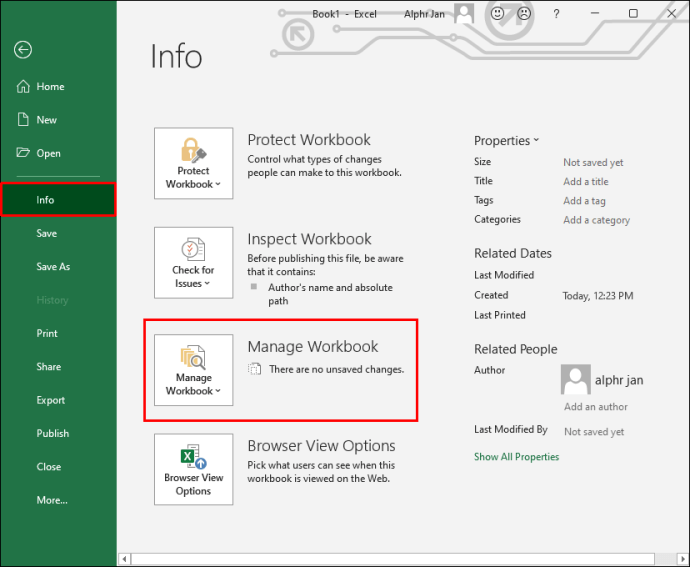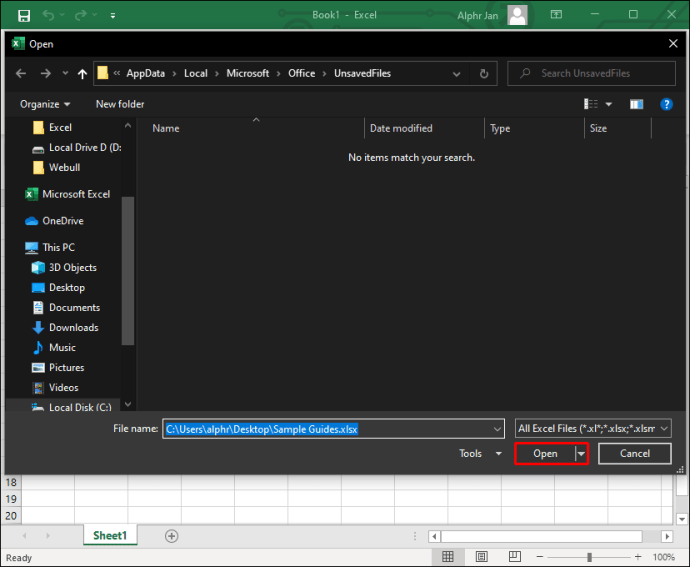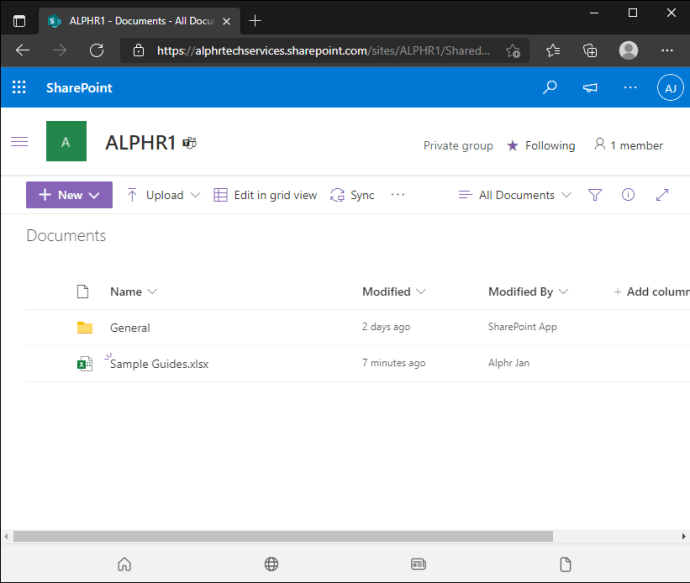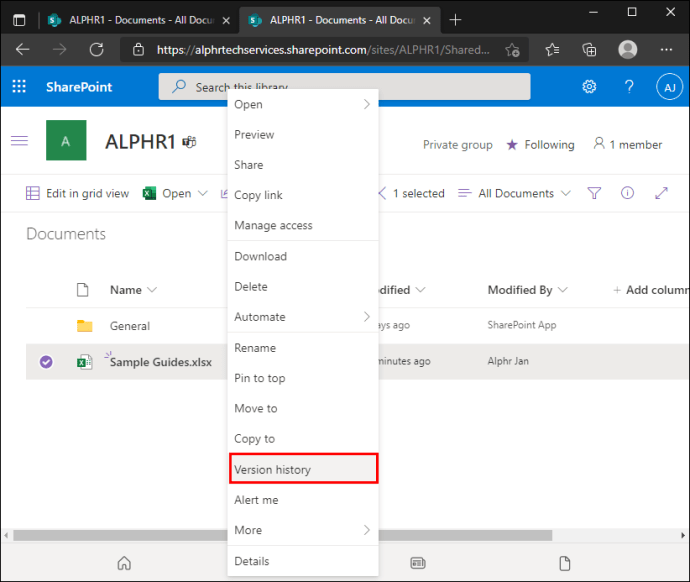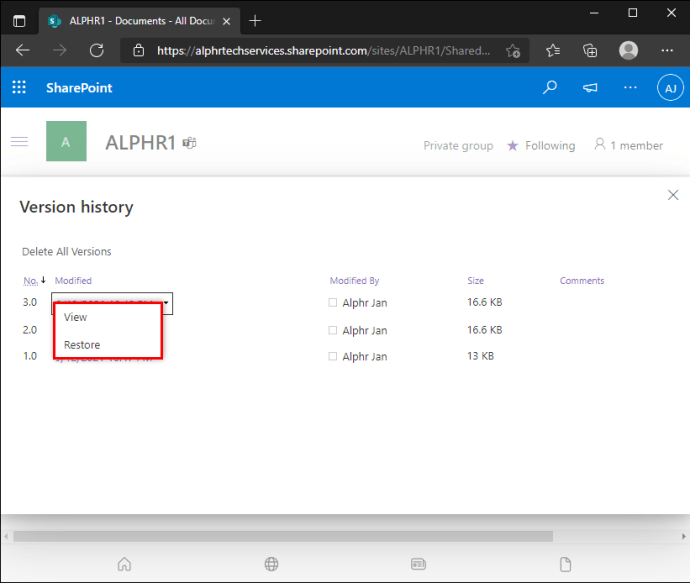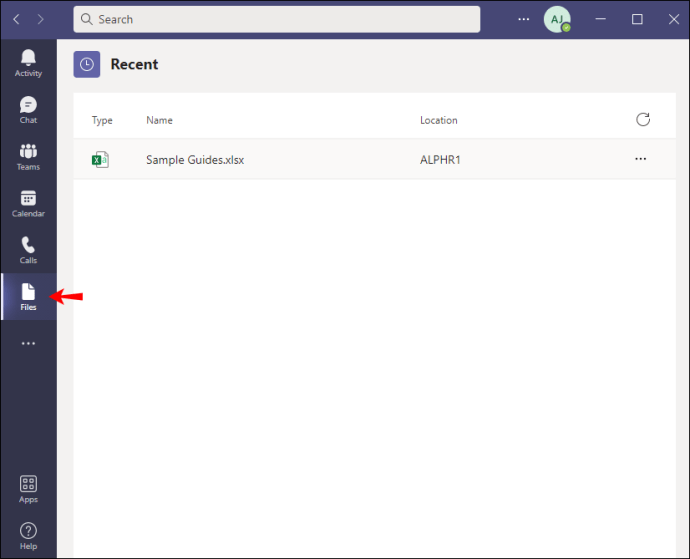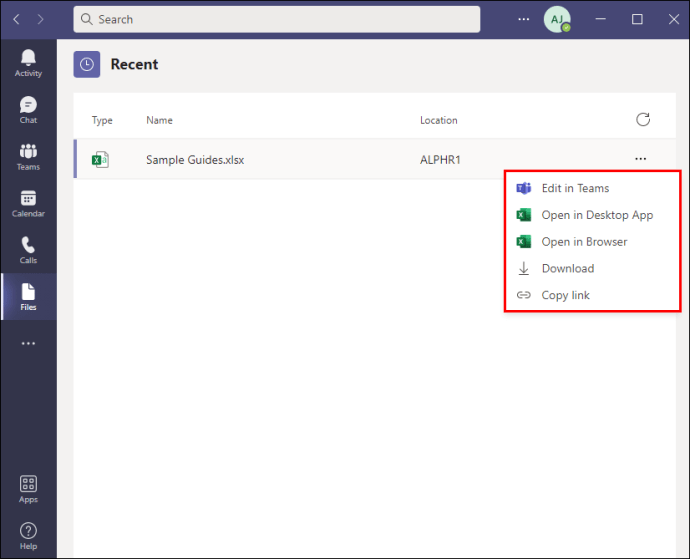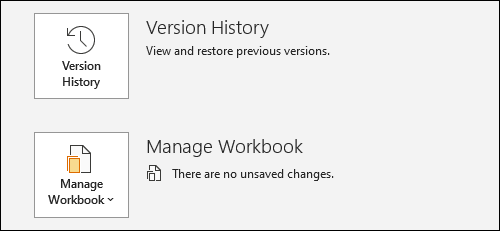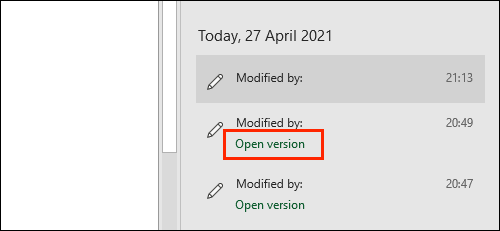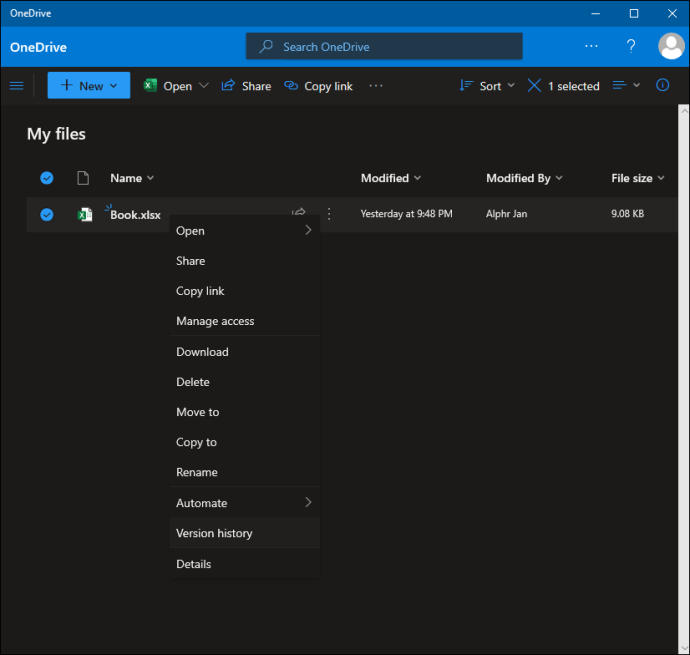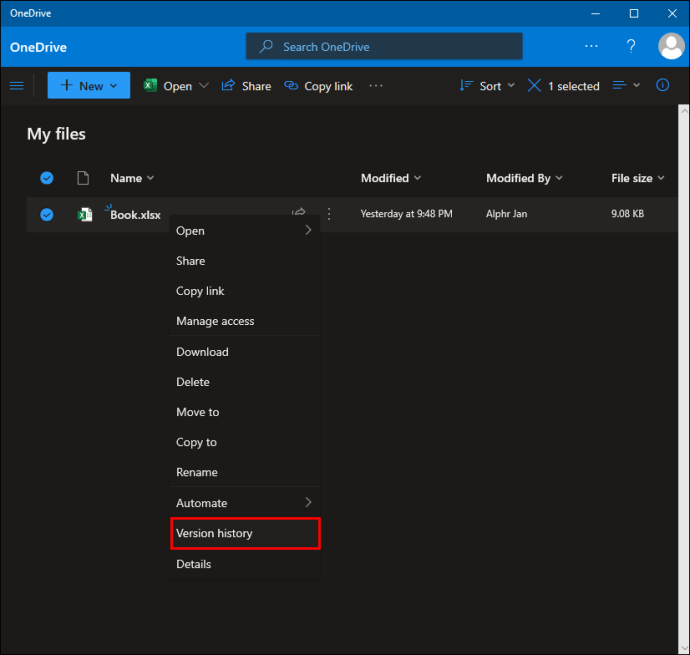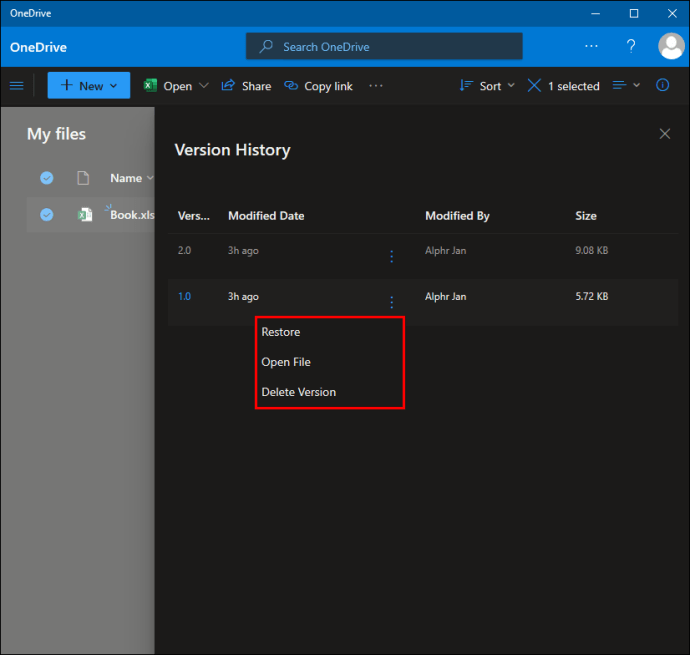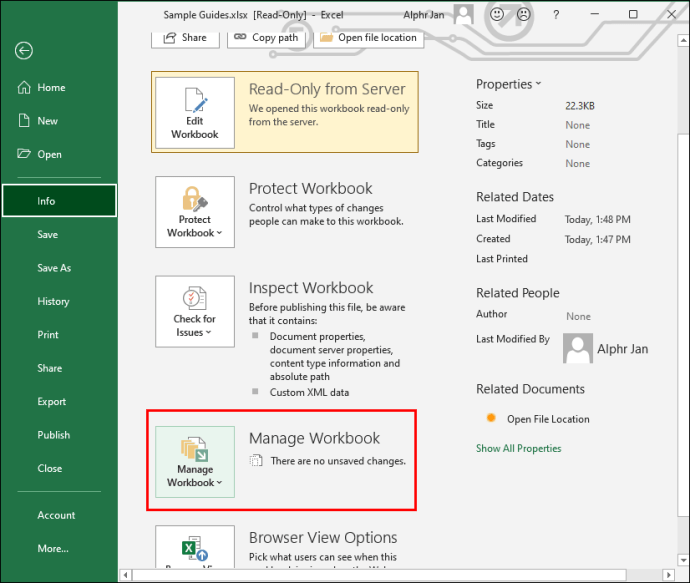Обнаружение того, что файл Excel, над которым вы работали, не был сохранен из-за технической ошибки, по меньшей мере, разочаровывает. Также неприятно осознавать, что все правки, которые вы внесли в файл, неправильные. К счастью, в большинстве случаев вы можете восстановить предыдущую версию файла, независимо от того, была она сохранена или нет.

В этом руководстве мы покажем вам, как восстановить предыдущие версии файлов Excel на Mac, Windows 10 через SharePoint, Teams и OneDrive. Читайте дальше, чтобы узнать, как избежать перезаписи всего файла.
Как восстановить предыдущую версию файла Excel в Windows 10
Если вам нужно восстановить ранее сохраненную версию файла Excel в Windows 10, выполните следующие действия:
- Откройте последнюю сохраненную версию файла Excel, который вы хотите восстановить.
.
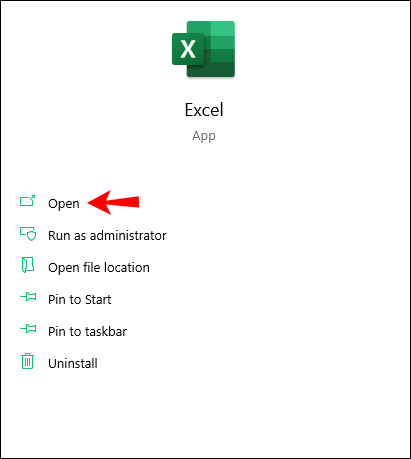
- Щелкните «Файл», затем выберите «Информация» в раскрывающемся меню.
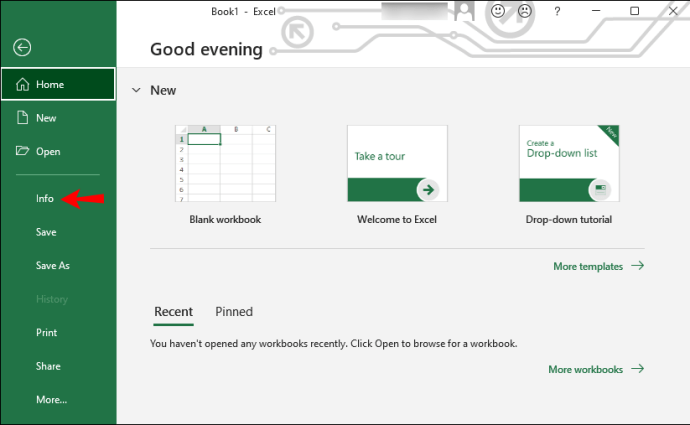
- Найдите раздел «Управление книгой» и найдите версию файла, которую вы хотите восстановить.

- Нажмите «Восстановить», чтобы перезаписать текущую версию. Или нажмите «Сравнить», чтобы сравнить версии, не перезаписывая текущую.
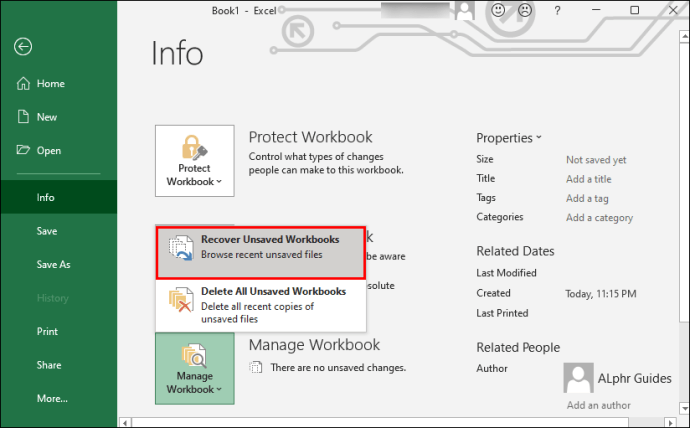
Если вам нужно восстановить версию, которая не была сохранена, вам нужно сделать следующее:
- Откройте последнюю сохраненную версию файла и нажмите «Файл» вверху.
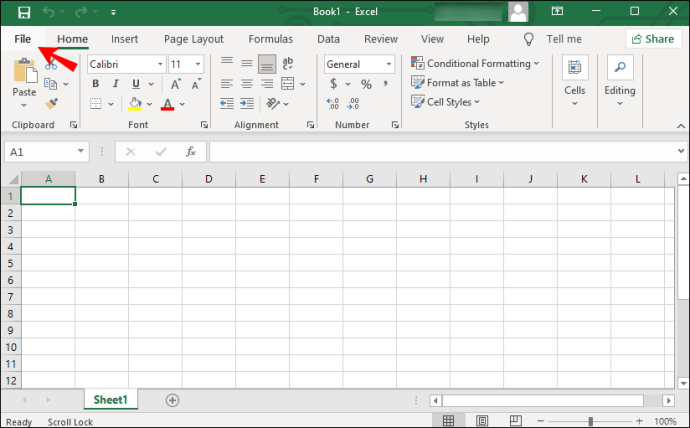
- В раскрывающемся меню выберите «Информация», затем «Управление книгой».
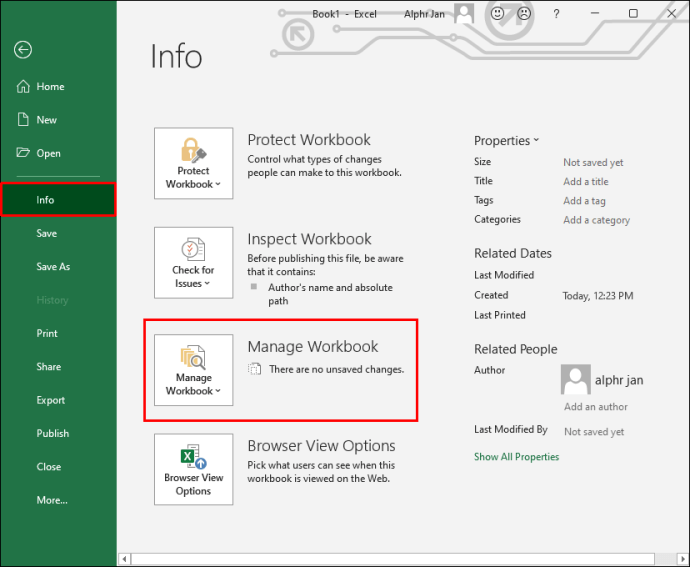
- Выберите «Восстановить несохраненные книги».
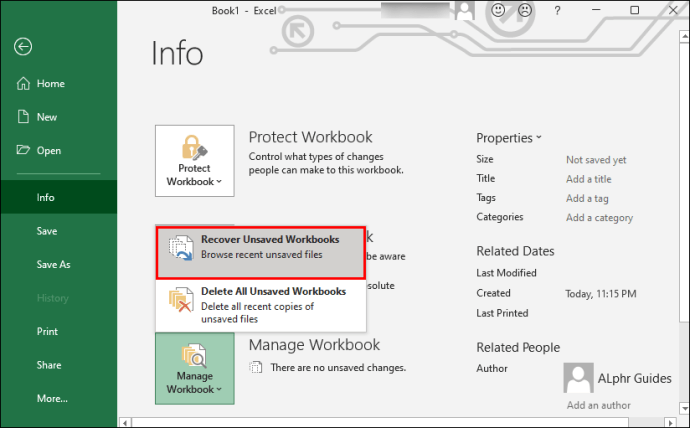
- Вы увидите список последних несохраненных файлов. Выберите файл, который хотите восстановить, и нажмите «Открыть».
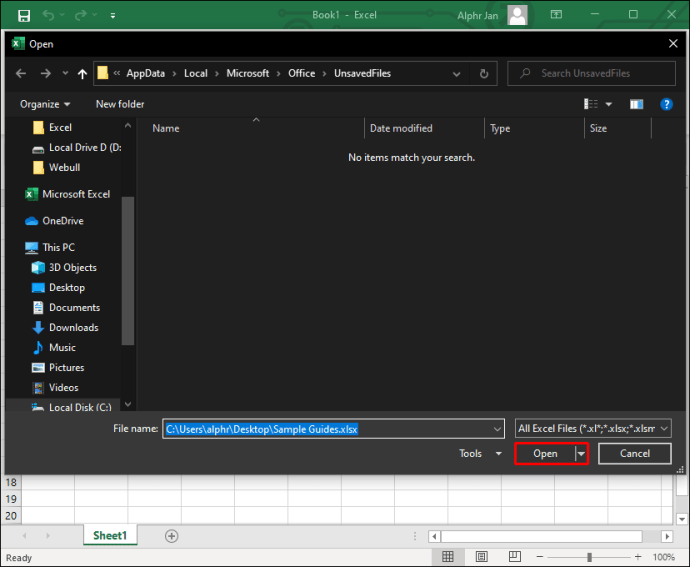
- Выберите, как вы хотите сохранить файл.
Как восстановить предыдущую версию файла Excel на Mac
Если вам нужно восстановить предыдущую версию файла, который был открыт все время, вы можете отменить изменения с помощью сочетания клавиш «Command» + «Z». Однако вам придется использовать ярлык несколько раз, если вы внесли много изменений. Если вы имеете дело с файлом, который был сохранен и закрыт, вы можете восстановить предыдущую версию, следуя этим инструкциям:
- Откройте последнюю сохраненную версию файла Excel, который вы хотите восстановить.
- Наведите указатель мыши на вкладку «Файл», затем на «Восстановить» в раскрывающемся меню.
- Выберите «Восстановить до последнего сохраненного для восстановления».
- Вы увидите список всех версий файла Excel. Найдите версию, которую хотите восстановить.
- Если вы хотите заменить текущую версию файла предыдущей, выберите «Восстановить». Если вы хотите сохранить предыдущую версию без перезаписи текущего файла, нажмите кнопку «Параметры» и выберите «Восстановить копию».
Как восстановить предыдущую версию файла Excel из SharePoint
Если вы используете сервер SharePoint, вам повезло. Вы можете легко восстановить как сохраненные, так и несохраненные версии файлов Excel. Чтобы восстановить файл Excel, выполните следующие действия:
- Запустите SharePoint и перейдите к списку или библиотеке, содержащим файл, который вы хотите восстановить, на панели быстрого запуска. Если вы не видите название библиотеки или списка, нажмите «Содержание сайта», затем «Просмотреть весь контент сайта» и прокрутите список.
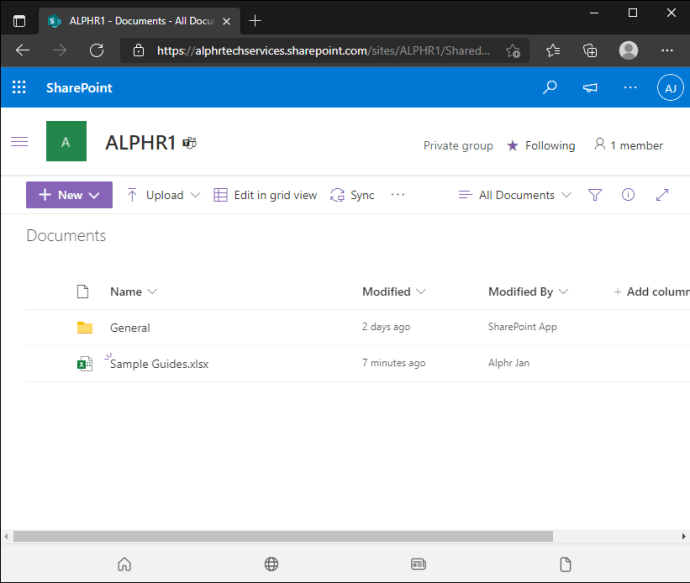
- Щелкните правой кнопкой мыши имя или дату документа и выберите в меню «История версий». Возможно, вам придется сначала щелкнуть значок с тремя точками, а затем выбрать «История версий».
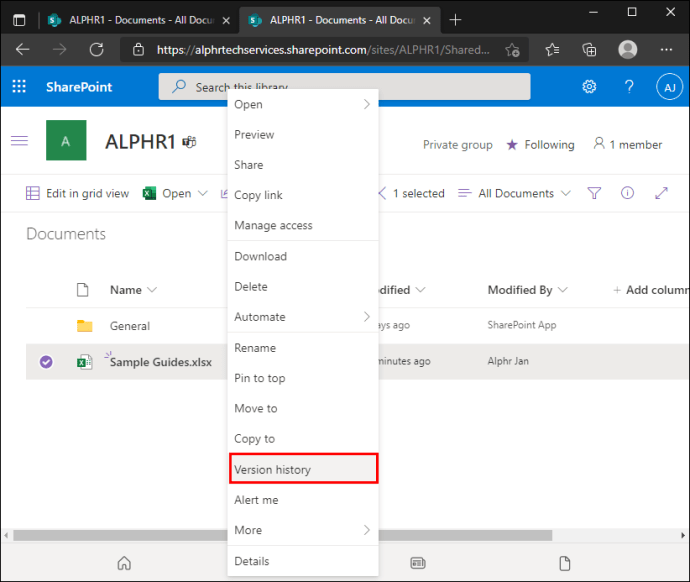
- Прокрутите список версий файла, пока не найдете нужный файл. Щелкните значок стрелки рядом со временем изменения.

- Нажмите «Просмотр», чтобы открыть версию, или «Восстановить», чтобы открыть и сохранить ее.
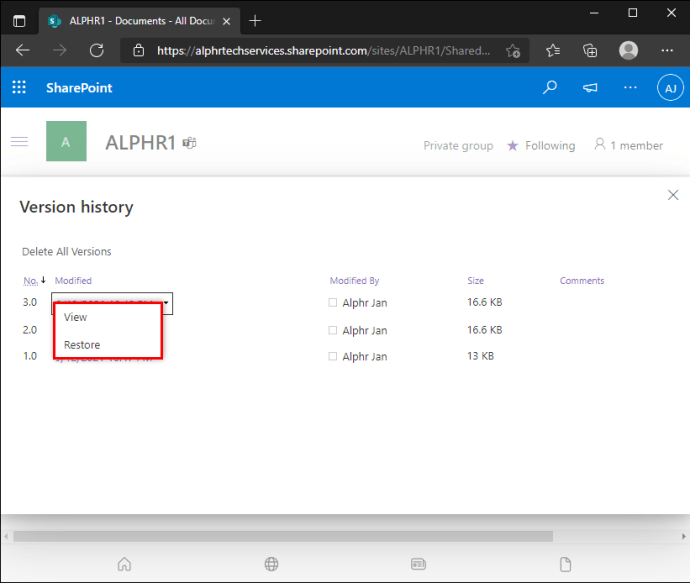
Как восстановить предыдущую версию файла Excel из Teams
Вы не можете получить доступ к предыдущим версиям файла Excel напрямую через Microsoft Teams. Однако вы можете открыть файл через другое приложение и восстановить его там. Вот как это сделать:
- Перейдите на вкладку «Файлы» в Teams.
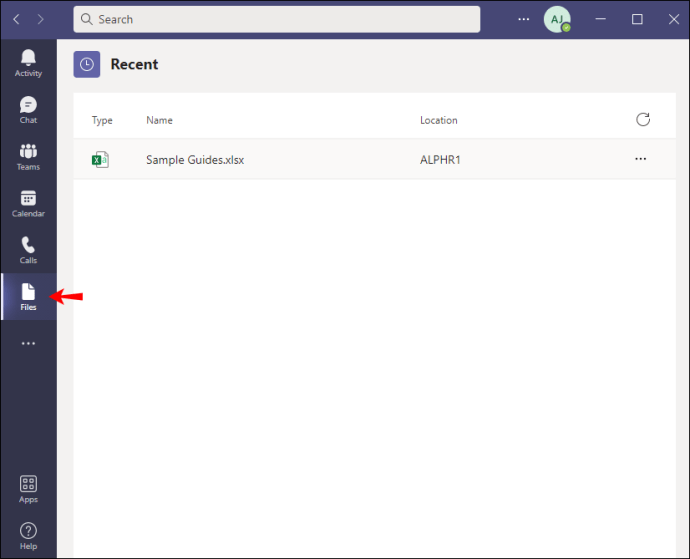
- Найдите файл, который хотите восстановить, и щелкните значок с тремя точками справа от его имени, чтобы увидеть Параметры.

- Нажмите «Открыть в SharePoint», если вы используете SharePoint, или «Открыть в Excel», если не используете.
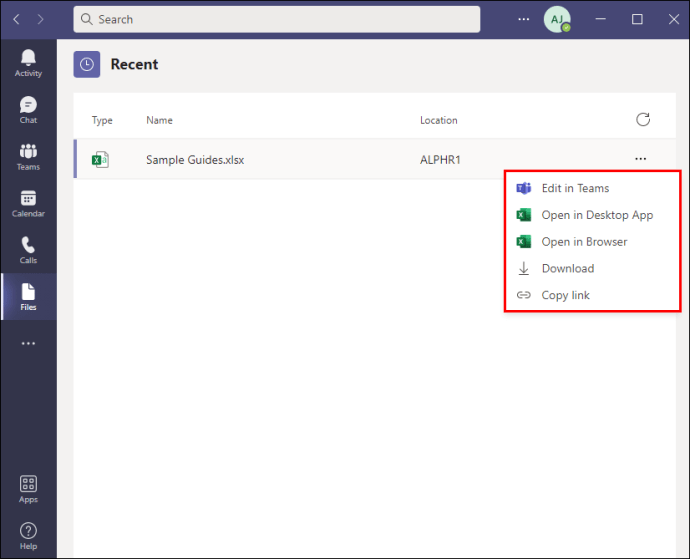
Если вы открыли файл в SharePoint, выполните следующие действия:
- Щелкните правой кнопкой мыши «Файл» и выберите в меню «История версий». Возможно, вам придется сначала щелкнуть значок с тремя точками, а затем выбрать «История версий».
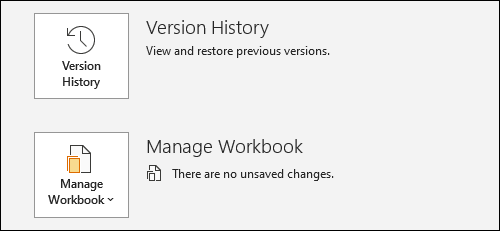
- Прокрутите список версий файла, пока не найдете нужную. Щелкните значок стрелки рядом со временем изменения.
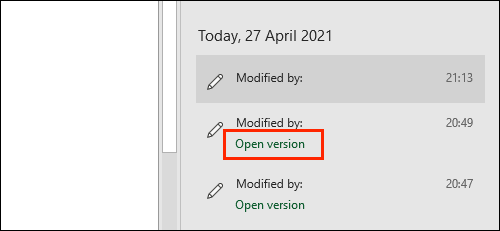
- Нажмите «Просмотр», чтобы открыть версию, или «Восстановить», чтобы открыть и сохранить ее.
Если вы открыли файл в Excel на Mac:
- Наведите указатель мыши на вкладку «Файл», затем на «Восстановить» в раскрывающемся меню.
- Выберите «Восстановить до последнего сохраненного для восстановления».
- Вы увидите список всех версий файла Excel. Найдите версию, которую хотите восстановить.
- Если вы хотите заменить текущую версию файла предыдущей, выберите «Восстановить». Если вы хотите сохранить предыдущую версию без перезаписи текущего файла, нажмите кнопку «Параметры» и выберите «Восстановить копию».
В Windows 10 действия немного отличаются:
- Щелкните «Файл», затем выберите «Информация» в раскрывающемся меню.
- Найдите раздел «Управление книгой» и найдите версию файла, которую вы хотите восстановить.
- Нажмите «Восстановить», чтобы перезаписать текущую версию. Или нажмите «Сравнить», чтобы сравнить версии, не перезаписывая текущую.
Как восстановить предыдущую версию файла Excel из OneDrive
- Запустите OneDrive и войдите в свою учетную запись Microsoft.
- Найдите последнюю сохраненную версию файла Excel, которую вы хотите восстановить, и щелкните ее правой кнопкой мыши. Или откройте файл и выберите «Еще» в меню вверху.
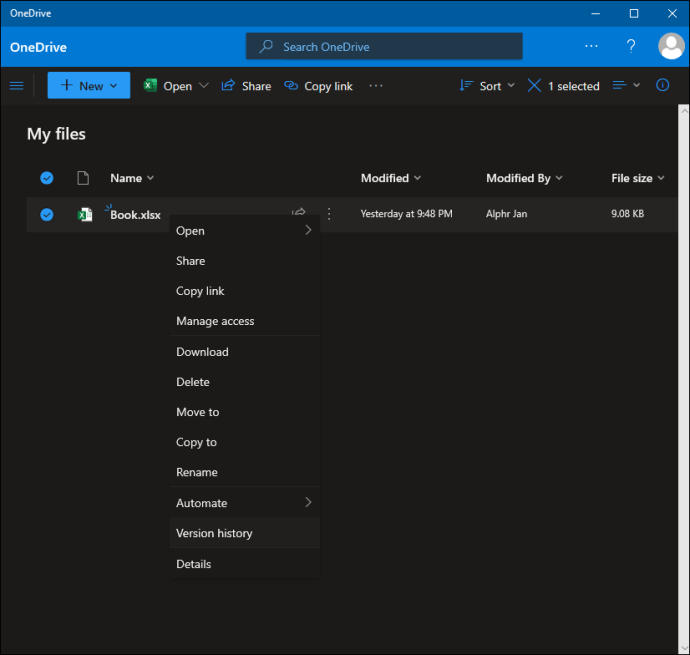
- Щелкните «История версий».
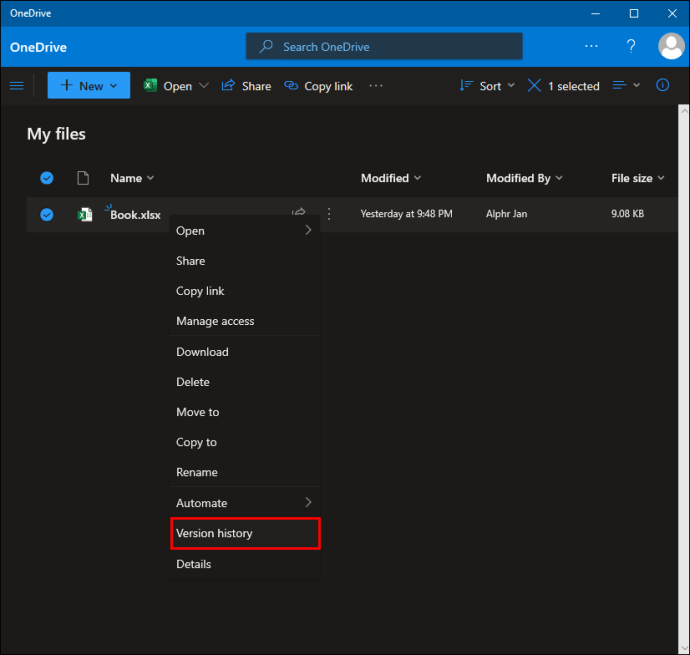
- Вы увидите список версий файлов. Найдите тот, который хотите восстановить, щелкните значок с тремя точками рядом с ним и выберите «Восстановить». В более старой версии OneDrive щелкните значок стрелки рядом с названием версии и выберите «Восстановить».
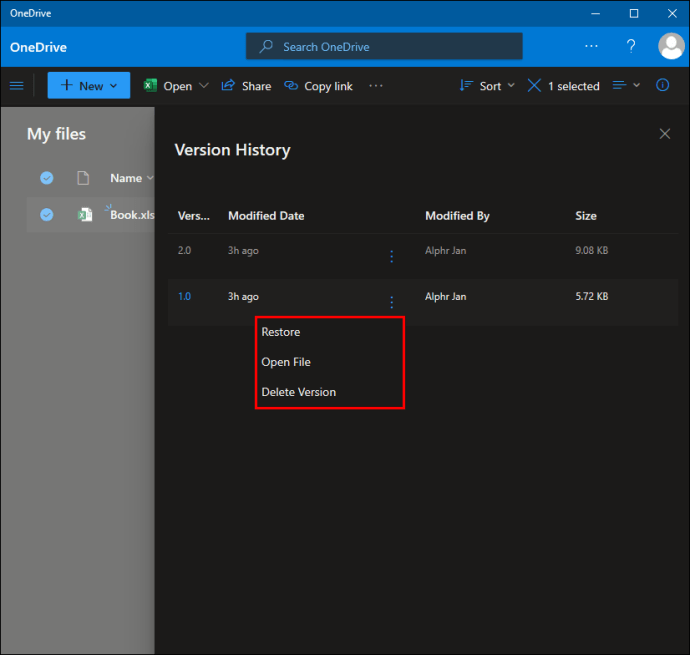
Как восстановить предыдущую версию файла Excel из Office 365
Функция восстановления файлов в Excel практически не изменилась с момента выпуска Office 365. Инструкции по восстановлению предыдущей версии файла зависят не от версии Excel, а от вашего устройства. На Mac выполните следующие действия:
- Откройте последнюю сохраненную версию файла Excel, который вы хотите восстановить.
- Наведите указатель мыши на вкладку «Файл», затем на «Восстановить» в раскрывающемся меню.
- Выберите «Восстановить до последнего сохраненного для восстановления».
- Вы увидите список всех версий файла Excel. Найдите версию, которую хотите восстановить.
- Если вы хотите заменить текущую версию файла предыдущей, выберите «Восстановить». Если вы хотите сохранить предыдущую версию без перезаписи текущего файла, нажмите кнопку «Параметры» и выберите «Восстановить копию».
На ПК с Windows 10 следуйте инструкциям ниже:
- Откройте последнюю сохраненную версию файла Excel, который вы хотите восстановить.
- Щелкните «Файл», затем выберите «Информация» в раскрывающемся меню.

- Найдите раздел «Управление книгой» и найдите версию файла, которую вы хотите восстановить.
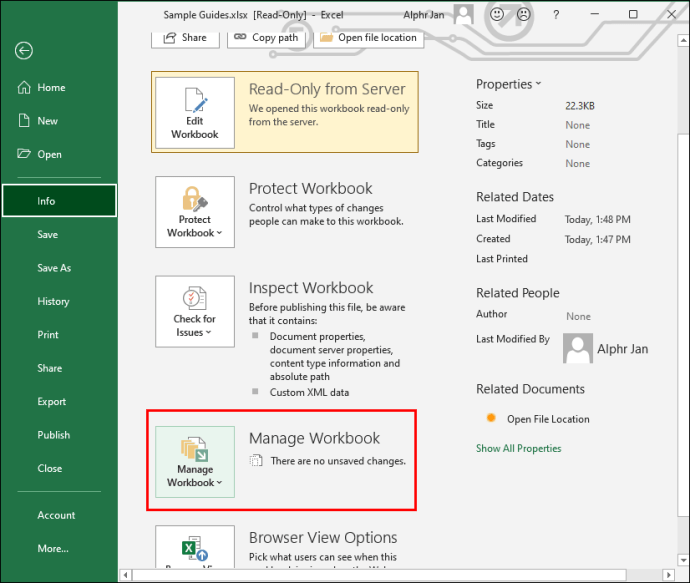
- Нажмите «Восстановить», чтобы перезаписать текущую версию. Или нажмите «Сравнить», чтобы сравнить версии, не перезаписывая текущую.
Предотвратить потерю важных данных
Надеюсь, наше руководство помогло вам восстановить необходимую версию файла Excel. Чтобы избежать подобных проблем в будущем, обязательно включите автоматическое сохранение файлов. Облачное резервное копирование также помогает упорядочить все ваши файлы, не занимая при этом места на вашем устройстве.
Каков ваш лучший совет по резервному копированию важных файлов и легкому доступу к предыдущим версиям? Поделитесь своим опытом в разделе комментариев ниже.