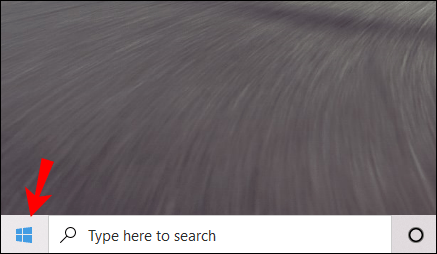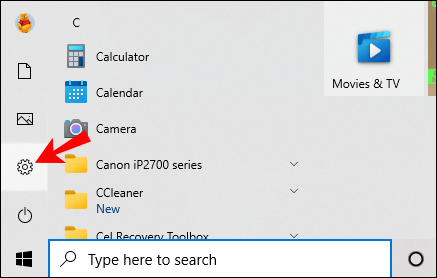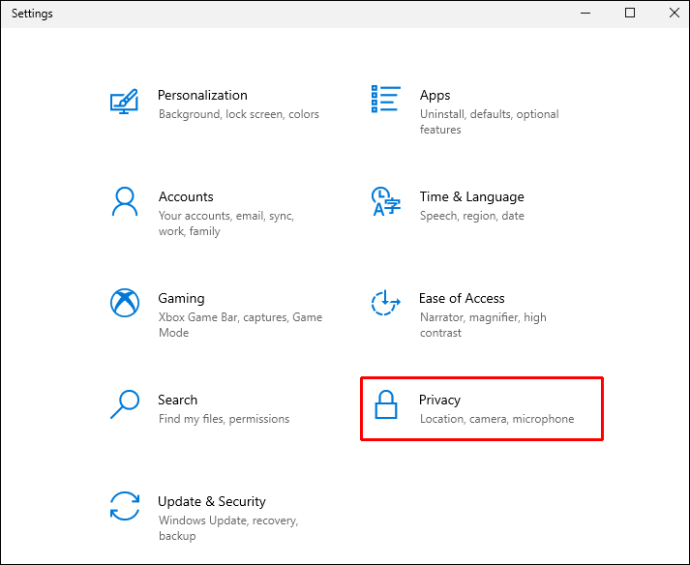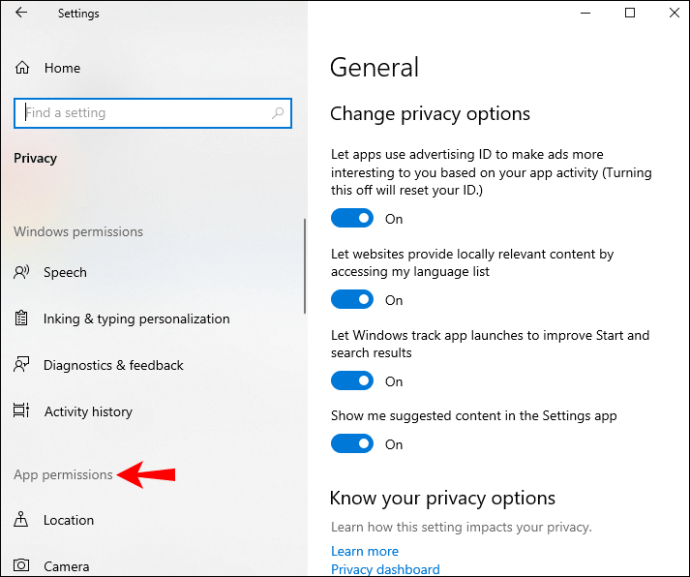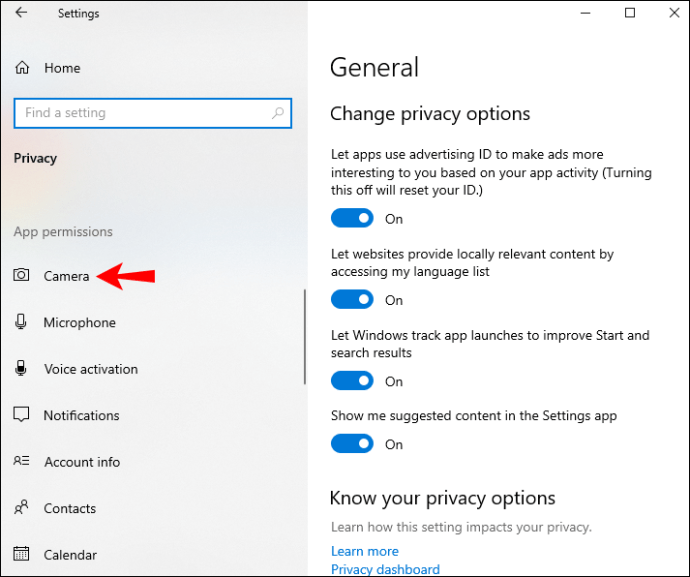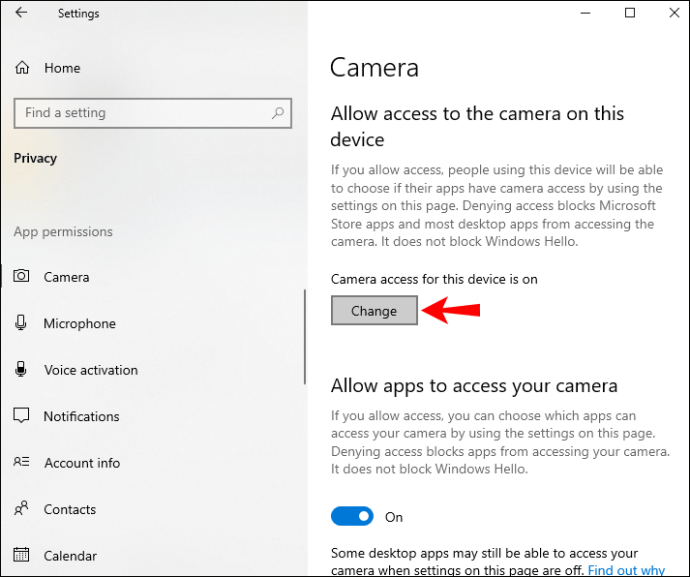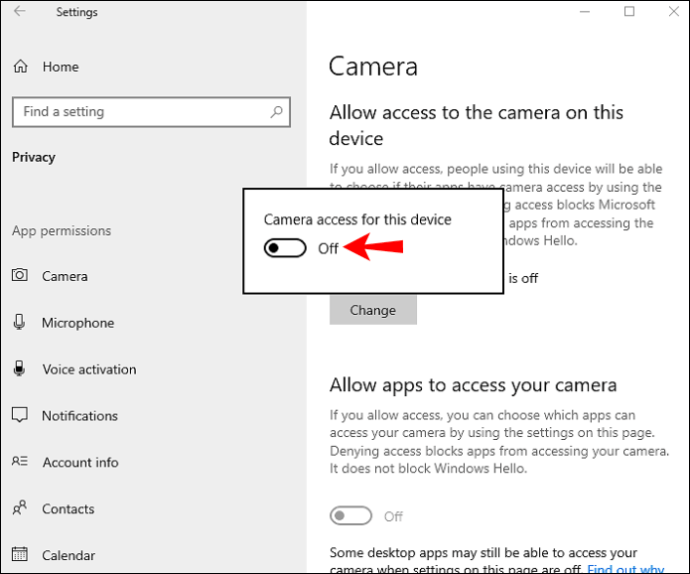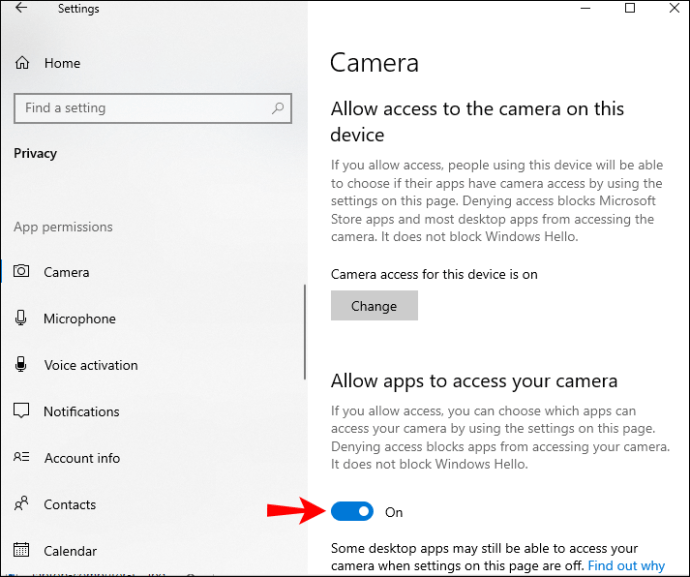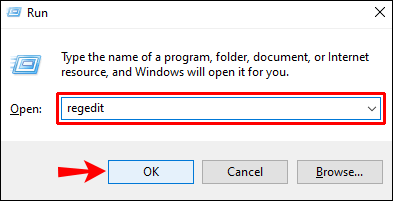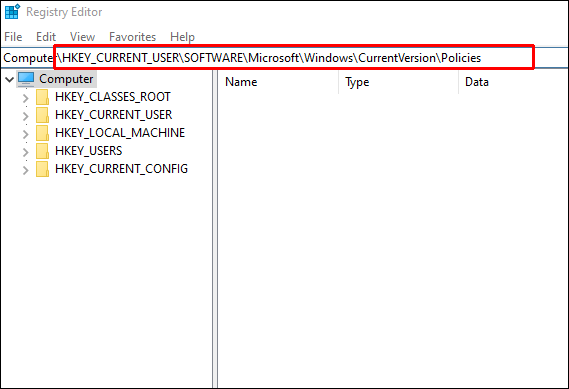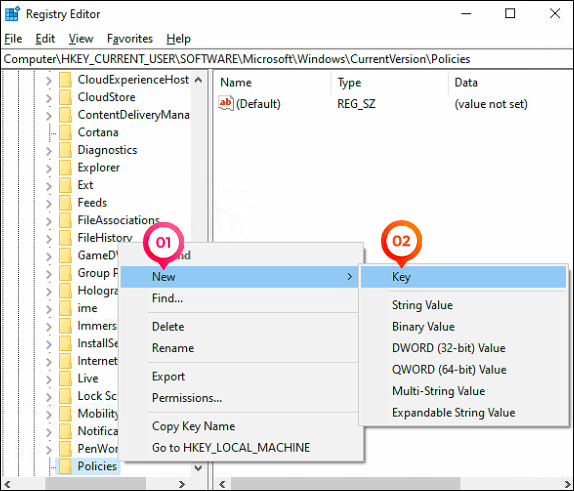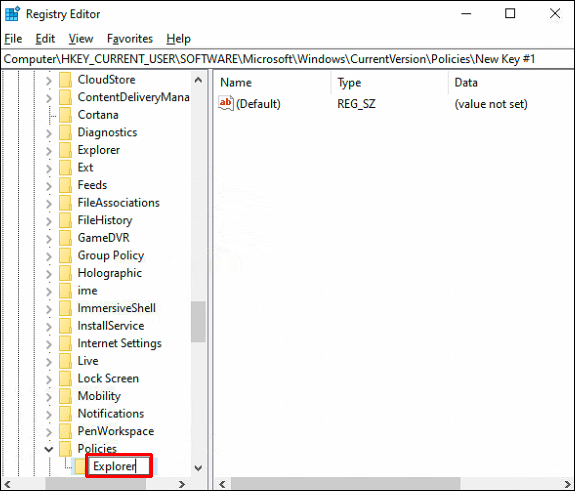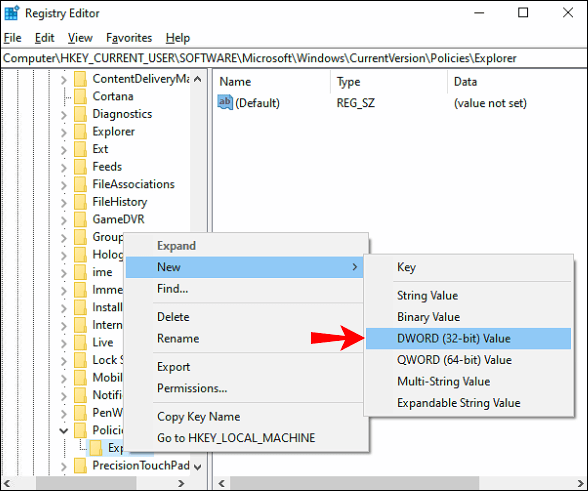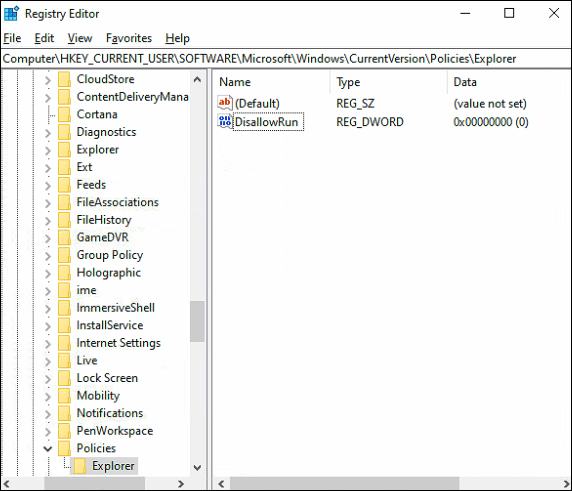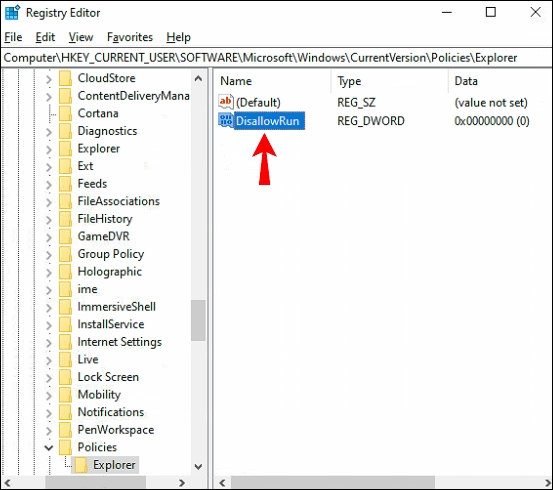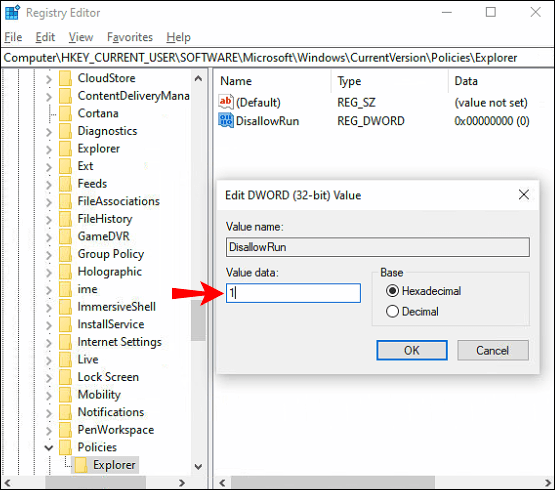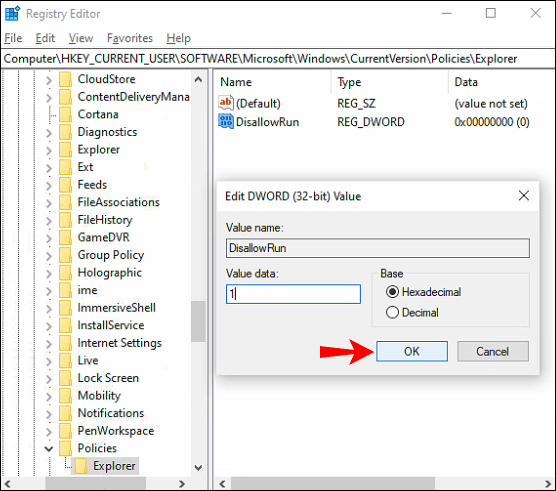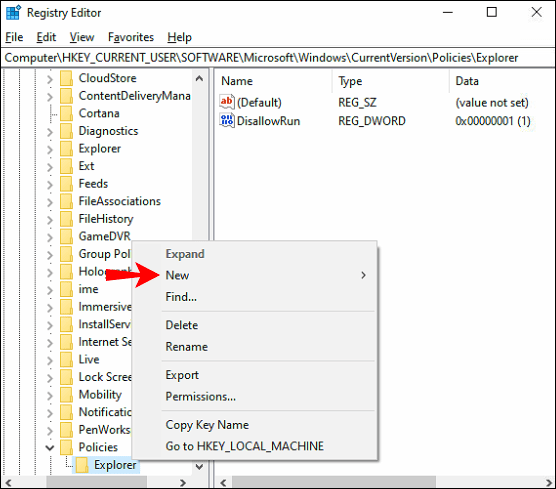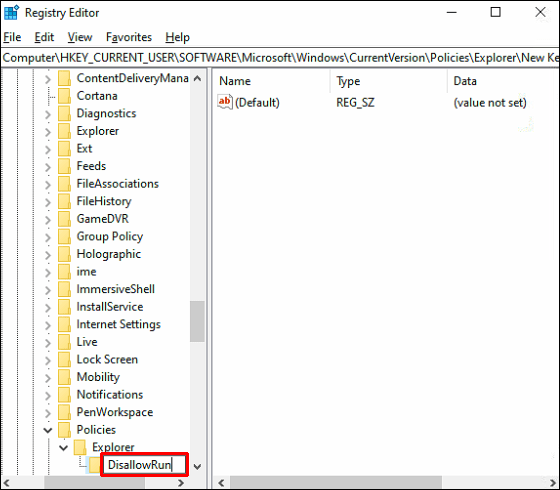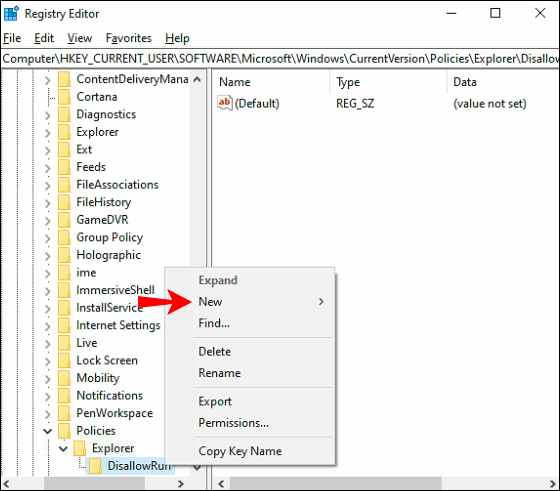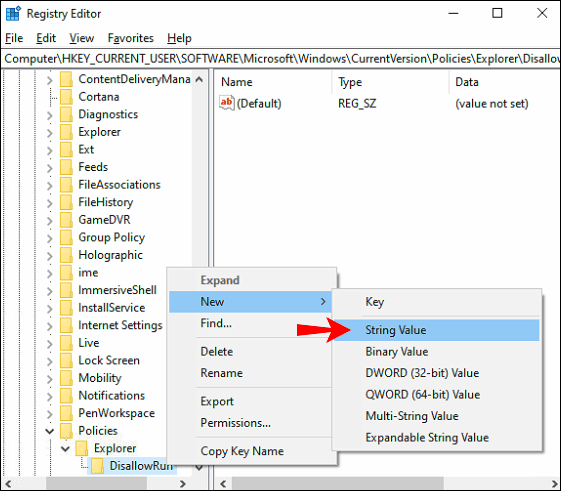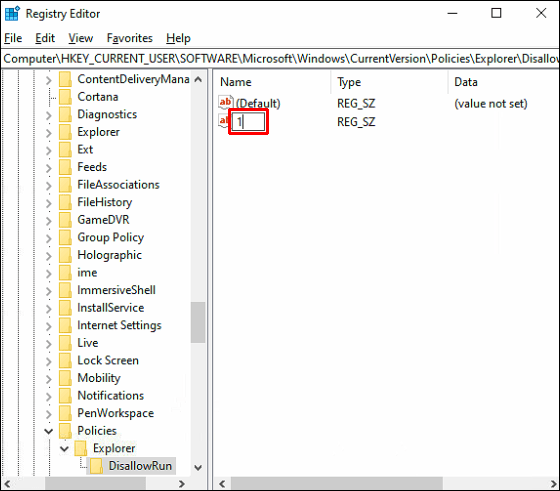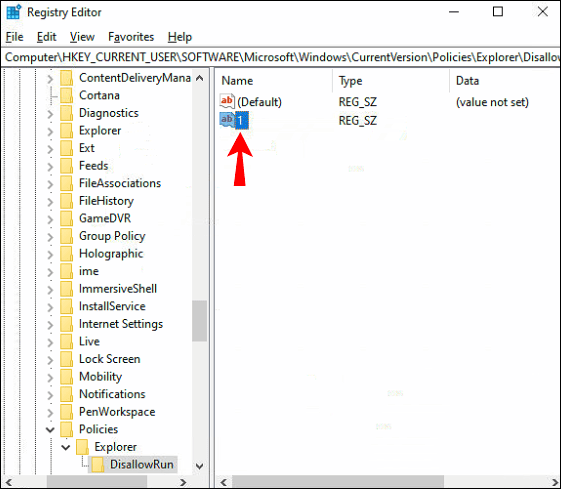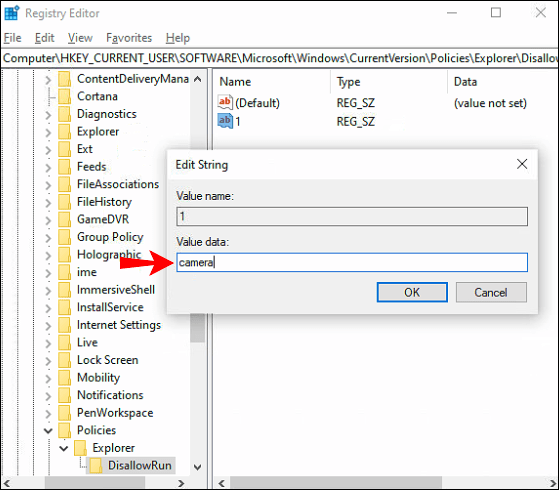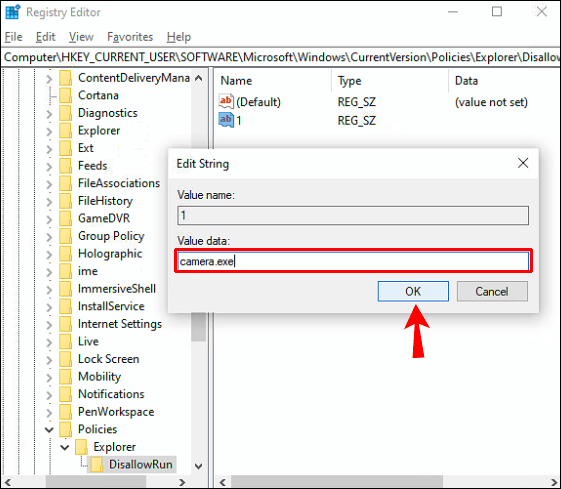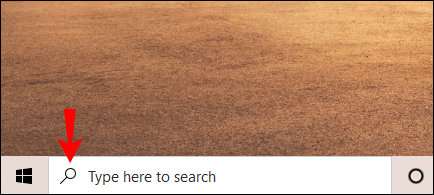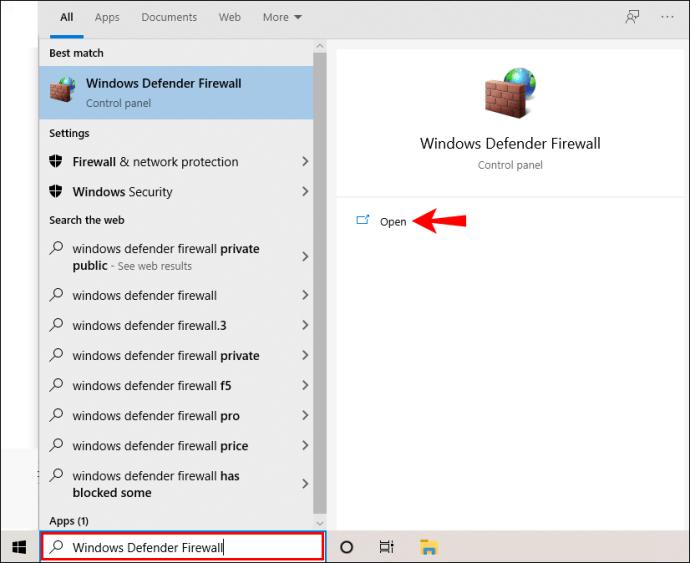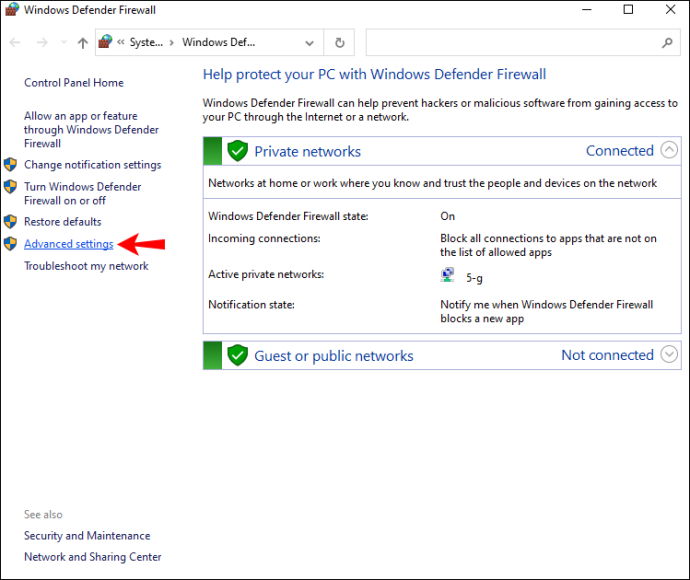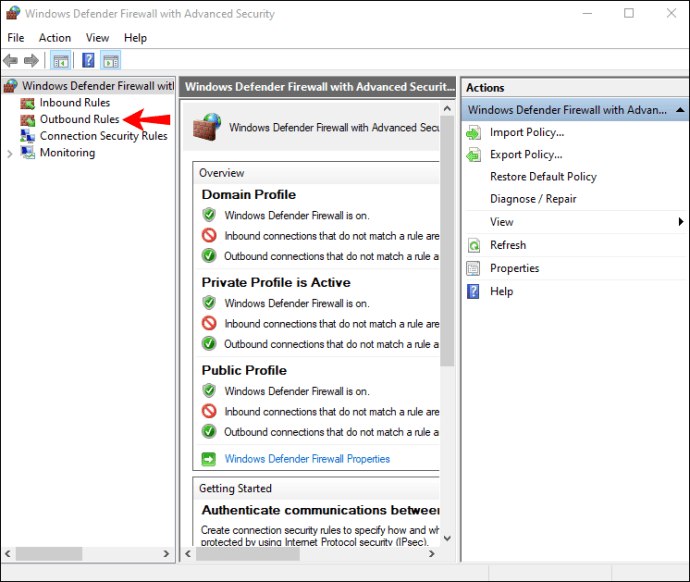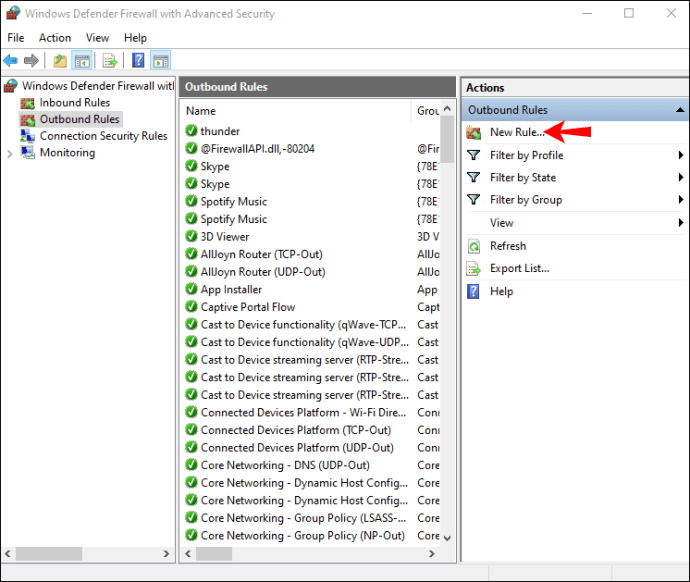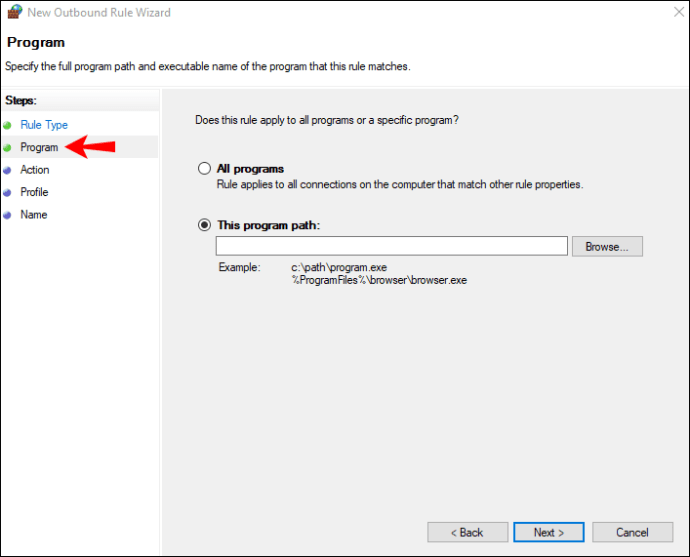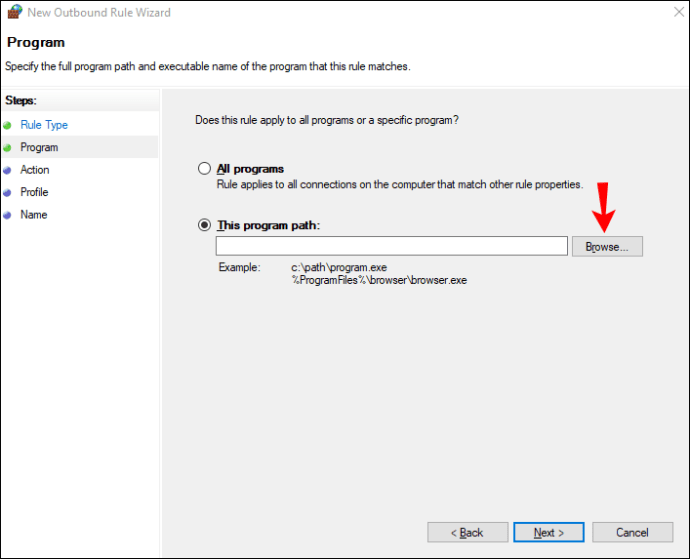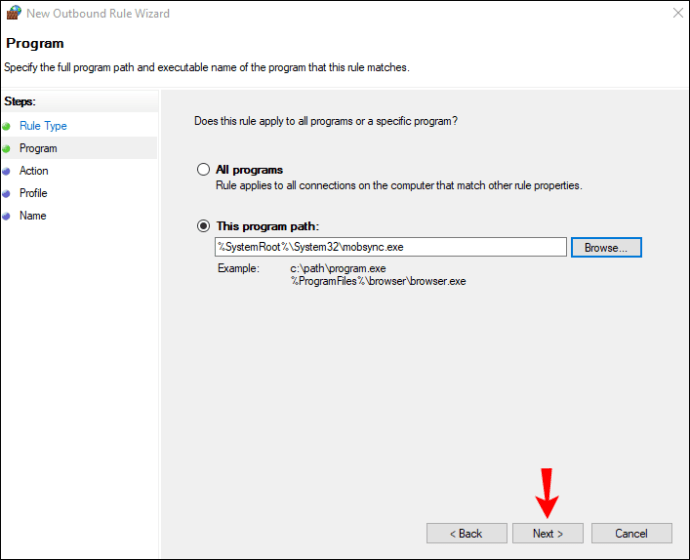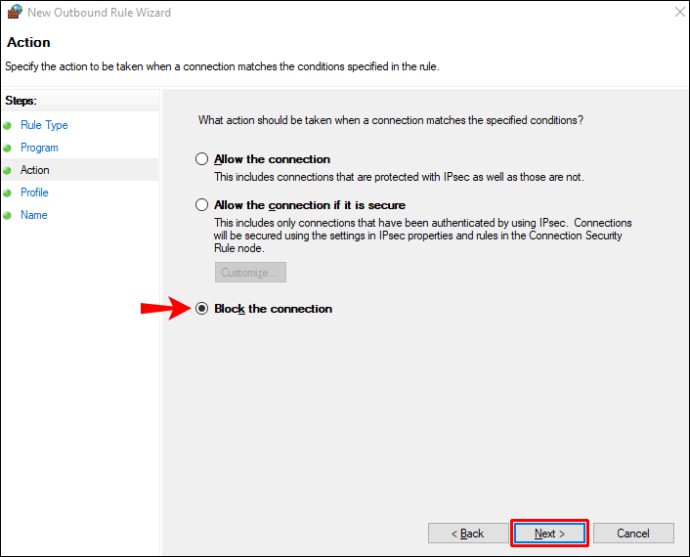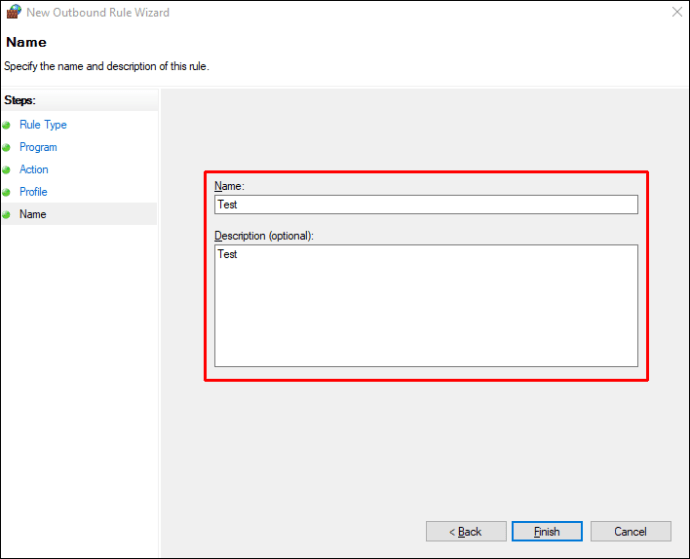Может быть много причин, по которым вы хотите запретить другим пользователям доступ к определенным приложениям на компьютере с Windows 10. Например, знание того, как ограничить доступ к приложениям, может быть особенно полезно, если вы используете свой компьютер совместно с членами семьи или коллегами.

Если вы хотите ограничить разрешения приложения или полностью заблокировать доступ к нему, есть несколько способов сделать это. В этой статье мы покажем вам, как ограничить доступ к приложениям в Windows 10. Мы также рассмотрим процесс ограничения доступа в Интернет для определенных приложений в Windows 10.
Как ограничить доступ к определенным приложениям в Windows 10
Вам не нужно загружать стороннее приложение, чтобы ограничить доступ к определенному приложению в Windows 10. Вы можете сделать это в настройках системы. Вот что вам нужно сделать:
- Перейдите к «Пуск» в нижнем левом углу экрана.
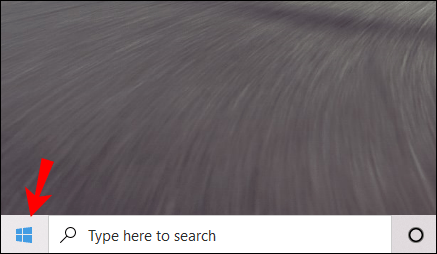
- Щелкните значок настроек на левой боковой панели.
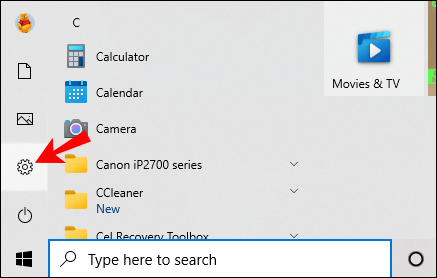
- Прокрутите вниз, пока не найдете «Конфиденциальность».
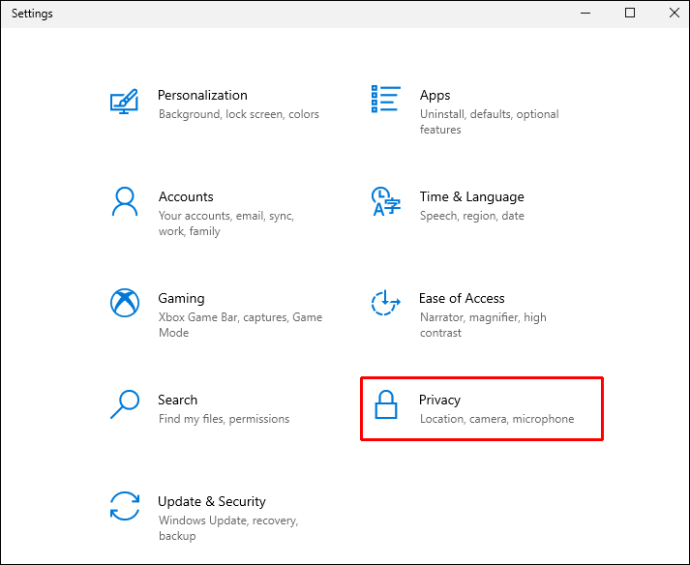
- Перейдите в «Разрешения приложений» на левой боковой панели.
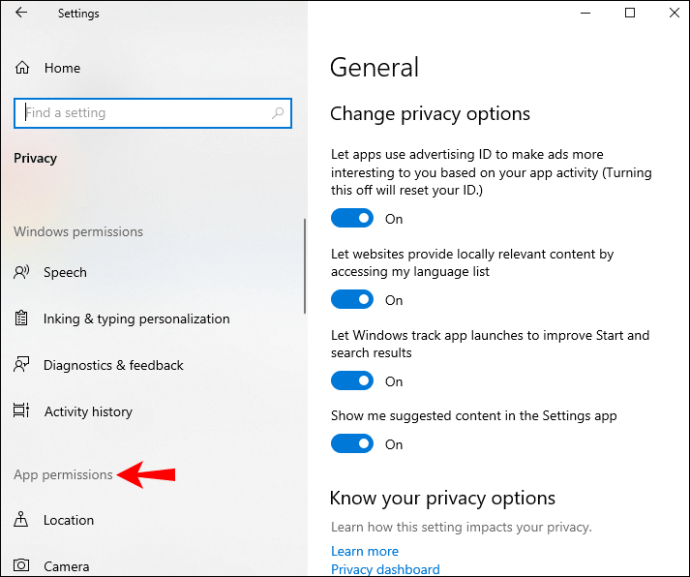
- Прокрутите вниз, пока не найдете приложение, к которому хотите ограничить доступ. В качестве примера воспользуемся приложением «Камера».
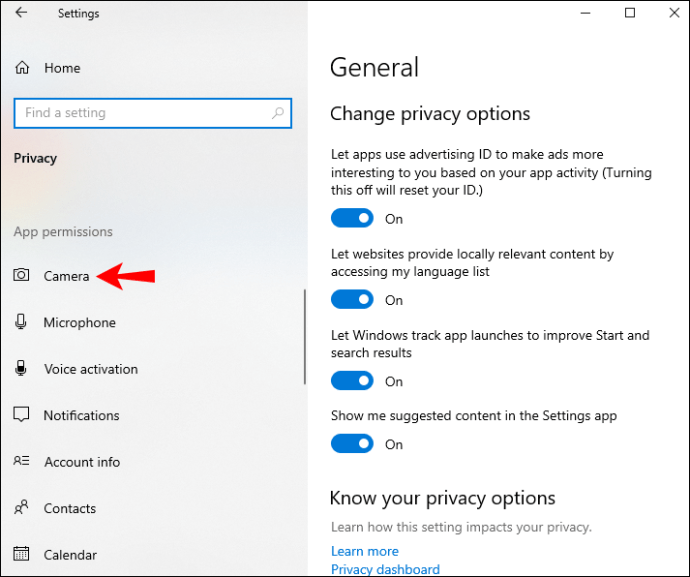
- В разделе «Разрешить доступ к камере на этом устройстве» нажмите «Изменить».
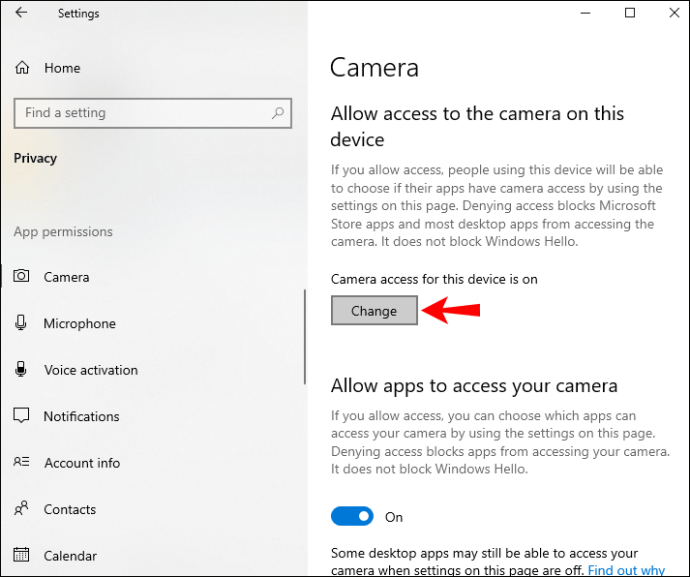
- Установите переключатель в положение «Выкл.».
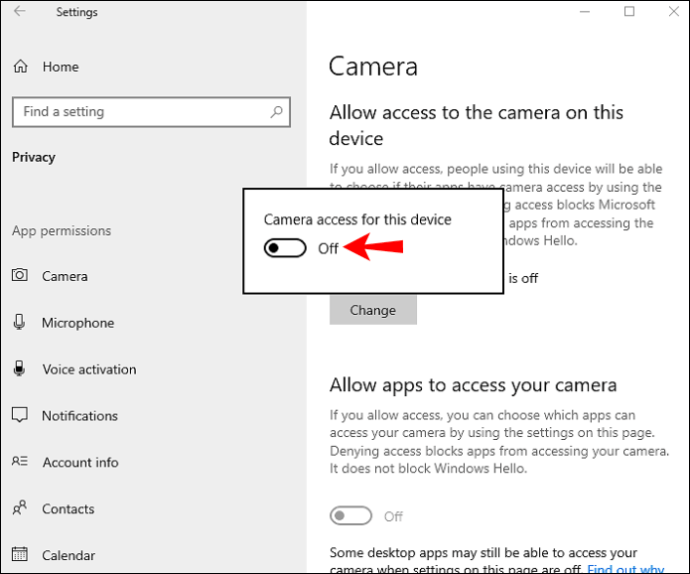
- В разделе «Разрешить приложениям доступ к камере» переключите переключатель.
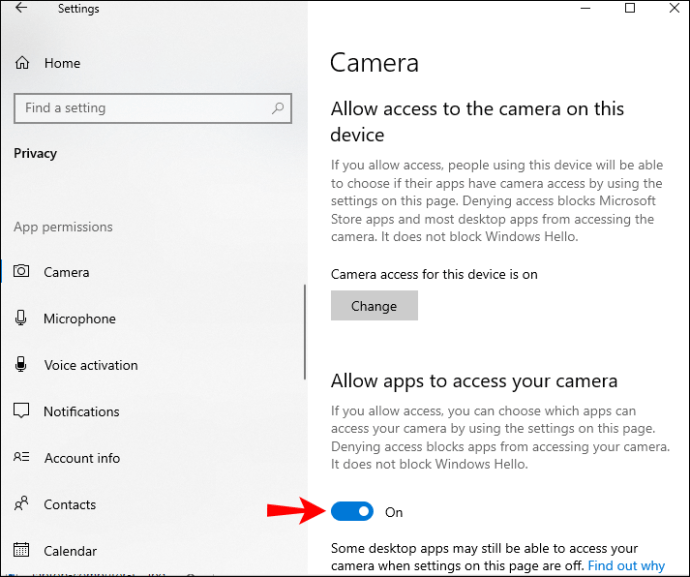
Чтобы пойти дальше, вы можете запретить настольным приложениям использовать вашу камеру, а также можете выбрать, какие приложения Microsoft Store могут иметь доступ к вашей камере.
Также имейте в виду, что приложения, у которых есть разрешение на использование всех системных ресурсов, не будут перечислены в настройках конфиденциальности. Вместо этого вы можете ограничить только определенные разрешения для перечисленных приложений. Хотя вы заметите, что все настольные приложения находятся в настройках конфиденциальности.
Каждое приложение имеет доступ к разным типам файлов, и вы можете настраивать их вручную. Когда вы закончите, просто закройте окно конфиденциальности. В следующий раз, когда вы попытаетесь запустить приложение, к которому вы ограничили доступ, вы заметите, что ваш доступ был ограничен.
Ограничить доступ к приложениям через редактор групповой политики
Другой способ ограничить доступ к приложениям - использовать редактор групповой политики. Однако этот метод возможен только в том случае, если у вас Windows 10 Pro или Enterprise. Вот как это делается:
- Перейдите к значку увеличительного стекла в нижнем левом углу экрана.
- Введите "
Запустить», Чтобы открыть приложение« Выполнить ». - В поле поиска введите «
gpedit.msc,»И выберите« ОК ». - Щелкните «Конфигурация пользователя» на левой боковой панели.
- Перейдите в папку «Административные шаблоны».
- Перейдите в папку «Система».
- Найдите файл «Не запускать указанные приложения Windows» на правой панели.
- Дважды щелкните по нему. Это откроет новое окно.
- В левой части окна отметьте кружок «Включено».
- В разделе «Параметры» выберите «Показать».
- Введите название приложения, доступ к которому вы хотите ограничить. Не забудьте добавить "
.исполняемый»После названия приложения. - Перейдите к кнопке «Применить».
- Выберите «ОК».
После закрытия редактора групповой политики доступ к этому приложению уже должен быть ограничен. Если нет, перезагрузите компьютер.
Если вы передумаете, вы можете снять ограничения, повторив те же шаги до шага девять. Вместо «Включено» нажмите «Не настроено».
Ограничьте доступ к приложениям, отредактировав реестр
Редактирование реестра - еще один способ ограничить доступ к вашим приложениям. При использовании реестра вы всегда должны быть осторожны, чтобы не потерять данные в процессе. Вот почему всегда рекомендуется создавать резервные копии всех файлов и хранить их копии в надежном месте. Резервная копия также пригодится, если вы передумаете и захотите восстановить доступ к своим приложениям.
Чтобы ограничить доступ к приложению с помощью редактора реестра, выполните следующие действия:
- Найдите приложение «Выполнить» или одновременно нажмите клавишу Windows и клавишу «R».
- Введите "
regedit»В строке поиска и нажмите« ОК ». Откроется редактор реестра.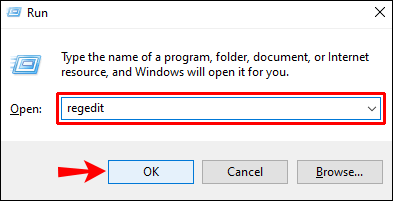
- Скопируйте этот ключ:
“\
HKEY_CURRENT_USER \ ПРОГРАММНОЕ ОБЕСПЕЧЕНИЕ \ Microsoft \ Windows \ CurrentVersion \ Policies” - Вставьте его в Реестр. Вы попадете в папку «Политики».
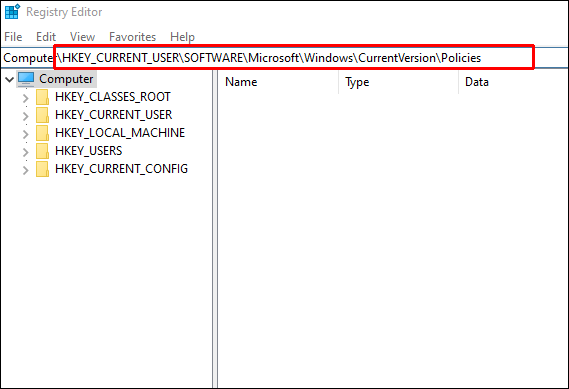
- Щелкните его правой кнопкой мыши и выберите «Создать», а затем «Ключ».
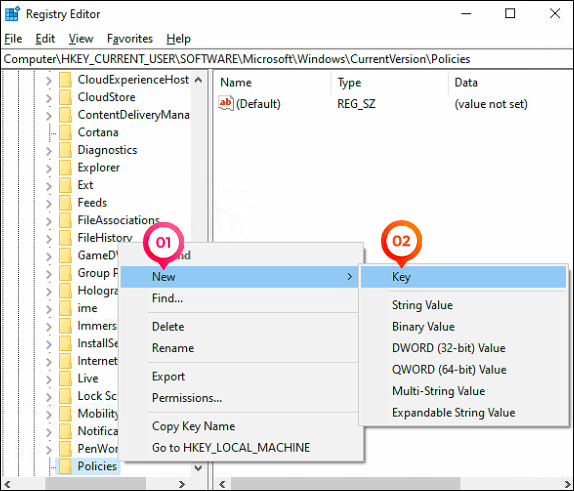
- Введите "
Исследователь»Для нового ключа.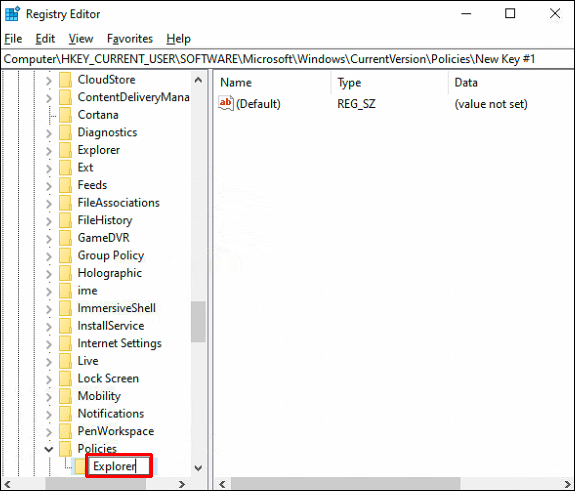
- Щелкните правой кнопкой мыши папку «Проводник» и выберите «Создать» в раскрывающемся меню.

- Выберите «DWORD (32-бит)».
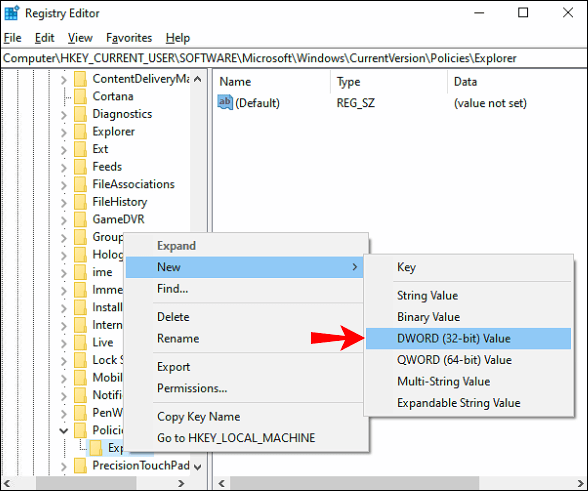
- Это значение должно называться DisallowRun.
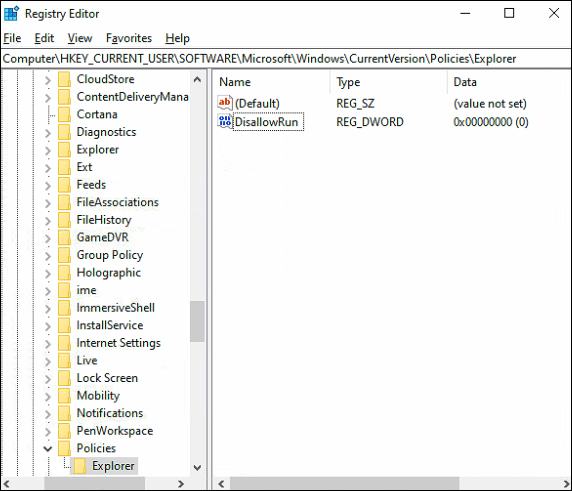
- Дважды щелкните значение. Вы попадете в окно свойств.
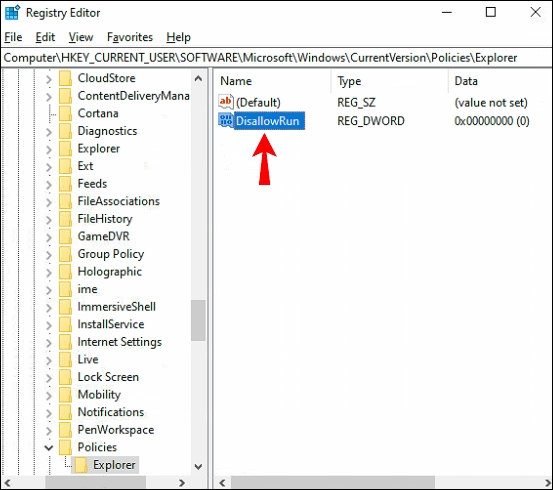
- В разделе «Данные значения» введите «1».
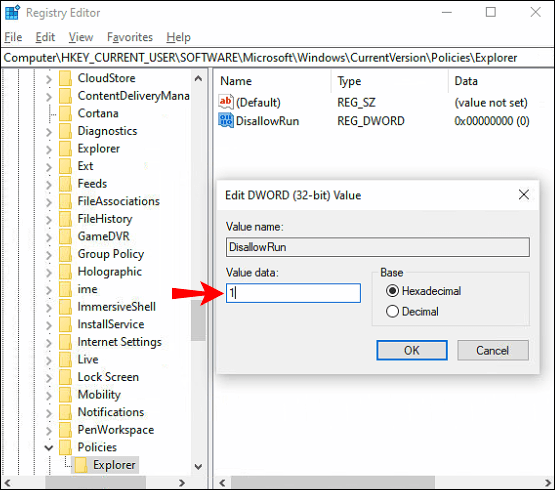
- Выберите «ОК».
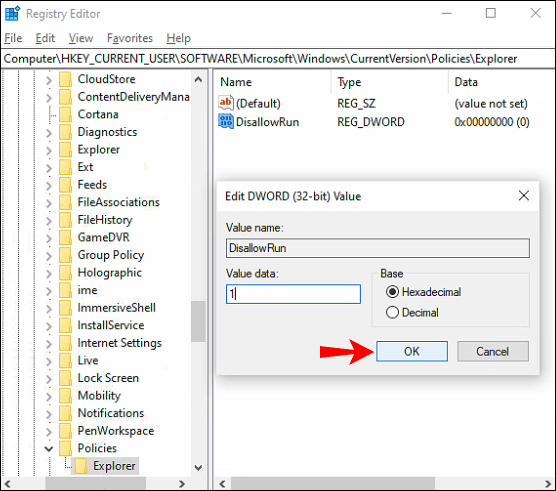
- Вернитесь в главное окно редактора реестра.
- Щелкните правой кнопкой мыши папку «Проводник» и выберите «Создать».
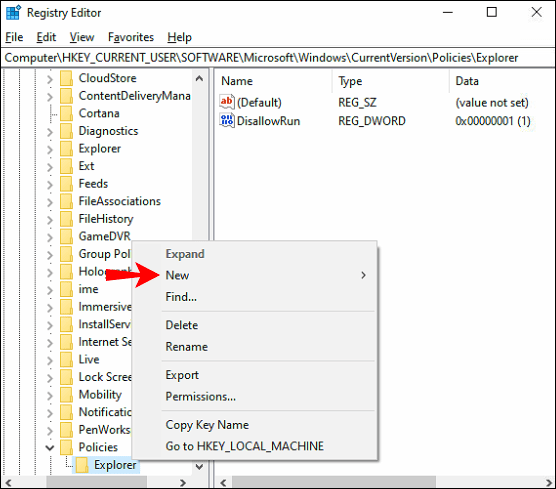
- Выберите «Ключ».

- Введите "
DisallowRun»В качестве имени подраздела.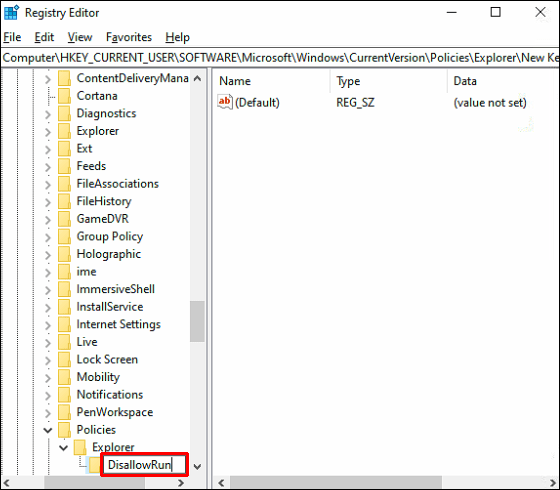
- Щелкните правой кнопкой мыши по клавише DisallowRun и выберите «Создать» в раскрывающемся меню.
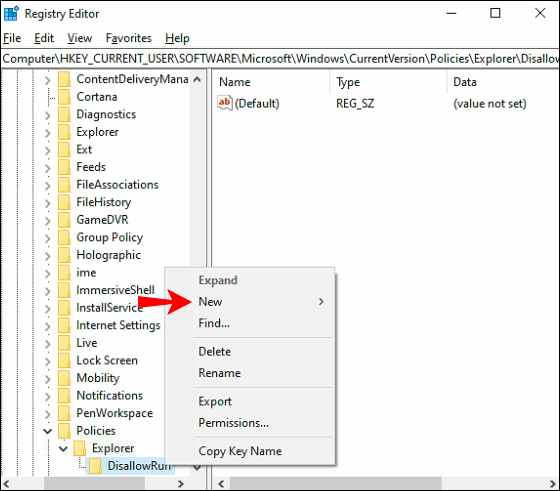
- Выберите «Строковое значение».
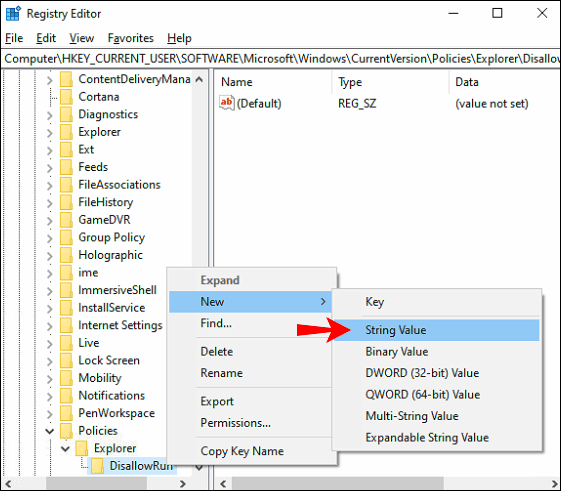
- Входить "
1»Для этого строкового значения в поле« Значение ». Выберите «ОК».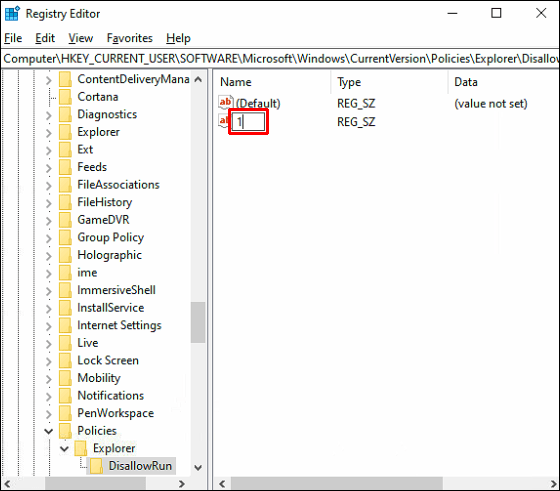
- Дважды щелкните строковое значение «1».
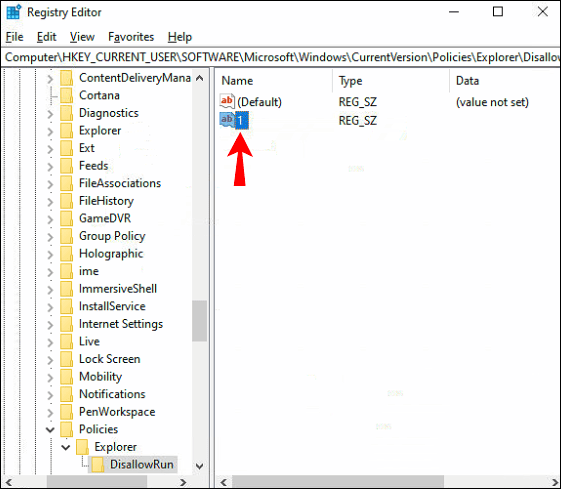
- В разделе «Данные значения» в окне «Свойства» введите имя приложения, к которому вы хотите ограничить доступ.
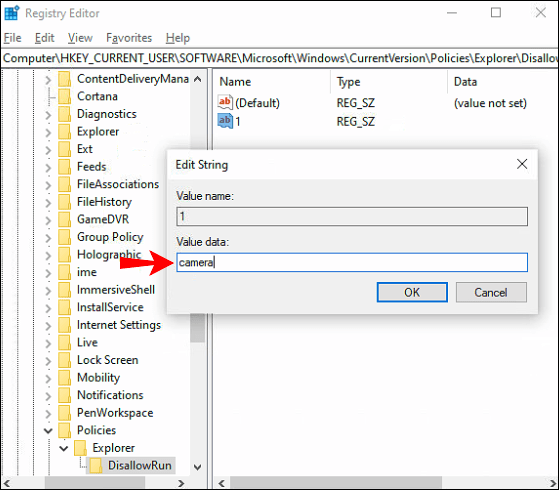
- После названия приложения добавьте «.exe» и нажмите «ОК», когда закончите.
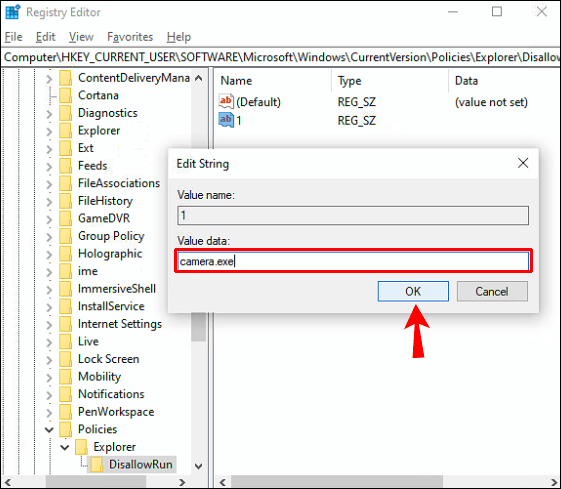
Если вы хотите ограничить доступ к нескольким приложениям, вам придется повторить шаги с 17 по 22 для каждого из них. Для каждого приложения щелкните правой кнопкой мыши раздел DisallowRun, выберите «Создать», а затем «Строковое значение». Назовите строковое значение для второго приложения «2», для третьего «3» и так далее.
Этот метод может занять некоторое время, но если вы сделаете это правильно, оно того стоит. Когда вы закончите, вам нужно будет перезагрузить устройство. В следующий раз, когда вы попытаетесь получить доступ к одному из этих приложений, вы получите сообщение об ограничении, информирующее об отказе в доступе.
Имейте в виду, что если у вас есть несколько учетных записей пользователей и вы хотите ограничить доступ к приложениям для всех из них, вам придется повторить весь процесс реестра для всех из них.
Если вы передумаете, есть способ восстановить заблокированные приложения. Вы можете сделать это, просто удалив клавишу «Проводник» в папке «Политики». Однако делайте это только в том случае, если вы хотите разрешить доступ ко всем заблокированным приложениям. Чтобы сделать это для отдельного приложения, вам нужно изменить значение данных с «1» на «0» в диалоговом окне свойств.
Как ограничить доступ в Интернет для определенных приложений в Windows 10
Существует простой способ ограничить доступ в Интернет для определенных приложений в Windows 10 - это брандмауэр Защитника Windows. Знание того, как это сделать, может быть особенно полезно, если вы не хотите, чтобы определенные приложения обновлялись автоматически или если вы не хотите, чтобы приложение злоупотребляло вашими данными. Однако вам следует ограничивать доступ в Интернет только тем приложениям, которым для правильной работы не нужен Интернет. Вот как это делается:
- Перейдите к значку увеличительного стекла в нижнем левом углу экрана.
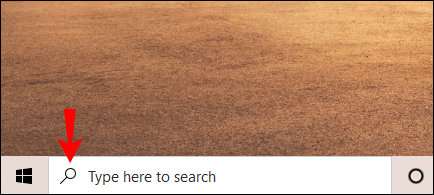
- Введите "
Брандмауэр Защитника Windows»И откройте его.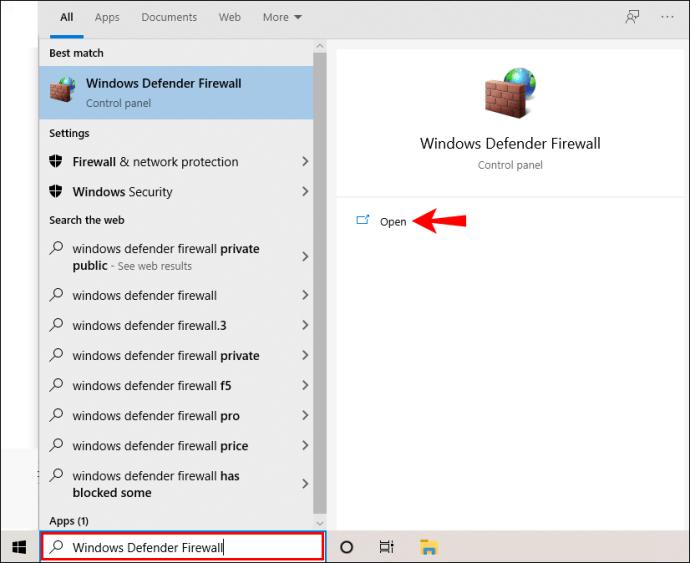
- Перейдите к «Расширенным настройкам» на левой боковой панели. Это откроет новое окно.
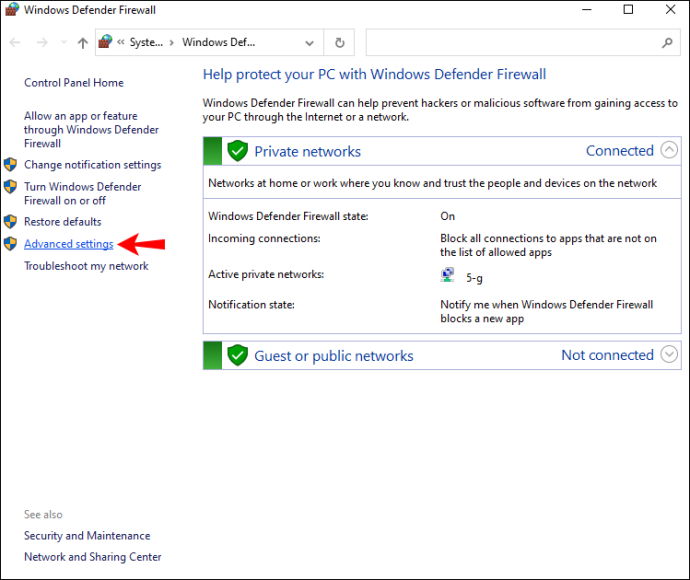
- Выберите «Outbound Rules» на левой боковой панели.
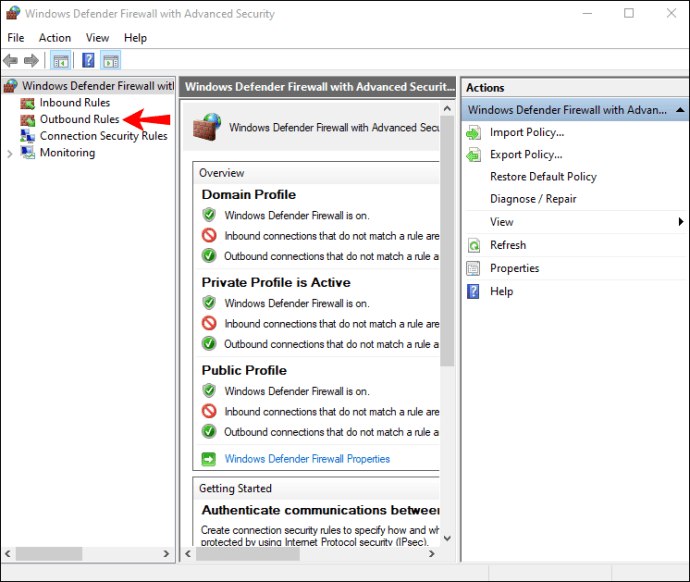
- Перейдите в «Новое правило» в правой части окна.
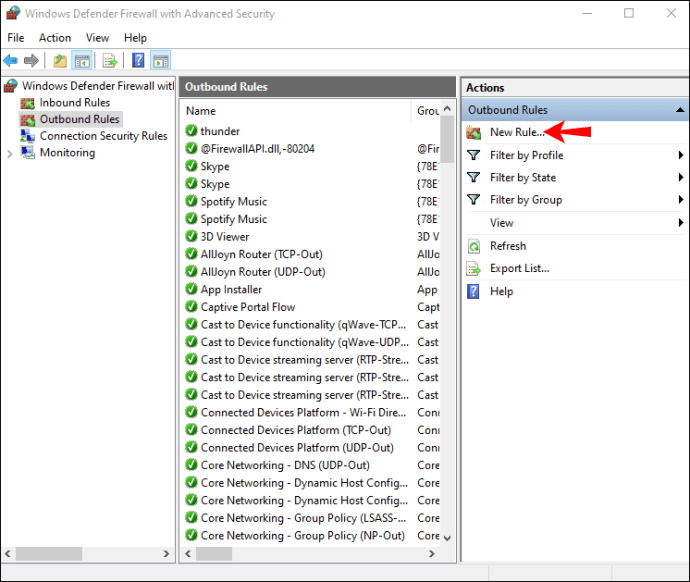
- В новом окне выберите «Программа» и нажмите «Далее».
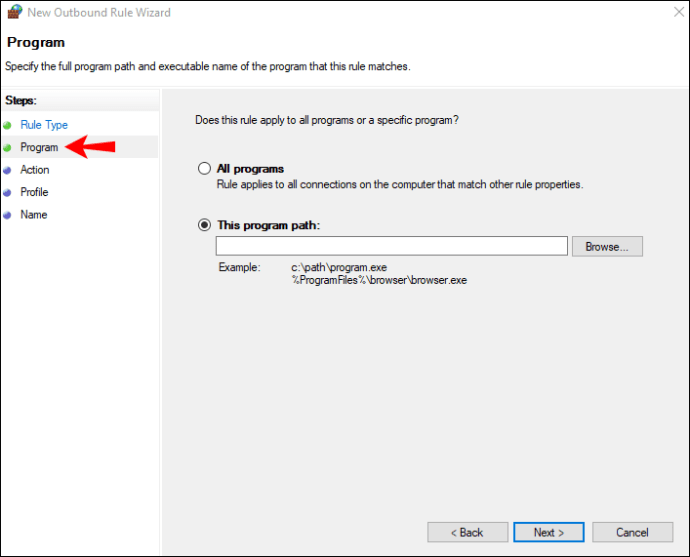
- Рядом с «Путь к этой программе» нажмите кнопку «Обзор».
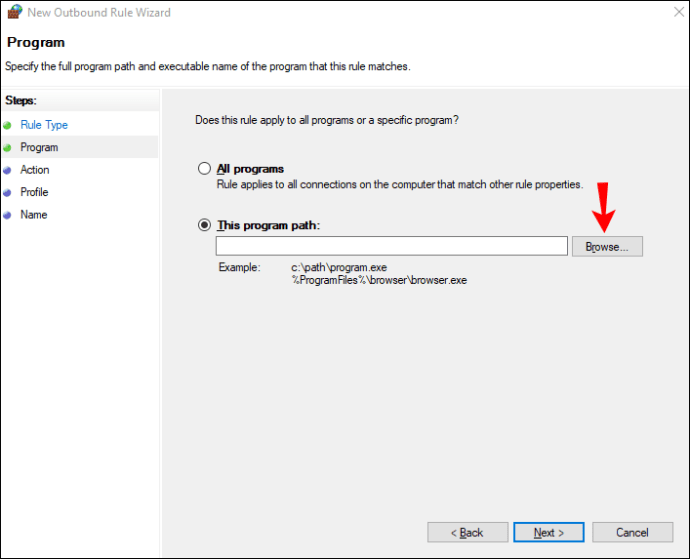
- Найдите приложение, для которого хотите ограничить доступ в Интернет.
- Снова нажмите «Далее».
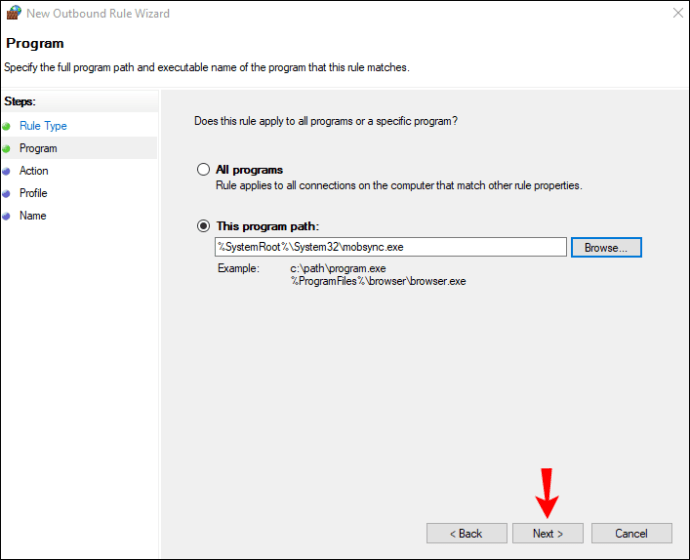
- Щелкните кружок «Заблокировать подключение», а затем «Далее».
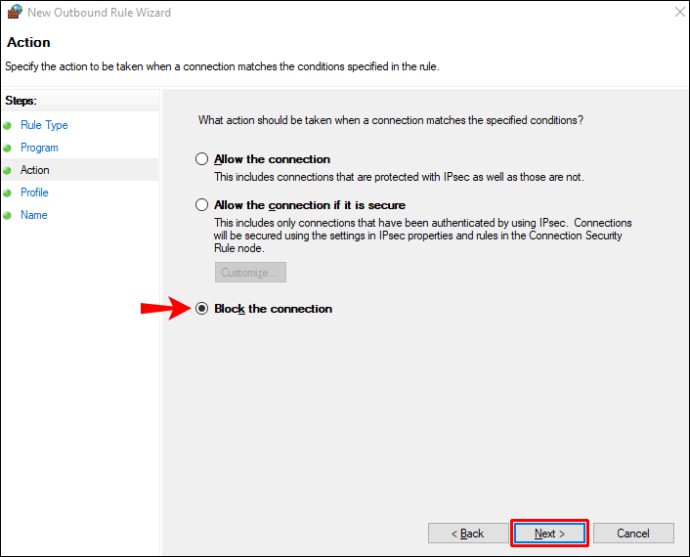
- Установите флажки «Домен», «Частный» и «Общедоступный».

- Перейти к «Далее».

- Введите название правила и его описание.
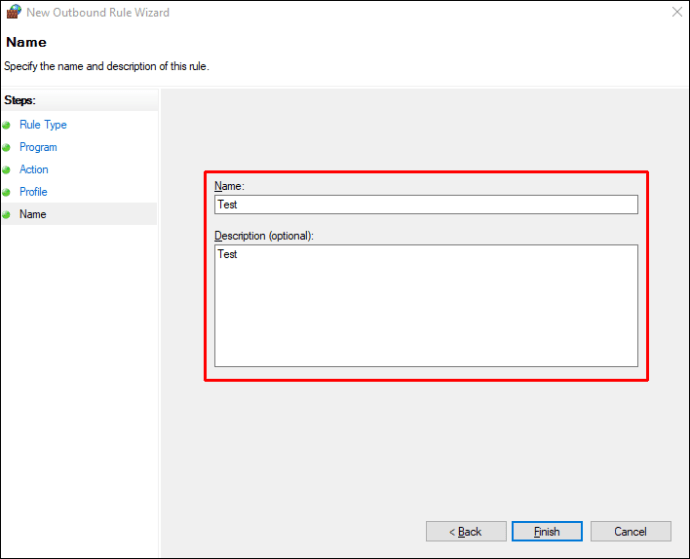
- Выберите «Готово».

Вот и все. Этот метод быстрый и простой, и он позволит вам ограничить доступ в Интернет из любого приложения, которое вы хотите.
Контролируйте, у кого есть доступ ко всем вашим приложениям
Как только вы выяснили, как ограничить доступ к приложениям в Windows 10, вы сможете убедиться, что никто, кроме вас, не имеет доступа к определенным приложениям. У вас также есть возможность ограничить доступ в Интернет для некоторых приложений, что может быть очень полезно.
Вы когда-нибудь раньше ограничивали доступ к приложению в Windows 10? Вы пробовали какой-либо из методов, описанных в этом руководстве? Дайте нам знать в комментариях ниже.