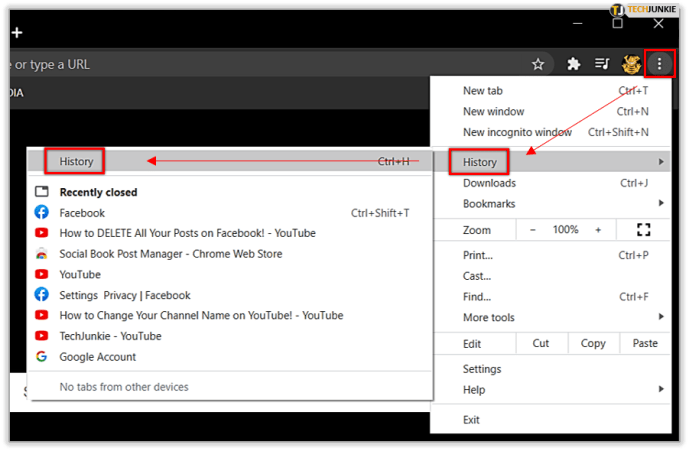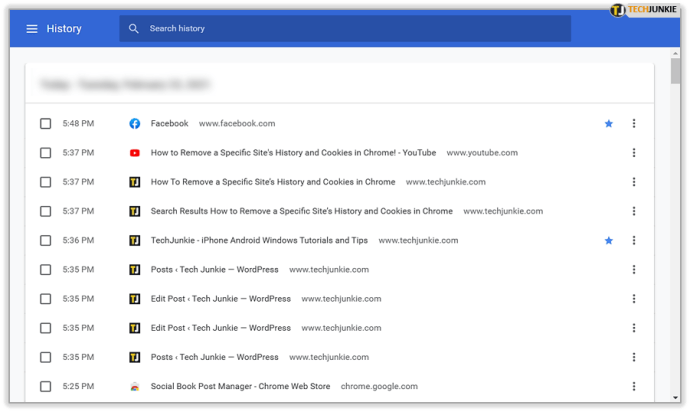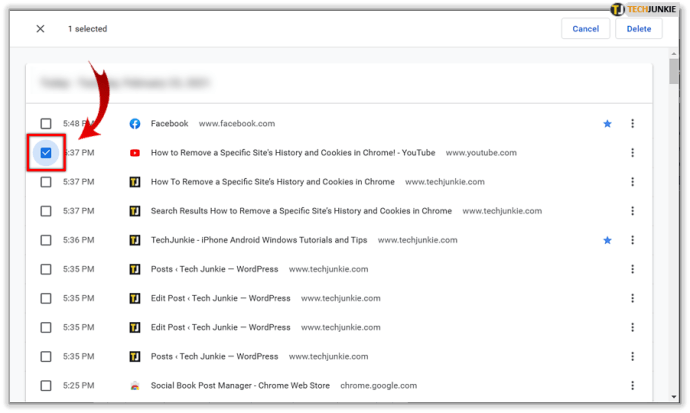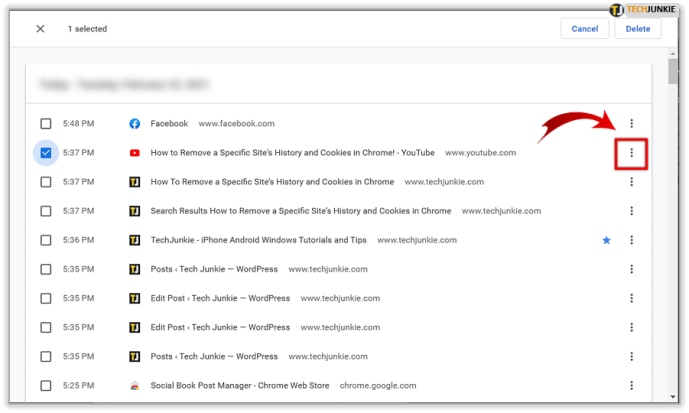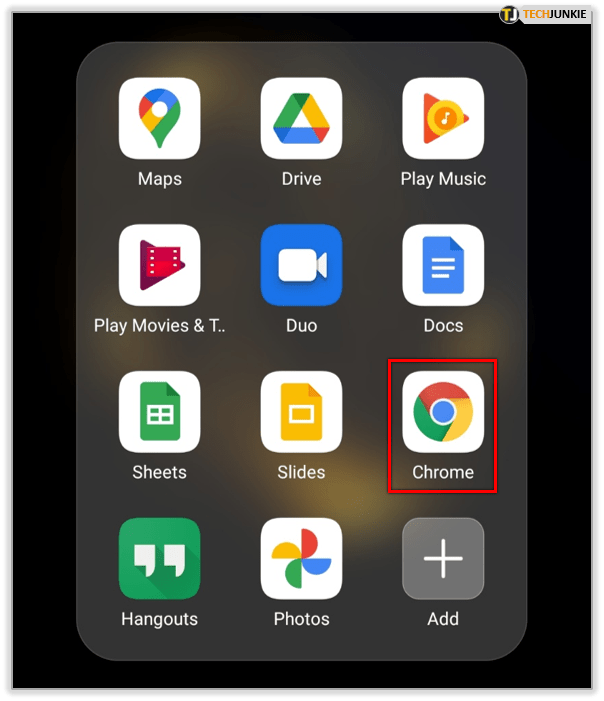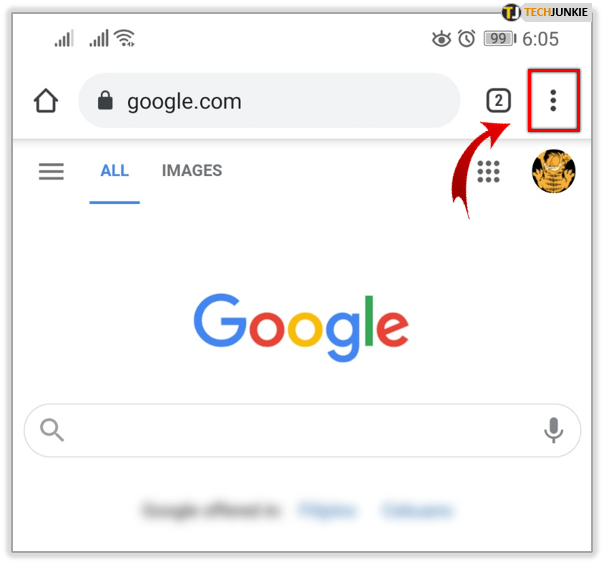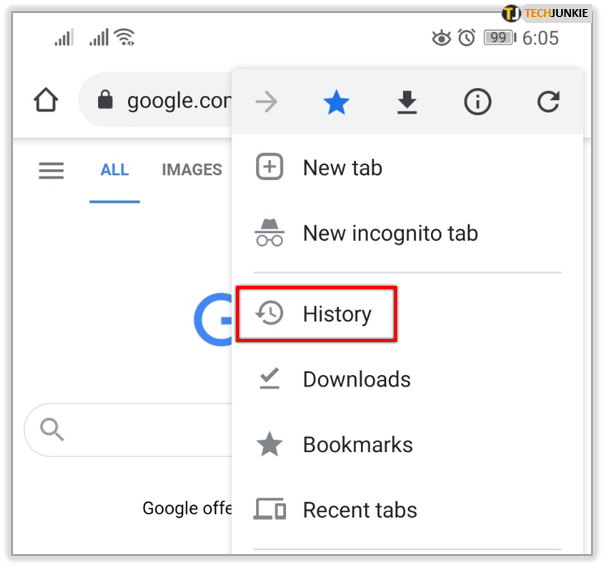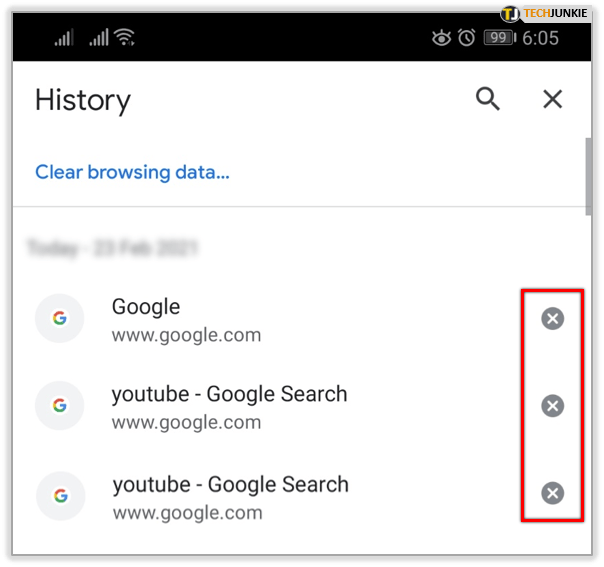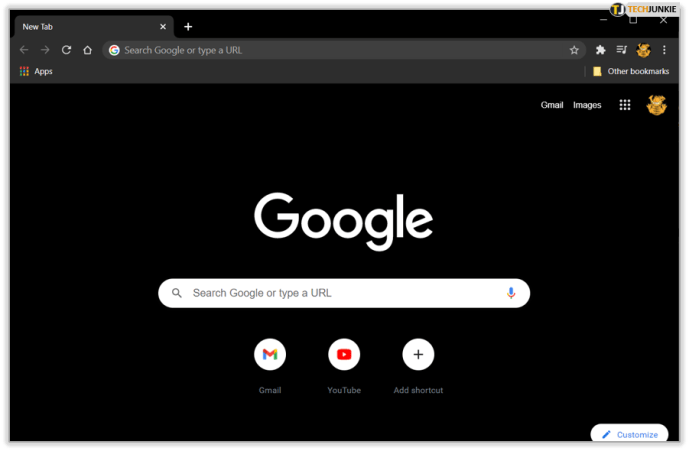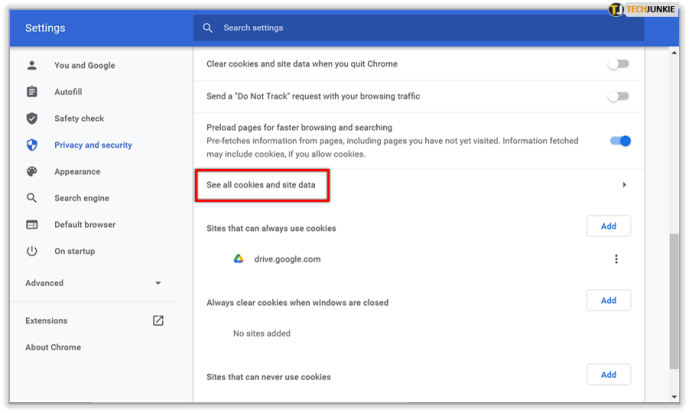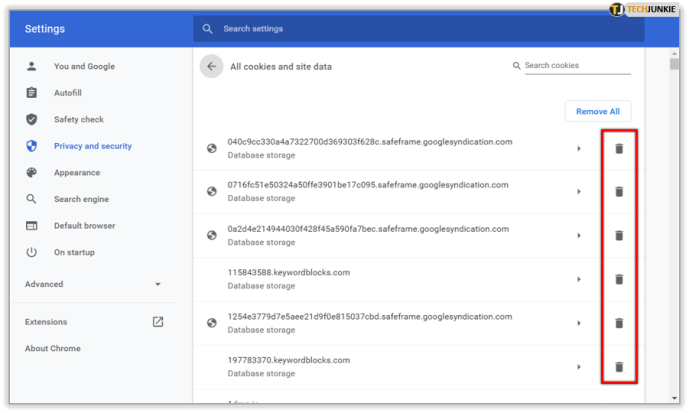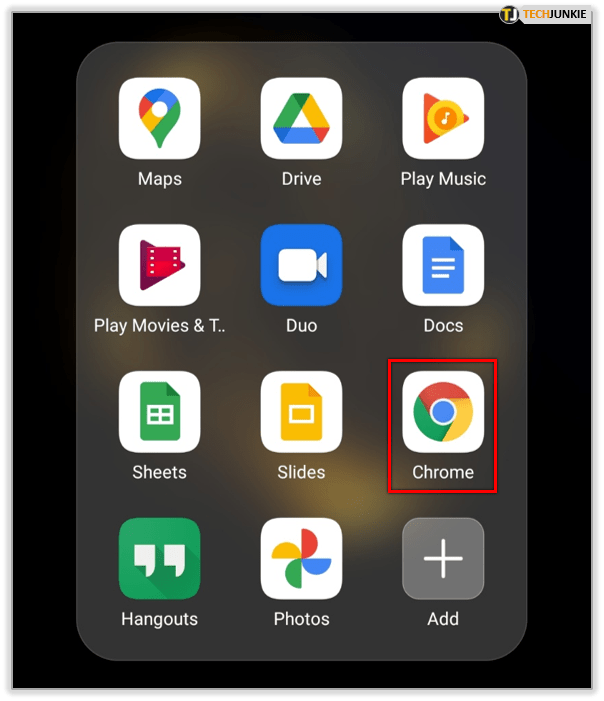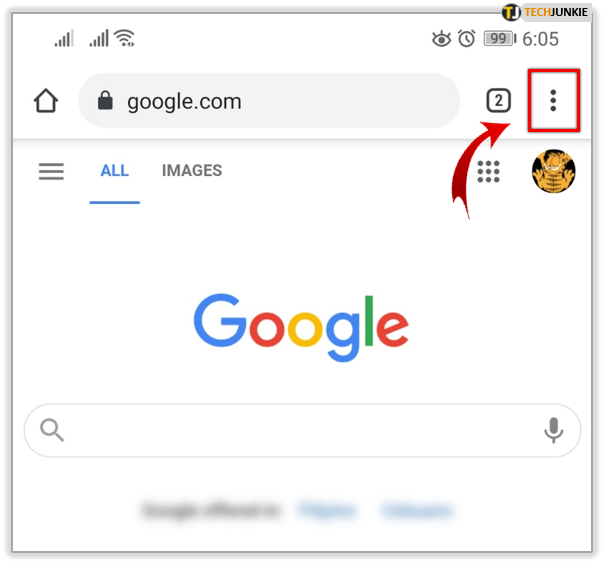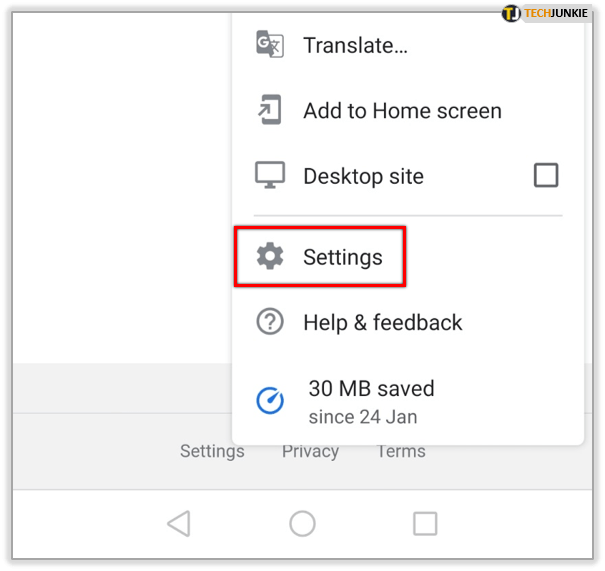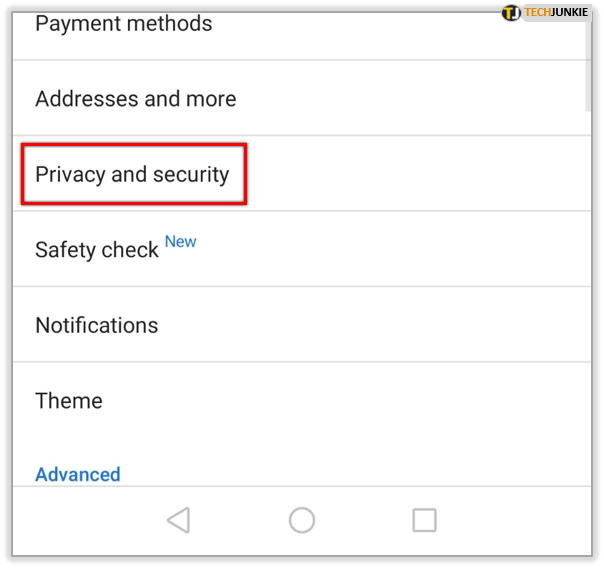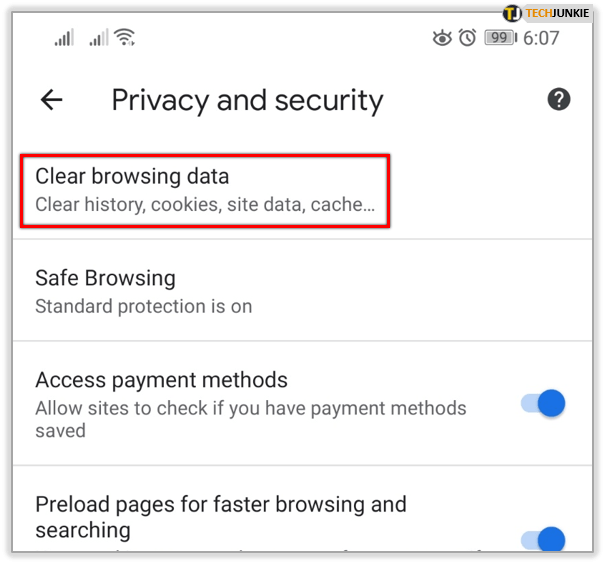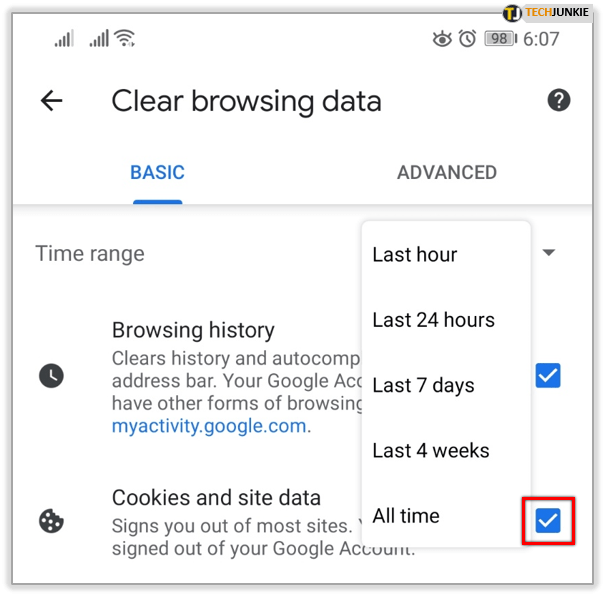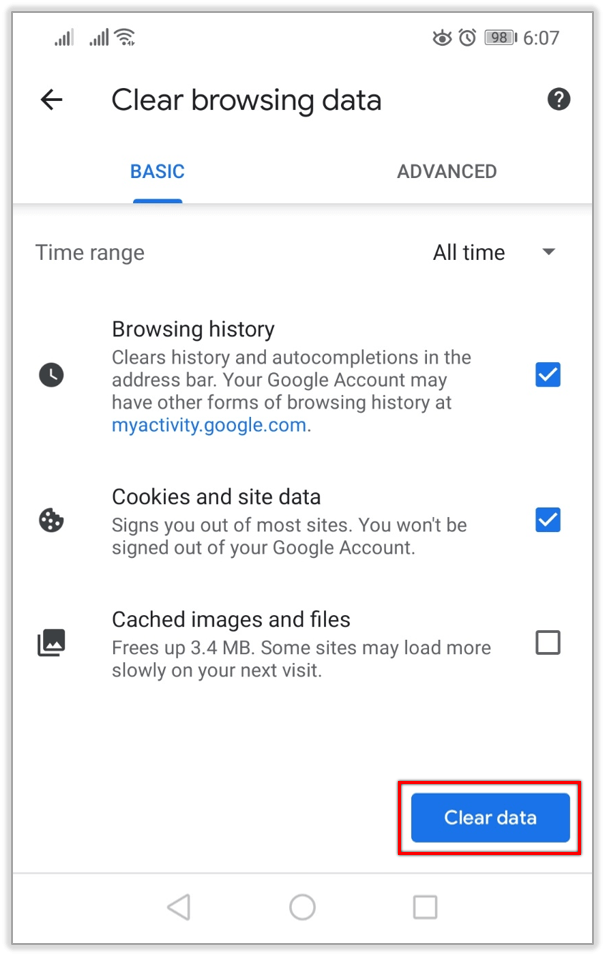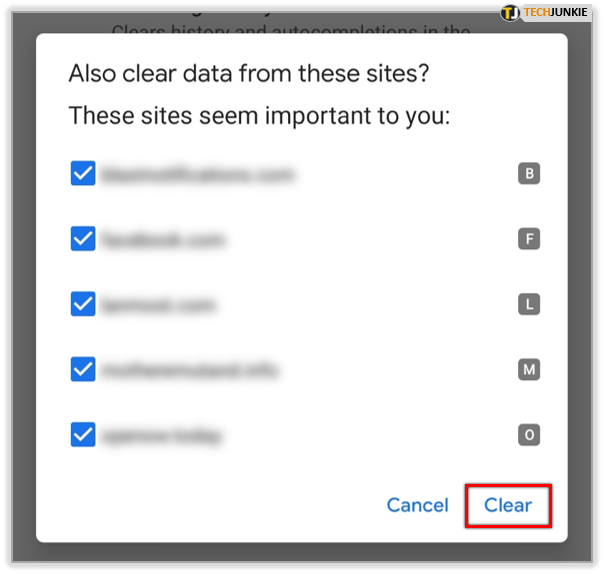Хотя наиболее распространенным способом обработки истории браузера является ее массовое удаление, Chrome также позволяет пользователям вручную выбирать, какие сайты они хотят удалить из своей истории. Таким образом вы сохраните важные сайты и файлы cookie и избавитесь от ненужных в истории браузера.
Удаление определенного сайта из истории в Chrome
Как в настольной, так и в мобильной версиях браузера вы можете выбирать, какие элементы удалить, а какие оставить. Давайте подробнее рассмотрим, как удалить определенные сайты из истории Chrome.
Компьютер
Удалить определенные сайты из истории Chrome на настольном или портативном компьютере очень просто, но это займет немного больше времени, чем на смартфоне или планшете. Вот что нужно делать, если определенный сайт постоянно появляется в формах автозаполнения в Интернете или Google предлагает его при вводе в строку поиска.
- Одновременно нажмите клавиши «Ctrl» и «H», если вы работаете на компьютере с Windows, или клавиши «Cmd» и «Y», если вы используете Mac. Кроме того, вы можете щелкнуть три вертикальные точки в правом верхнем углу экрана, навести курсор на параметр «История» и щелкнуть параметр «История» в боковом меню.
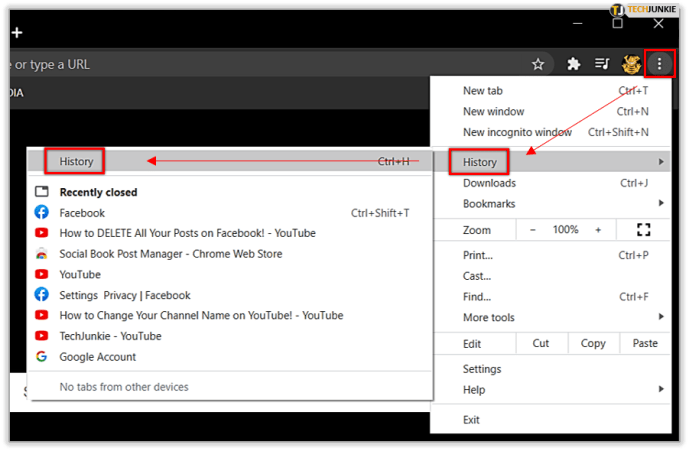
- Затем Chrome отобразит список всех выполненных вами поисков и всех сайтов, которые вы посетили с момента последнего удаления данных просмотра.
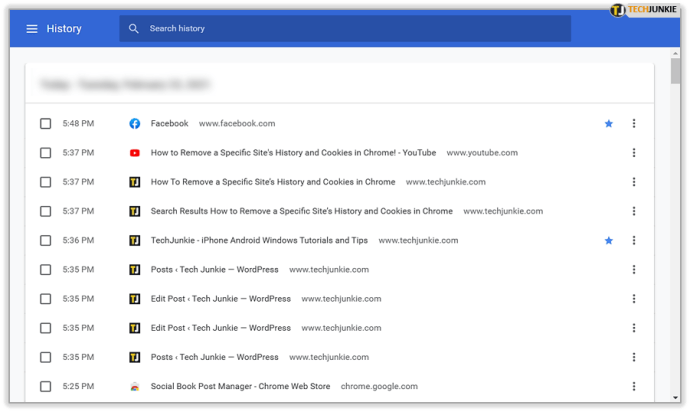
- Найдите сайт, который хотите удалить. Когда найдете его, поставьте галочку в поле слева.
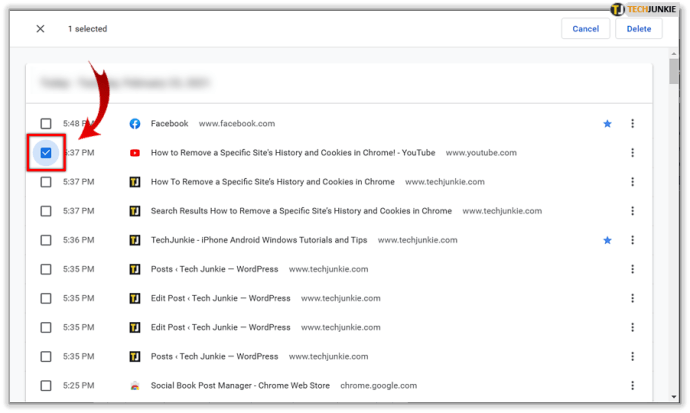
- Затем нажмите значок с тремя точками в правой части сайта.
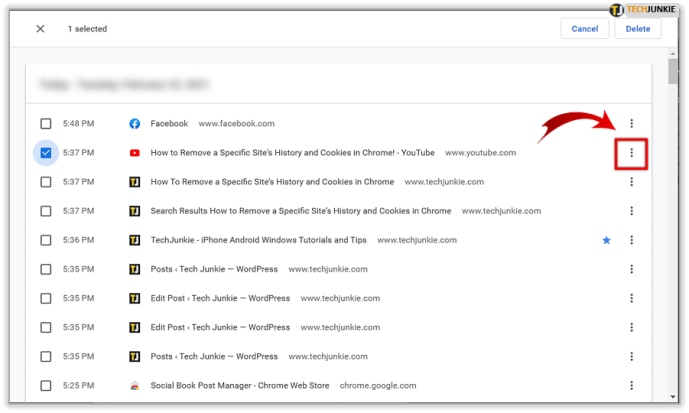
- Выберите вариант «Удалить из истории».

Когда вы выбираете сайт, в верхней части окна браузера появляется панель, уведомляющая вас о том, что вы выбрали элемент из списка. Вместо того, чтобы щелкать значок с тремя вертикальными точками, вы также можете нажать кнопку «Удалить», расположенную с правой стороны панели. Если вы выберете несколько элементов, вы также можете удалить их таким же образом.
Android и iOS
Удалить определенный сайт из истории на устройстве Android очень просто. Вот как это делается.
- Запустите Chrome с главного экрана телефона или планшета.
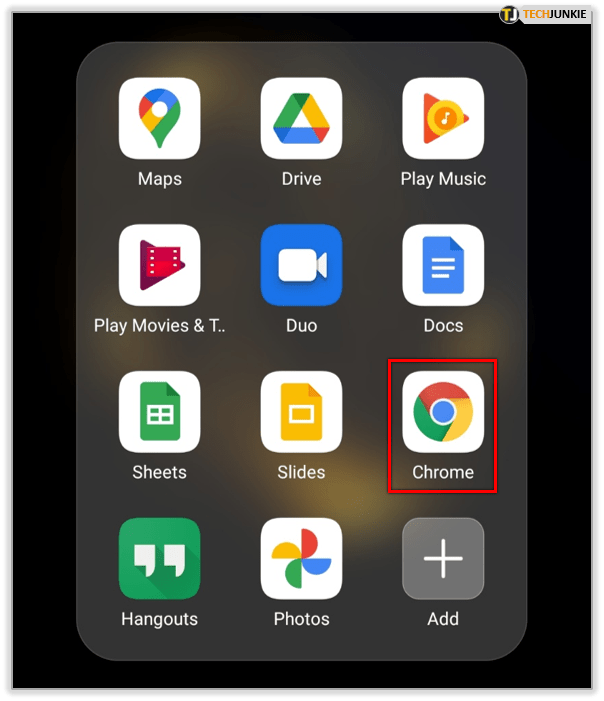
- Когда откроется браузер, нажмите значок «Главное меню» в правом верхнем углу экрана.
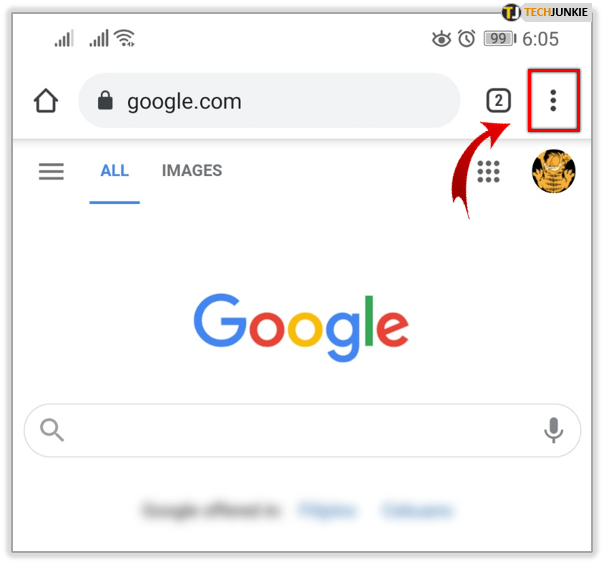
- В меню нажмите на История.
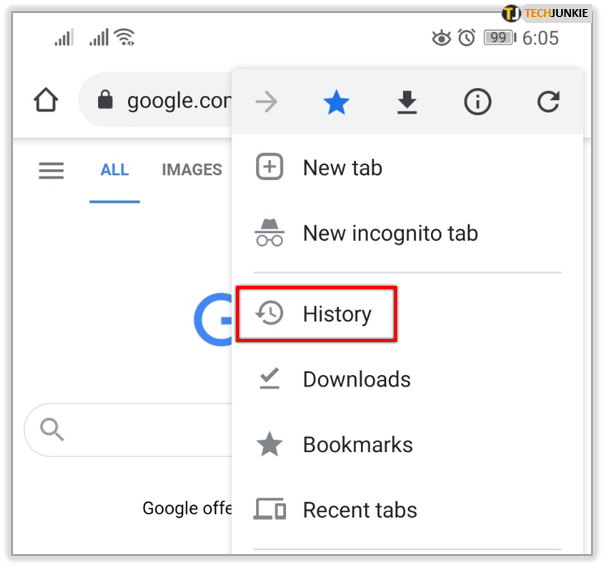
- В списке результатов поиска и посещенных страниц найдите ту, которую хотите удалить, и коснитесь значка «X» рядом с ней.
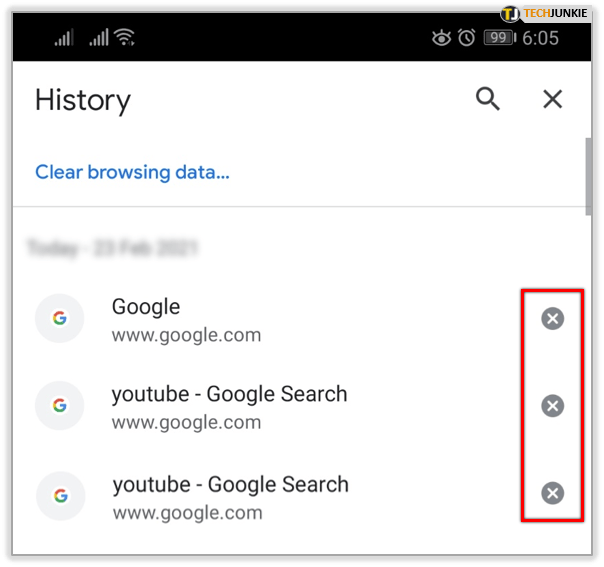
Чтобы удалить определенный сайт из истории Chrome на вашем iPhone или iPad, выполните следующие действия.
- Запустите Chrome с главного экрана.
- Нажмите кнопку «Еще» в правом нижнем углу экрана.
- Выберите «История».
- Нажмите кнопку «Редактировать» внизу экрана.
- Найдите элемент или элементы, которые вы хотите удалить, и отметьте их.
- Нажмите кнопку «Удалить».
- Нажмите кнопку «Готово» в правом верхнем углу.
Удаление определенного файла cookie из истории в Chrome
Сайты часто используют файлы cookie, чтобы отслеживать ваш трафик в Интернете и показывать вам рекламу. Если вы хотите избавиться от особенно надоедливой рекламы, вам следует удалить файл cookie с сайта, на котором это объявление отображается. Вот как это сделать в Chrome.
Компьютер
Выполните следующие действия, чтобы удалить определенный файл cookie из Chrome на вашем настольном или портативном компьютере.
- Откройте Chrome.
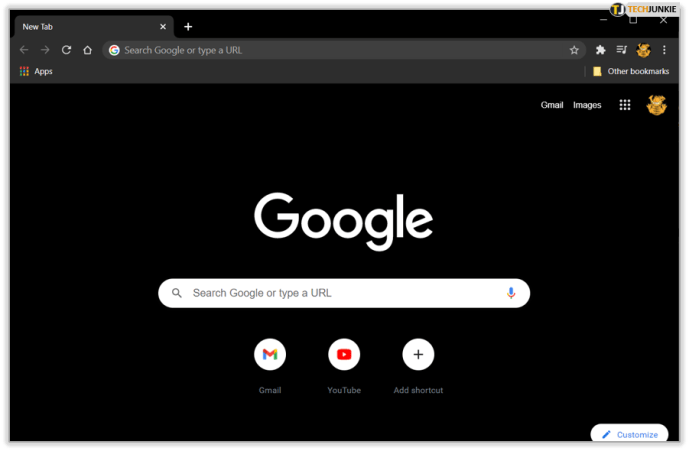
- Перейти к Настройки> Конфиденциальность и безопасность> Настройки сайта> Файлы cookie и данные сайтов> Просмотреть все файлы cookie и данные сайтов.
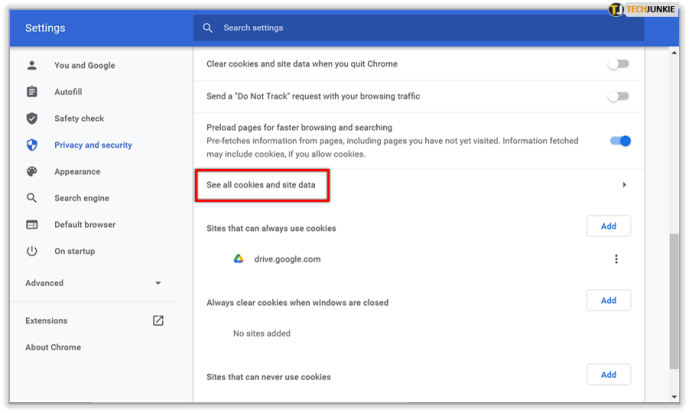
- Найдите файл cookie, который хотите удалить, и щелкните значок «Корзина» справа от него.
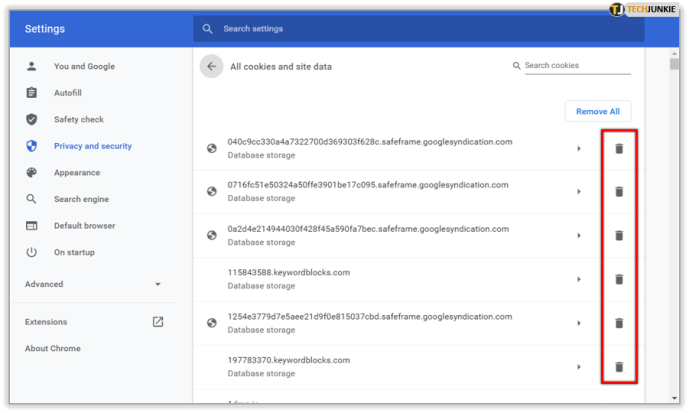
Android и iOS
Хотя вы можете удалить отдельные файлы cookie на настольных компьютерах и портативных компьютерах, вы не можете этого сделать на устройствах Android и iOS. Единственное решение здесь - удалить все файлы cookie, удалив данные о просмотре. Вот как это сделать на устройстве Android.
- Запустите Chrome.
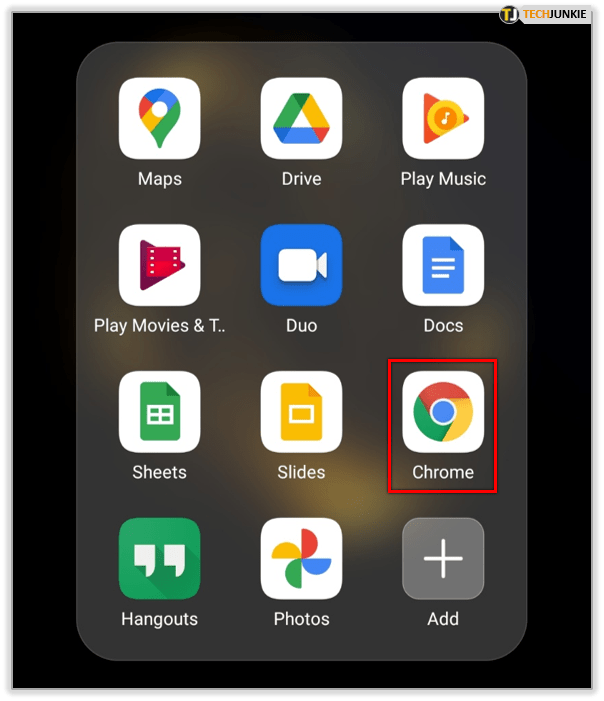
- Коснитесь значка «Главное меню» в правом верхнем углу экрана.
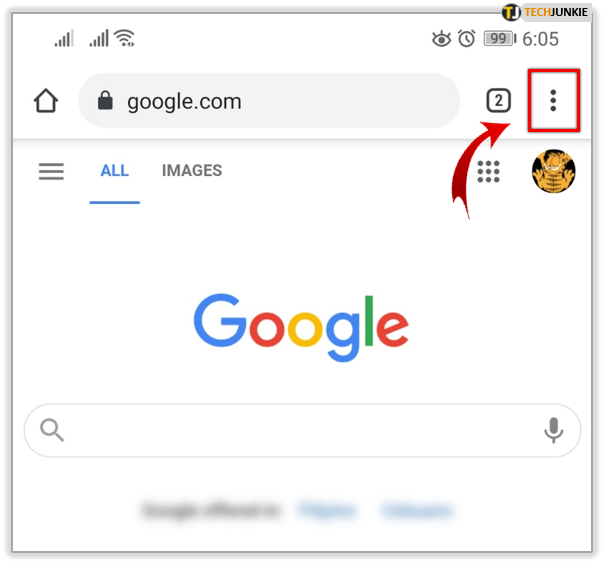
- Затем коснитесь вкладки «Настройки».
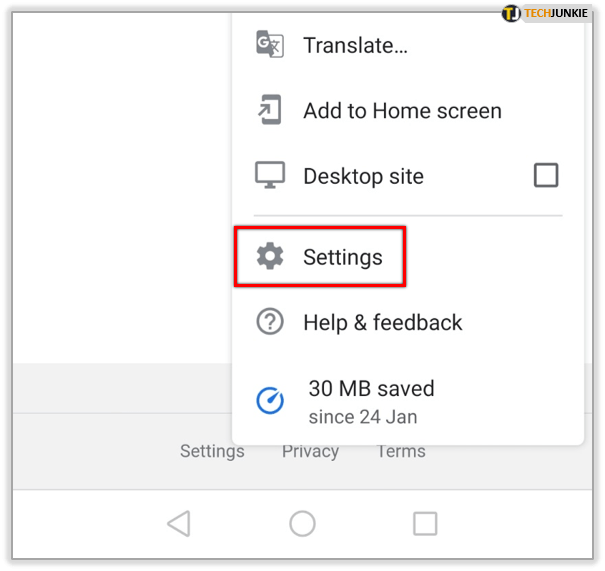
- Выберите «Конфиденциальность и безопасность».
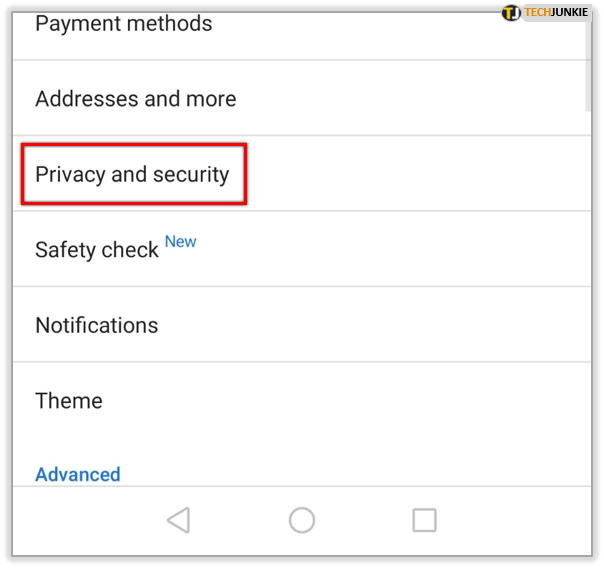
- Затем выберите опцию «Очистить данные просмотра».
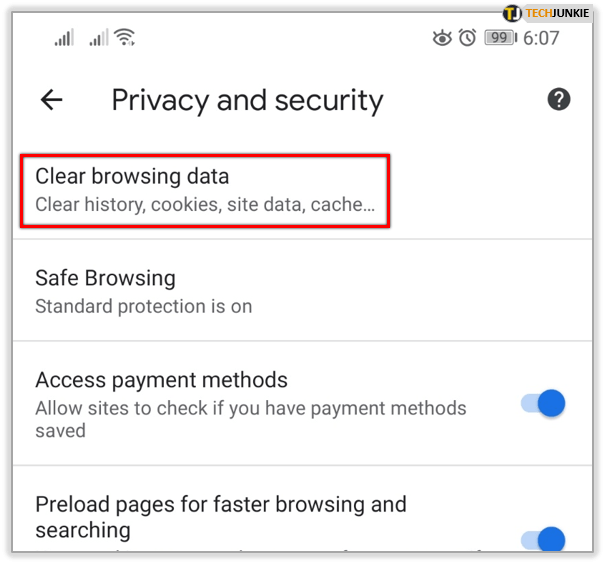
- Выберите временной диапазон и выберите компоненты истории просмотров, которые вы хотите удалить. Обязательно выберите файлы cookie.
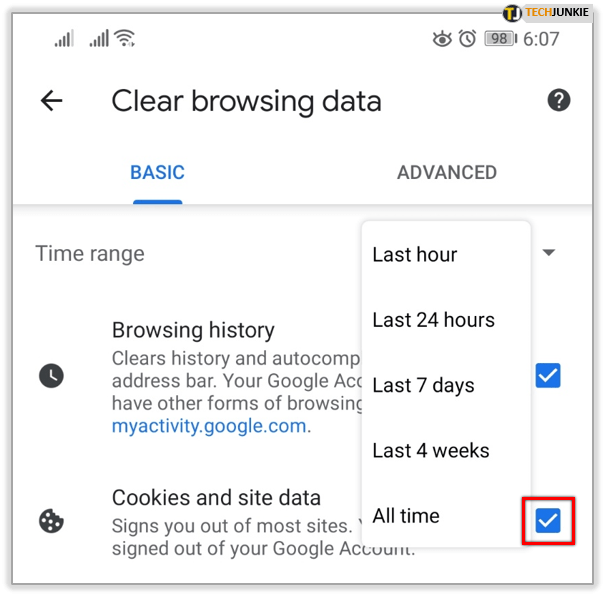
- Нажмите кнопку «Очистить данные».
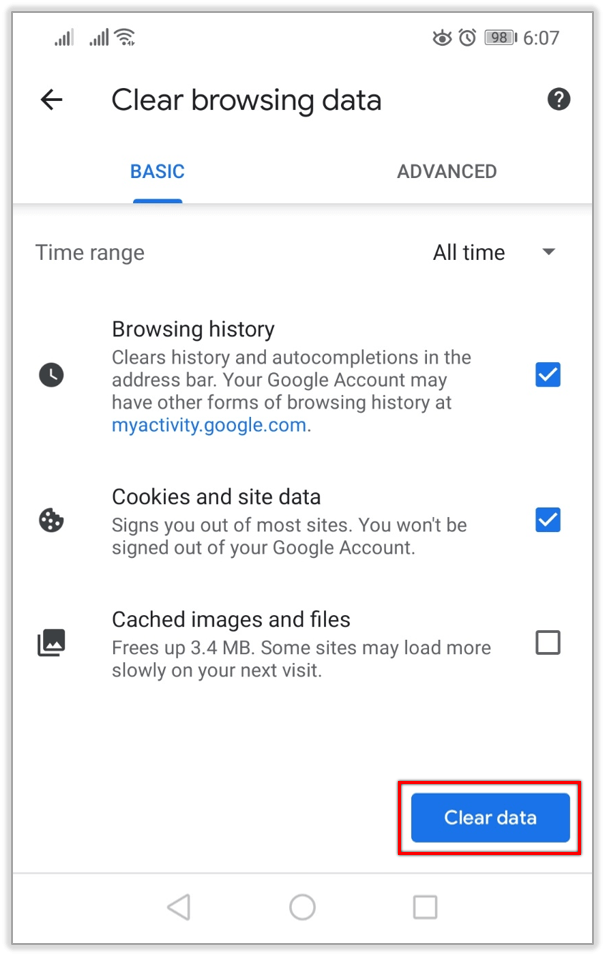
- Нажмите «Очистить».
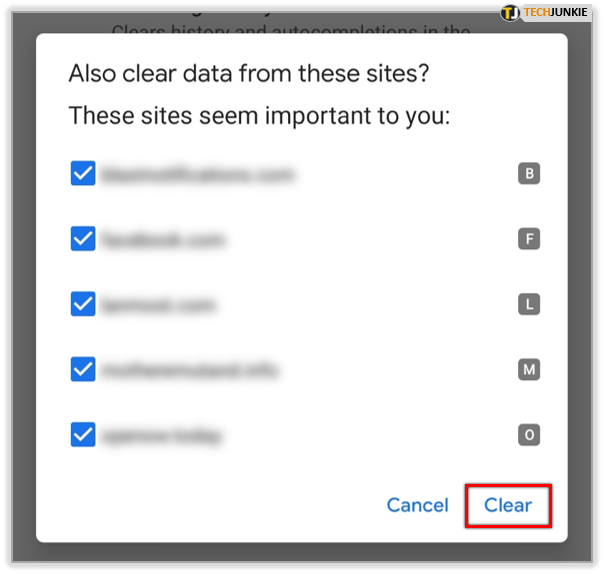
Пользователи iOS должны выполнить следующие действия.
- Запустите Chrome.
- Нажмите кнопку «Еще» в правом нижнем углу.
- Выберите «Настройки».
- Затем выберите вкладку «Конфиденциальность».
- Выберите опцию «Очистить данные просмотра».
- Отметьте опции «Данные сайта» и «Файлы cookie».
- Нажмите кнопку «Очистить данные просмотров».
- Нажмите «Очистить данные просмотров» для подтверждения.
- Нажмите «Готово».
Заключительная запись
Когда дело доходит до данных о просмотре и настроек сайта, настольная версия Chrome дает пользователям полную свободу выбора, что они хотят сохранить, а от чего отказаться. С другой стороны, мобильные пользователи могут удалять отдельные сайты, но не могут удалять отдельные файлы cookie.