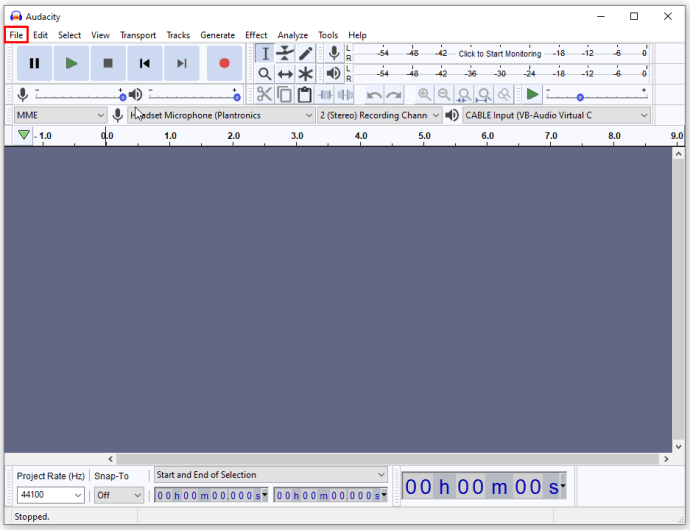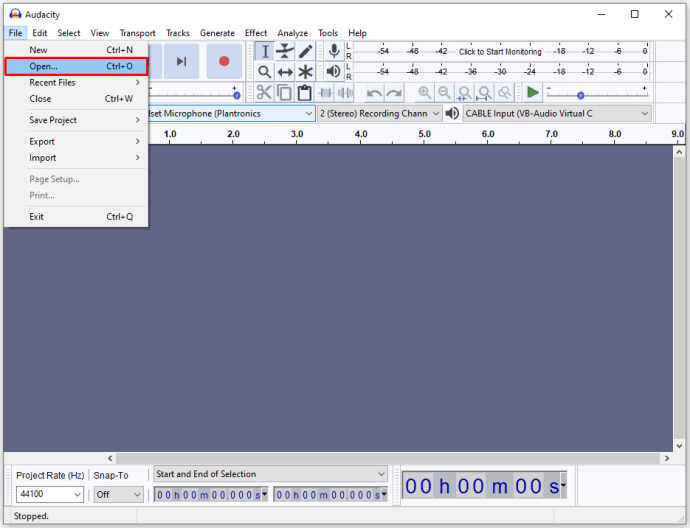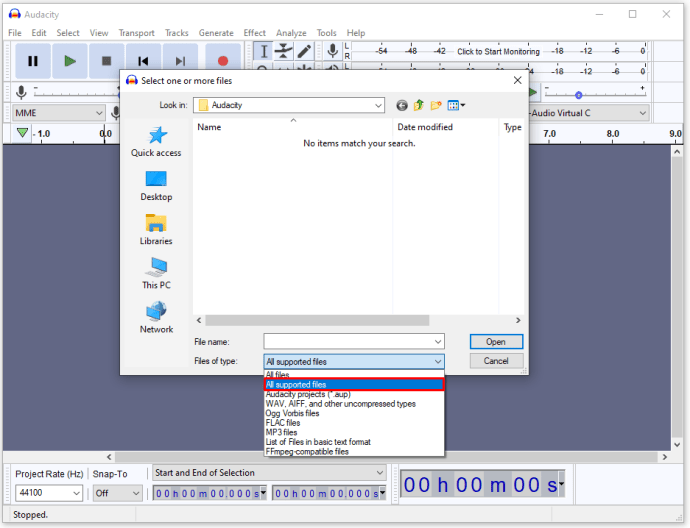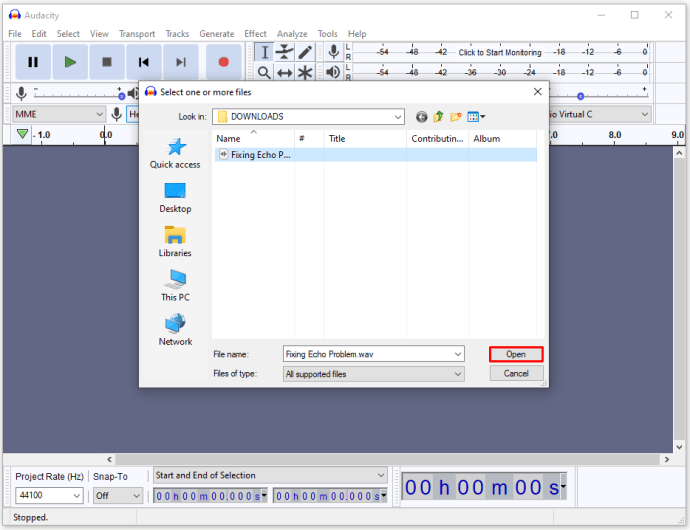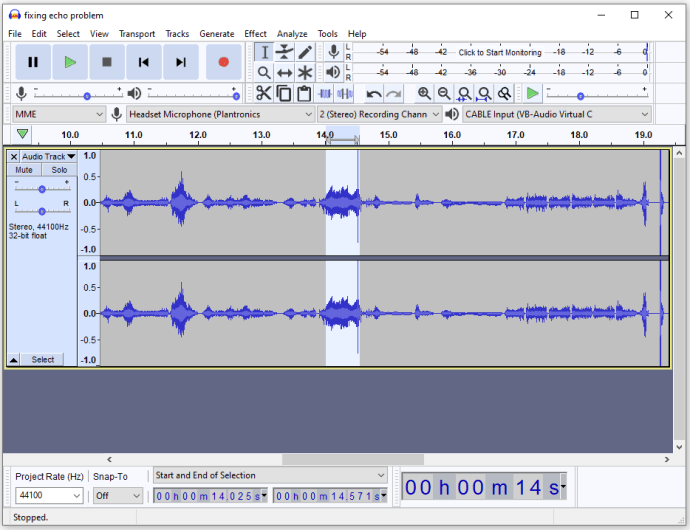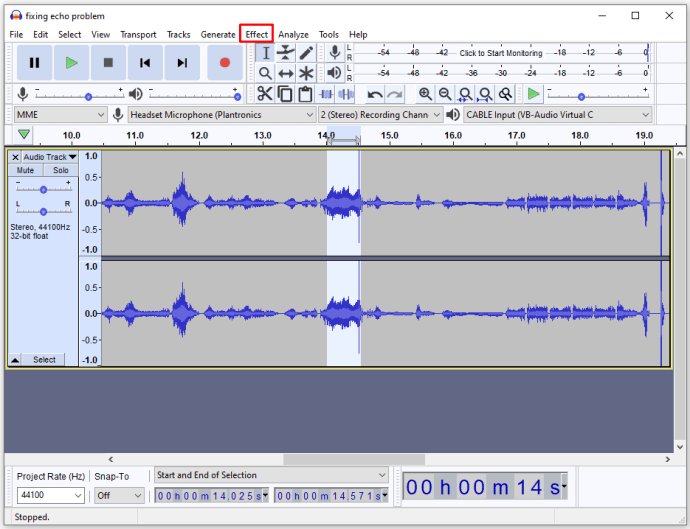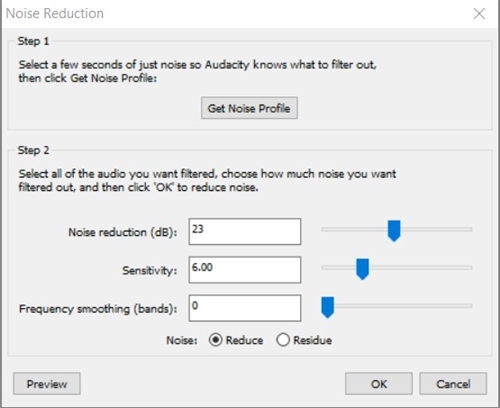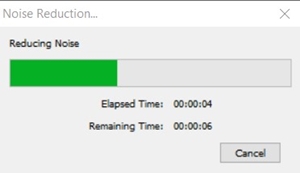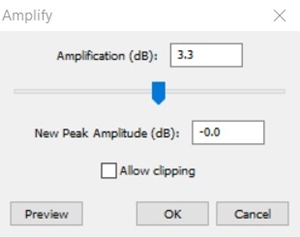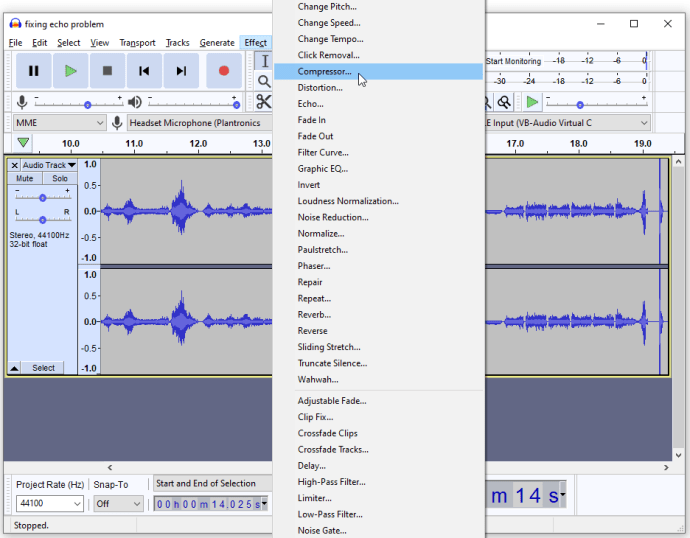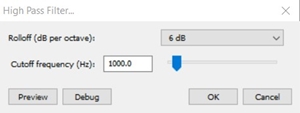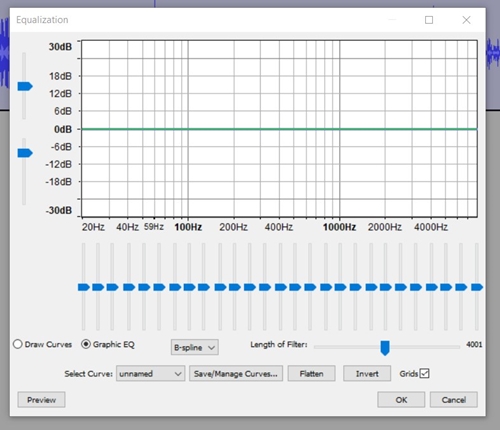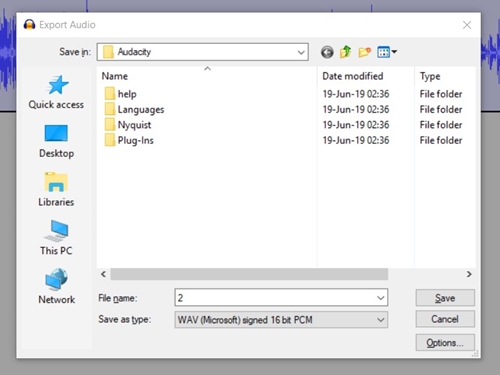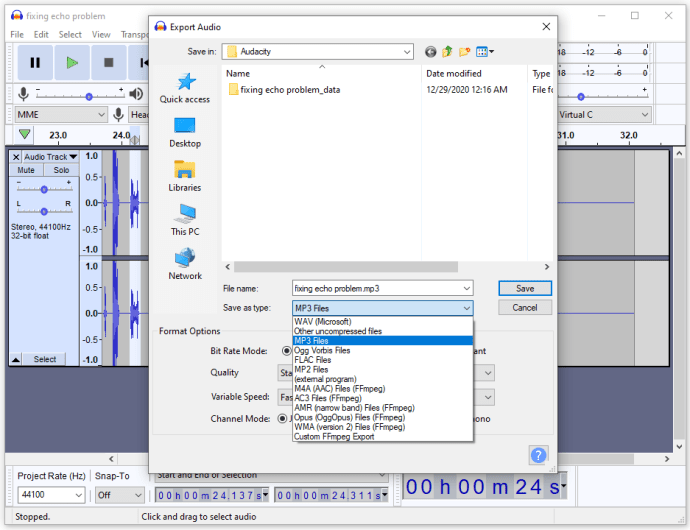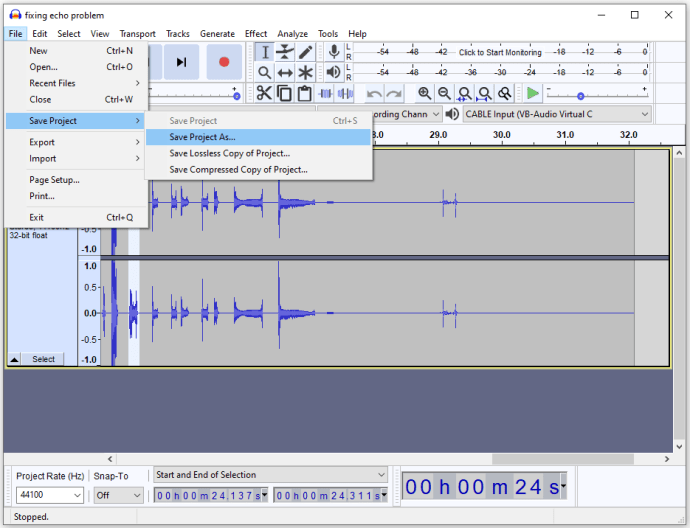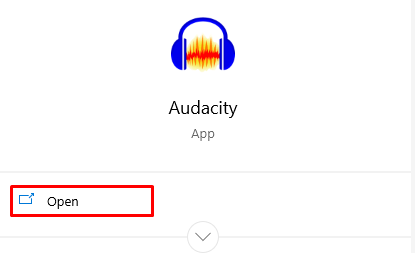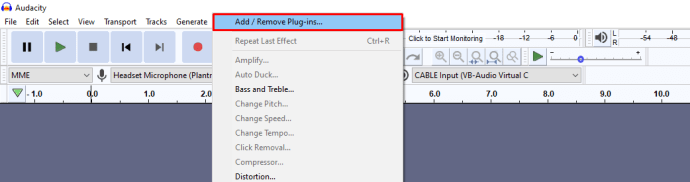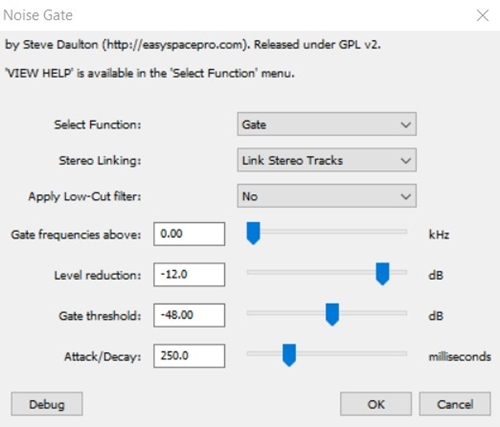Иногда достаточно всего лишь небольшой ошибки в процессе настройки, чтобы полностью саботировать вашу запись и заполнить ее чрезмерным количеством эха и реверберации. Войдите в Audacity, небольшую бесплатную программу, которая поможет вам редактировать аудиофайлы и доступна как для Windows, так и для Mac.

Несмотря на то, что полностью удалить его невозможно, вы можете использовать Audacity, чтобы уменьшить эхо, обнаруженное в ваших аудиозаписях. Мы собираемся показать вам, как это можно сделать как с помощью подключаемого модуля, так и без него.
Как удалить эхо в Audacity?
Прежде чем мы продолжим, убедитесь, что Audacity загружен и установлен на вашем компьютере. Если нет, вы всегда можете скачать его с официального сайта.
Также обратите внимание, что этот процесс очень сложен и требует высокого понимания того, как работает звукозапись. В противном случае вам просто придется экспериментировать со всеми функциями, пока вы не будете удовлетворены результатом.
Имея это в виду, давайте посмотрим, как можно удалить эхо в Audacity с подключаемым модулем и без него.
Уменьшение эха без плагина
После загрузки и запуска Audacity выполните следующие действия:
- Нажмите Файл вверху экрана.
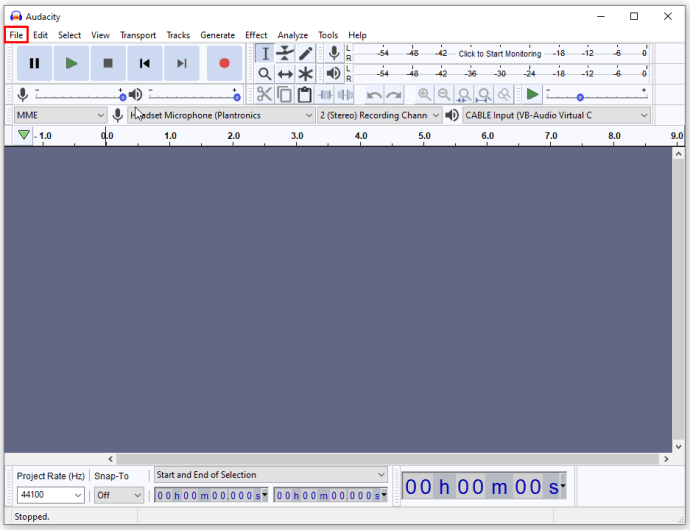
- Выбирать Открытым.
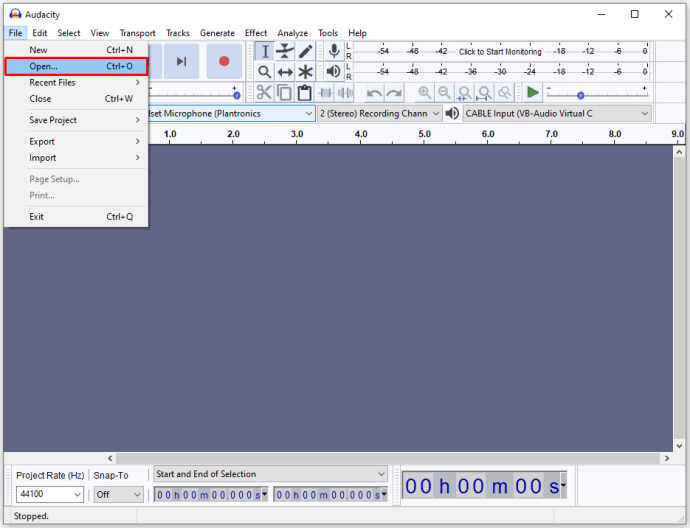
- Появится окно. Внизу окна измените Файлы типа к Все поддерживаемые типы.
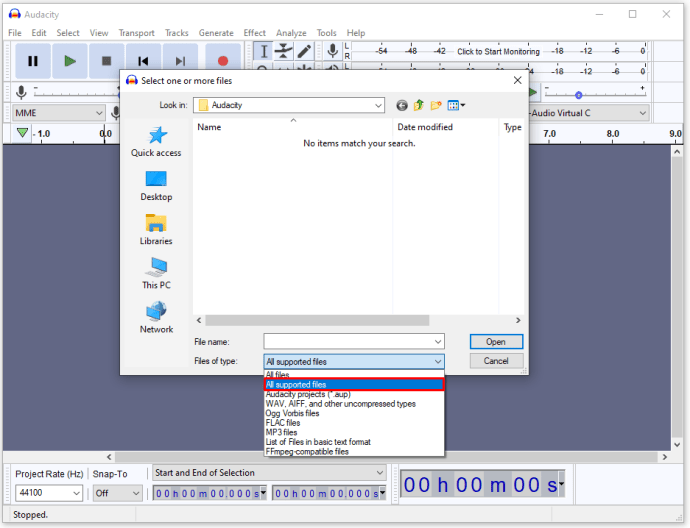
- Щелкните файл, который хотите отредактировать, затем щелкните Открытым.
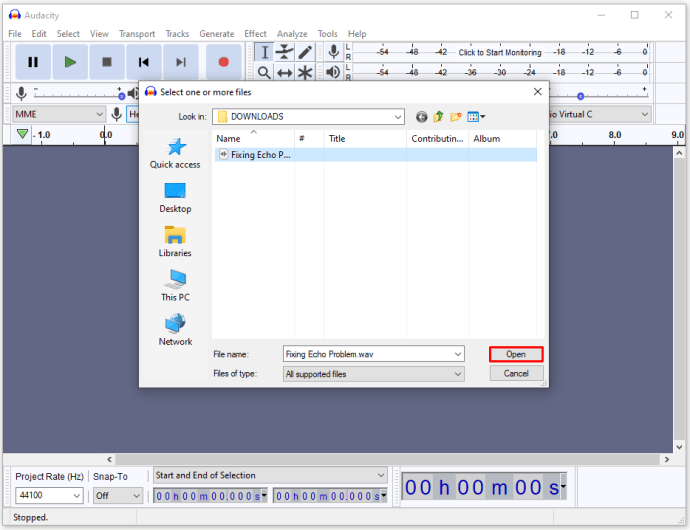
- Выберите сегмент аудиофайла, который хотите отредактировать. Вы можете сделать это, щелкнув один конец сегмента и перетащив мышь, пока не дойдете до другого. Если вы хотите отредактировать весь файл, нажмите Ctrl + A в Windows или Command + A на Mac.
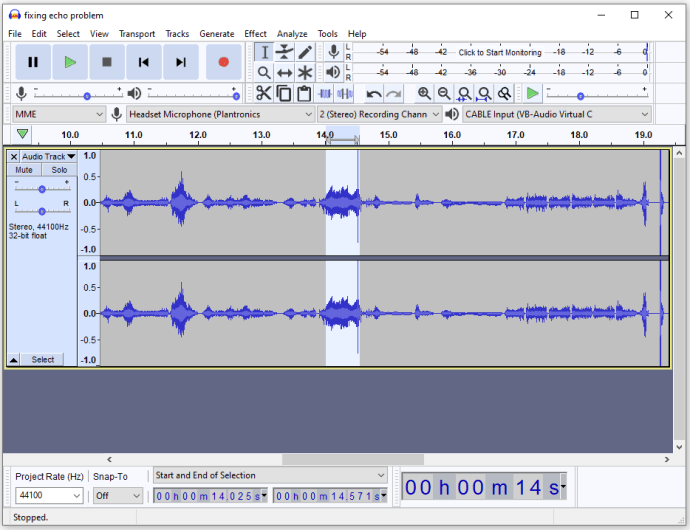
- Открыть Эффект меню вверху экрана.
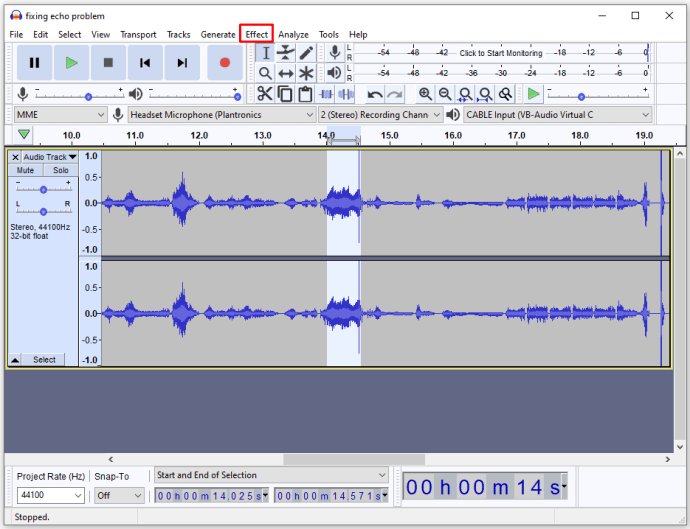
- Выбирать Подавление шума.
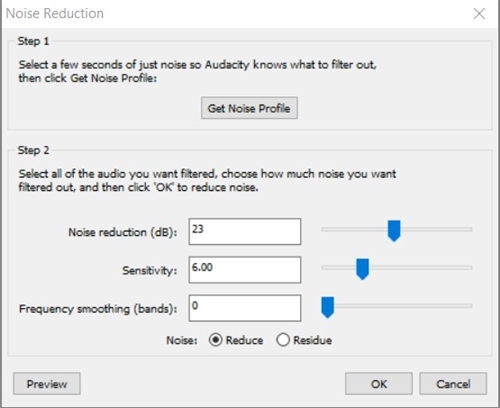
- Увеличение Подавление шума слайдер должен значительно улучшить качество звука.
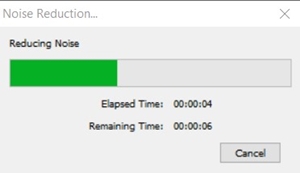
- Если включение шумоподавления снижает громкость, перейдите в меню эффектов и выберите Усилить для увеличения громкости.
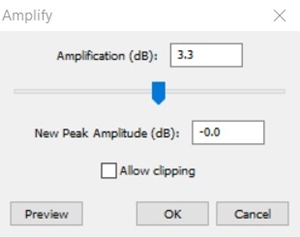
- Найди компрессор в меню «Эффекты». Главное, что вам нужно сделать, это изменить соотношение, но вы также можете изменить минимальный уровень шума и порог, если необходимо.
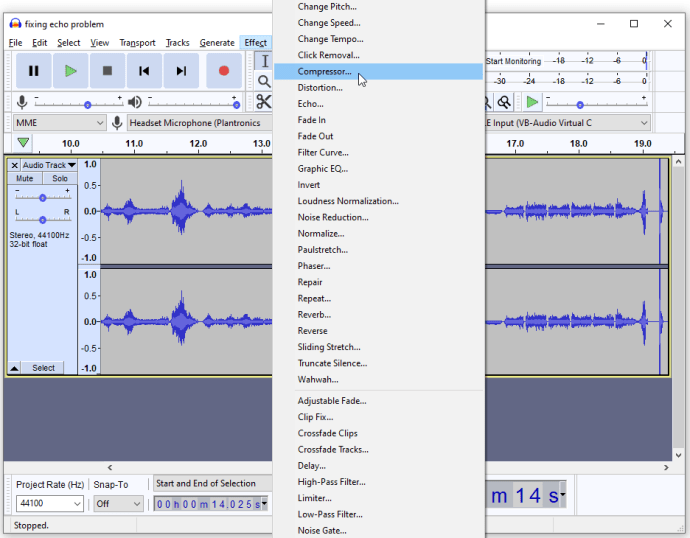
- В зависимости от вашей текущей высоты звука внутри файла вам может потребоваться НЧ или фильтр высоких частот. Они расположены в нижней половине меню «Эффекты». Фильтр низких частот помогает, если ваш звук слишком высок, а фильтр высоких частот пригодится, если звук звучит слишком тихо или слишком приглушенно. Придерживайтесь изменения только спада.
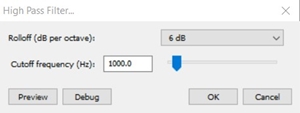
- Найди Выравнивание эффект и переключиться с Нарисуйте кривые к Графический эквалайзер. Вы можете найти последний более простым в использовании, потому что он дает вам контроль над ползунками и позволяет вам устанавливать их значения таким образом, в то время как первый заставляет вас самостоятельно рисовать эквалайзер. Если вам нужно исправить низкие тона, сосредоточьтесь на ползунках слева. Средние полосы влияют на средние тона, а полосы справа следует изменить, чтобы повлиять на более высокие тона.
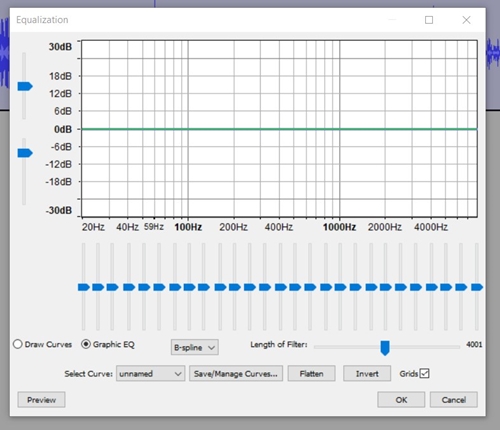
- Продолжите, щелкнув Файл меню в верхней части экрана и переход к Экспорт аудио.
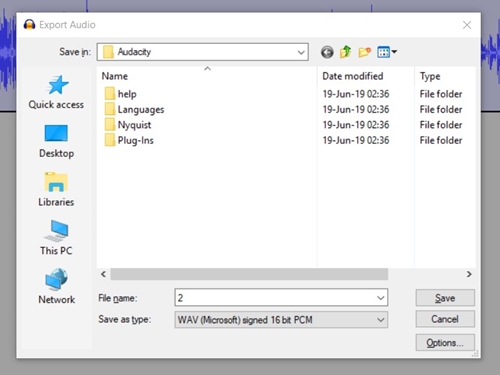
- Выберите тип файла в Сохранить как тип меню. Самыми известными из них являются mp3 (сжатый) и wav (без потерь). Убедитесь, что вы случайно не перезаписали старый файл.
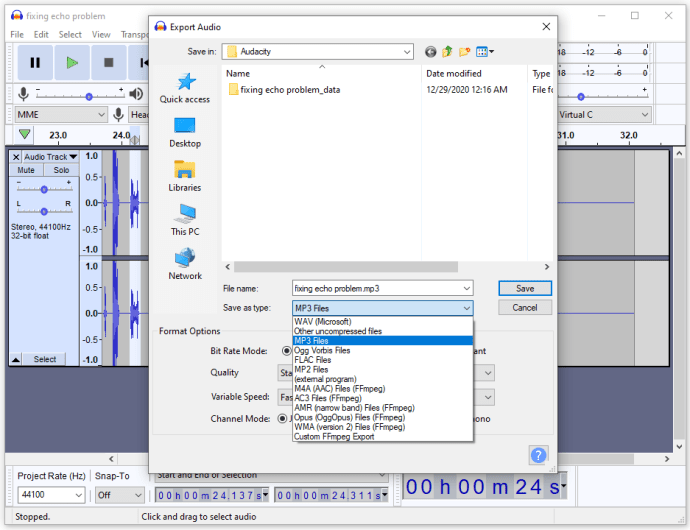
- Перейти к Файл и выберите Сохранить проект как для сохранения файла проекта.
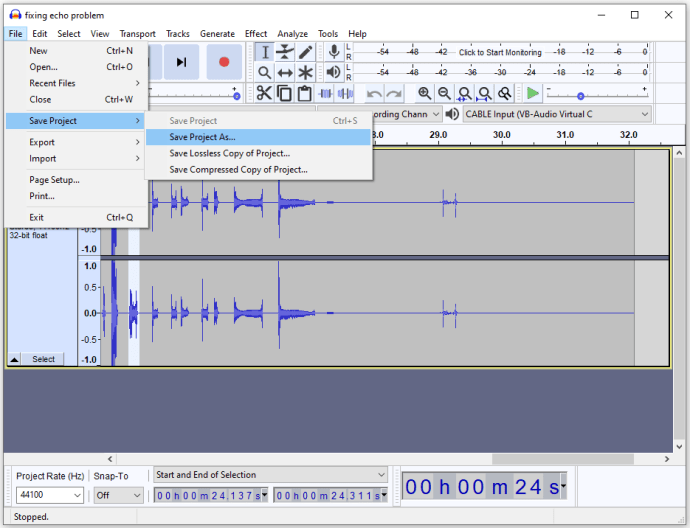
Уменьшение эха с помощью плагина
Для Audacity существует множество бесплатных плагинов, но для этой конкретной проблемы вам нужен Noise Gate, поскольку он помогает улучшить качество звука и может помочь уменьшить эхо.
Вот как это установить:
- Скачайте плагин прямо по этой ссылке.
- Поместите загруженный файл (с расширением .ny) в папку Plug-Ins. При этом убедитесь, что Audacity закрыт.

- Откройте Audacity.
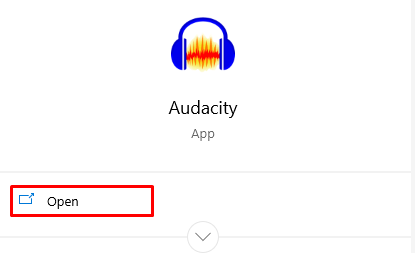
- Перейти к Эффекты> Добавить / удалить плагины.
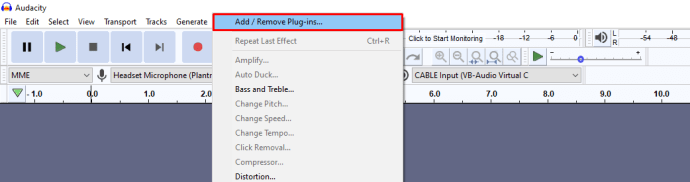
- Выберите Noise Gate и нажмите Давать возможность.
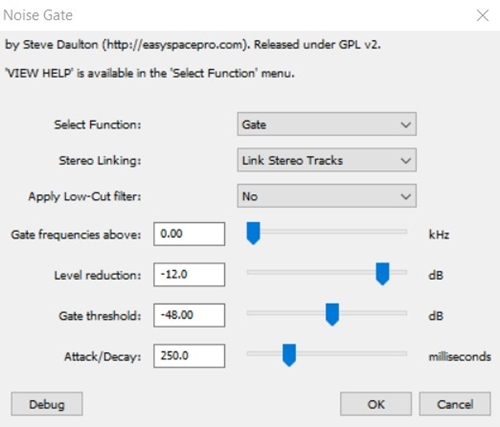
Чтобы уменьшить эхо, начните с «Attack / Decay», равного 75, «Gate threshold», равного -30, и «Level Reduction», равного -100. Используйте эти настройки в качестве отправной точки. Если эхо не меняется, увеличивайте порог гейта до тех пор, пока эхо не уменьшится. Если важный звук обрезается, уменьшите его.
Что наиболее важно, вы устанавливаете порог выхода. После этого настраивайте параметры понижения уровня и атаки / затухания, пока не будете удовлетворены результатом.
Последние мысли
Полностью удалить эхо невозможно, но можно и уменьшить его. Это довольно сложный процесс, но если вы достаточно опытны или настойчивы, вы можете найти результаты удовлетворительными. Просто имейте в виду, что для этого нужно много поиграть со всеми видами различных значений и эффектов, потому что разные настройки записи требуют разных методов.
Удалось ли вам уменьшить эхо вашего аудиофайла? Какой метод вы считаете более полезным? Дайте нам знать в комментариях ниже.