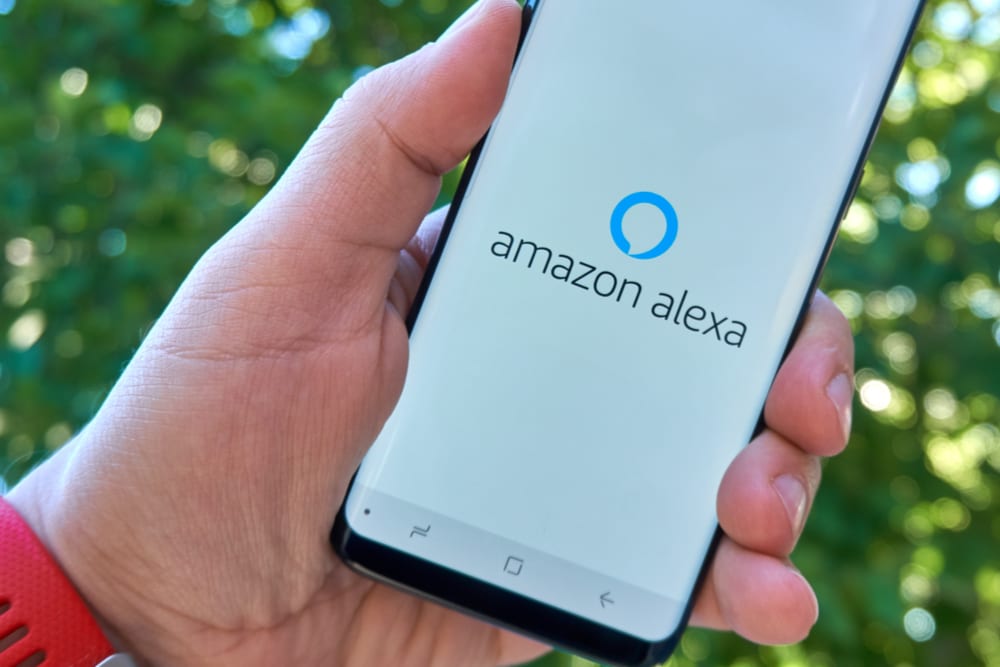Редактирование отметок - чрезвычайно полезный инструмент для совместной работы с редакторами. Функции редактирования Word позволяют увидеть, какие изменения внес ваш редактор по сравнению с исходным документом. Таким образом, вашему редактору или корректору не нужно запоминать все проблемы, обнаруженные в исходном документе, или записывать весь список комментариев под вашим текстом. Вместо этого они могут работать в созданном вами документе.
Функции корректуры также можно использовать для других целей.
Использование инструментов корректуры
Даже если вы не сотрудничаете с редактором или корректором, вы можете творчески использовать метки редактирования. Вы можете записать альтернативные идеи для отрывков, абзацев, предложений или слов. Кроме того, вы можете использовать комментарии в качестве примечаний к определенным отрывкам или предложениям, что отлично подходит для выступлений и презентаций. По сути, вы можете использовать функции редактирования MS Word множеством творческих способов.

Удаление пометок редактирования
Есть два типа отметок редактирования: «Отслеживать изменения» и «Комментарии». Они являются полезными дополнениями как к инструментам писателя, так и редактора. Если отслеживаемые изменения могут быть приняты или отклонены, комментарии можно только удалить (разрешить).
Отслеживаемые изменения
Лучше всего описать инструмент «Отслеживание изменений» на примере. Допустим, вы работаете над писательским проектом вместе с редактором. После того, как вы отправите написанный проект на редактирование, они могут легко предложить изменения, которые вы можете принять или отклонить.
В качестве альтернативы вы можете использовать этот удобный инструмент, когда ваш редактор дал вам указание изменить что-то в письменном проекте. Затем вы отправите им отредактированную копию исходного документа, чтобы они рассмотрели и приняли или отклонили внесенные вами изменения.
- Активировать отслеживаемые изменения легко, просто перейдите к Рассмотрение в MS Word и нажмите на Отслеживать изменения кнопка. Вы можете удалить отметки редактирования двумя способами.

2. Получив версию документа, содержащую отслеживаемые изменения, просто найдите Принимать кнопка в Рассмотрение таб. Прежде чем щелкнуть по нему, выберите конкретное изменение, которое хотите принять. Теперь нажмите Принимать и это удалит исходную версию и заменит ее новой.

3. Как вариант, вы можете воспользоваться ближайшим Отклонять кнопка отменить изменения и восстановить исходную версию текста. Конечно, Word будет применять обычное форматирование ко всем принятым изменениям. Отклоненные изменения будут просто удалены из документа.

Таким образом вы сможете поддерживать порядок и порядок, что очень важно, если вы работаете над одним проектом вместе с кем-то другим.
Комментарии
С другой стороны, комментарии работают совершенно по-другому. Хотя комментарии также выделяют выделенный текст, в него не вносятся никакие изменения.
Создание комментария в Word
- Выбрав отрывок, перейдите к Рассмотрение вкладка в Word и нажмите Новый комментарий. Это добавит комментарий справа от документа. Вы можете писать здесь все, что хотите, и это не повлияет на ваш основной текст.

Удаление комментария в Word
- Есть два способа удалить комментарий. Первый - использовать Удалить комментарий команда, доступная из Рассмотрение вкладка или из контекстного меню. Просто убедитесь, что вы сначала выбрали прокомментированный отрывок.
- Другой способ удалить комментарий - полностью удалить прокомментированный отрывок. Просто выберите его и нажмите Backspace или Удалить на клавиатуре, и отрывок вместе с комментарием исчезнет.

Удаление знаков корректуры
Знаки корректуры часто путают с инструментом «Отслеживать изменения», но для того, чтобы понять разницу между ними, вам сначала нужно узнать разницу между редактированием и корректурой. Если корректура - это просто окончательная проверка текста, редактирование - это улучшение текста. Вычитка обычно вращается вокруг грамматики и форматирования, в то время как редактирование может включать в себя несколько сеансов связи между редактором и автором.
Таким образом, параметры «Отслеживать изменения» и «Комментарии» очень важны для редакторов. С другой стороны, корректоры не так много обращаются с предложениями и комментариями; они придают тексту окончательную полировку, что в меньшей степени включает в себя писателя. Верно, однако, что редакторы также часто корректируют текст.
Знаки корректуры
Отметки для корректуры включают грамматические и орфографические исправления, а также предложения и отметки форматирования.
- Чтобы получить доступ к параметрам исправления грамматики и орфографии, перейдите к Файл вкладку, щелкните Параметры, и выберите Проверка в появившемся окне. Отсюда вы можете персонализировать свои параметры проверки или просто полностью отключить их.

Вы можете подумать, что корректура касается только орфографии и грамматики, но у этого есть и менее очевидная сторона. Одна из важнейших задач корректора - обеспечить правильное форматирование текста и документа. Для этого корректор может использовать метки форматирования. Когда они включены, они четко показывают, где использовались пробелы, дефисы, абзацы и другие текстовые элементы.
2. Перейдя на Файл, Параметры, а затем выбрав Отображать Во всплывающем окне вы можете отключить или включить следующие параметры: символы табуляции, пробелы, знаки абзацев, скрытый текст, дополнительные дефисы и привязки объектов. Эти инструменты необходимы для задач корректуры.

Удаление отметок
Удаление отметок редактирования и корректуры не означает их простое удаление. Вы можете принять или отклонить изменения, сделанные в режиме отслеживания изменений, и, например, отключить инструменты корректуры.
Какие из этих инструментов вы используете? Вы все пробовали? Не стесняйтесь писать в разделе комментариев ниже и рассказывать нам, как вы используете инструменты редактирования Word.