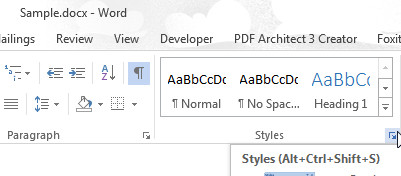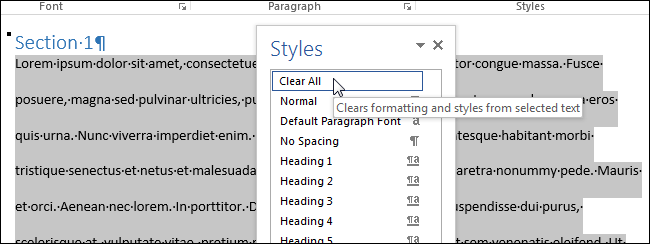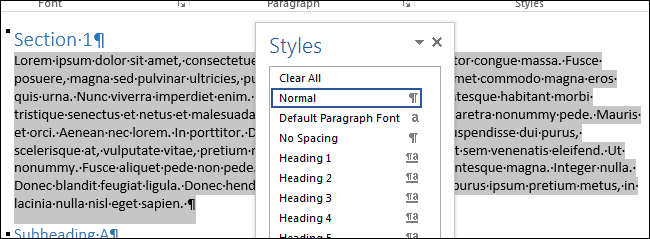На самом деле есть несколько способов удалить форматирование в документе Microsoft Word. Нередко при создании документа Word немного переборщили с настройками. Если у вас слишком много примененных изменений форматирования, которые не работают, чтобы не начинать заново, может быть гораздо проще просто удалить все форматирование из выделенного текста. Способы сделать это могут различаться в зависимости от того, какая версия Microsoft Word у вас установлена.

При использовании Microsoft Word к каждому абзацу прикреплен переопределяющий стиль, поэтому любые внесенные изменения формата абзаца также потребуют изменения связанного стиля.
Очистка всего форматирования в Microsoft Word 2010
Вы можете легко удалить все свое форматирование и сэкономить время, не убирая вручную опцию отмены, следуя инструкциям.
- Откройте отформатированный документ.
- Выделите весь текст, который вы хотите очистить, удерживая левую кнопку мыши и перетаскивая ее по форматированному тексту. В качестве альтернативы, если у вас возникли проблемы с использованием мыши, вы можете удерживать Сдвиг клавишу при нажатии на Правая стрелка клавиша для выделения текста. Чтобы выделить весь текст, нажмите CTRL + A в любом месте документа.
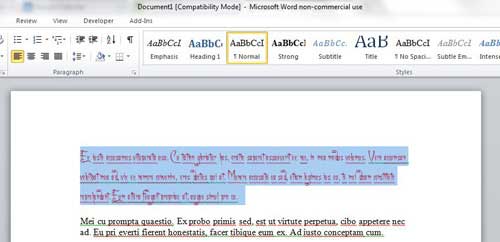
- На ленте меню щелкните значок Дом вкладка, расположенная справа от Файл таб.
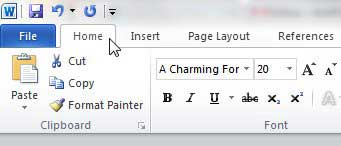
- В рамках Дом на вкладке в разделе «Шрифт» найдите и щелкните значок Очистить форматирование кнопка, которая представляет собой значок, который отображается с Аа и диагональный ластик.
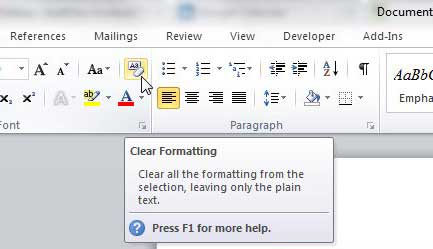
Весь ранее выбранный текст станет стилем по умолчанию, стандартным для Word 2010. Если вас не устраивает, как выглядит формат по умолчанию, вы можете нажать Ctrl + Z чтобы вернуться к параметру форматированного текста.
Удаление стиля заголовка без потери формата
Иногда вас устраивает текущее форматирование, но заголовок просто не подходит. Чтобы изменить заголовок с сохранением текущего форматирования в Word 2010:
- Выделите текст.
- Щелкните правой кнопкой мыши, чтобы открыть меню, и выберите Пункт.
- Найдите «Уровень структуры» и измените его на «Основной текст».
Это действительно так просто.
Опять же, для тех, у кого проблемы с мышью, альтернативный способ сделать это:
- Откройте диалоговое окно Абзац, нажав ALT + O + P.
- На вкладке Отступы и интервалы ВКЛАДКА к Наброски Уровень раскрывающийся список и выберите Основной текст.
- Нажмите Входить (или TAB для OK и нажмите Enter).
Очистка всего форматирования в Microsoft Word 2013+
Избавление от нежелательного формата в документе Word 2013/16 очень похоже на то, что есть в версии 2010 года. Единственное существенное отличие - это внешний вид четкое форматирование значок. Теперь у него будет сингл А вместе с розовый ластик по диагонали в противоположном направлении.
Однако, если вы перешли в этот раздел и пропустили прогон 2010 года, вот краткое резюме.
- Откройте нужный документ и нажмите Дом вкладка, расположенная справа от Файл вкладка вверху слева.

- Затем выделите текст, который вы хотите отформатировать, используя опцию перетаскивания левой кнопкой мыши, удерживая Сдвиг при нажатии Правая стрелка, или выделив весь текст с помощью CTRL + A находясь внутри документа.
- В рамках Шрифт в разделе ленты щелкните значок для четкое форматирование, он выглядит как буква А с ластиком на его части.
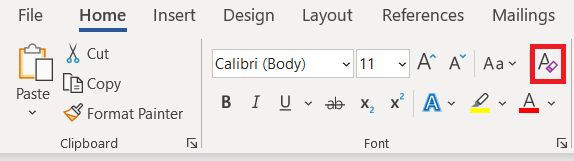 .
.
Все выделенное форматирование теперь имеет стиль по умолчанию для Microsoft Word 2013/16.
Очистка всего форматирования с помощью панели стилей
- Выделите и выделите текст, для которого вы хотите очистить форматирование.
- Направляйтесь к Дом вкладку и нажмите на Стили диалоговое окно раздела.
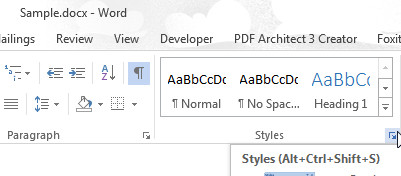
- В Стили панель должна отображаться. Выбрать Очистить все вариант, расположенный вверху списка.
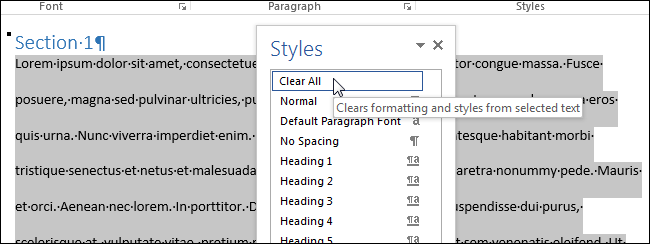
- Все стили для выбранного содержимого по умолчанию будут Обычный стиль.
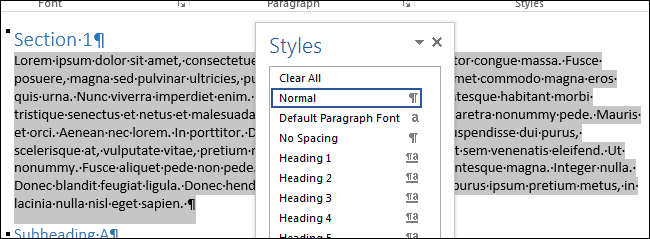
Имейте в виду, что даже при использовании Ctrl + A Чтобы выделить содержимое в документе Word, все содержимое в текстовых полях, верхних и нижних колонтитулах необходимо отдельно очистить от форматирования.
Если вам не позволяют очистить какое-либо форматирование определенного документа, то документ может быть защищен от любых изменений форматирования. В этом случае вам сначала нужно будет получить пароль, прежде чем вам будет разрешено переформатировать какой-либо контент.
Альтернативный способ очистить все форматирование, независимо от версии Word
Если вы работаете с хорошо отформатированным документом, но приведенная выше информация все еще вас немного сбивает с толку, вот быстрый и верный способ избавиться от нее:
- Выделите текст, который хотите отформатировать.
- Либо вырезать (Shift + Del) или скопируйте (CTRL + C) текст. Вы также можете щелкнуть правой кнопкой мыши выделенный текст и выбрать вырезание или копирование из раскрывающегося списка.
- В Windows откройте Блокнот заявление.
- Вставить (CTRL + V) выделенный текст из буфера обмена в Блокнот. Блокнот может работать только с неформатированным текстом и, следовательно, избавится от всего текущего форматирования и стилей, связанных с вставленным текстом.
- Просто скопируйте или вырежьте текст Блокнот и вставьте его обратно в документ Word. Теперь формат будет версией по умолчанию.
Надеюсь, упомянутые выше методы оказались успешными в удалении нежелательного форматирования. Если это не сработало или вам известен другой метод, оставьте комментарий ниже.
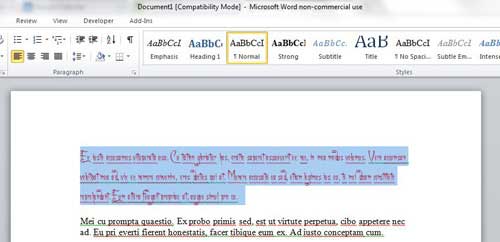
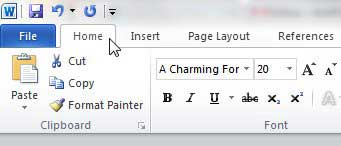
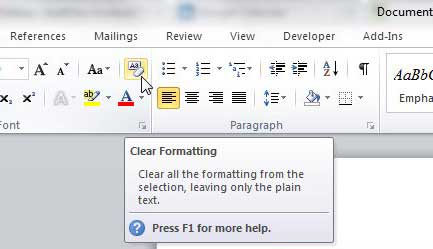

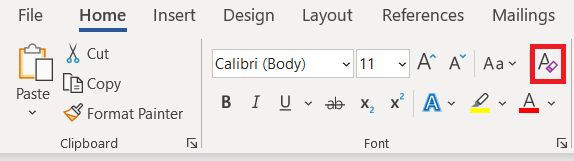 .
.