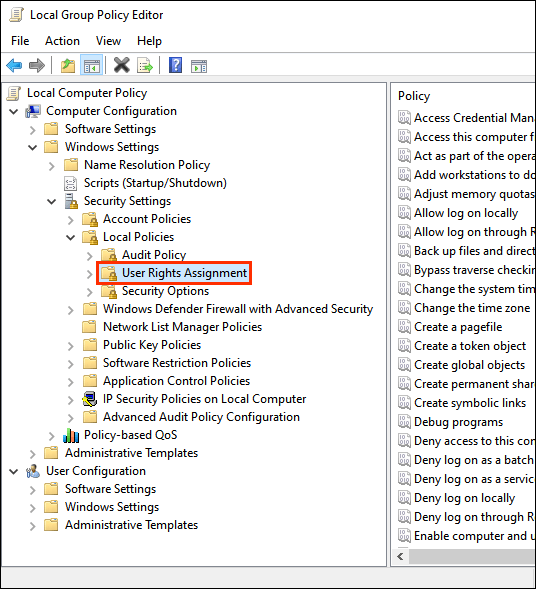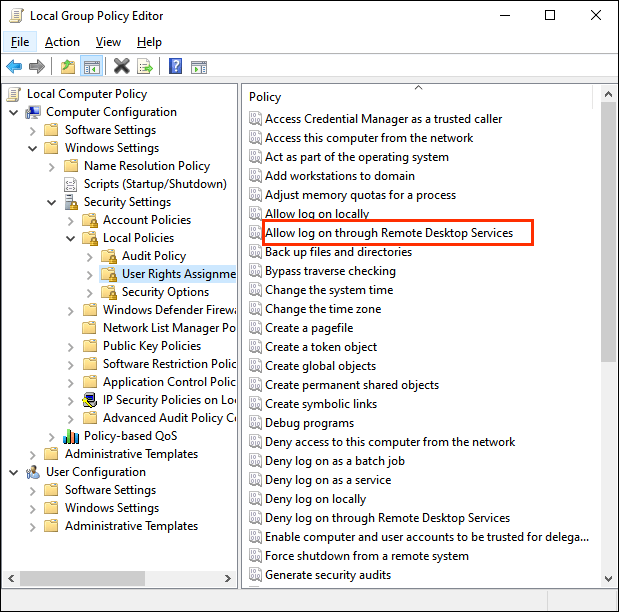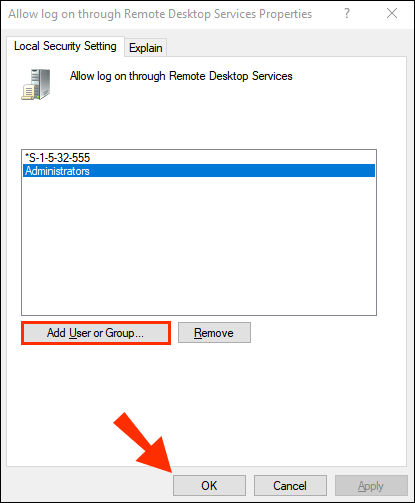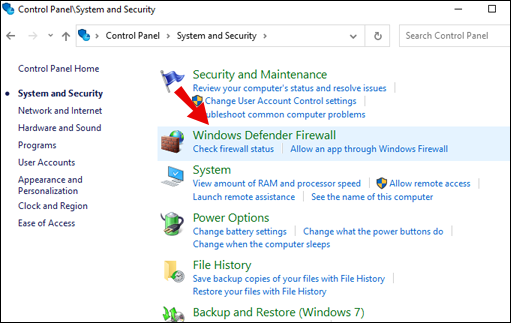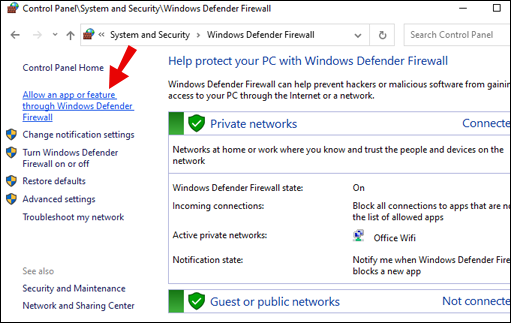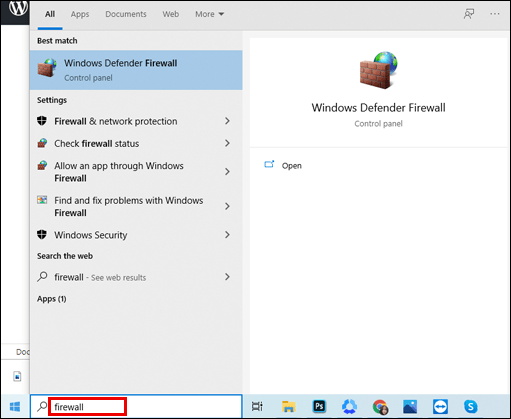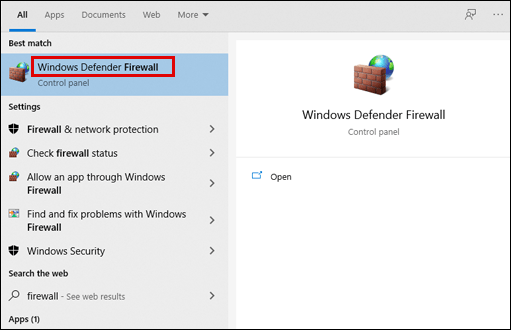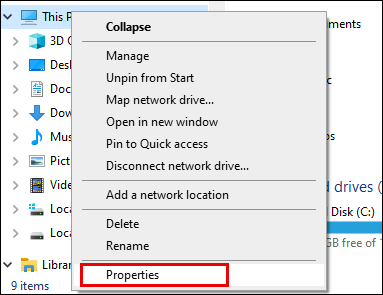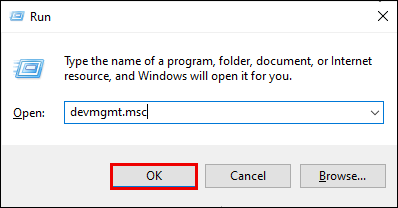Удаленное подключение к компьютеру удобно, когда он работает, и раздражает, когда он не работает. Если у вас происходит сбой подключения к удаленному рабочему столу, вы хотите знать, что попытаться исправить.

В этой статье мы покажем вам, насколько просто выявлять и устранять неисправные подключения к удаленному рабочему столу на основе наиболее распространенных причин для различных операционных систем Windows.
Как исправить неработающее подключение к удаленному рабочему столу?
Существует множество причин, по которым не удается подключиться к удаленному рабочему столу - сертификаты с истекшим сроком действия, заблокированные брандмауэры, проблемы на клиенте - список можно продолжить. Здесь мы рассмотрим, как исправить одну распространенную причину недостаточных разрешений. Дополнительные исправления см. В других разделах этой статьи.
Чтобы назначить пользователям права доступа к удаленному рабочему столу с удаленного сервера, выполните следующие действия:
- Введите команду GPEdit.msc в командной строке Windows.

- Откройте редактор объектов групповой политики.
- В дереве консоли перейдите к: «Конфигурация компьютера»> «Настройки Windows»> «Настройки безопасности»> «Локальные политики»> «Назначение прав пользователя».
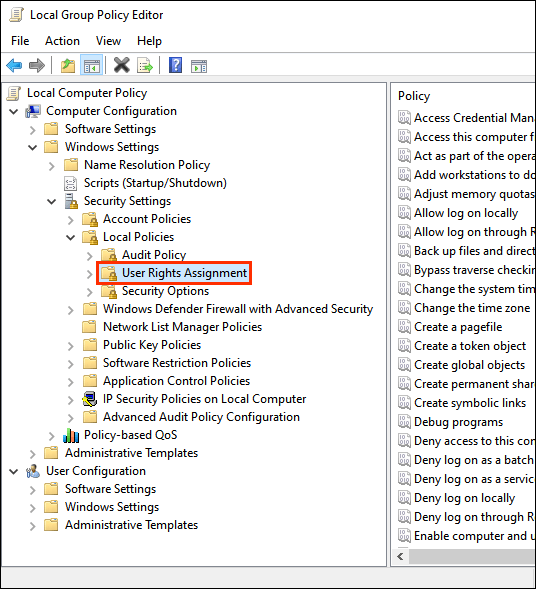
- Дважды щелкните «Разрешить вход через службы удаленных рабочих столов».
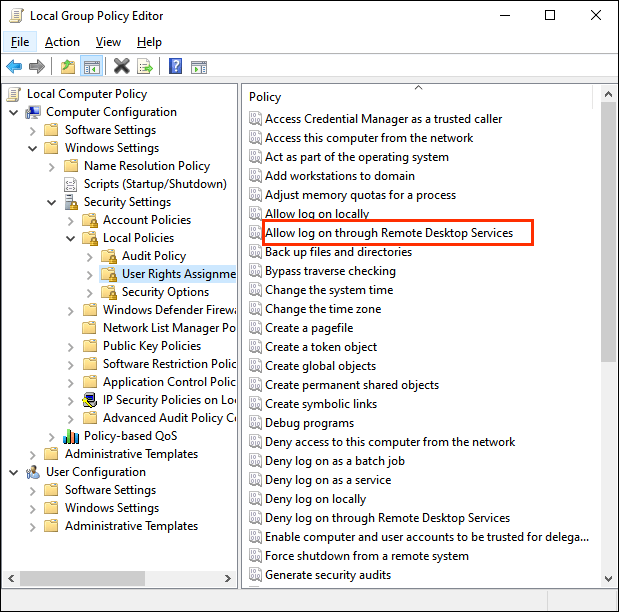
- Добавьте группу и нажмите «ОК».
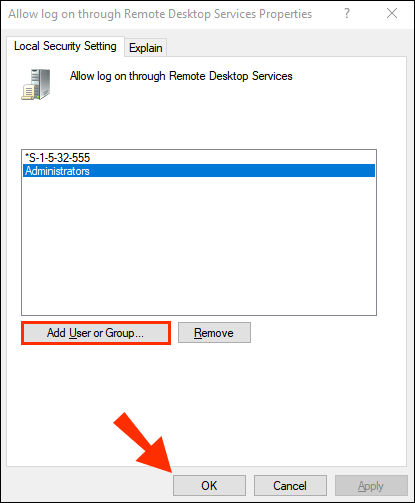
Как исправить подключение к удаленному рабочему столу, не работающее в Windows 10?
Убедитесь, что служба брандмауэра Защитника Windows разрешает трафик удаленного рабочего стола:
- Войдите в меню «Пуск» и нажмите «Панель управления».
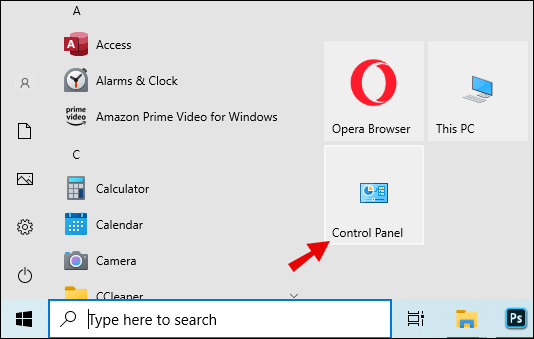
- Выберите «Система и безопасность».
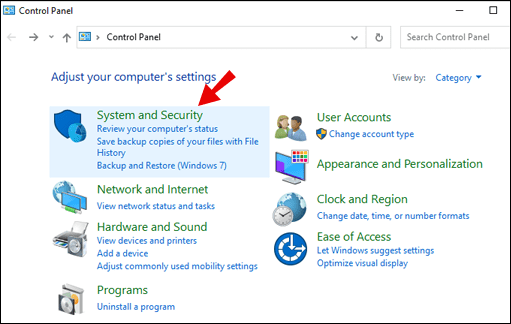
- Выберите «Брандмауэр Защитника Windows».
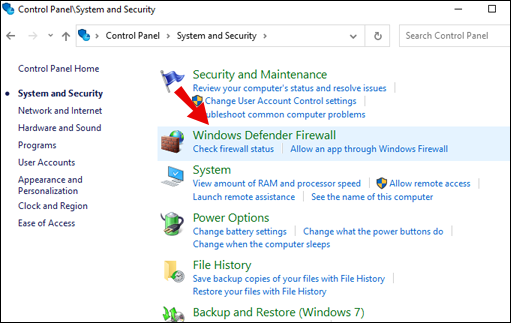
- Выберите «Разрешить приложение или функцию через брандмауэр Защитника Windows».
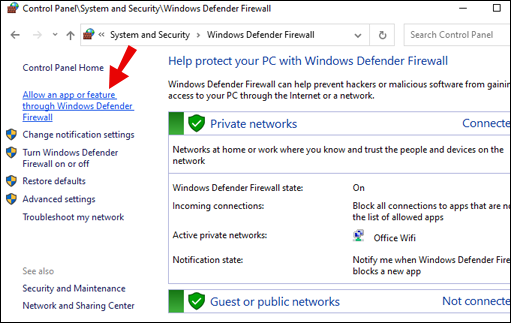
- Затем выберите «Удаленный рабочий стол»> «ОК».
Как исправить подключение к удаленному рабочему столу, не работающее в Windows 8?
Убедитесь, что служба брандмауэра в Windows Server 2016 разрешает удаленный трафик:
- Получите доступ к диспетчеру сервера.
- С левой стороны выберите «Локальный сервер».
- Текущее состояние вашей системы будет определено.
- Если удаленный рабочий стол отключен, нажмите «Отключено», чтобы открыть окно «Свойства системы».
- Выберите «Разрешить удаленные подключения к этому компьютеру» в «Свойства системы».
- Вы получите предупреждающее сообщение, нажмите «ОК», чтобы продолжить.
- Нажмите «Выбрать пользователей». чтобы предоставить пользователям или группам разрешение на подключение через удаленный рабочий стол.
- Выберите «ОК».
- В диспетчере сервера состояние удаленного рабочего стола может по-прежнему отображаться как «Отключено», нажмите кнопку обновления, чтобы обновить его до «Включено».
Как исправить подключение к удаленному рабочему столу, не работающее по Wi-Fi?
Для успешного подключения к удаленному рабочему столу через Wi-Fi попробуйте следующее:
- Убедитесь, что ваше беспроводное соединение доступно, проверив его статус.
- В настройках беспроводного маршрутизатора отключите брандмауэр и выключите его для клиента и удаленных компьютеров. Затем с сервера Windows:
- Нажмите «Пуск» и введите «брандмауэр».
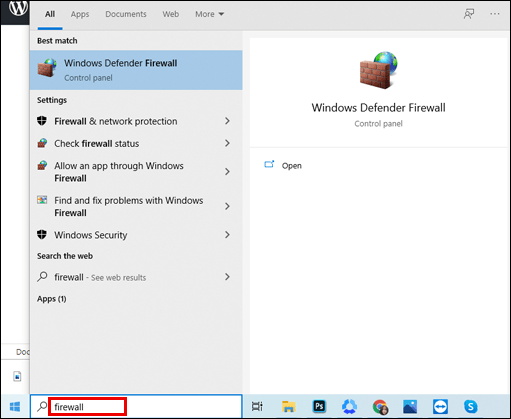
- Выберите «Брандмауэр Защитника Windows».
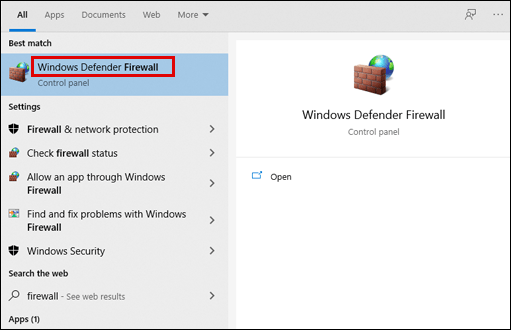
- На левой панели выберите «Разрешить приложение или функцию через брандмауэр Защитника Windows».
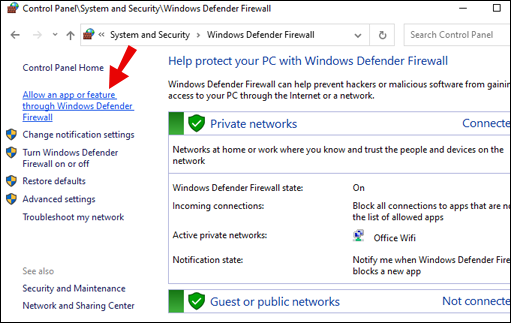
- Нажмите «Пуск» и введите «брандмауэр».
Разрешите следующие службы через брандмауэр для частных и общедоступных сетей, установив оба флажка:
- "Обнаружение сети"
- "Удаленного рабочего стола"
- «Удаленное управление услугами»
- «Маршрутизация и удаленный доступ»
- «Удаленное управление Windows».
Как исправить неработающее подключение к удаленному рабочему столу после обновления Windows 10?
Если вам не удается подключиться к удаленному рабочему столу после обновления Windows 10 20H2, попробуйте следующее:
- Если вы получаете сообщение об ошибке «Удаленный компьютер не найден», убедитесь, что вы ввели правильное имя ПК для удаленного ПК, или попробуйте ввести его IP-адрес.
- Если вы получаете сообщение об ошибке «Возникла проблема с сетью», убедитесь, что ваш сетевой адаптер работает, и попробуйте:
- Для домашних сетей: убедитесь, что ваш маршрутизатор включен.
- Для проводных сетей: убедитесь, что кабель Ethernet правильно подключен к сетевому адаптеру.
- Для устройств в беспроводных сетях: убедитесь, что на вашем ПК включено беспроводное соединение.
Чтобы проверить, принимает ли компьютер запросы удаленного рабочего стола от других сетевых компьютеров, выполните следующие действия:
- Щелкните правой кнопкой мыши «Этот компьютер»> «Свойства».
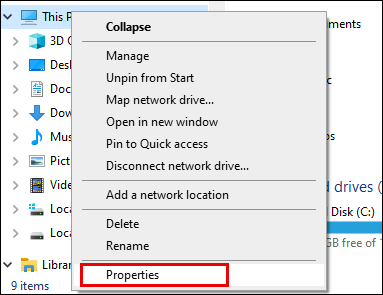
- Выберите «Удаленные настройки» в окне «Система».
- Перейдите на вкладку «Удаленный» в «Свойства системы» и выберите «Разрешить удаленные подключения к этому компьютеру».
- Снимите флажок «Разрешить подключения только с компьютеров, на которых запущен удаленный рабочий стол с проверкой подлинности на уровне сети (рекомендуется)».
- Выберите «Применить» и «ОК».
- Перейдите в «Панель управления»> «Сеть и Интернет»> «Центр управления сетями и общим доступом».
- Убедитесь, что под названием сети написано «Частная сеть».
Как исправить подключение к удаленному рабочему столу, не работающее через VPN?
Если вы не можете подключиться к удаленному рабочему столу через VPN, попробуйте следующее:
- Нажмите Windows + R для доступа к команде Выполнить.
- Введите команду «devmgmt.msc»> «ОК».
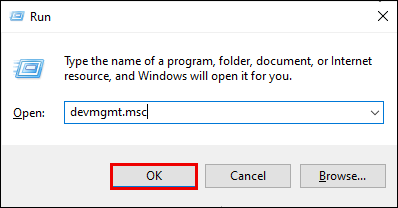
- В «Диспетчере устройств» разверните «Сетевые адаптеры».

- Удалите следующее, щелкнув его правой кнопкой мыши> «Удалить устройство»> «Удалить:»
- «Минипорт WAN (SSTP)»
- «Минипорт WAN (PPTP)»
- «Минипорт WAN (PPPOE)»
- «Минипорт WAN (L2TP)»
- «Минипорт WAN (IKEv2)»
- «Минипорт WAN (IP)»
- «Минипорт WAN (сетевой монитор)»
- «Минипорт WAN (IPv6)».
- Выберите «Действие»> «Сканировать на предмет изменений оборудования», чтобы обновить изменения.
Как исправить неработающее подключение к удаленному рабочему столу из-за пределов сети?
Для успешного подключения к удаленному рабочему столу из-за пределов сети убедитесь, что порт назначен.
Примечание: это набросок; шаги будут немного отличаться от маршрутизатора к маршрутизатору. Конкретные шаги для вашего маршрутизатора должны быть доступны в Интернете.
Перед отображением порта убедитесь, что у вас есть следующее:
- Внутренний IP-адрес ПК: «Настройки»> «Сеть и Интернет»> «Статус»> «Просмотр свойств сети». Получите IPv4-адрес сетевой конфигурации со статусом «Работает».
- IP-адрес маршрутизатора (ваш общедоступный IP-адрес). Можно найти, выполнив поиск «мой IP» через Bing или Google. Или из Windows 10 в «Свойства сети Wi-Fi».
- Номер порта, который в большинстве случаев является портом по умолчанию, используемым для подключений к удаленному рабочему столу (3389).
- Доступ администратора к вашему роутеру.
Как только порт назначен, вы сможете подключаться к главному компьютеру из-за пределов вашей локальной сети, подключившись к общедоступному IP-адресу вашего маршрутизатора.
В любой момент ваш интернет-провайдер может назначить вам новый IP-адрес, что вызовет проблемы с удаленными подключениями. В качестве обходного пути рассмотрите возможность использования динамического DNS, который позволяет устанавливать соединения с использованием доменного имени, а не IP-адреса.
Как исправить подключение к удаленному рабочему столу, не работающее без сообщения об ошибке?
Чтобы устранить сбой подключения к удаленному рабочему столу при отсутствии сообщения об ошибке, попробуйте следующее:
Проверьте, не блокируется ли подключение к удаленному рабочему столу на локальном компьютере объектом групповой политики:
- Откройте командную строку.
- Введите gpresult / H c: \ gpresult.html.
- После завершения команды откройте gpresult.html. в «Конфигурация компьютера»> «Административные шаблоны»> «Компоненты Windows»> «Службы удаленного рабочего стола»> «Узел сеанса удаленного рабочего стола»> «Подключения» найдите «Разрешить пользователям подключаться удаленно с помощью политики служб удаленных рабочих столов». Если настройка:
- «Включено» - подключение к удаленному рабочему столу не блокируется групповой политикой.
- «Отключено» - отметьте «Выигрыш GPO», чтобы увидеть объект групповой политики, который блокирует подключения к удаленному рабочему столу.
Чтобы проверить, блокирует ли объект групповой политики подключения к удаленному рабочему столу на удаленном компьютере, выполните следующие действия:
- Откройте командную строку.
- Введите gpresult / S / H c: \ gpresult-.html.
- Созданный файл будет использовать тот же формат информации, что и версия для локального компьютера.
Чтобы изменить блокирующий объект групповой политики, используйте один из следующих методов:
- Из поиска войдите в Редактор групповой политики и откройте.
- Выберите применимый уровень GPO, например, «локальный» или «домен».
- Перейдите к «Конфигурация компьютера»> «Административные шаблоны»> «Компоненты Windows»> «Службы удаленного рабочего стола»> «Узел сеанса удаленного рабочего стола»> «Подключения»> «Разрешить пользователям подключаться удаленно с помощью служб удаленных рабочих столов».
- Затем установите для политики значение «Включено» или «Не настроено».
- На пораженном ПК выполните команду gpupdate / force.
В управлении групповой политикой перейдите к организационному подразделению, в котором политика блокировки применяется к затронутым компьютерам, затем удалите политику из подразделения.
Дополнительные ответы на часто задаваемые вопросы
Как мне переустановить RDP?
Чтобы переустановить удаленный рабочий стол Windows 10, сделайте следующее:
1. Выберите «Пуск», затем щелкните правой кнопкой мыши «Компьютер»> «Свойства».
2. Выберите вкладку «Удаленный рабочий стол»> «Дополнительно»> «Разрешить».
3. Выберите «ОК», закройте окна и перезагрузите компьютер.
RDP переустановится.
Как включить подключение к удаленному рабочему столу?
Чтобы предоставить разрешение учетным записям, которым необходимо удаленно подключаться, выполните следующие действия:
1. Выберите «Пуск»> «Панель управления».
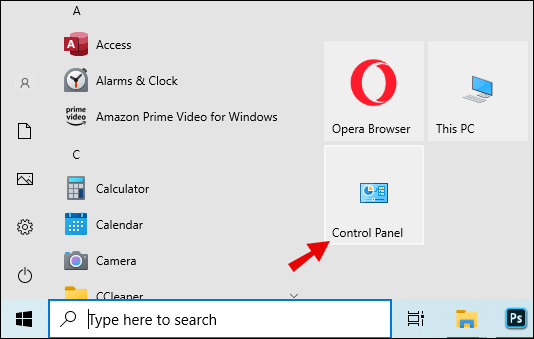
2. Выберите «Система и безопасность».
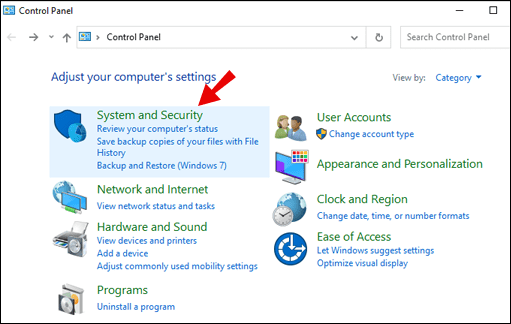
3. На вкладке «Системы» выберите «Разрешить удаленный доступ».

4. На вкладке «Удаленный» в разделе «Удаленный рабочий стол» нажмите «Выбрать пользователей».
5. В поле «Свойства системы» выберите «Добавить».
6. Введите информацию об учетных записях, которые необходимо добавить, по завершении нажмите «ОК».
Как сбросить подключение к удаленному рабочему столу?
Чтобы инициировать перезапуск удаленного рабочего стола, сделайте следующее:
1. Откройте командную строку.
2. Тип: выключение / r / t 0.
3. Нажмите Enter.
Как исправить ошибку подключения к удаленному рабочему столу?
Ниже описаны две распространенные причины ошибок подключения RDP. Действия по их решению могут незначительно отличаться в зависимости от вашей операционной системы.
Проблема 1. Неправильные настройки аутентификации и шифрования.
Вы получите одно из следующих сообщений об ошибке:
· «Из-за ошибки безопасности клиенту не удалось подключиться к серверу терминалов. Убедившись, что вы вошли в сеть, попробуйте снова подключиться к серверу ».
· «Удаленный рабочий стол отключен. Из-за ошибки безопасности клиенту не удалось подключиться к удаленному компьютеру. Убедитесь, что вы вошли в сеть, а затем попробуйте подключиться снова ».
Чтобы решить эту проблему, настройте аутентификацию и шифрование, выполнив следующие действия:
1. Нажмите «Пуск», выберите «Администрирование», затем «Службы удаленного рабочего стола»> «Конфигурация узла сеанса удаленного рабочего стола».
2. В «Подключения» щелкните правой кнопкой мыши имя подключения> «Свойства».
3. В диалоговом окне «Свойства» на вкладке «Общие» в «Уровне безопасности» выберите метод безопасности.
4. Через «Уровень шифрования» выберите желаемый уровень.
Проблема 2: Ограниченные сеансы подключения службы удаленного рабочего стола или сеансы удаленного рабочего стола.
При попытке подключения удаленного рабочего стола к серверу удаленного рабочего стола под управлением Windows Server 2008 R2 вы можете увидеть следующие сообщения об ошибках:
· «Попробуйте подключиться еще раз. Если проблема не исчезнет, обратитесь к владельцу удаленного компьютера или к сетевому администратору ».
· «Этот компьютер не может подключиться к удаленному компьютеру».
· «Удаленный рабочий стол отключен».
Чтобы решить проблему, попробуйте следующие методы:
Убедитесь, что удаленный рабочий стол включен:
1. Чтобы запустить инструмент «Система», нажмите «Пуск»> «Панель управления»> «Система»> «ОК».
2. В разделе «Главная панель управления» выберите «Удаленные настройки».
3. Выберите вкладку «Удаленный».
4. В зависимости от требований безопасности выберите один из вариантов в
"Удаленного рабочего стола":
· «Разрешить подключения с компьютеров, на которых запущена любая версия удаленного рабочего стола (менее безопасная)».
· «Разрешать подключения с компьютеров только с компьютеров, на которых запущен удаленный рабочий стол с аутентификацией на уровне сети (более безопасный)».
Проверьте лимит служб удаленного рабочего стола. Проверьте политику ограничения количества подключений для служб удаленного рабочего стола:
1. Запустите оснастку групповой политики.
2. Откройте «Локальную политику безопасности» или применимую групповую политику.
3. Перейдите к «Политика локального компьютера»> «Компьютер». Конфигурация »>« Административные шаблоны »>« Компоненты Windows »>« Службы удаленного рабочего стола »>« Узел сеанса удаленного рабочего стола »>« Подключения. Ограничьте количество подключений ».
4. Выберите «Включено».
5. Введите максимальное количество разрешенных подключений в поле «Максимальное количество подключений к удаленному рабочему столу», затем «ОК».
Проверьте свойства RDP-TCP. Чтобы настроить количество одновременных удаленных подключений, разрешенных для одного подключения, выполните следующие действия:
1. На узле сеанса удаленного рабочего стола нажмите «Пуск», выберите «Администрирование», затем «Службы удаленного рабочего стола».
2. В разделе «Подключения» щелкните правой кнопкой мыши имя подключения> «Свойства».
3. На вкладке «Сетевой адаптер» выберите «Максимальное количество подключений».
4. Введите количество одновременных подключений, разрешенных для подключения, затем «ОК».
Чтобы добавить пользователей и группы в группу пользователей удаленного рабочего стола с помощью оснастки «Локальные пользователи и группы», выполните следующие действия:
1. Нажмите «Пуск»,> «Администрирование»> «Управление компьютером».
2. В дереве консоли выберите «Локальные пользователи и группы».
3. Дважды щелкните папку Группы.
4. Дважды щелкните «Пользователи удаленного рабочего стола»> «Добавить».
5. Чтобы указать местоположение для поиска, нажмите «Местоположения» в диалоговом окне «Поиск пользователей».
6. Чтобы указать объекты для поиска, выберите «Типы объектов».
7. Введите имя, которое вы хотите добавить, в поле «Введите имена объектов для выбора (примеры)».
8. Чтобы найти имя, выберите «Проверить имена»> «ОК».
Почему не работает подключение к удаленному рабочему столу?
Может быть несколько разных причин, по которым подключение к удаленному рабочему столу не работает. Если сообщений об ошибках нет, нужно устранить причину. Вот два наиболее распространенных типа, которые помогут вам понять, в чем может заключаться проблема:
Сбой в работе сети
Подключение к удаленному рабочему столу может быть неудачным при отсутствии каналов связи. Вы можете попытаться подключиться от клиента, который был успешным в прошлом, чтобы выяснить, была ли причина в сети, сервере Windows или отдельном клиенте.
Проблемы с DNS
Если в IP-адрес хоста было внесено изменение, у клиента будут проблемы с подключением, пока не истечет срок действия кэша преобразователя DNS. Чтобы очистить кеш, выполните следующие действия:
1. Откройте окно командной строки.
2. Введите команду: IPConfig / FlushDNS.
3. Теперь проверьте с помощью предпочитаемого сетевого адаптера, что используется правильный DNS-сервер. Если указанные сведения о сервере неверны, вы можете указать это, введя свойства IP-адреса компьютера или настроив его для использования DHCP-сервера.
Как изменить подключение к удаленному рабочему столу?
Чтобы изменить подключение к удаленному рабочему столу из Windows 10, сделайте следующее:
1. В меню «Пуск»> «Все программы»> «Стандартные».
2. Выберите «Подключение к удаленному рабочему столу».
3. При необходимости измените имя компьютера, IP-адрес или номер порта.
4. Выберите «Подключиться».
· В окне меню на вашем компьютере вы увидите рабочий стол удаленного компьютера.
Успешные удаленные подключения
Возможность удаленного подключения к другому компьютеру стала важным инструментом для удаленной работы.
Теперь, когда мы представили некоторые из возможных причин сбоя подключения к удаленному рабочему столу, мы хотели бы узнать, что вы пытались решить. Удалось ли вам успешно подключиться? Дайте нам знать в разделе комментариев ниже.