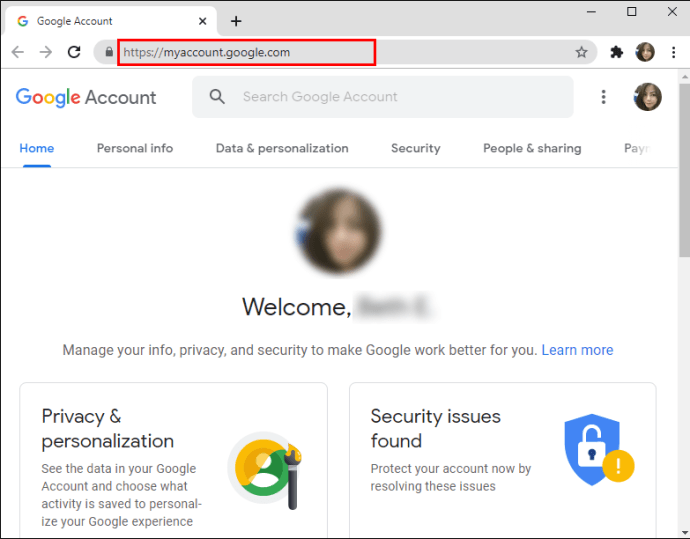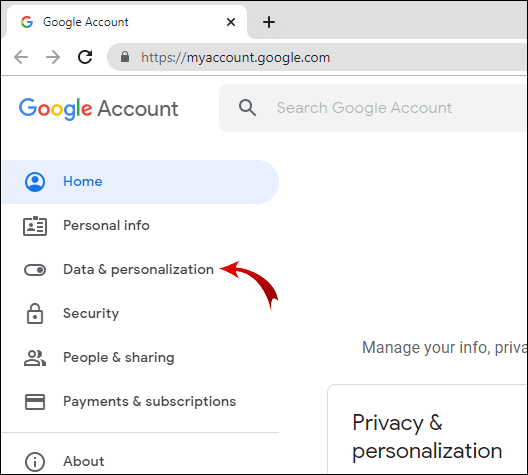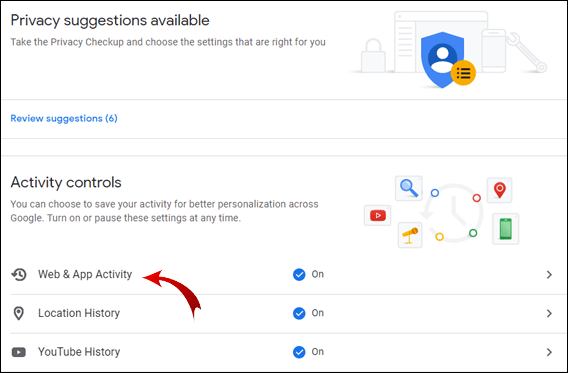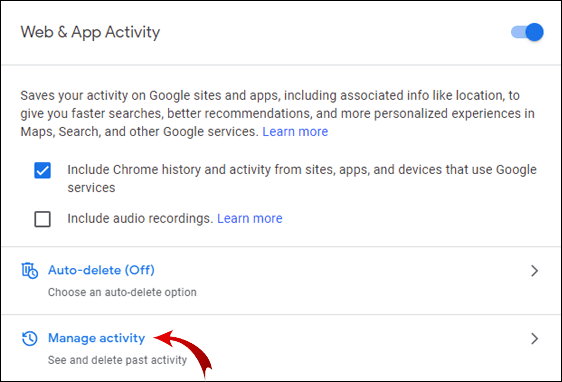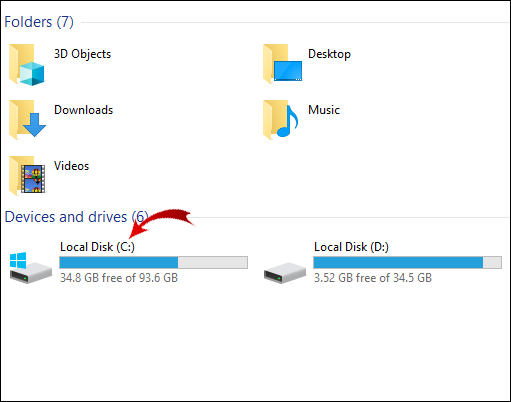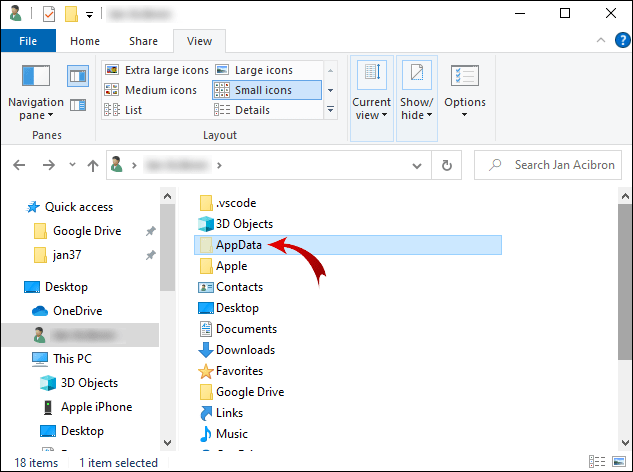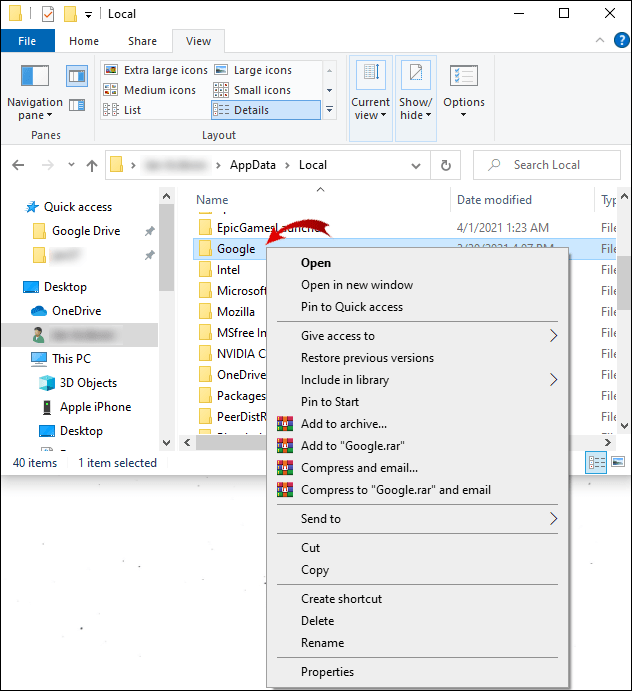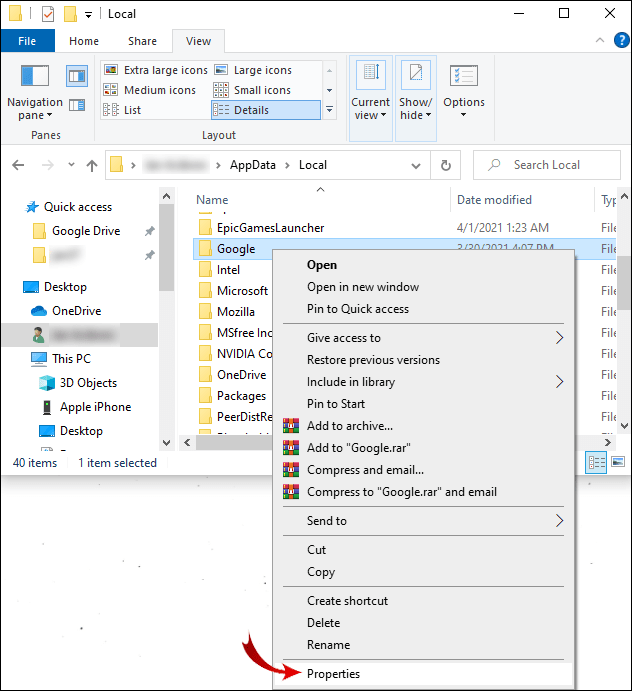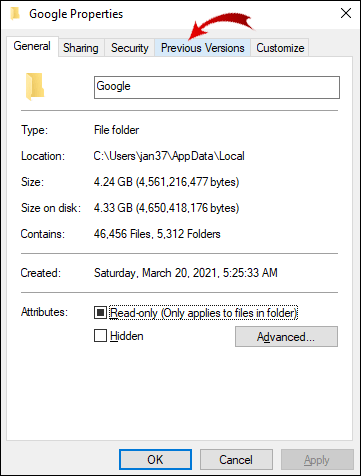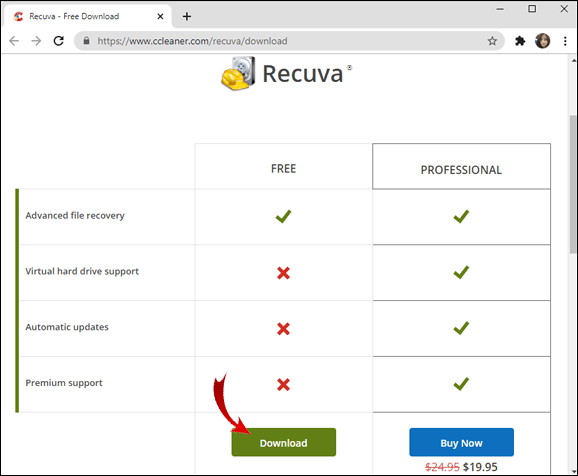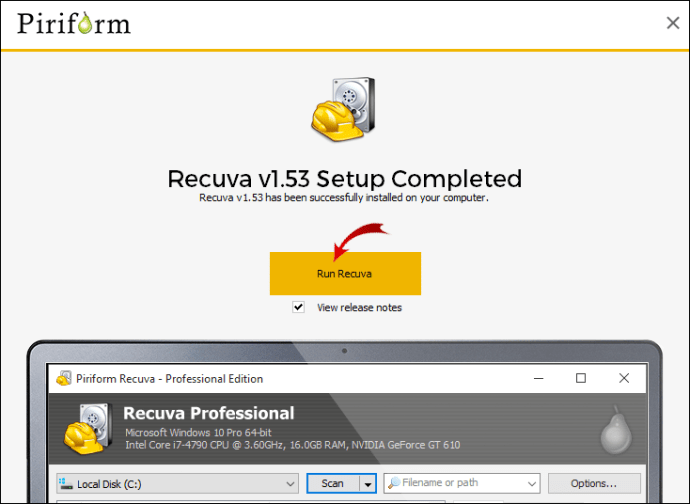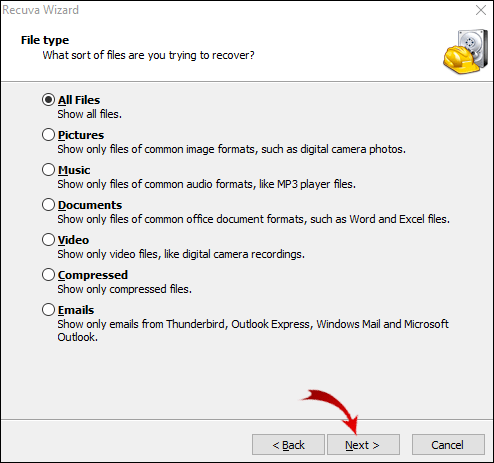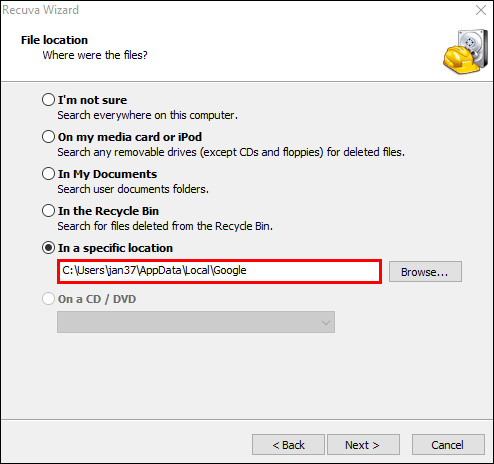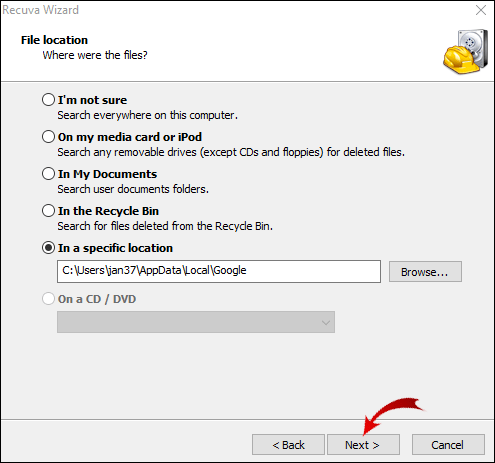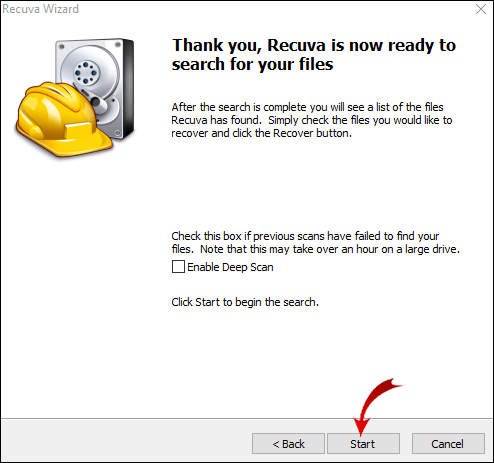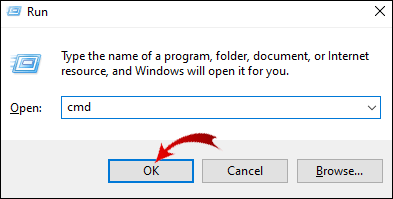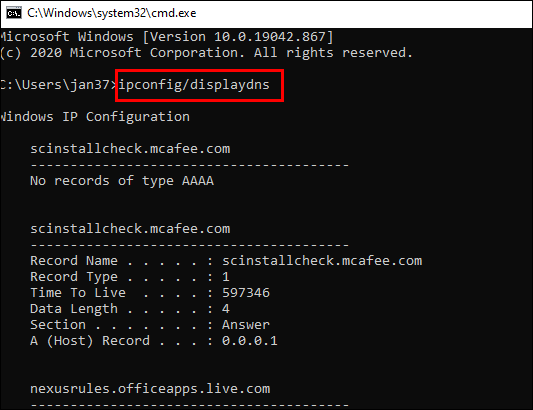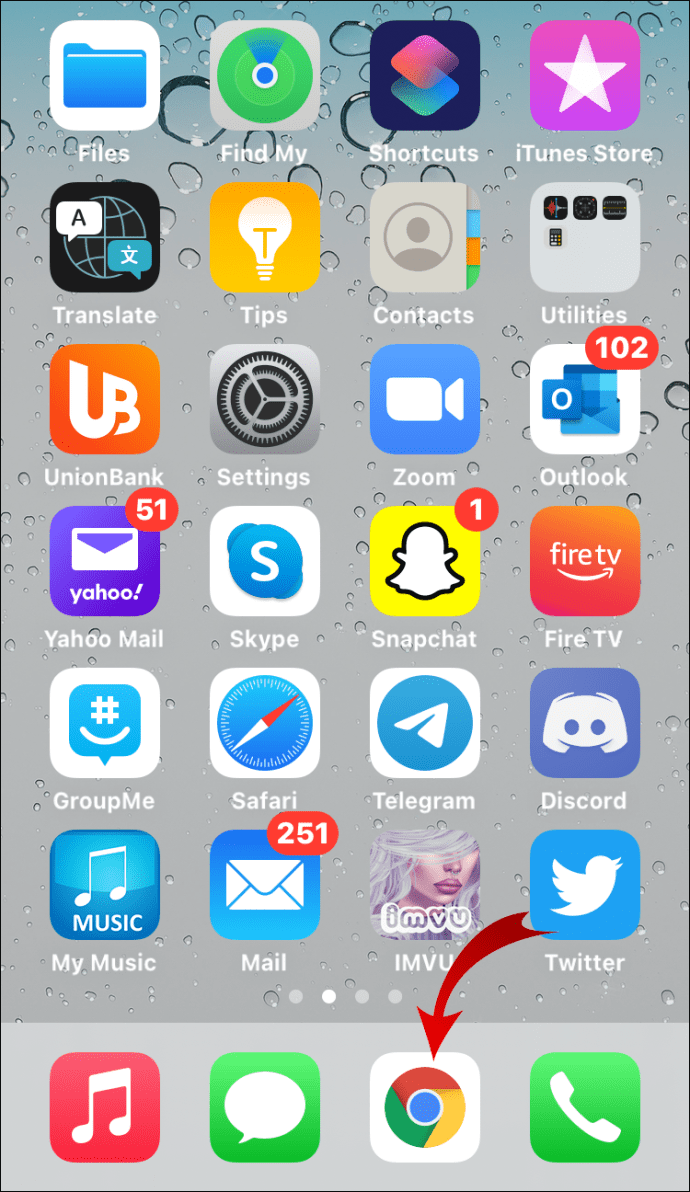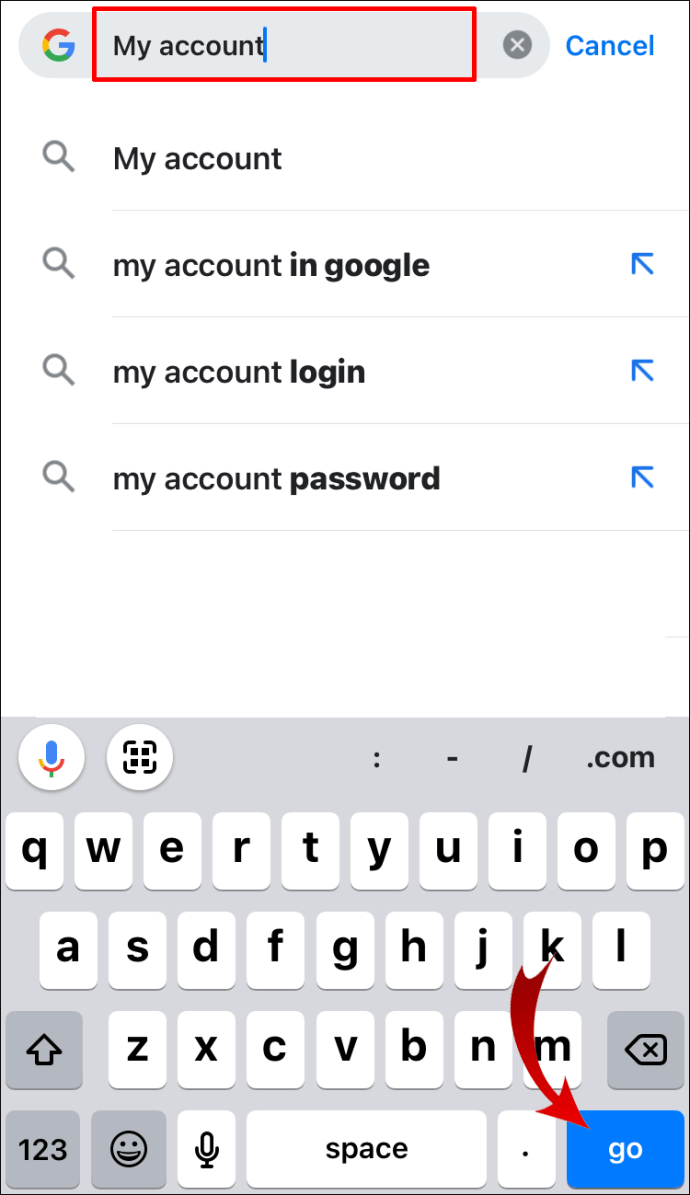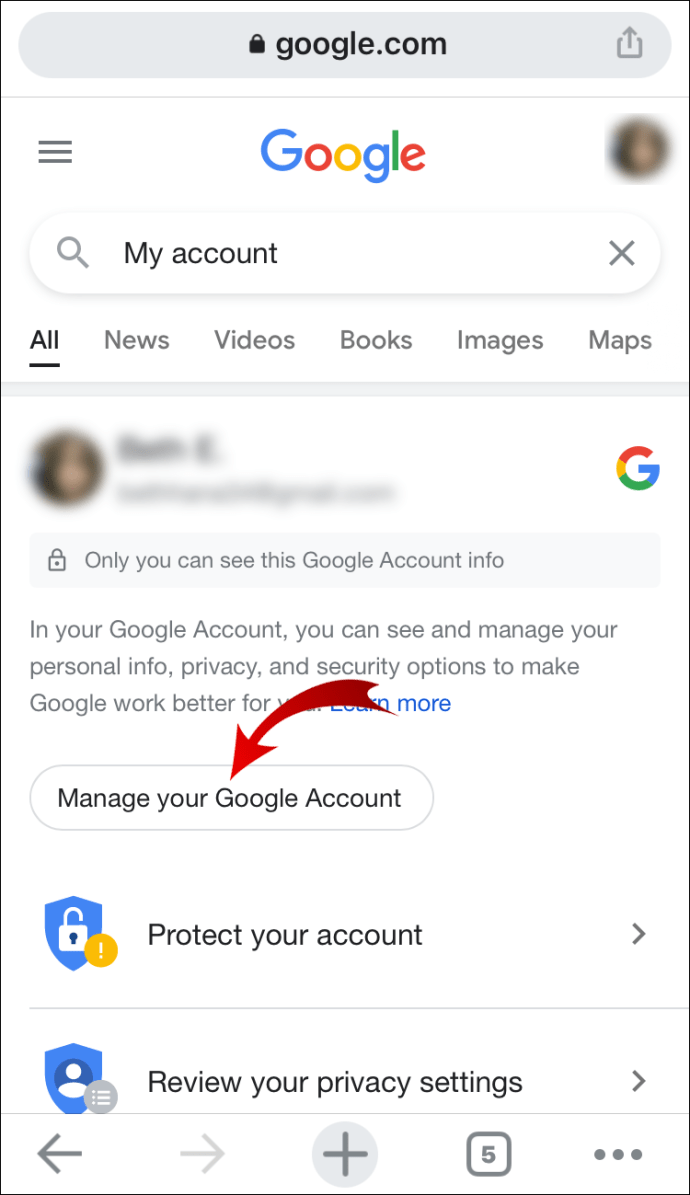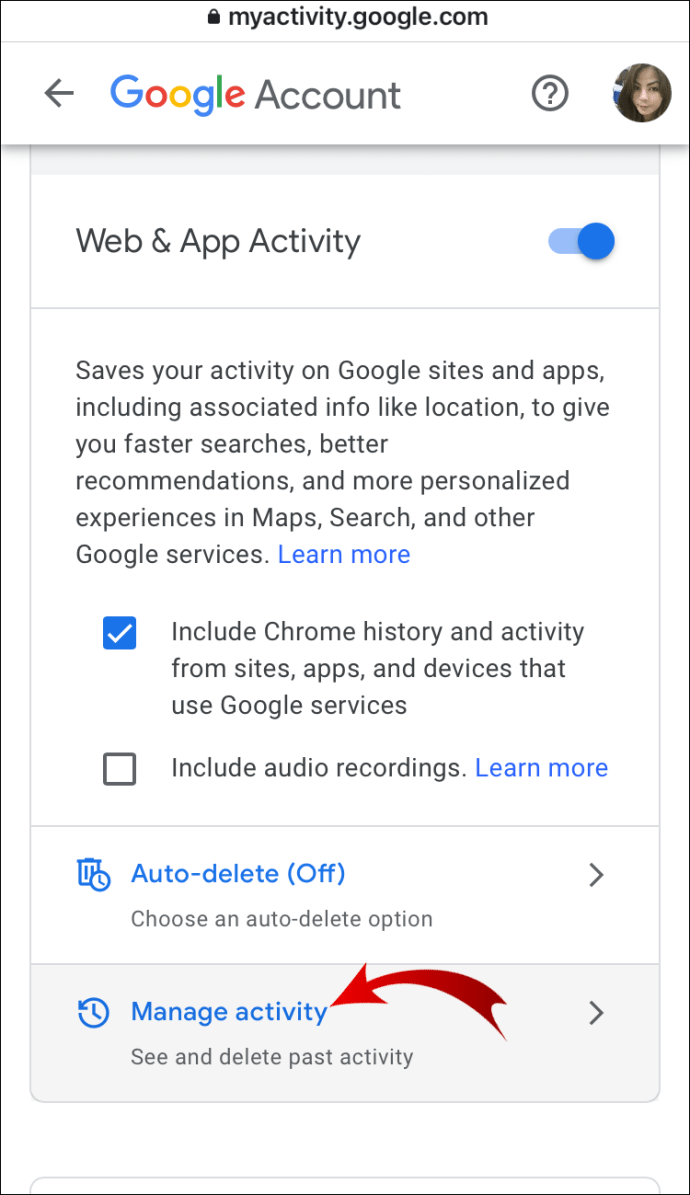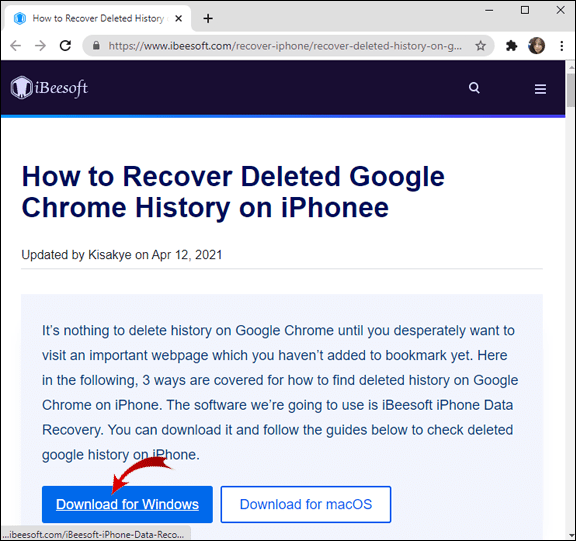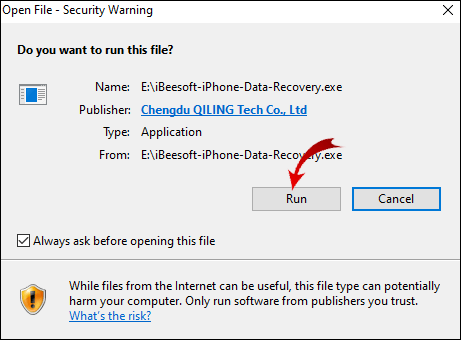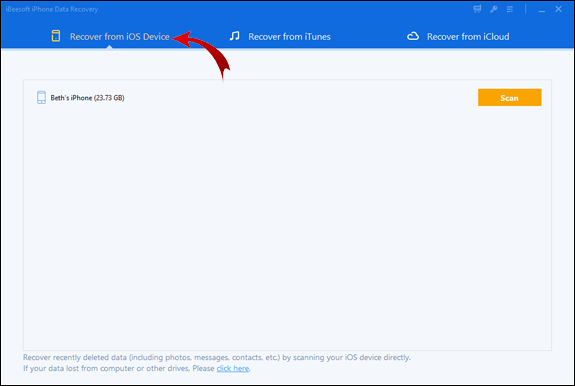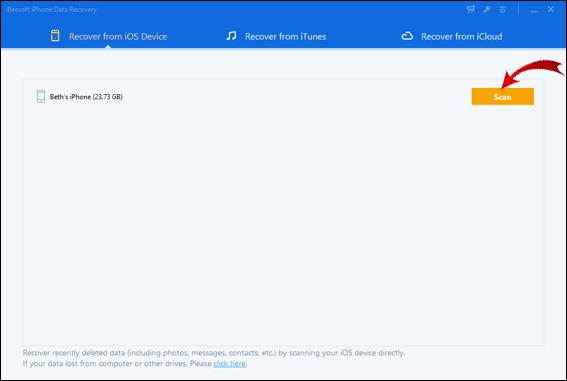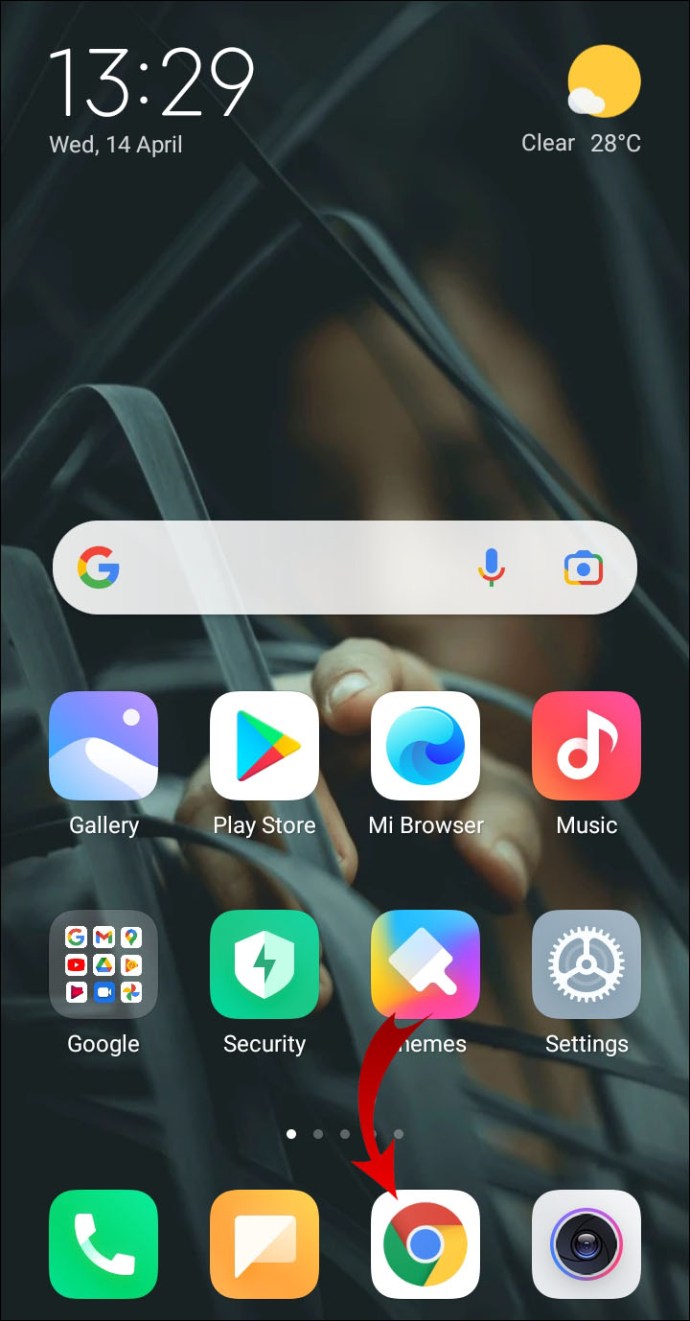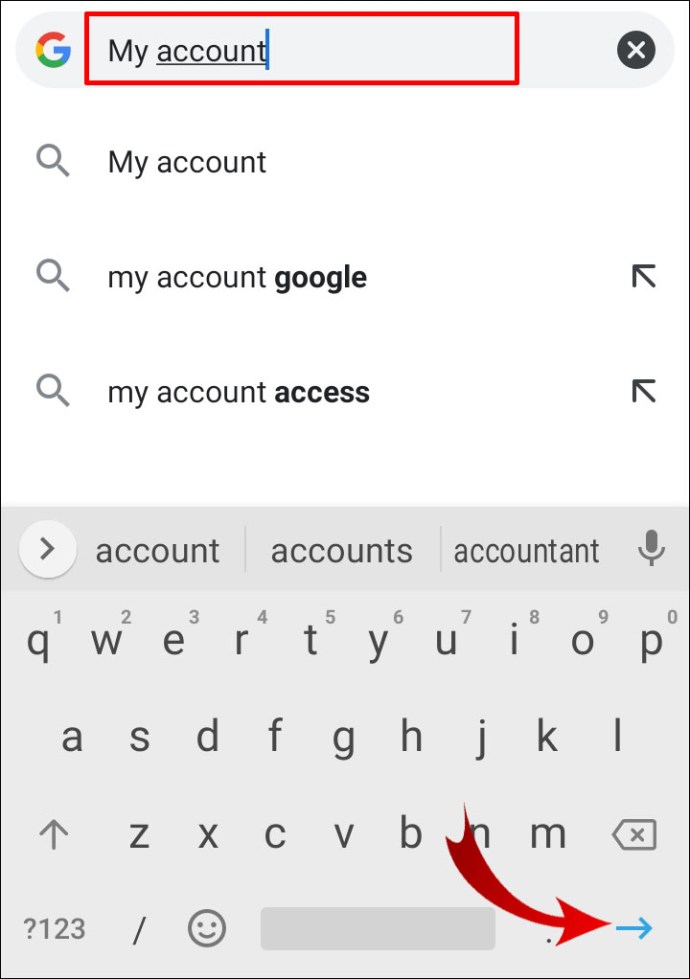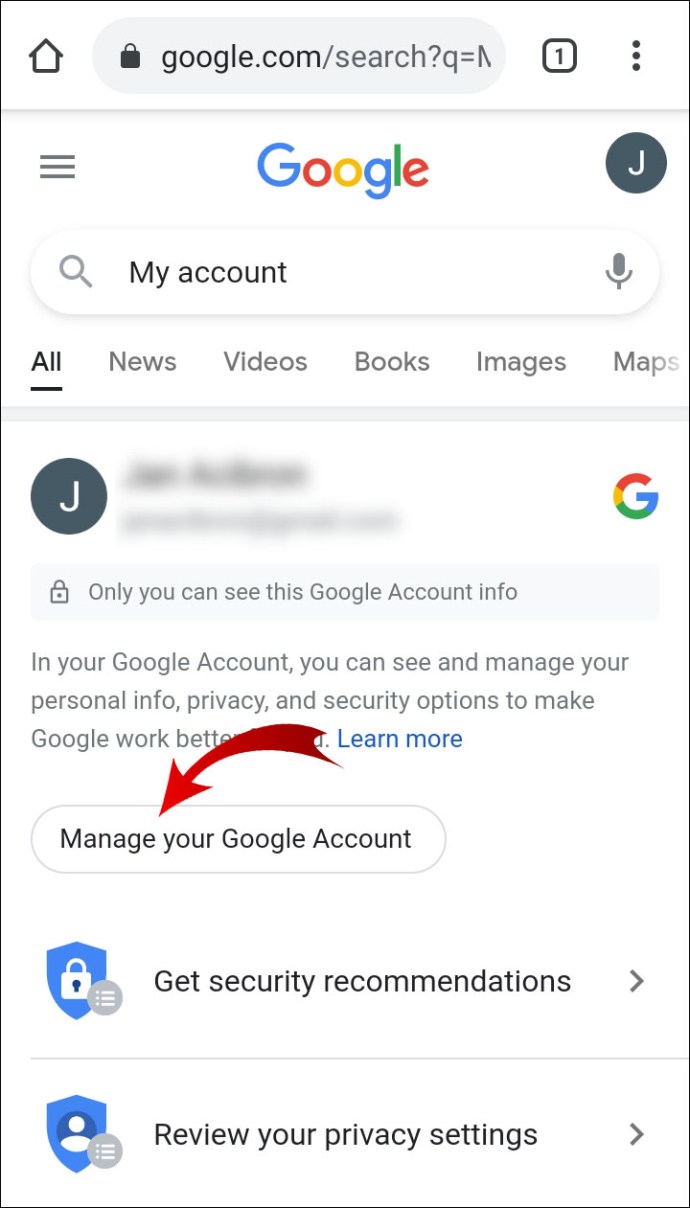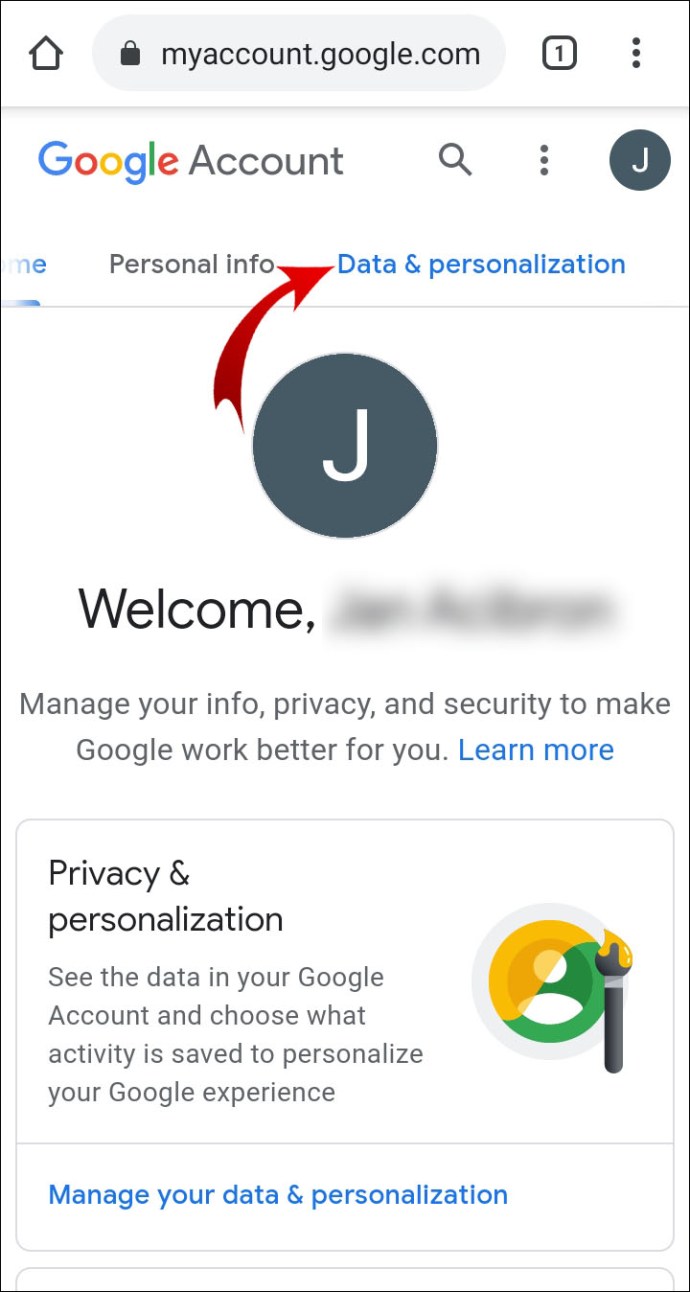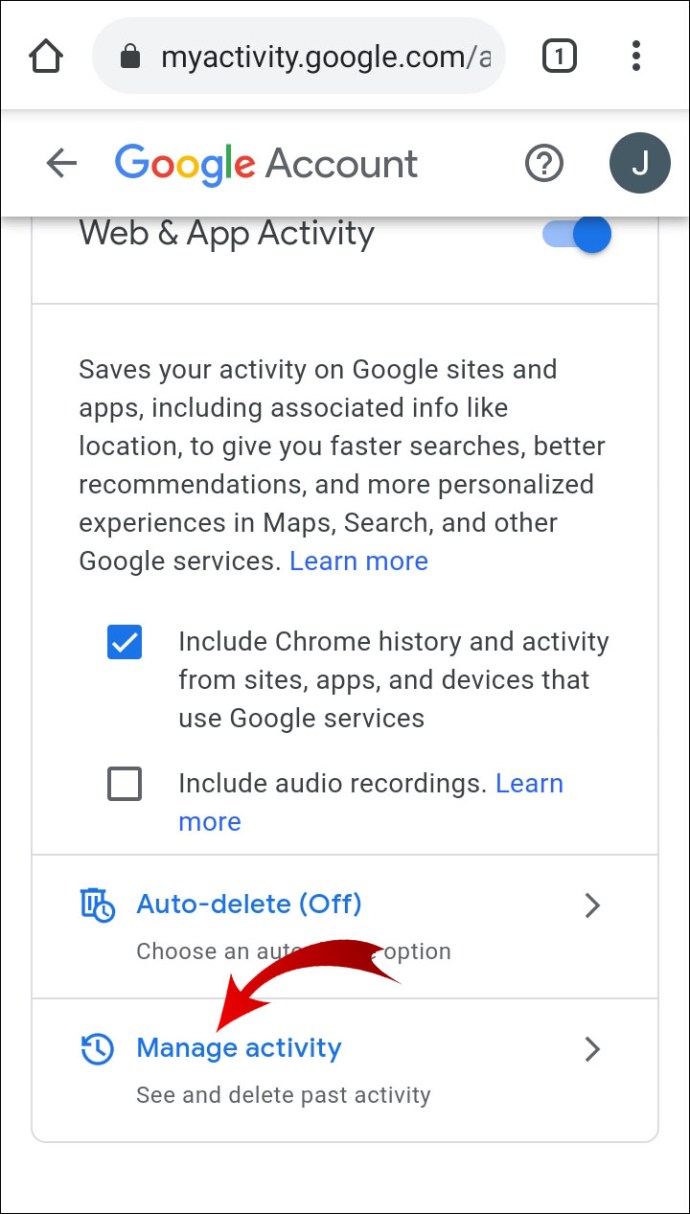Вы когда-нибудь случайно удаляли историю просмотров в Google Chrome? Вы бы хотели восстановить список посещенных вами сайтов?
К счастью, есть несколько способов восстановить удаленную историю. В этой статье мы покажем вам, как это сделать на вашем компьютере, iPhone и устройстве Android.
Как восстановить удаленную историю в Google Chrome?
Мы составили список пошаговых методов, которые помогут вам восстановить историю просмотров Chrome. Не все из них могут работать для вас, поэтому вам следует попробовать каждый из них. Надеюсь, один из этих методов выполнит свою работу.
Проверьте активность своего аккаунта Google
Поскольку вы используете Google Chrome, вы, скорее всего, всегда входите в свою учетную запись Google. Если вы проверите свою активность в браузере в своей учетной записи Google, вы найдете веб-сайты, которые посещали в прошлом.
Имейте в виду, что этот процесс позволяет вам просматривать ваши действия в Интернете. Любая история просмотров, которую вы случайно удалили, останется удаленной из Google Chrome.
- Зайдите в свою учетную запись Google.
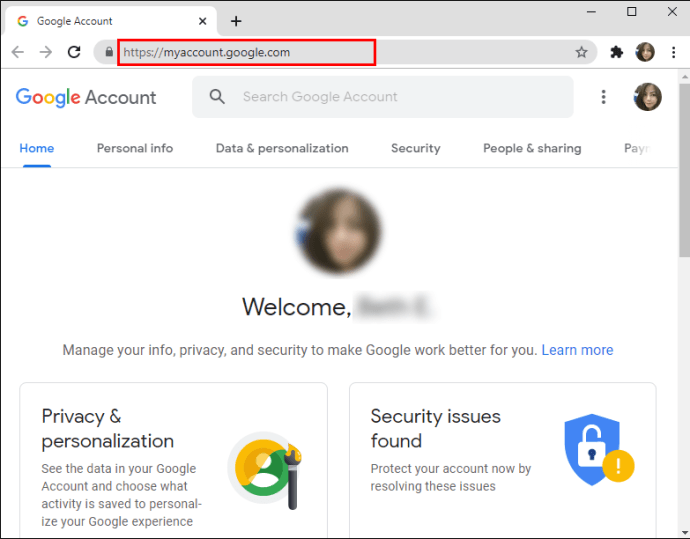
- Нажмите на Данные и персонализация на вертикальной боковой панели.
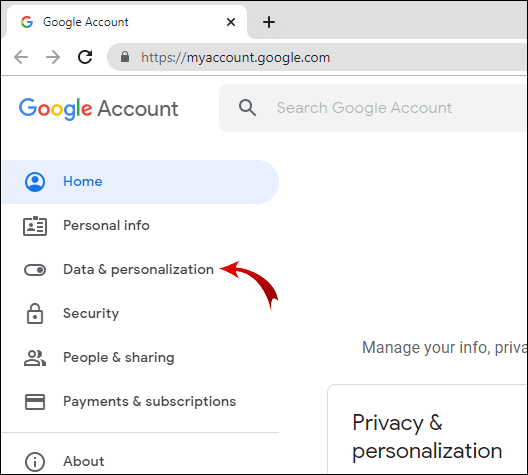
- в Контроль активности вкладку, щелкните История приложений и веб-поиска.
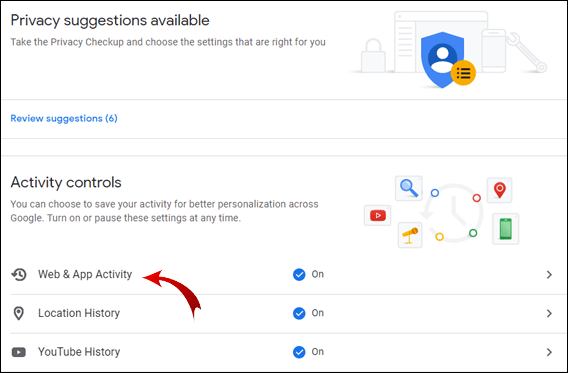
- Теперь нажмите на Управлять активностью.
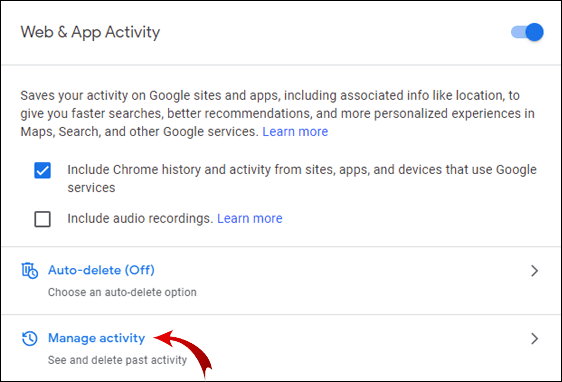
Результаты аналогичны вашей истории просмотров. Помимо посещенных веб-страниц, вы также можете увидеть, какие ключевые слова вы использовали для поиска в прошлом.
Примечание: Если параметр «Включить историю Chrome и действия с сайтов, приложений и устройств, использующих сервисы Google» на странице «Элементы управления действиями» не установлен, вы не сможете получить доступ к истории Chrome с помощью этого метода.
Воспользуйтесь опцией «Восстановить предыдущие версии» для своей папки Google.
Если вы не можете получить доступ к истории просмотров, проверив активность своего аккаунта Google, вы можете восстановить свою активность в браузере в Проводнике Windows.
- Откройте проводник Windows и перейдите в Локальный диск (C :), обычное расположение по умолчанию для установки приложений.
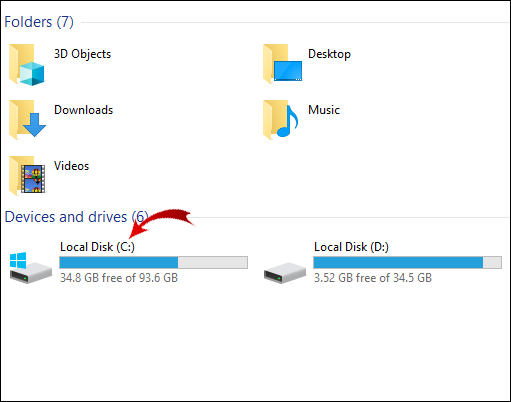
- Теперь откройте Пользователи папка.

- Далее перейдите к Пользователь. Примечание: вместо Пользователь, вы увидите имя пользователя ПК.
- Затем откройте Данные приложения папка, вам может потребоваться показать скрытые папки, чтобы увидеть это.
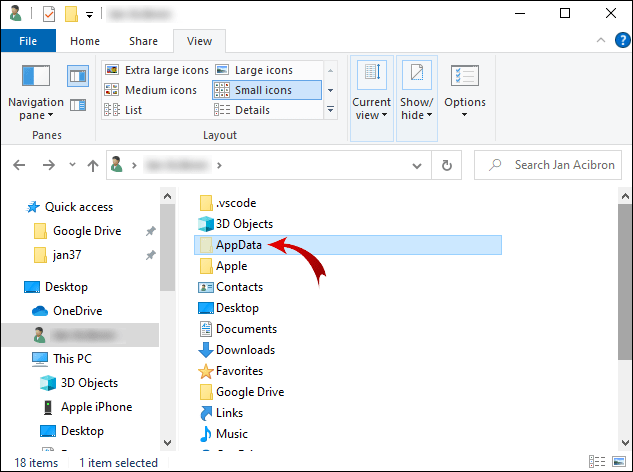
- Теперь перейдите к Местный.

- Затем щелкните правой кнопкой мыши значок Google папка.
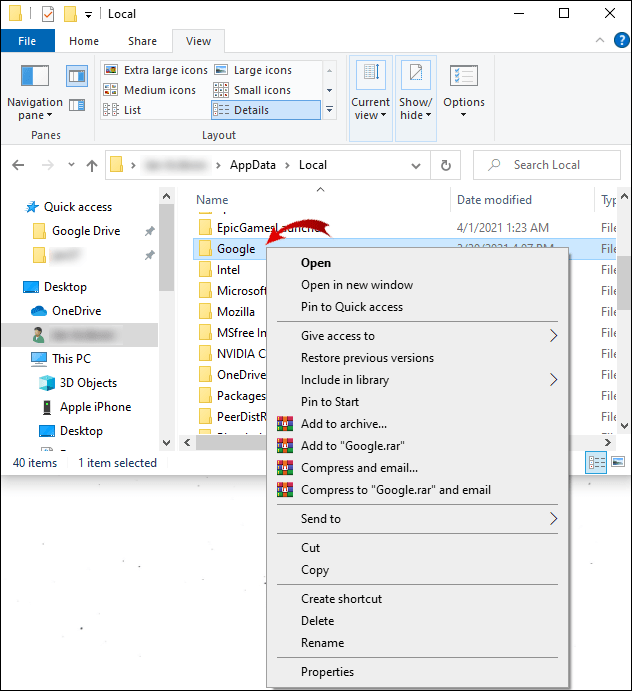
- Во всплывающем меню выберите Характеристики.
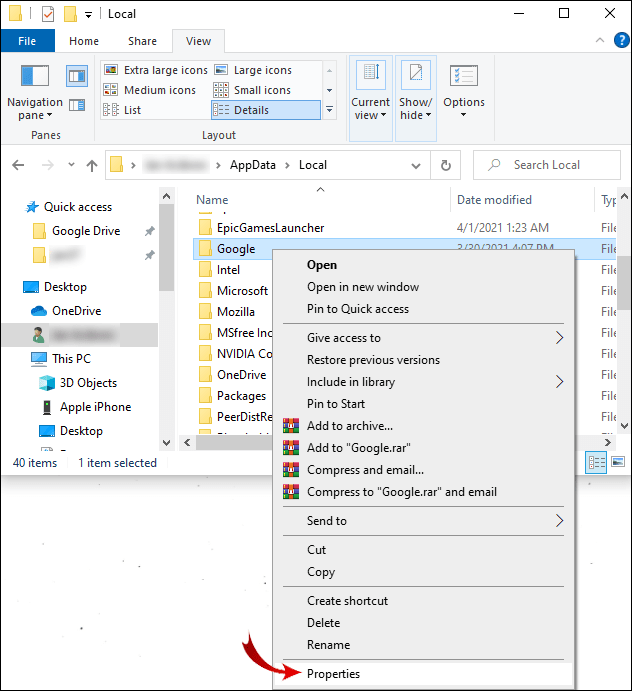
- Нажать на Предыдущие версии вкладка в диалоговом окне.
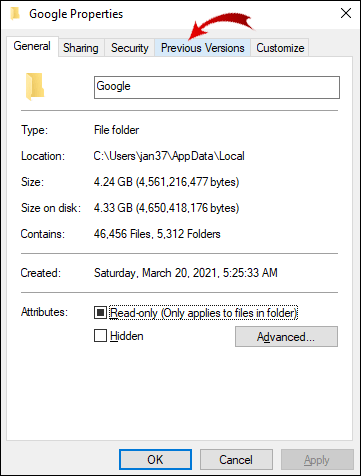
- Выберите предыдущую версию, которую вы хотите восстановить, и нажмите Подать заявление.
- Наконец, нажмите Ok.
Вы восстановили историю просмотров до предыдущей версии.
Используйте программное обеспечение для восстановления данных
Если у вас нет предыдущей версии для просмотра, вы можете восстановить ее с помощью программы восстановления данных. Этот метод требует, чтобы вы загрузили и установили стороннее приложение.
- Перейдите на страницу загрузки Recuva и нажмите Скачать кнопку, чтобы получить бесплатную версию.
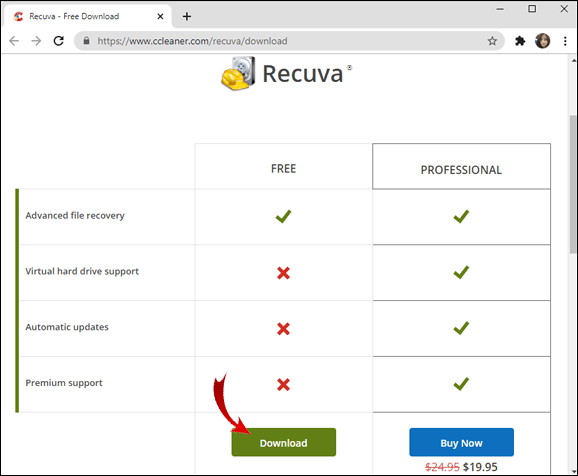
- Откройте папку, в которую вы скачали Recuva, и запустите установку.
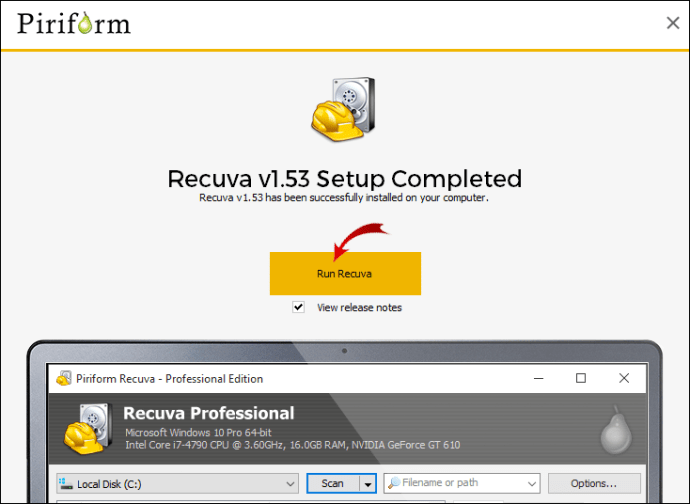
- Следуйте инструкциям на экране.
- После того, как вы установили Recuva, запустите программу.
- Выбирать Все файлы а затем щелкните Следующий.
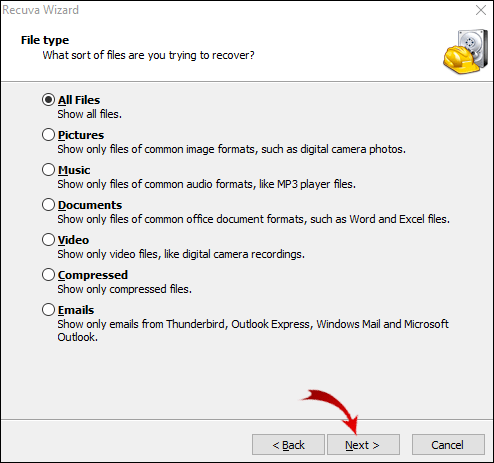
- Выберите конкретное место, используя этот путь: «C: \ Users \ User \ AppData \ Local \ Google.”
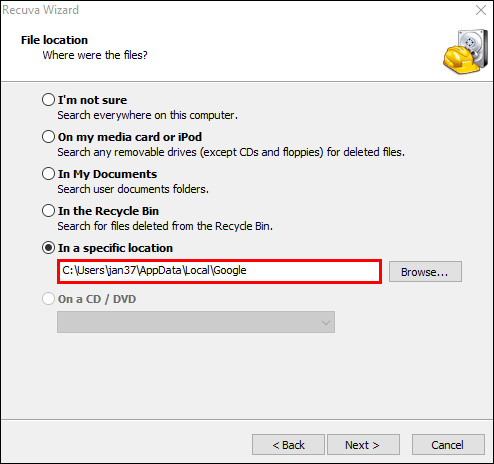
- Нажмите Следующий.
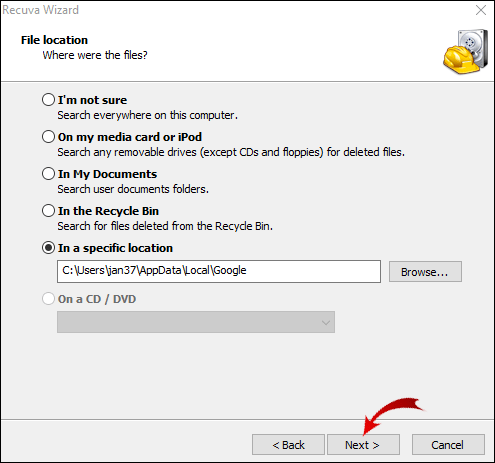
- Запустите восстановление и дождитесь, пока Recuva восстановит удаленные файлы.
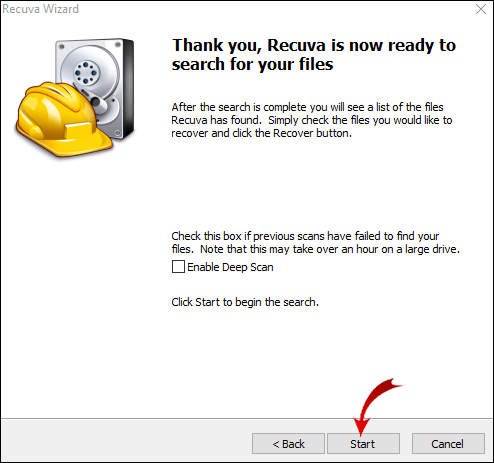
- Выберите файлы, относящиеся к вашей истории просмотров, и восстановите их.
Как использовать кэш DNS для восстановления истории?
Еще один способ восстановить историю Google Chrome - восстановить DNS-кеш в командной строке.
- нажмите Клавиша Windows + R вместе, чтобы открыть Запустить программа, введите «cmd”, Затем нажмите Ok.
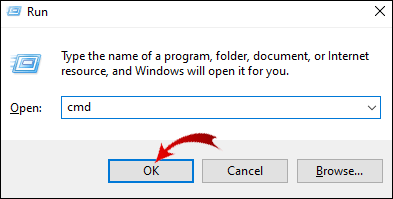
- Теперь введите «ipconfig / displaydns»И нажмите Входить.
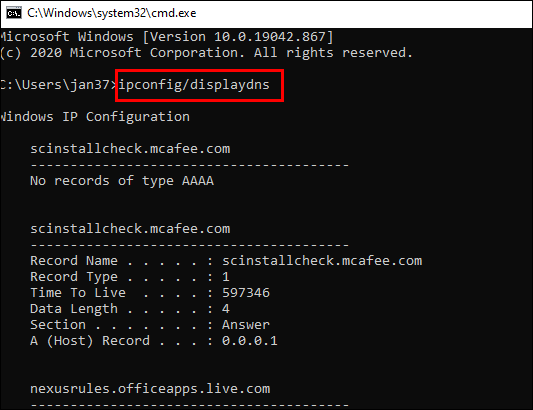
С помощью этого метода вы получите доступ к недавней истории просмотров. Недостатком является то, что вы можете видеть только те домены, которые посетили, а не конкретные веб-страницы.
Тем не менее, если это окажется полезным, вы можете сохранить эти записи следующим образом:
- Выделите результаты, которые хотите сохранить, с помощью курсора и нажмите Ctrl + C копировать.
- Создайте новый документ Word или Блокнот и вставьте результаты.
- Затем нажмите Ctrl + V вставить.
Как восстановить удаленную историю Google Chrome на iPhone?
Прежде чем вы загрузите какое-либо стороннее приложение на свой компьютер и попытаетесь извлечь файл с историей просмотров, вы можете простым способом просмотреть историю просмотров в Chrome.
Если вы вошли в Google Chrome с помощью своей учетной записи Google при первом запуске приложения на iPhone, вы можете получить доступ к истории просмотров из своей учетной записи Google.
- Откройте приложение Chrome на своем iPhone.
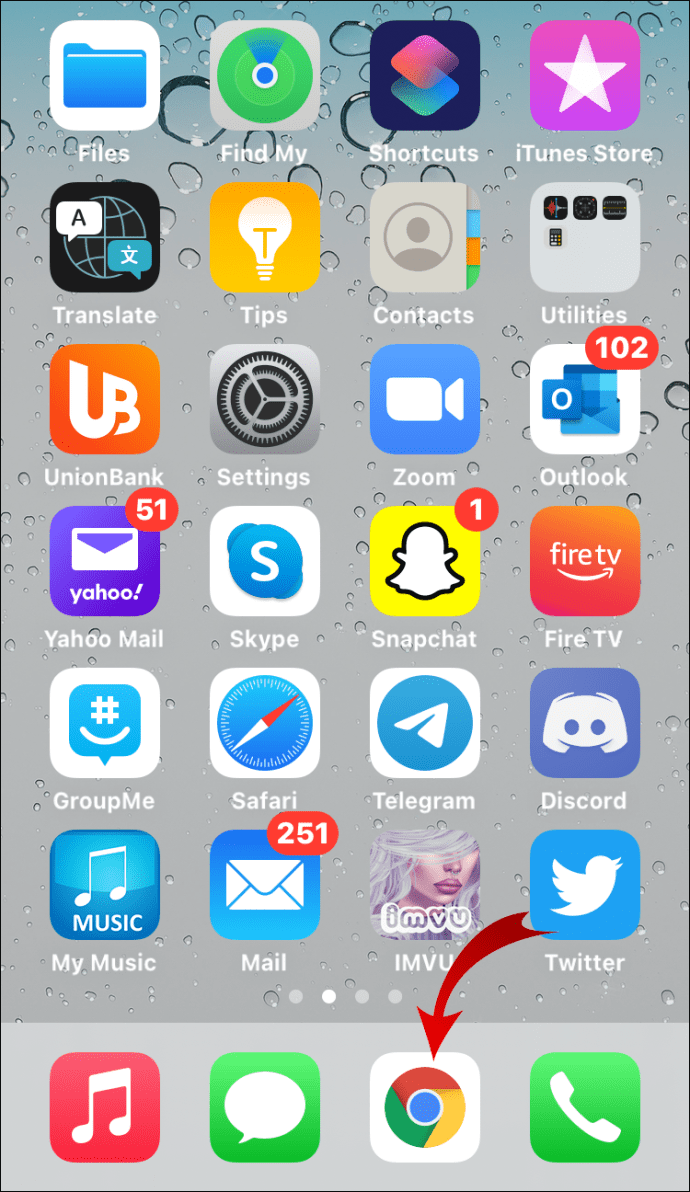
- Введите "Мой аккаунт», А затем нажмите идти.
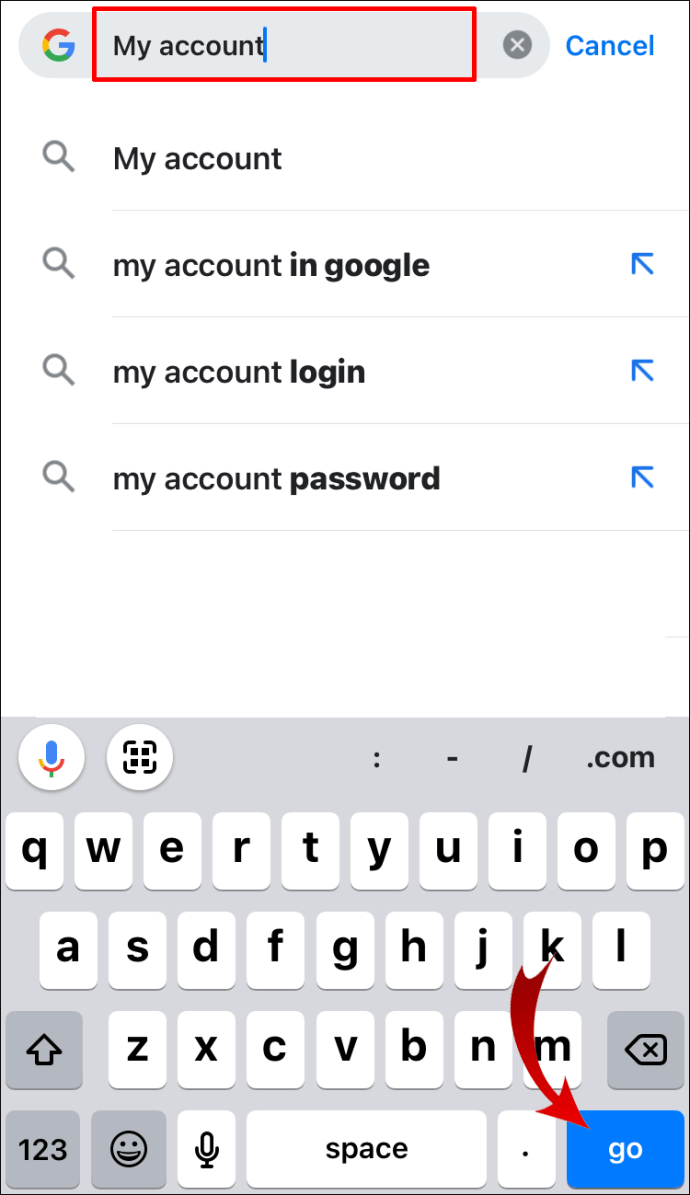
- Щелкните первый результат поиска, а затем коснитесь Зайдите в аккаунт Google или Управляйте своим аккаунтом Google если вы уже вошли в систему.
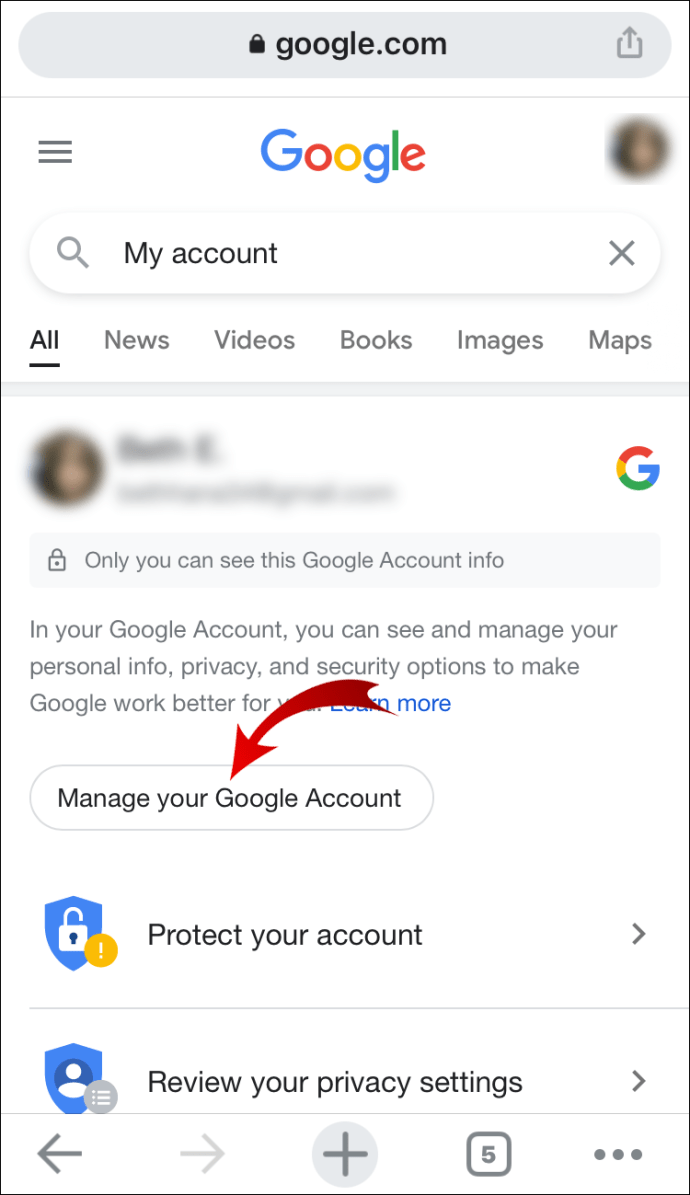
- В горизонтальном меню нажмите на Данные и персонализация.

- Прокрутите вниз до Контроль активности раздел и нажмите на Управляйте своими действиями.

- Затем прокрутите вниз и коснитесь Управлять активностью.
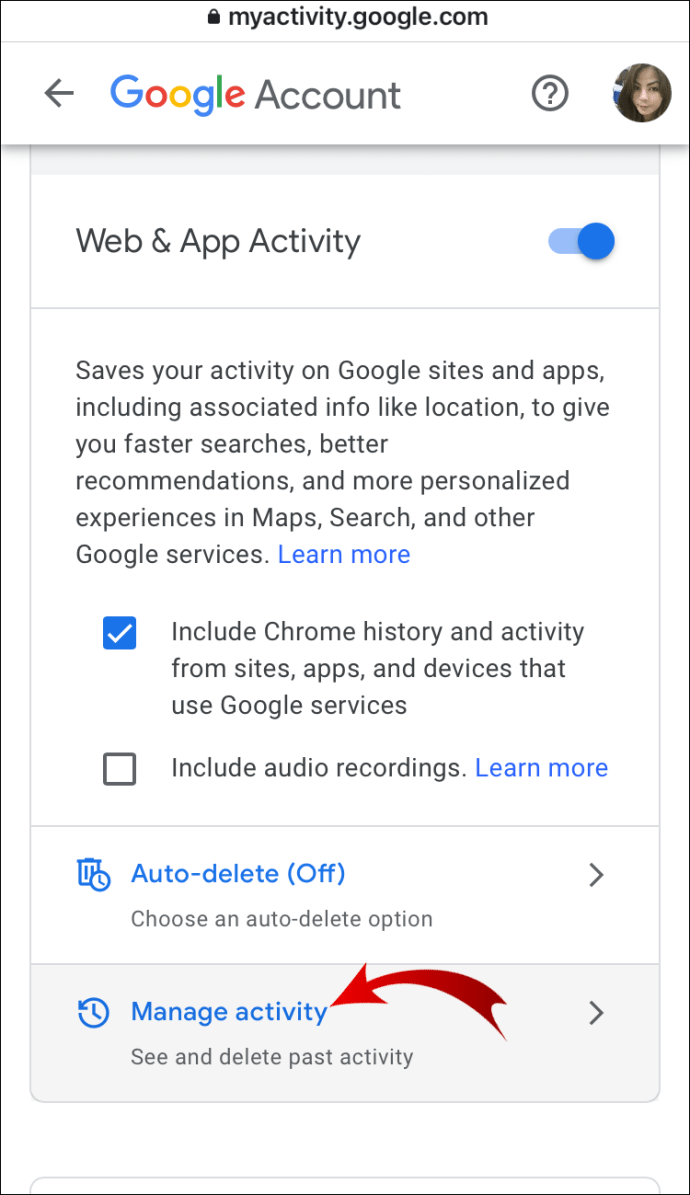
На этой странице вы найдете информацию о ваших действиях в Интернете. Если вы вошли на другие устройства с той же учетной записью Google, вы также увидите свою активность в браузере на этих устройствах.
Восстановить удаленную историю Chrome с помощью стороннего приложения
iPhone не позволяет восстановить удаленную историю Chrome. Вам нужно будет подключить свой iPhone к компьютеру и использовать стороннее приложение.
- На вашем компьютере перейдите на страницу загрузки iBeesoft iPhone Data Recovery.

- В зависимости от вашей ОС щелкните Скачать для Windows или Скачать для macOS.
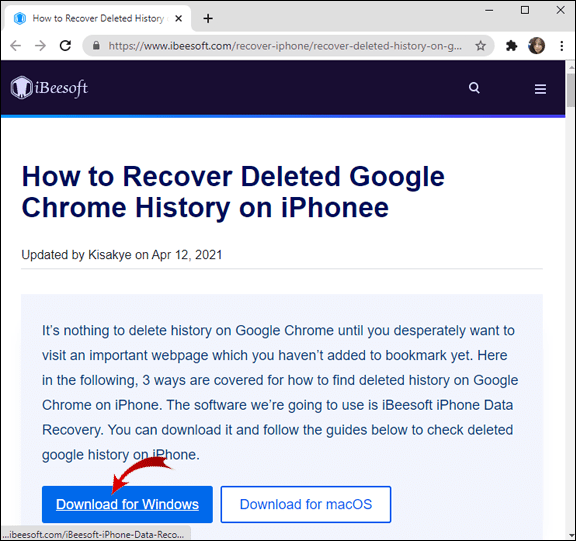
- Теперь откройте загруженный файл, нажмите Запустить для продолжения установки и следуйте инструкциям на экране.
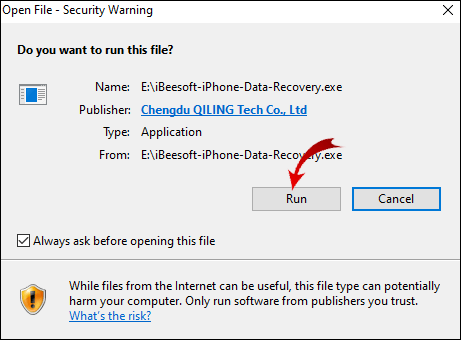
- Подключите свой iPhone к компьютеру.
- Когда Доверять этому компьютеру? на вашем iPhone появится запрос, коснитесь Доверять.
- Запустите программу iBeesoft iPhone Data Recovery на своем компьютере.
- Выберите Рекавери с iOS таб. Здесь вы найдете свой iPhone.
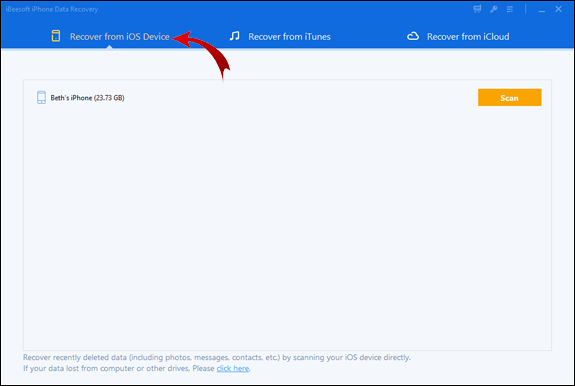
- Теперь нажмите Сканировать.
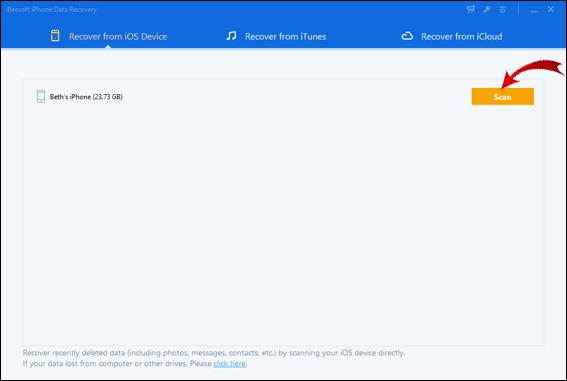
После завершения процесса сканирования найдите файл, содержащий историю просмотров Chrome.
Примечание: Если это программное обеспечение не работает для вас, загрузите EaseUS и попробуйте восстановить удаленную историю еще раз.
Как восстановить удаленную историю Google Chrome на Android?
Способы восстановления удаленной истории Chrome на iPhone применимы и к устройствам Android. Если вы вошли в Chrome при первом запуске приложения, вы можете получить доступ к истории просмотров через свою учетную запись Google.
- Откройте приложение Chrome на своем Android-устройстве.
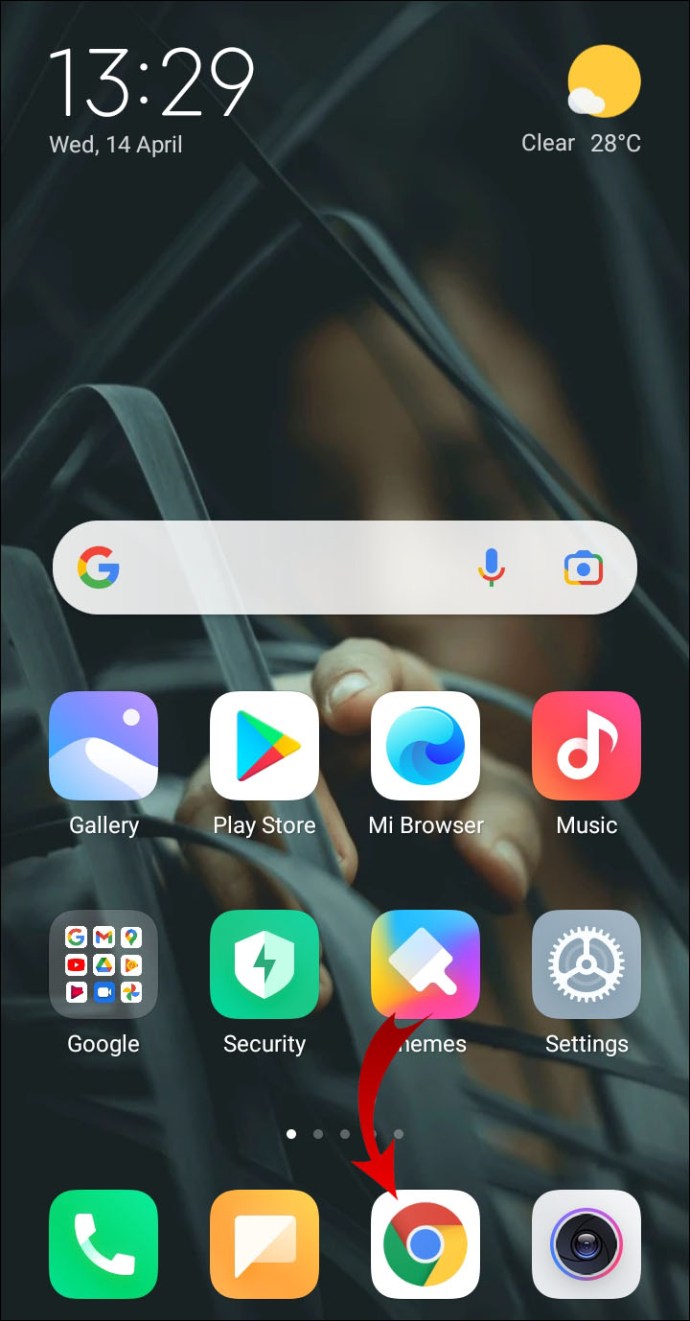
- Введите "Мой аккаунт»И коснитесь идти.
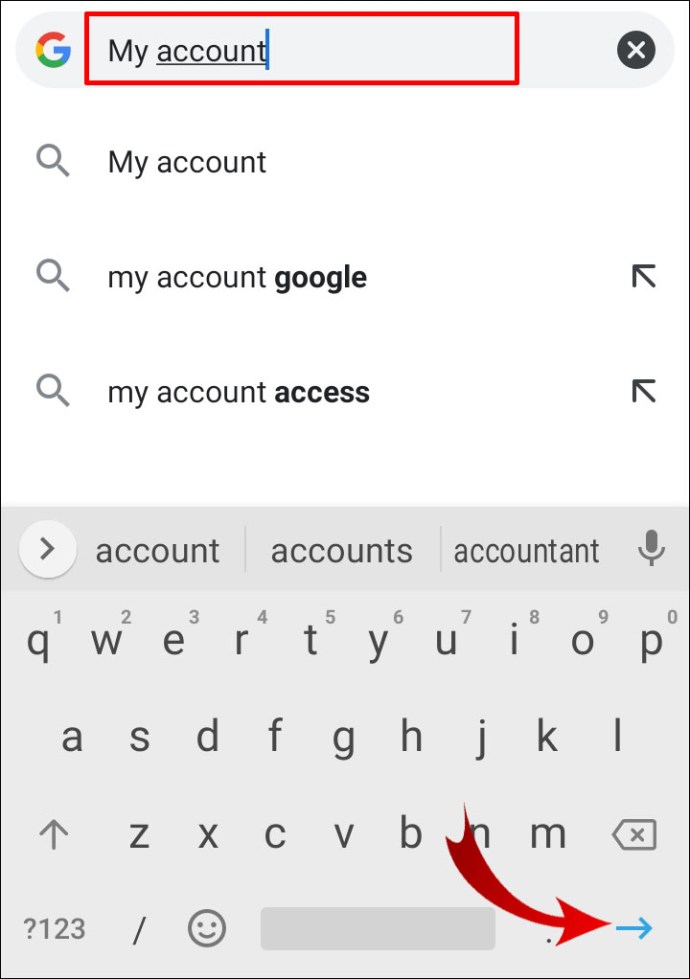
- Щелкните по первому результату поиска.
- Нажмите Зайдите в аккаунт Google если не авторизован или Управляйте своим аккаунтом Google если ты.
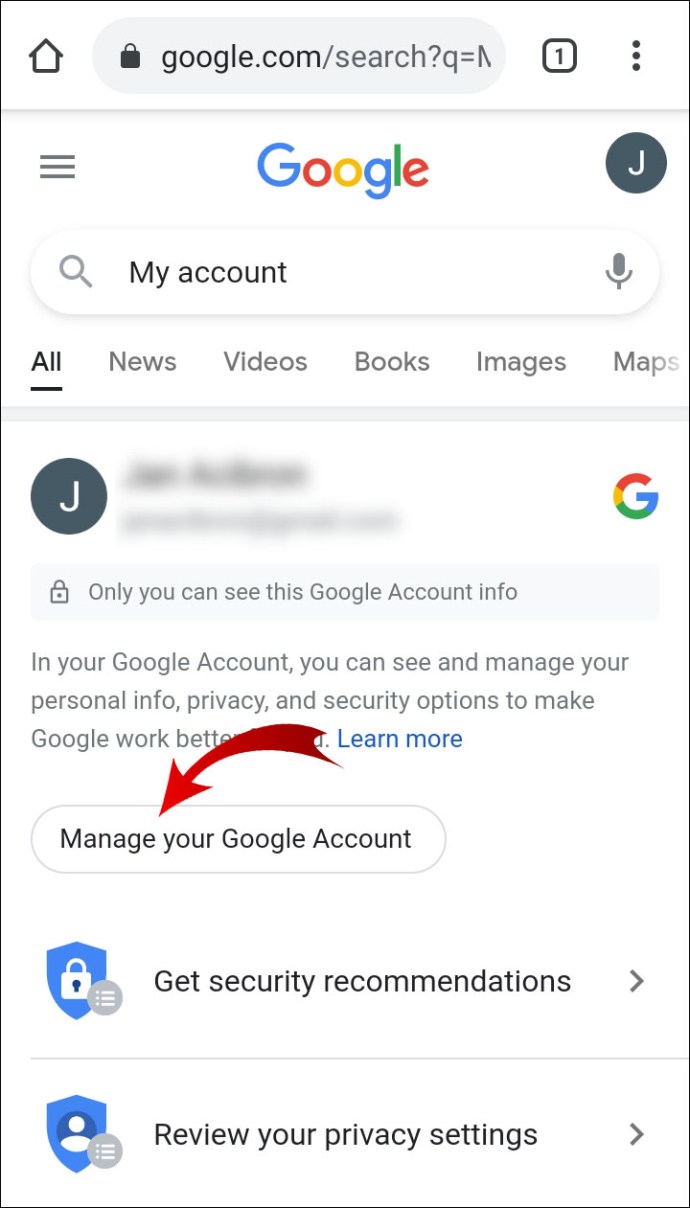
- В горизонтальном меню нажмите на Данные и персонализация.
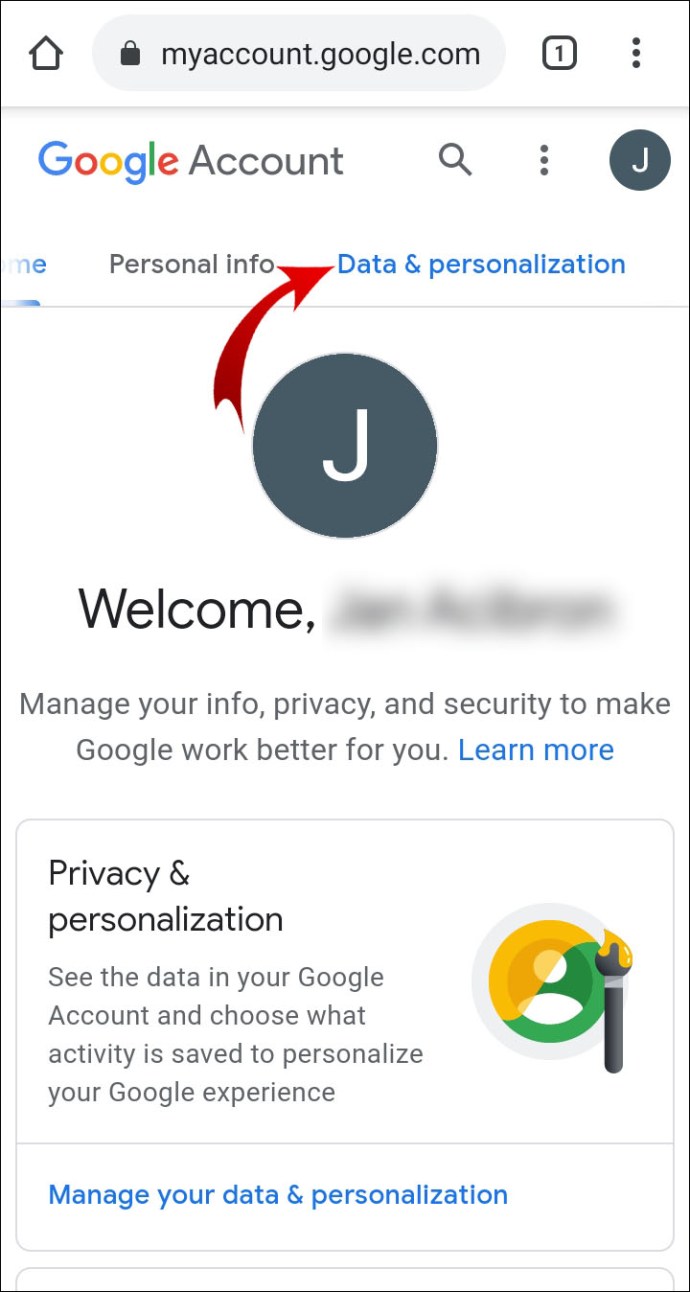
- Прокрутите вниз до Контроль активности раздел и коснитесь Управляйте своими действиями.

- Затем прокрутите вниз и коснитесь Управлять активностью.
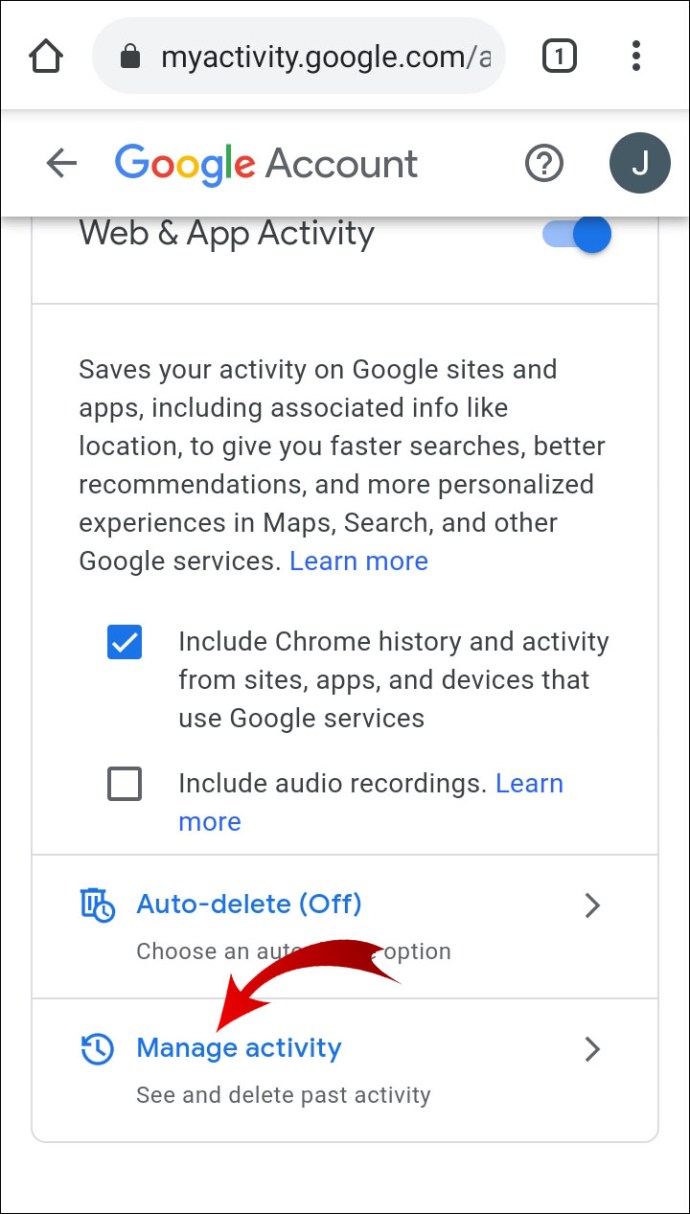
Здесь вы найдете историю просмотров вашего аккаунта Google на всех устройствах, включая ваше устройство Android.
Примечание: Если вы не вошли в свой браузер Chrome, вам придется использовать инструмент восстановления, например EaseUS.
Дополнительные ответы на часто задаваемые вопросы
Как восстановить историю Chrome в Windows?
В начале этой статьи мы описали четыре способа восстановления истории Chrome. К ним относятся проверка активности вашей учетной записи Google, восстановление предыдущей версии вашей папки Google, использование инструмента для восстановления данных и использование кеша DNS.
Вы можете применить любой из этих методов к своему ПК с Windows и восстановить историю Chrome. Не стесняйтесь прокручивать до начала этой статьи и посмотреть, какой метод работает для вас лучше всего.
Как просмотреть историю Google Chrome?
Иногда вам нужно найти веб-сайт, который вы посещали в прошлом. Google Chrome позволяет просматривать историю просмотров и находить определенную веб-страницу.
1. Откройте браузер Chrome.

2. В правом верхнем углу экрана щелкните три вертикальные точки.

3. Затем наведите курсор на История.

4. Теперь нажмите История в расширенном меню.

Вы должны увидеть список веб-страниц. Прокрутите вниз, чтобы найти нужную веб-страницу, или введите имя ее домена в строке поиска и нажмите «Enter».
Как проверить историю Google Chrome после ее удаления?
Если вы уже удалили историю просмотров в Google Chrome, вы все равно можете получить к ней доступ через свою учетную запись Google. Единственное требование - вы должны войти в Chrome со своей учетной записью Google в течение периода, когда вы хотите выполнять поиск в истории просмотров.
1. Зайдите в свою учетную запись Google.
2. Щелкните на Данные и персонализация на вертикальной боковой панели.
3. В Контроль активности раздел, щелкните История приложений и веб-поиска.
4. Щелкните на Управлять активностью.
Вы можете проверить историю просмотров здесь. Если к вашему аккаунту Google подключено больше устройств, вы увидите историю просмотров на всех устройствах.
Как удалить историю поиска в Google Chrome?
Если вы не хотите восстанавливать историю просмотров, но вместо этого хотите удалить ее, вы можете сделать это в браузере. Поскольку мы объяснили, как восстановить историю просмотров Chrome на ПК, iOS и Android, мы покажем вам, как удалить историю поиска на всех трех устройствах.
· Окна
1. Откройте браузер Chrome.
2. В правом верхнем углу экрана щелкните три вертикальные точки.
3. Наведите курсор на История.
4. Щелкните История в расширенном меню.
5. Щелкните Очистить данные просмотра на левой боковой панели.
6. Выберите временной диапазон, который вы хотите удалить из данных просмотра.
7. Проверить История браузера и нажмите Очистить данные.
· iPhone
1. Запустите приложение Chrome.
2. В правом нижнем углу экрана нажмите на три горизонтальные точки.
3. Коснитесь История.
4. Коснитесь Редактировать и выберите сайты, которые вы хотите удалить из истории просмотров.
5. Коснитесь Удалить.
Примечание: Если вы хотите удалить всю историю просмотров, коснитесь Очистить данные просмотров… после шага 3.
· Android
1. Запустите приложение Chrome.
2. В правом нижнем углу экрана нажмите на три горизонтальные точки.
3. Коснитесь История.
4. Коснитесь маленького Икс значок, чтобы удалить веб-страницу из истории.
Примечание: Если вы хотите удалить всю историю просмотров, коснитесь Очистить данные просмотров… после шага 3.
Восстановление удаленной истории в Google Chrome
Независимо от того, делаете вы это намеренно или нет, удаление истории просмотров не позволяет вам найти веб-страницы, которые вы посещали в прошлом. Но теперь вы знаете, как восстановить удаленную историю просмотров. Однако не все описанные нами методы могут работать для вас, поэтому помните, что ваша учетная запись Google отслеживает историю просмотров. Вы можете получить доступ к своей учетной записи Google на любом устройстве и найти нужную веб-страницу.
Кроме того, мы показали вам, как просматривать и удалять историю поиска. Вы можете удалить отдельные веб-страницы или всю историю просмотров несколькими нажатиями или щелчками мыши.
Как вы восстанавливали удаленную историю в Google Chrome? Вы нашли другой жизнеспособный метод? Дайте нам знать в комментариях ниже.