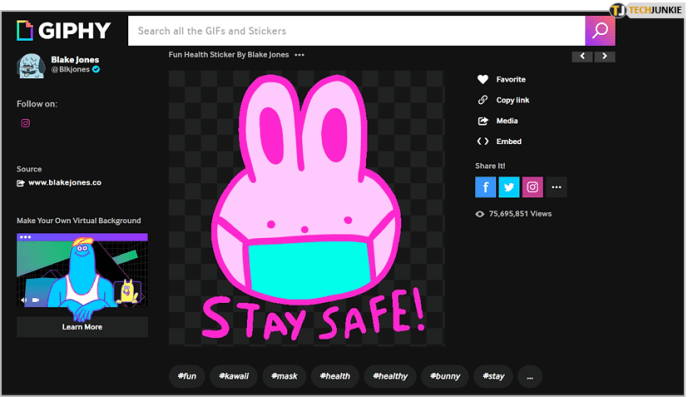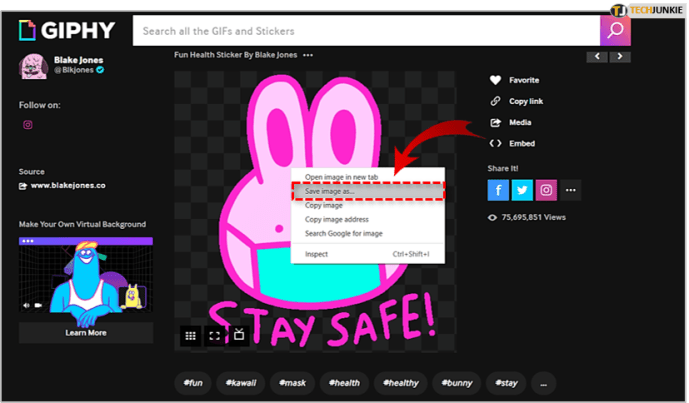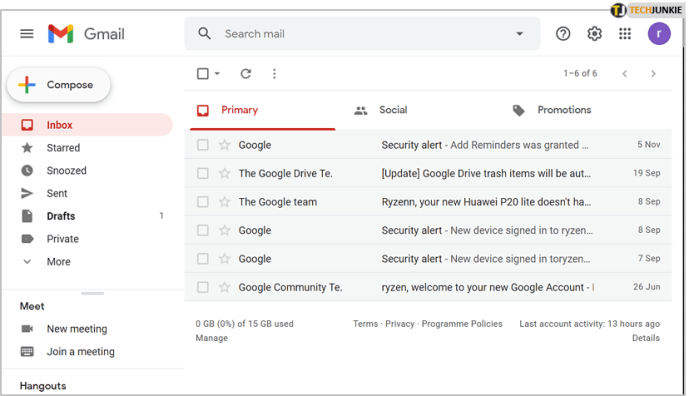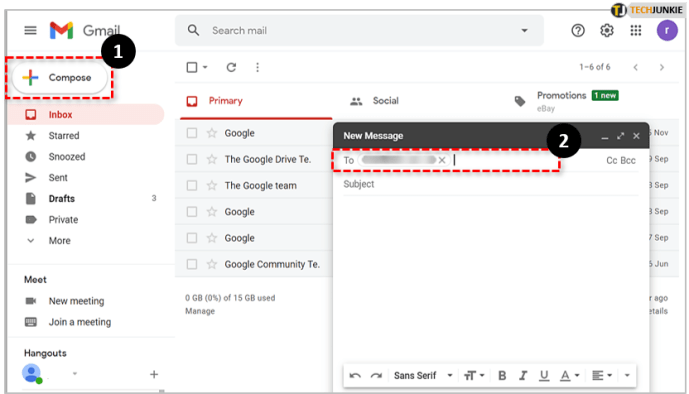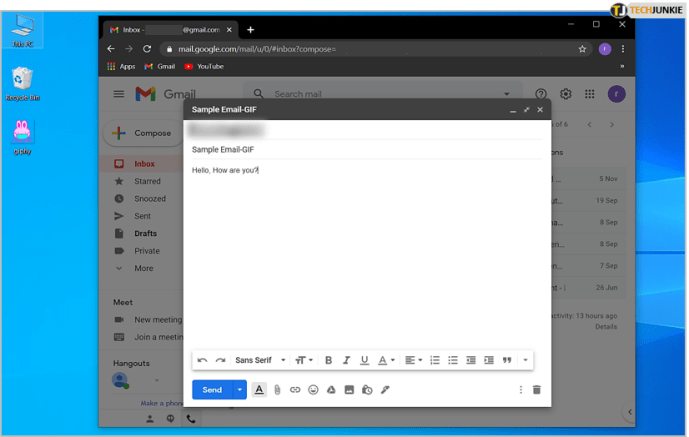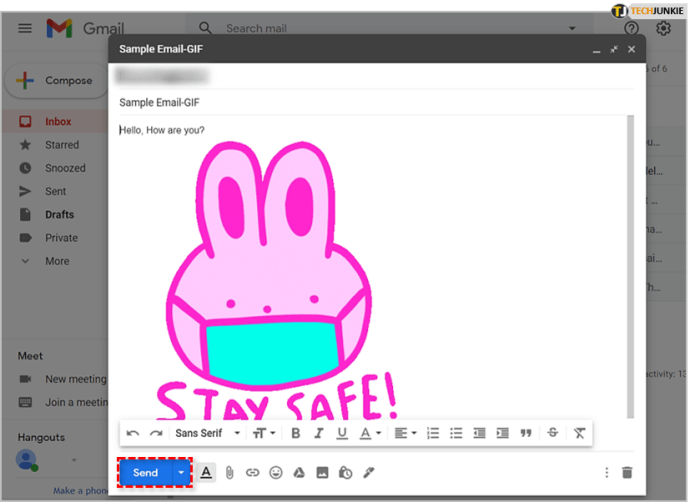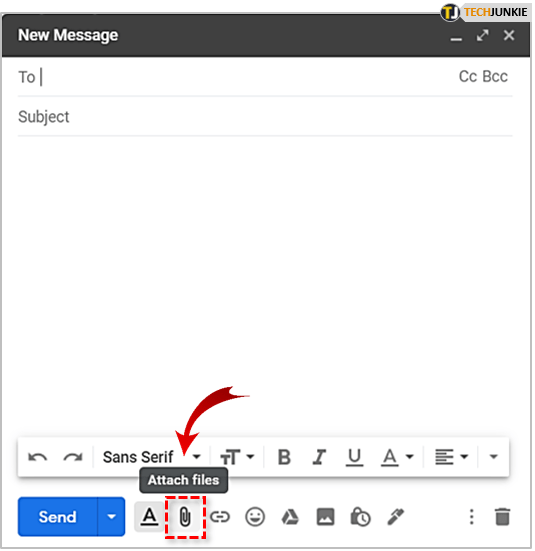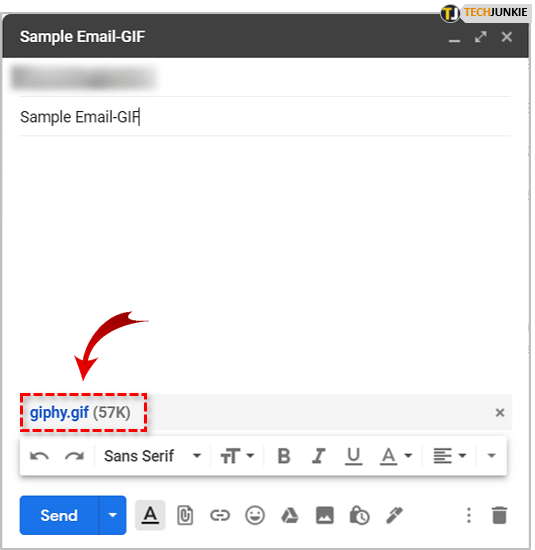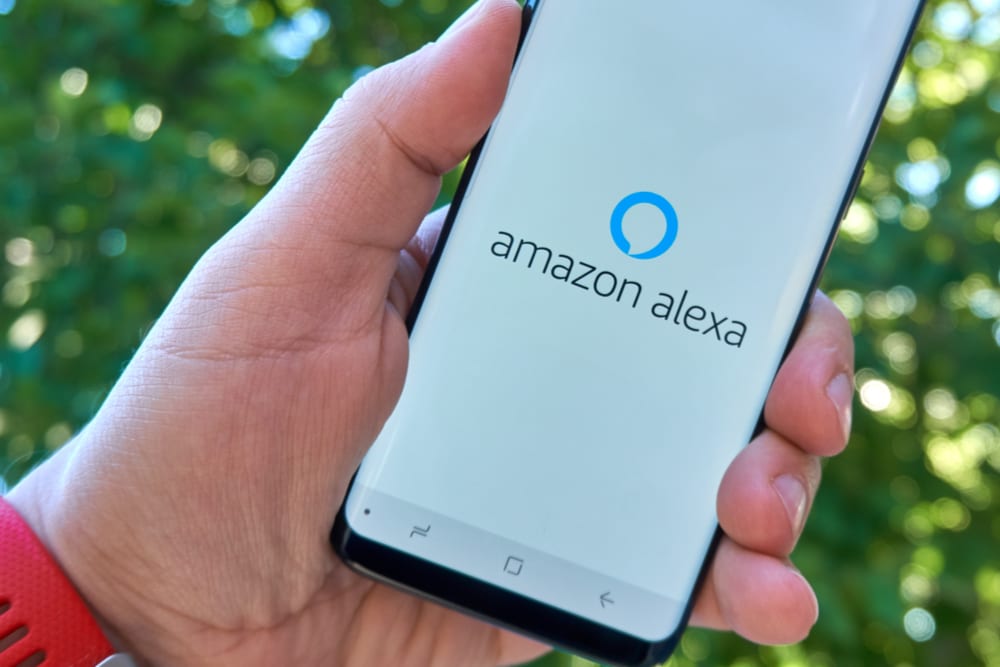Платформы социальных сетей, такие как Instagram, Facebook и другие, вытеснили электронную почту с их позиции основного инструмента для онлайн-общения. Конечно, электронные письма еще не полностью исключены, поскольку они весьма полезны во многих различных ситуациях.
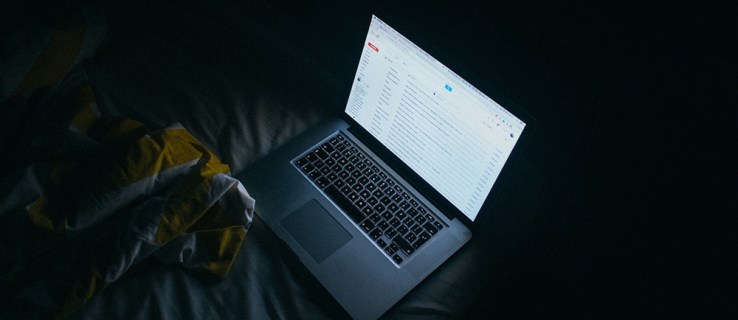
Хотя почтовые сервисы, такие как Gmail, не содержат тех функций, которые делают общение таким интересным (как платформы социальных сетей), они позволяют пользователям настраивать электронную почту и получать удовольствие; по крайней мере, до некоторой степени.
С учетом сказанного, давайте посмотрим, как вы можете сегодня использовать один из самых популярных «смешных» медиа в Gmail. Конечно, речь идет об анимированных картинках, называемых гифками.
Добавление GIF в ваши Gmail
GIF-файлы - отличный способ поделиться шутками и пообщаться без необходимости писать ни единого предложения. Они невероятно популярны на платформах социальных сетей, и почти все они включают специальные функции, которые позволяют пользователям легко просматривать и отправлять их.
В Gmail нет такой функции, но вы можете добавлять GIF-файлы вручную. Для этого можно использовать два простых метода. Давайте пройдемся по ним обоим.
Способ 1
Первый способ - в значительной степени самый простой из тех, что вы можете использовать. Вот что вам нужно сделать:
- Найдите GIF, который хотите отправить через Gmail. Вы можете искать GIF-файлы на многих различных веб-сайтах, например GIPHY. GIPHY и другие подобные веб-сайты содержат всевозможные GIF-файлы и позволяют бесплатно делиться, загружать или даже создавать их.
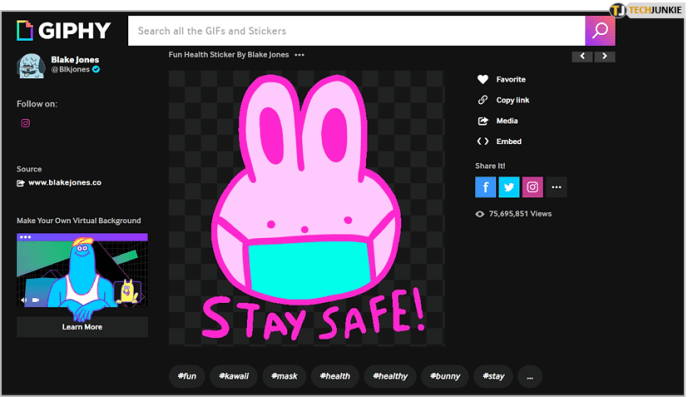
- Найдя подходящий GIF-файл, загрузите его и сохраните где-нибудь на своем компьютере, чтобы точно знать, где он находится. Чтобы загрузить GIF, просто щелкните правой кнопкой мыши нужный GIF и выберите «Сохранить изображение как». Мы сохранили наш GIF-файл на рабочем столе, так как оттуда его будет проще использовать.
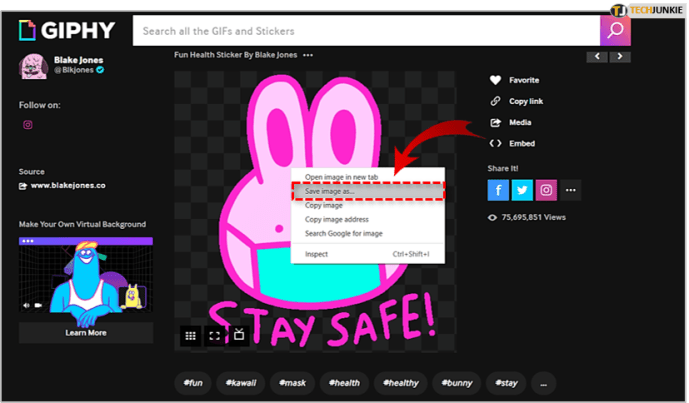
- Откройте свой Gmail.
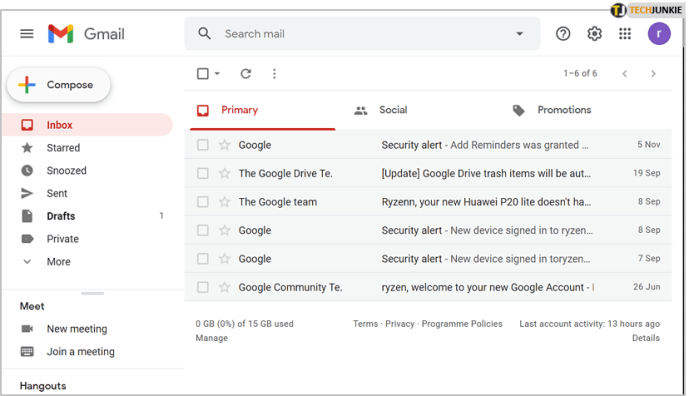
- Нажмите «Написать» и введите адрес электронной почты, на который вы хотите отправить GIF.
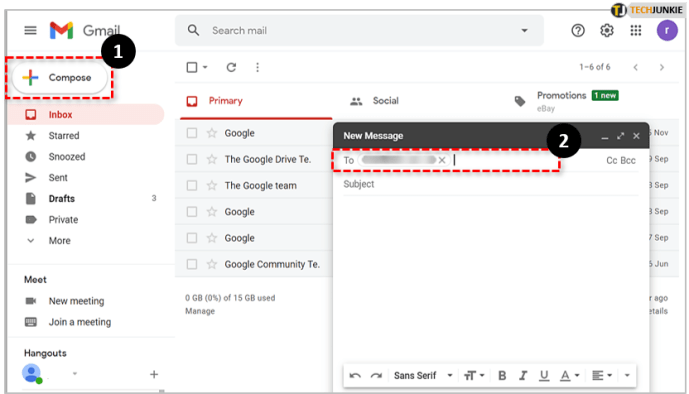
- Сверните окно браузера, чтобы вы могли видеть как тело письма (поле, в которое вы вводите текст), так и значок только что загруженного GIF-изображения.
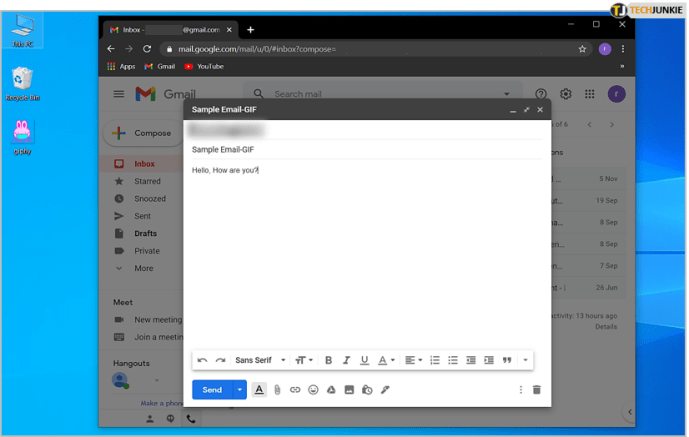
- Перетащите GIF и опустите его в тело письма, и GIF появится так же, как вы видели его на веб-сайте.

- Щелкните Отправить.
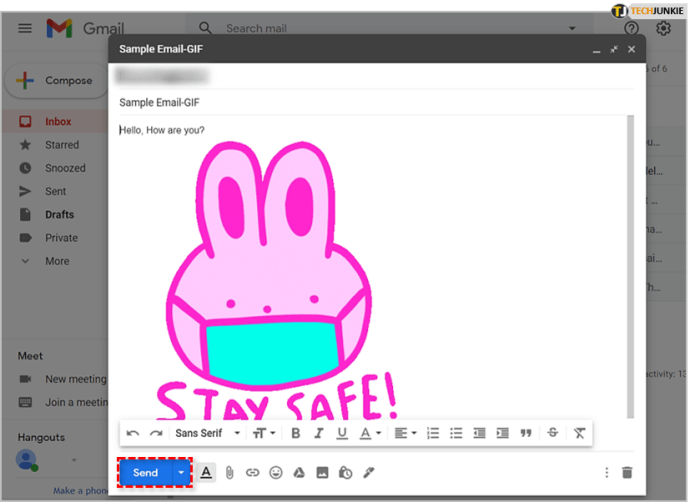
Если GIF не отображается полностью, как на картинке выше, проверьте, правильно ли вы загрузили его, и попробуйте вставить снова.
Способ 2
У второго метода есть кое-что еще, но это все еще довольно просто. Вот альтернативный способ добавления GIF в Gmail:
- Найдите GIF, который хотите отправить.
- Загрузите GIF, щелкнув его правой кнопкой мыши и выбрав «Сохранить изображение как».
- Откройте свой Gmail.
- Нажмите "Написать".
- Введите адрес электронной почты, на который вы хотите отправить GIF.
- Щелкните значок скрепки, который представляет функцию прикрепления Gmail.
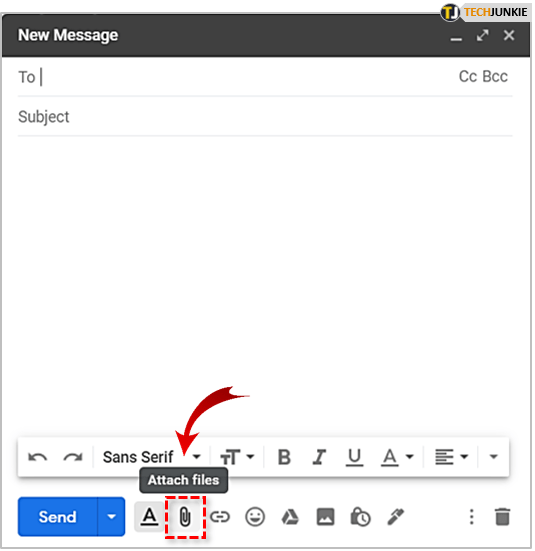
- Найдите только что загруженный GIF-файл и дважды щелкните его. GIF будет прикреплен к вашему электронному письму.
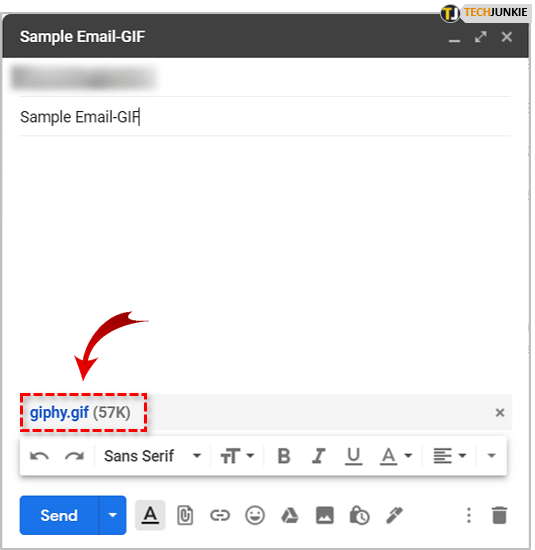
- Щелкните "Отправить".
Что вам нужно знать об этом методе, так это то, что ваш GIF не открывается, как в предыдущем случае. Также получатель должен будет щелкнуть прикрепленный файл, чтобы увидеть GIF. С другой стороны, GIF будет виден получателям, как только они откроют свою электронную почту, если вы используете первый метод.
Веселитесь, отправляя электронные письма
Вот и все! Просто и понятно, не правда ли? Теперь, когда вы знаете, как вставлять GIF-файлы в электронные письма в Gmail, получайте удовольствие и используйте их наилучшим образом.
У вас есть альтернативный метод, которым вы хотели бы поделиться? Может быть, у вас есть любимый GIF-файл? Не стесняйтесь рассказать нам об этом в разделе комментариев ниже.