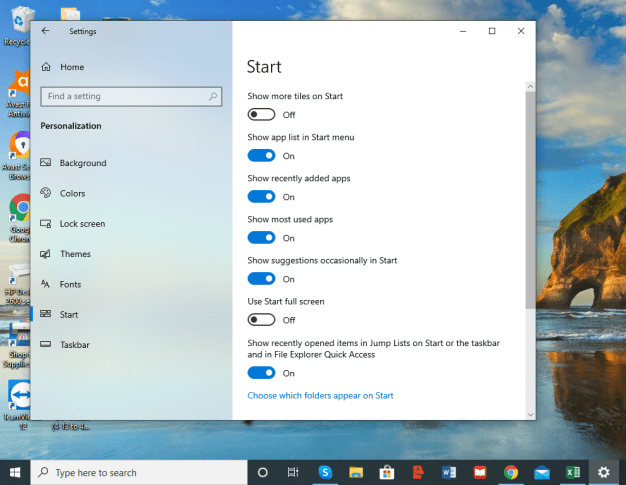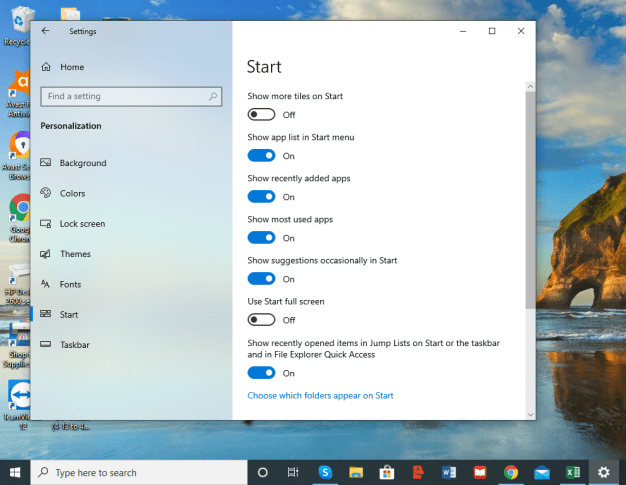В меню «Пуск» Windows 10 появился новый Все приложения раздел, в котором по умолчанию перечислены все приложения, установленные на компьютере пользователя. Несмотря на то, что название очень похоже на список «Все программы» в Windows 7 и более ранних версиях, список всех приложений Windows 10 не работает таким же образом. Это не позволяет пользователю вручную добавлять, удалять или изменять порядок приложений непосредственно через меню «Пуск». К счастью, есть обходной путь, который возвращает пользователю некоторые из этих функций, хотя и включает в себя некоторые важные предостережения. Тем не менее, вот как добавить, удалить и организовать список всех приложений в Windows 10.

Примечание об универсальных приложениях
Список всех приложений Windows 10 содержит как традиционные «настольные» приложения, так и «универсальные» приложения из Магазина Windows. К сожалению, действия, описанные в этом совете, применимы только к настольным приложениям и не будут работать с универсальными приложениями. Вы по-прежнему можете удалить универсальное приложение из списка "Все приложения" в меню "Пуск", но вам нужно будет удалить его полностью (щелкните правой кнопкой мыши запись приложения в меню "Пуск" и выберите Удалить).
Что такое универсальные приложения?
Microsoft выступила с инициативой сделать все приложения на разных платформах универсальными. Это означает, что приложения на вашем компьютере с Windows также будут совместимы с Xbox, телефонами и планшетами Windows. Программное обеспечение можно в первую очередь загрузить через Microsoft Store.

Хотя это ограничение носит ограничительный характер, относительно хорошая новость заключается в том, что пользователи могут повторно загрузить приобретенные приложения из Магазина Windows в любое время, поэтому процесс возврата универсального приложения, если вы пожалеете об удалении его позже, не должен быть серьезной проблемой. Однако, когда дело доходит до настольных приложений, приведенные ниже шаги демонстрируют, как вы можете, среди прочего, удалить их значки из списка всех приложений, сохранив при этом приложения установленными и полностью работоспособными.

Удаление приложений из списка всех приложений
Чтобы удалить настольное приложение из списка "Все приложения" меню "Пуск" Windows 10, сначала перейдите по ссылке Пуск> Все приложения и найдите нужное приложение. Щелкните его значок правой кнопкой мыши и выберите Дополнительно> Открыть расположение файла.

Следует отметить, что вы можете щелкнуть только правой кнопкой мыши заявление саму себя, а не папку, в которой может находиться приложение. Это не означает, что вы не можете удалять или изменять папки в списке "Все приложения" (мы покажем вам, как через минуту), но вам понадобится конкретный значок приложения, чтобы перейти к следующему шагу.

После нажатия Местонахождение открытого файла, в новом окне проводника появится ярлык приложения. В зависимости от того, доступно ли приложение для всех пользователей или только для вашей учетной записи, вы будете искать соответственно в одном из следующих каталогов:
C: ProgramDataMicrosoftWindows Start MenuPrograms
% appdata% MicrosoftWindows Start MenuPrograms
Изменения, внесенные в содержимое этих каталогов, будут отражены в списке «Все приложения». Например, мы хотим удалить Microsoft Access 2016 из нашего списка всех приложений, но не обязательно удалять приложение. Используя описанные выше действия, мы можем найти ярлык Access 2016 в соответствующей папке «Программы» и удалить его. Когда мы снова откроем список "Все приложения" в меню "Пуск", запись для Access 2016 не будет отображаться.
Вы можете удалить другие приложения, включая папки, из проводника, чтобы избавиться от любых нежелательных приложений, которые в противном случае засоряли бы ваш список всех приложений. Однако обратите внимание, что есть определенные системные файлы и записи, которые вы можете видеть в проводнике, но не в списке «Все приложения». Лучше всего оставить все записи, которые не отображаются в списке "Все приложения", на случай, если Windows или другие приложения полагаются на них.
Организация приложений в списке всех приложений
Скорее, чем удаление приложения из списка «Все приложения», некоторые пользователи могут предпочесть упорядочить свои приложения по папкам; таким образом, уменьшая беспорядок на рабочем столе и делая его более организованным. Это можно сделать, повторив описанные выше действия, чтобы найти расположение ярлыка приложения. Однако вместо удаления каких-либо приложений вы можете создать новую папку (или использовать существующую папку) и просто перетащить соответствующие приложения на место.

Например, все наши приложения Adobe Creative Cloud перечислены в папке «Программы» верхнего уровня, но мы можем переместить их все в папку «Adobe», чтобы очистить список всех приложений, сохраняя при этом легкий доступ к нашим приложениям Adobe.

Папки в списке "Все приложения", конечно, не нужно ограничивать определенными разработчиками. Пользователи могут создавать собственные папки, такие как «Игры» или «Работа», и заполнять их желаемым списком приложений. Вы также можете переименовывать приложения или папки в проводнике, и изменения отражаются в вашем списке «Все приложения».
После того, как вы закончите упорядочивать меню «Пуск» в Windows 10, вы сможете искать и находить контент и приложения быстрее, чем когда-либо прежде.
Выберите, какие приложения показывать в меню "Пуск"
Есть приложения, которые, по вашему мнению, должны быть легко доступны в меню «Пуск». Существует способ настроить меню «Пуск», чтобы отображались все доступные приложения или только те, которые вы используете большую часть времени. Для этого вам необходимо:
- Щелкните меню «Пуск».
- Перейти к настройкам.
- Щелкните Персонализация и настройте параметры, которые хотите изменить.