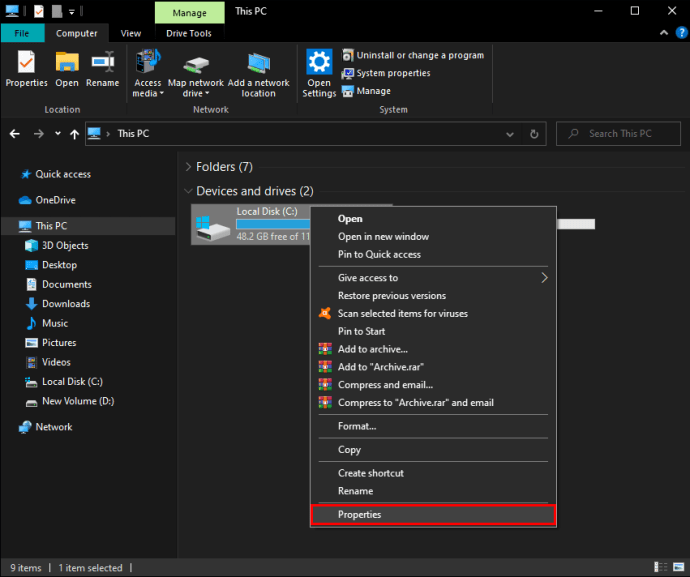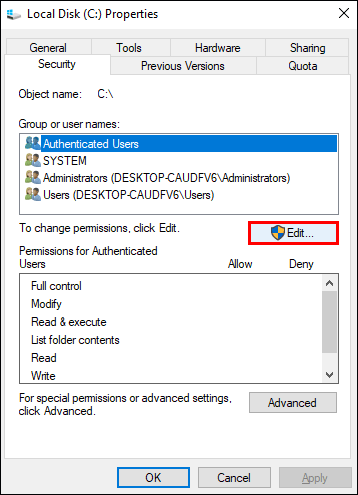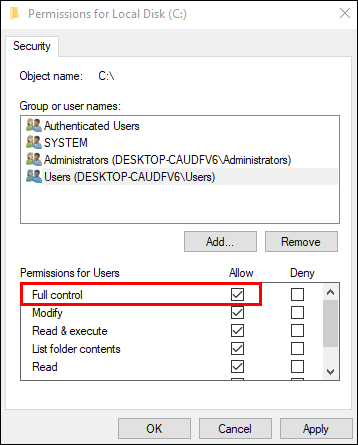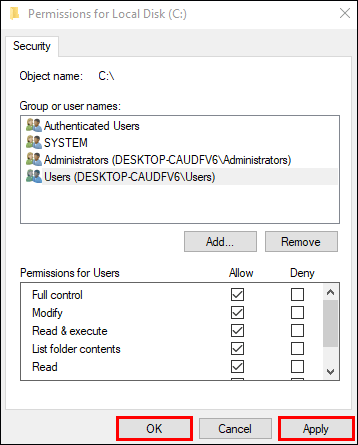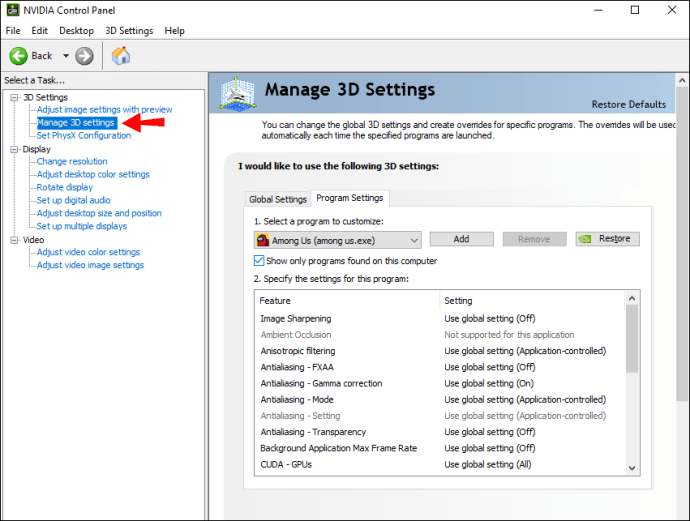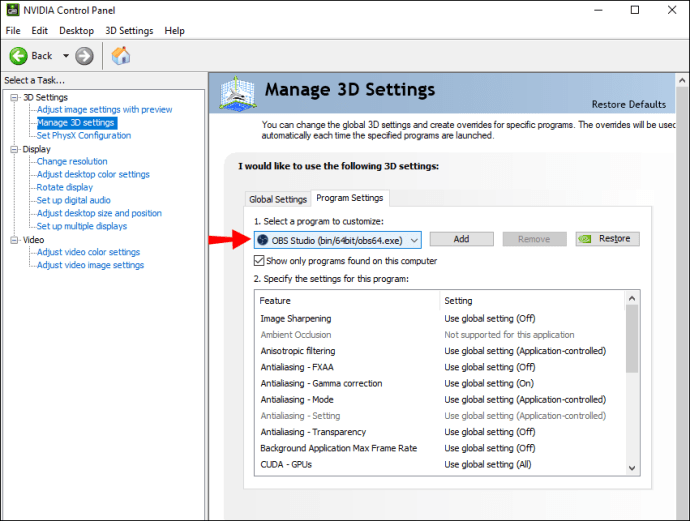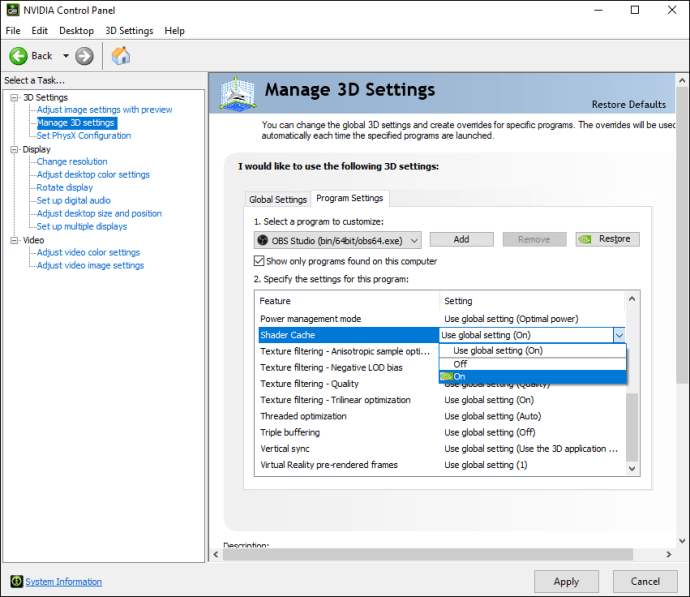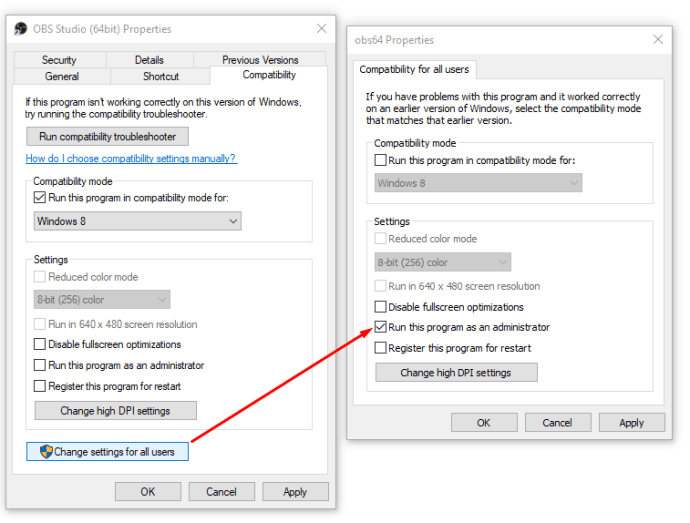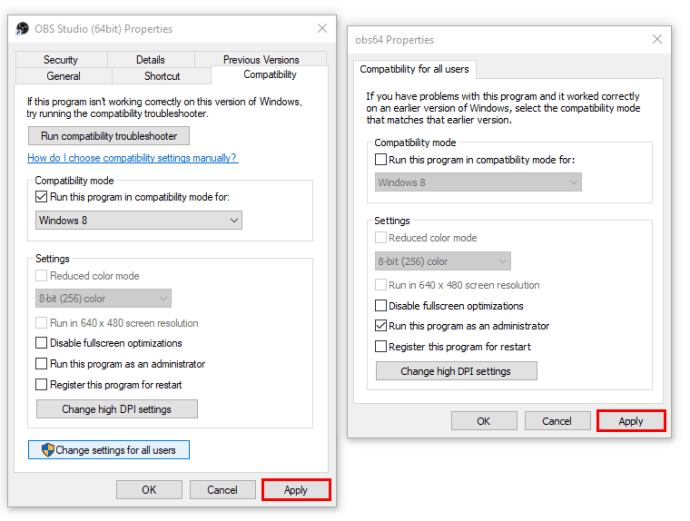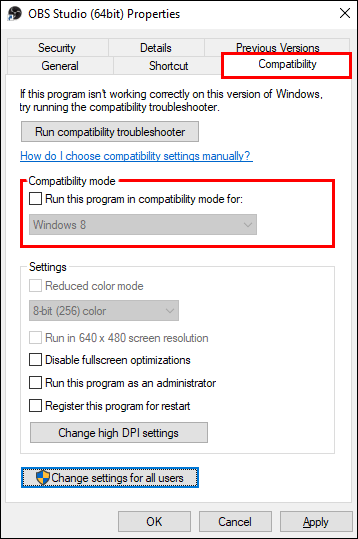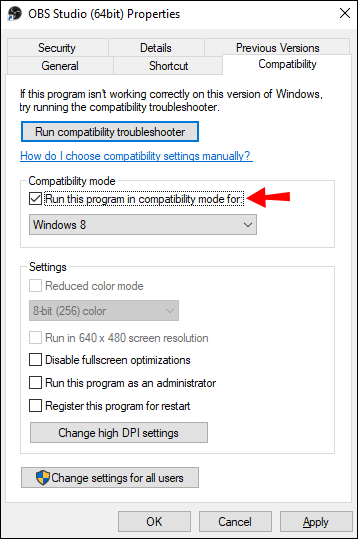OBS Studio - это программное обеспечение для стриминга, которым пользуются многие профессиональные геймеры, и на то есть веские причины. Он может легко интегрироваться с основными платформами, такими как Twitch и YouTube Gaming, и хорошо работает с большинством операционных систем. Еще один бонус - открытый исходный код программы.

Однако OBS не застрахован от сбоев, и есть одна проблема, которая беспокоит пользователей Windows. Речь, конечно же, идет о печально известном черном экране. Ошибка обычно возникает во время прямой трансляции, и есть несколько возможных причин. В этой статье мы рассмотрим суть проблемы и покажем вам, как исправить это с помощью пошаговых инструкций.
Что вызывает черный экран в OBS?
Черный экран, вероятно, является самой распространенной проблемой, с которой пользователи Windows сталкиваются при потоковой передаче с помощью OBS. Спровоцировать ошибку могут несколько возможных сценариев, поэтому давайте посмотрим:
- Выделенная и интегрированная графика мешает. Ваша операционная система должна определить, использовать ли материнскую плату или выделенную видеокарту для выделения ресурсов конкретной игры или приложения. Иногда процесс может снизить производительность программного обеспечения OBS, вмешиваясь в работу механизма.
- Отсутствие прав администратора. При совместном использовании всего экрана с OBS ПК может иногда активировать режим ограничения и скрывать отображаемый контент.
- Приложение несовместимо с ОС. Поскольку доступны две версии OBS (32-разрядная и 64-разрядная), операционная система может не поддерживать установленную вами. Обновления системы также могут привести к проблемам совместимости.
- Разгон. Хотя он может значительно улучшить общую производительность ПК, разгон иногда может нанести вред стороннему программному обеспечению.
- Конфликты с подобным ПО. Если аналогичное программное обеспечение работает в фоновом режиме, OBS может конфликтовать с ним и вызывать переполнение метаданных. Избыточные ресурсы могут привести к сбоям в работе, например к ошибке «Черный экран».
- Неадекватные настройки захвата. Поскольку OBS предлагает несколько различных параметров захвата экрана, включение неправильного варианта иногда может привести к сбоям.
- Компьютер в состоянии ошибки. Если вы продолжите работу своего ПК в течение длительного периода, он может перейти в состояние ошибки, что снизит общую производительность.
Возможные исправления
Определив источник проблемы, вы можете предпринять соответствующие меры по ее устранению. В следующих параграфах мы составили пошаговые инструкции для каждого сценария. Ниже приведены некоторые возможные исправления, которые могут помочь вам справиться с ужасным черным экраном.
Отключение разгона
Проще говоря, увеличение тактовой частоты вашего процессора до достижения пороговой температуры называется «разгоном». Хотя это может повысить FPS и общую производительность ПК, есть несколько сопутствующих проблем. В основном разгон может приводить к сбоям в работе стороннего программного обеспечения, такого как OBS. Если вы считаете, что это причина ошибки черного экрана, вам следует отключить эту функцию:
- Удерживайте клавишу «Windows + C», чтобы получить доступ к панели Charm.
- Перейдите в «Настройки», а затем «Изменить настройки ПК». Выберите «Общие» из списка опций.
- Выберите «Расширенный запуск», а затем «Перезагрузить сейчас».
- Откройте «Устранение неполадок» и перейдите в раздел «Дополнительные параметры», чтобы выбрать «Настройки прошивки UEFI».
- Перезагрузите компьютер, чтобы автоматически открыть меню BIOS.
- Откройте вкладку «Дополнительно» и нажмите «Производительность».
- Найдите опцию разгона и отключите ее. Сохраните изменения и нажмите «’ F10 ’’, чтобы выйти из меню BIOS.
Изменение настроек OBS
Хотя настройки по умолчанию в OBS обычно работают как чудо, некоторые конфигурации могут препятствовать совместному использованию экрана в Интернете. Если черный экран выскакивает при каждой попытке потоковой передачи, перейдите в «Настройки» и настройте следующие функции:
- Отключите «Принудительное масштабирование».
- Отключите «Прозрачность».
- Отключите «Блокировку FPS».
- Отключите «Античит».
- Отключите «Оверлеи».
- Включите «Запись курсора».
- Уменьшите FPS и уменьшите разрешение.
- Измените предустановку x264.
Изменение разрешений для диска
Если OBS установлен на ваш диск C, не всем пользователям ПК разрешено изменять содержимое данных программного обеспечения. Ограничения могут привести к сбоям во время захвата изображения, поэтому вам, вероятно, придется соответствующим образом изменить настройки разрешений для диска. Вот что вам нужно сделать:
- Убедитесь, что вы вошли в учетную запись с правами администратора.
- Удерживайте «Windows + E» для доступа к «Проводнику». Найдите основной диск и щелкните правой кнопкой мыши, чтобы открыть раскрывающийся список. Выберите «Свойства».
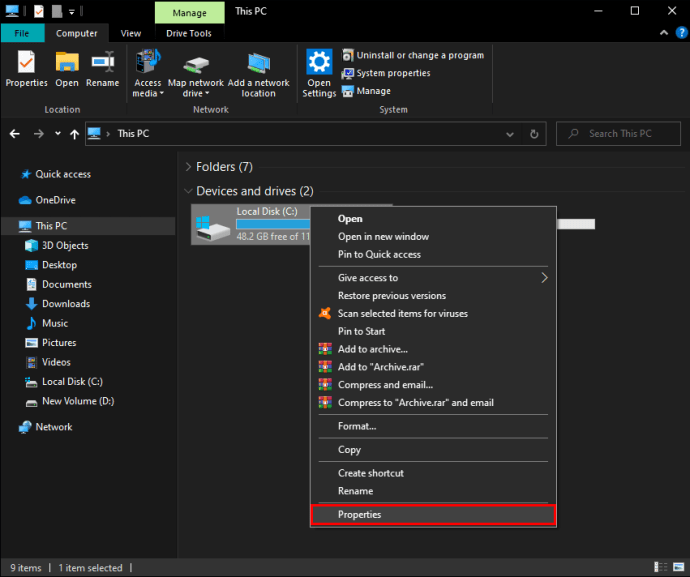
- Откройте вкладку «Безопасность» и нажмите «Изменить», чтобы изменить разрешения.
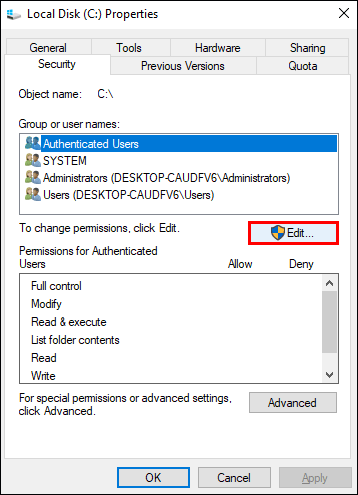
- В поле «Группа или имя пользователя» выберите «Пользователь, прошедший проверку» и включите «Полный доступ» в разделе «Разрешения для пользователей, прошедших проверку».
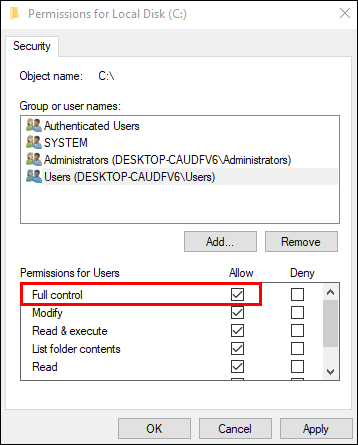
- Чтобы сохранить изменения, выберите «Применить», затем «ОК».
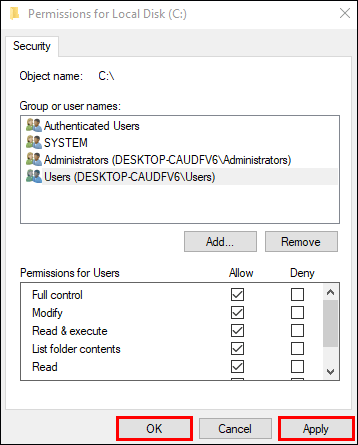
- Перезагрузите компьютер и запустите OBS, чтобы проверить, правильно ли он работает.
Изменение настроек графического процессора
Еще одно возможное исправление - изменение настроек графического процессора. Выбор неправильного процессора для программного обеспечения захвата экрана является частой причиной ошибки черного экрана. К счастью, это можно быстро решить, выполнив следующие действия по устранению неполадок:
- Щелкните правой кнопкой мыши по дисплею, чтобы открыть панель управления NVIDIA.
- Перейдите на вкладку «Управление настройками 3D» и откройте раздел «Настройки программы».
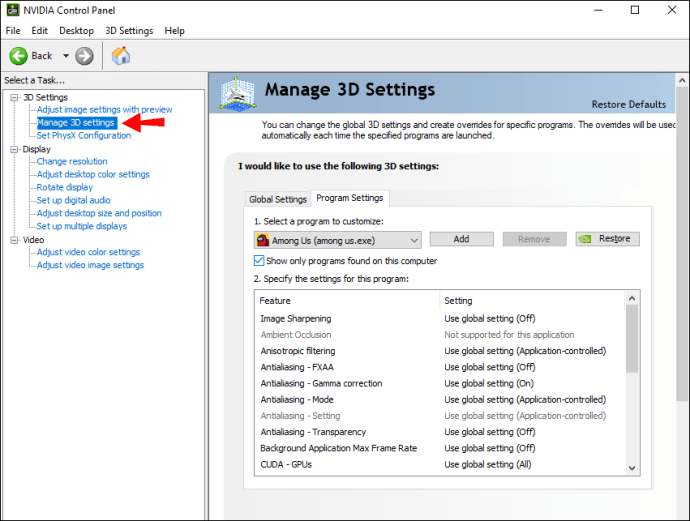
- Прокрутите список программ и нажмите на функцию захвата экрана OBS. Если вы не можете его найти, нажмите кнопку «Добавить» и найдите файл OBS .exe.
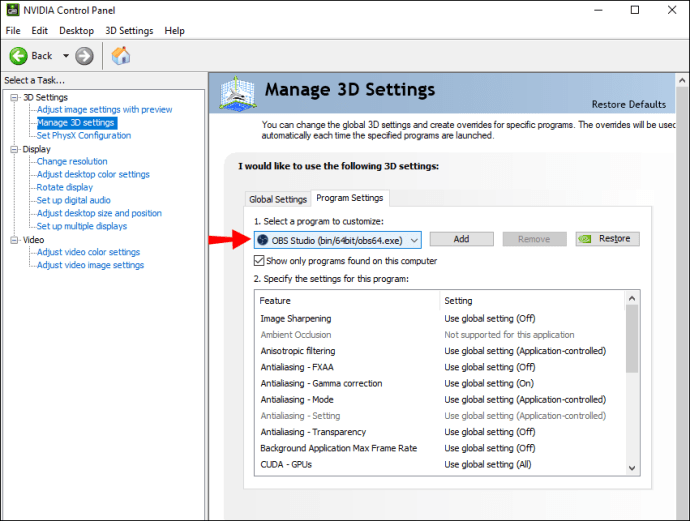
- Выберите подходящий графический процессор для захвата экрана. Процессор NVIDIA - лучший вариант для потоковой передачи. Стандартный графический процессор обычно подходит для простого захвата экрана.
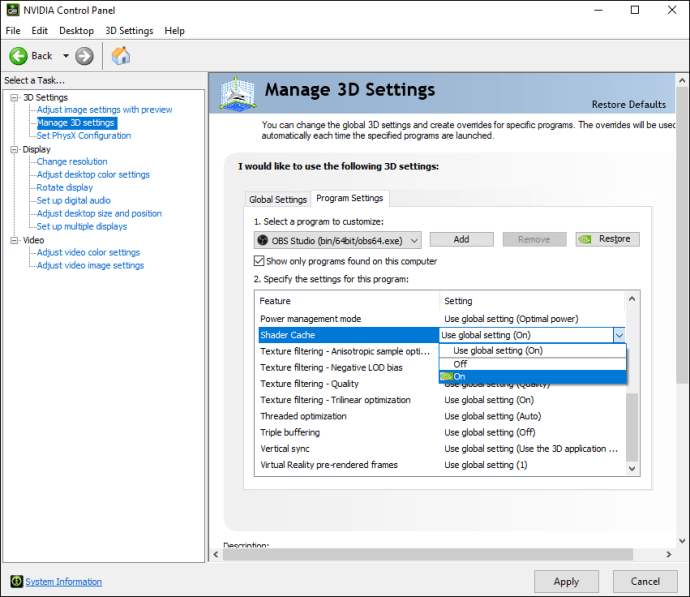
- По завершении сохраните все изменения и перезагрузите компьютер. Запустите OBS, чтобы проверить, была ли исправлена ошибка черного экрана.
Имейте в виду, что этот метод работает только в том случае, если на вашем ПК есть выделенная видеокарта. Если нет, рассмотрите возможность установки одного для оптимальной производительности.
Права администратора
Если у OBS Studio нет соответствующих прав администратора, ваш компьютер, скорее всего, не позволит ему делиться отображаемым контентом, что приведет к появлению черного экрана. Проблема может быть решена путем предоставления прав администратора приложения. Вот как это сделать:
- Воспользуйтесь функцией поиска, чтобы найти установочный файл OBS. Вы также можете использовать ярлык «Windows + S».
- Щелкните правой кнопкой мыши значок приложения, чтобы открыть раскрывающееся меню. Выберите «Открыть расположение файла» из списка.

- Откроется новое окно с файлом. Щелкните файл правой кнопкой мыши и выберите «Свойства» в раскрывающейся панели параметров.

- Появится новое окно. Откройте вкладку «Совместимость» и перейдите в поле «Настройки». Включите опцию «Запускать эту программу от имени администратора», установив флажок в маленьком квадрате слева.
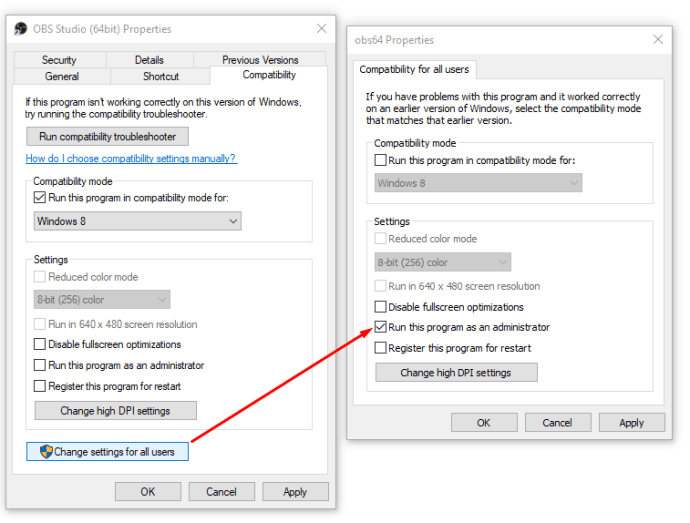
- Чтобы сохранить изменения, выберите «Применить». Как всегда, перезагрузите компьютер и запустите OBS, чтобы проверить, сработал ли метод.
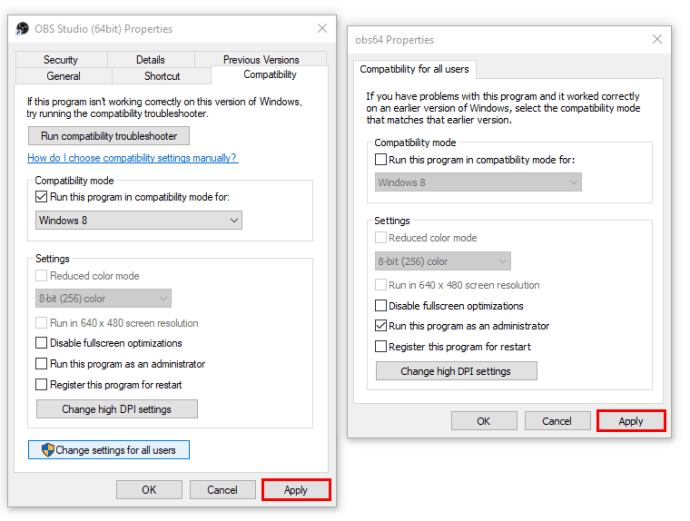
Режим совместимости
Установка последней версии фреймворка иногда может привести к проблемам совместимости. OBS, похоже, испытывает проблемы с поддержкой последней версии ОС Windows, что может отрицательно сказаться на совместном использовании экрана и общей производительности программного обеспечения. Если вы думаете, что это причина ошибки, попробуйте изменить настройки совместимости. Вот как это сделать:
- Используйте клавиши «Windows + S», чтобы найти установочный файл OBS. Щелкните приложение правой кнопкой мыши и в раскрывающемся списке выберите «Открыть расположение файла».

- Вы будете перенаправлены в папку назначения. Щелкните правой кнопкой мыши файл OBS и выберите «Свойства».

- Появится всплывающее окно. Откройте вкладку «Совместимость» и найдите раздел «Режим совместимости».
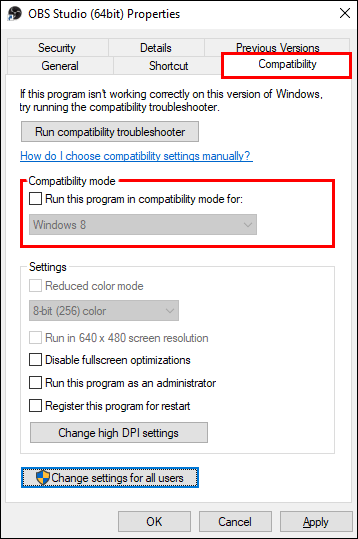
- Установите флажок «Запустить эту программу в режиме совместимости для:» и выберите текущую версию ОС Windows. Выберите «Применить» и перезагрузите компьютер.
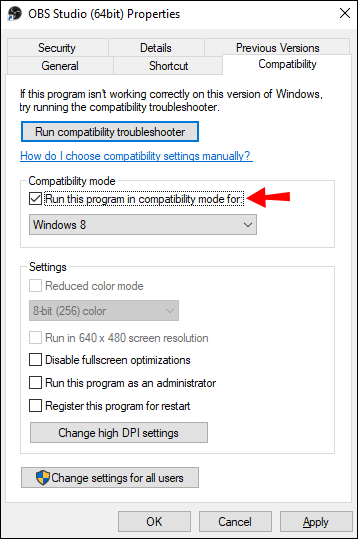
Обновление OBS
Конечно, иногда источником проблемы является само программное обеспечение. Если ни одно из упомянутых выше исправлений не помогло, вы всегда можете попробовать переустановить приложение, чтобы получить последнюю версию фреймворка. Поскольку OBS является программой с открытым исходным кодом, ее можно загрузить совершенно бесплатно. Вместо того, чтобы останавливаться на устаревшей версии, попробуйте следующий метод:
- Запустите приложение "Панель управления". Самый быстрый способ сделать это - использовать функцию поиска или команду «Windows + S».
- Щелкните «Программы», чтобы открыть список приложений.
- Прокрутите, пока не найдете OBS. Щелкните установочный файл правой кнопкой мыши и выберите «Удалить». Перезагрузите компьютер.
- Откройте браузер и перейдите на официальный сайт OBS, чтобы загрузить последнюю версию.

Цикл питания
Иногда самое простое решение - это ответ. Прежде чем переходить к высокотехнологичным действиям по устранению неполадок, которые не помогли, подумайте о включении и выключении питания. Другими словами, вы пробовали выключить и снова включить?
Когда ваш компьютер остается активным слишком долго, он может перегреться и перейти в состояние ошибки. Полностью отключив источник питания, вы можете быстро запустить устройство и решить большинство временных проблем. Если вы никогда не пробовали это раньше, вот шаги для включения и выключения питания:
- Начните с выключения вашего компьютера.
- Подождите, пока он полностью выключится, а затем отключите розетку настольного компьютера. Пользователям ноутбуков придется снимать аккумулятор.
- Удерживайте кнопку питания в течение нескольких секунд, чтобы убедиться, что вся мощность разряжена.
- Оставьте на следующие 5-10 минут, а затем перезапустите.
Пока, блэкауты
Черный экран, конечно, раздражает, но с ним прекрасно справиться. Если вы заметили какие-либо сбои, начните с более простых решений, например, выключите и снова включите питание или поиграйте с настройками. Кроме того, установленная вами версия OBS может быть несовместима с вашей ОС, поэтому обязательно проверьте спецификацию приложения.
Если это не сработает, существует множество дополнительных действий по устранению неполадок, которые могут решить проблему. Обязательно внимательно следуйте инструкциям, особенно при настройке конфигурации ЦП.
Какой у вас опыт работы с OBS? Вы часто сталкиваетесь с глюками и ошибками? Прокомментируйте ниже и сообщите нам, есть ли другой способ исправить ошибку черного экрана.