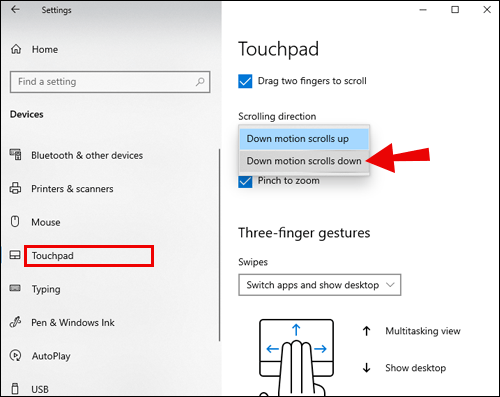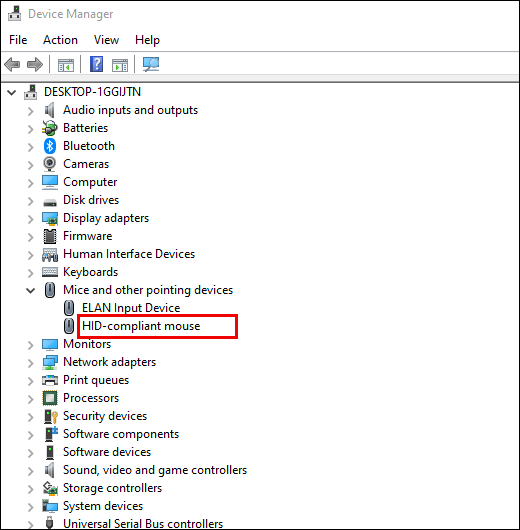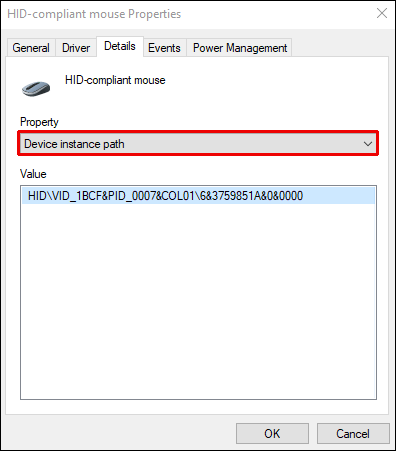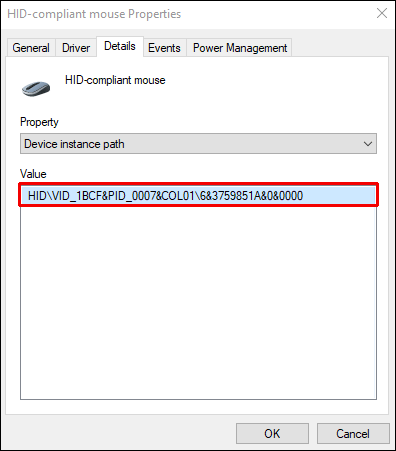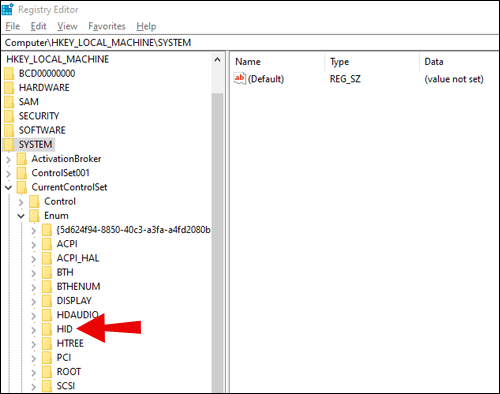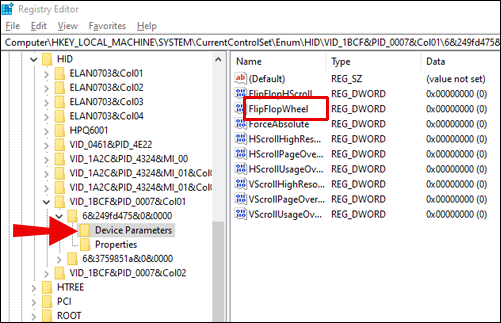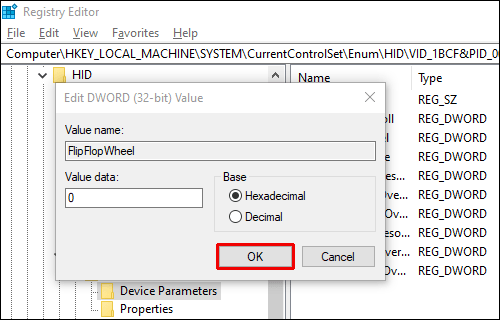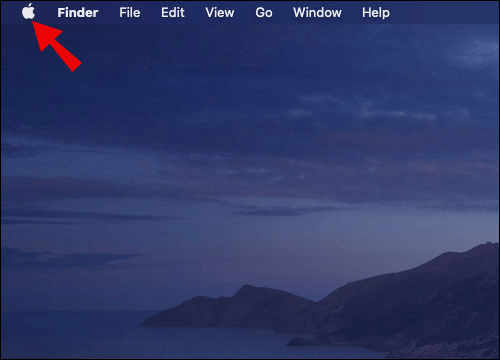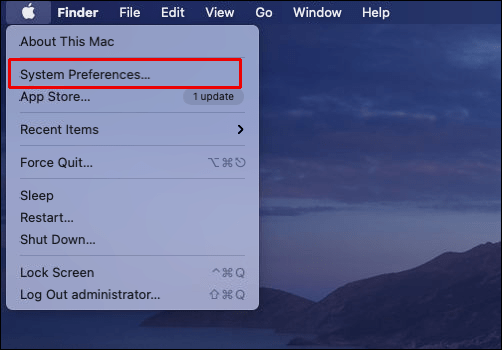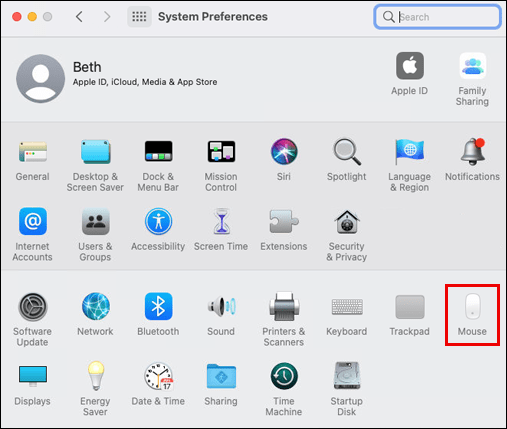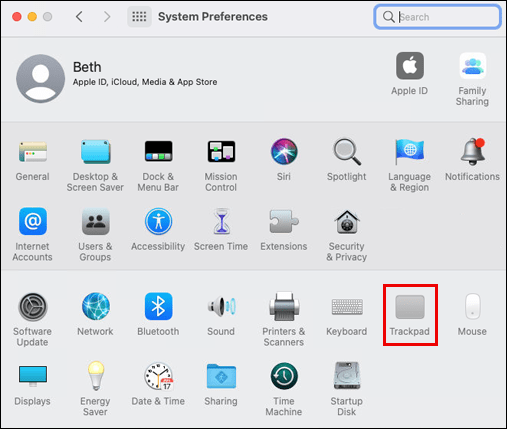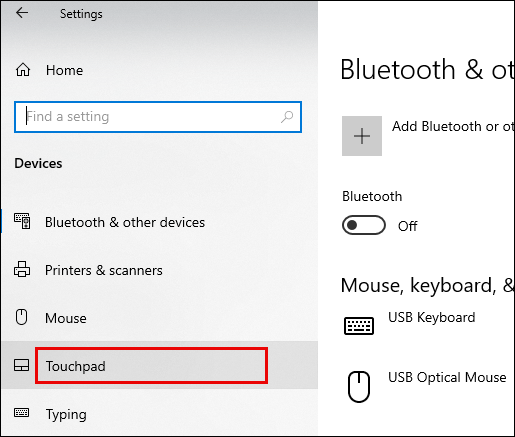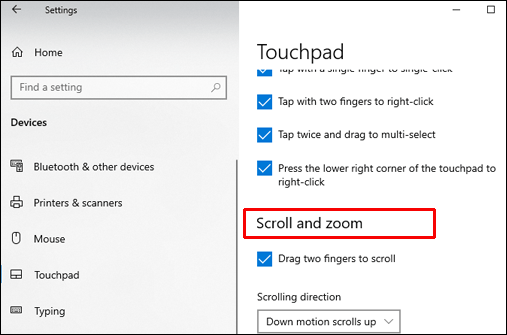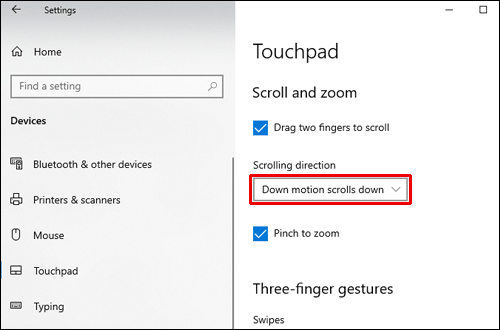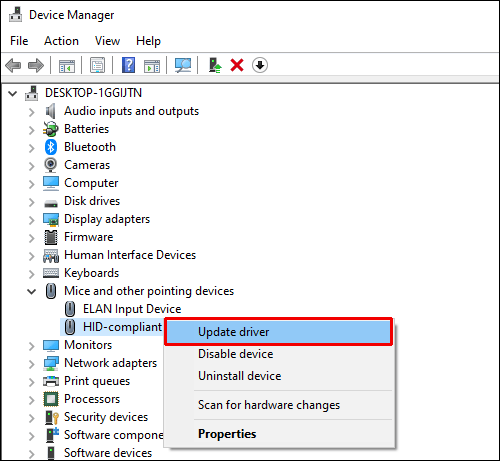Ваша мышь могла прокручиваться в неправильном направлении по разным причинам. К счастью, эту проблему часто легко исправить, но инструкции различаются в зависимости от вашего устройства. Если вы не знаете, как перевернуть мышь, прочтите наше подробное руководство.

В этой статье мы объясним, как инвертировать прокрутку мыши в неправильном направлении в Windows и Mac. Кроме того, мы дадим ответы на некоторые из самых популярных вопросов, связанных с прокруткой мыши в обратном направлении.
Как перевернуть прокрутку мыши в неправильном направлении?
В зависимости от вашего устройства и операционной системы шаги по исправлению неправильной прокрутки мыши различаются. Найдите краткие инструкции по изменению направления прокрутки мыши для всех устройств ниже:
- Если вы используете Mac или MacBook, перейдите в меню «Системные настройки». Там нажмите «Мышь или трекпад» и снимите флажок рядом с «Направление прокрутки: естественный вариант».
- Если вы используете ноутбук с Windows, перейдите в «Настройки», затем в «Устройства» и выберите «Сенсорная панель» в меню. В разделе «Направление прокрутки» нажмите «Движение вниз, прокручивает вниз» и выберите вариант перевернутой прокрутки.
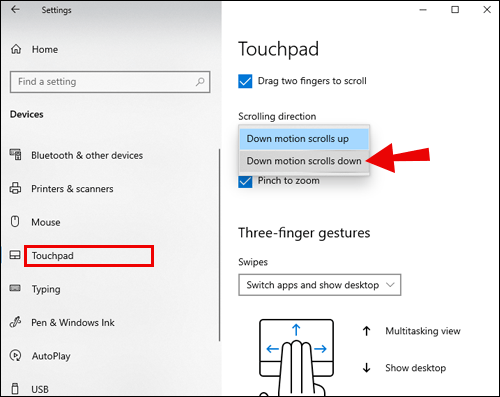
- Если вы используете ПК с Windows и хотите изменить направление прокрутки мыши, инструкции будут немного сложнее. Найдите пошаговое руководство в следующем разделе.
Как инвертировать прокрутку в Windows 10?
Если вы пользователь Windows и хотите изменить направление прокрутки мыши, выполните следующие действия:
- Откройте меню «Пуск», щелкнув значок Windows в нижнем левом углу экрана.

- Введите «Диспетчер устройств» на вкладке поиска.

- В диспетчере устройств перейдите к «Мыши и другие указывающие устройства».
раздел. Найдите свою мышь - обычно это называется «HID-совместимая мышь».
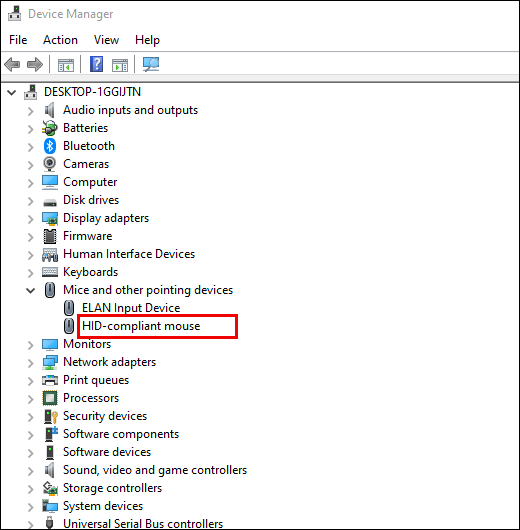
- Щелкните правой кнопкой мыши имя мыши и выберите «Свойства» в раскрывающемся меню.

- Перейдите на вкладку «Подробности».

- Выберите «Путь к экземпляру устройства» в меню «Свойства».
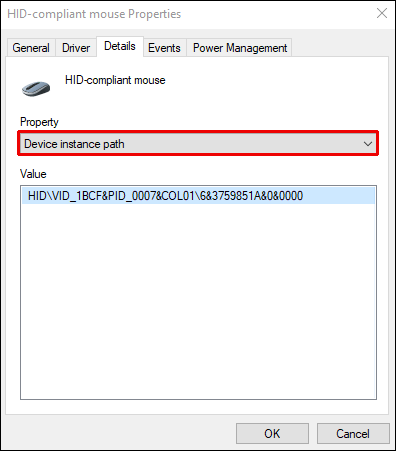
- Запомните или запишите текст в поле «Значение».
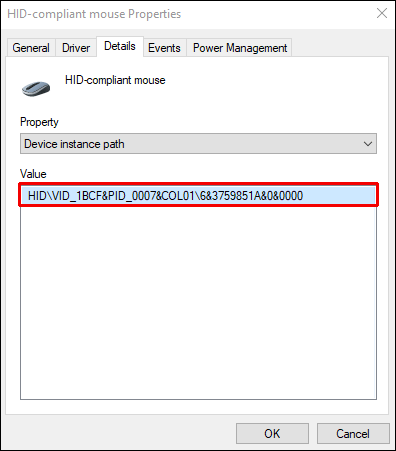
- Перейдите в диспетчер реестра, затем в это место:
HKEY_LOCAL_MACHINE \ SYSTEM \ CurrentControlSet \ Enum \ HID.
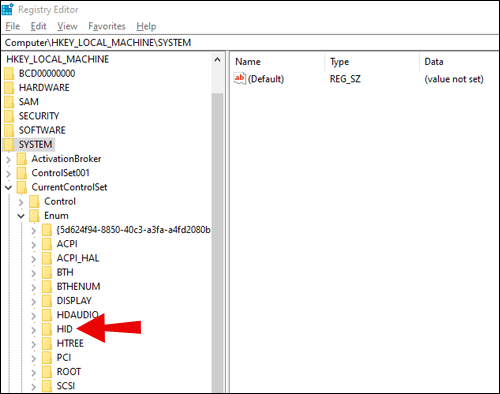
- Найдите папку с именем, которое соответствует тексту в поле «Значение», и откройте ее.

- Щелкните «Параметры устройства» и перейдите к свойству «FlipFlopWheel».
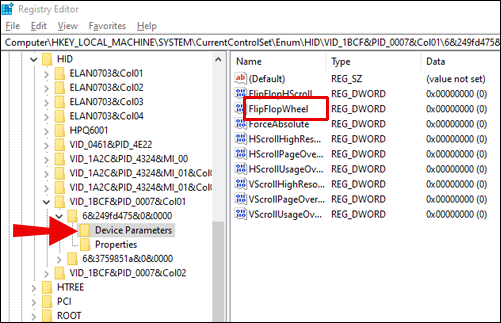
- Измените значение - если значение равно 1, введите 0 и наоборот. Подтвердите, нажав «ОК».
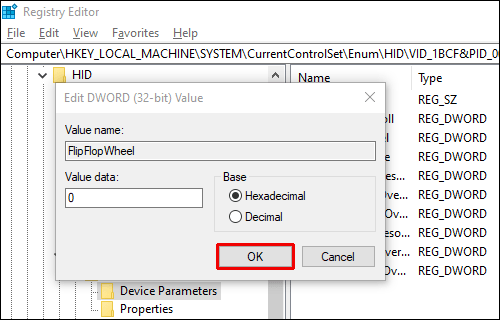
- Перезагрузите компьютер.
Как инвертировать прокрутку на Mac?
Изменить направление прокрутки мыши на Mac довольно просто - следуйте инструкциям ниже:
- Щелкните значок яблока в верхнем левом углу экрана.
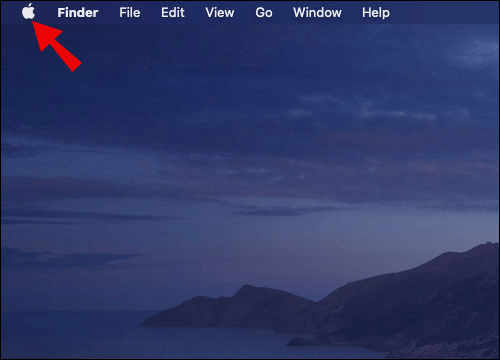
- В раскрывающемся меню выберите «Системные настройки».
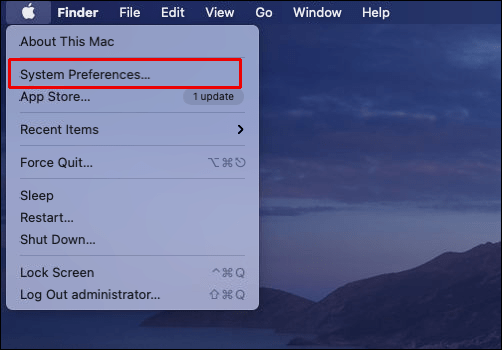
- Щелкните «Мышь».
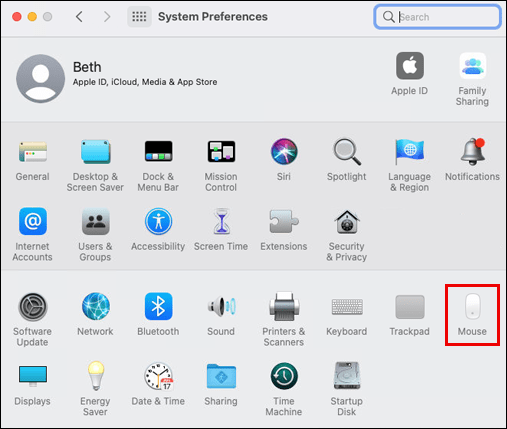
- Снимите флажок рядом с «Направление прокрутки: естественный вариант».
- Закройте окно. Изменения сохранятся автоматически; вам не нужно перезагружать Mac.
Как изменить направление прокрутки сенсорной панели?
Инструкции по изменению направления прокрутки сенсорной панели различаются в зависимости от вашего устройства. Если вы используете MacBook, выполните следующие действия:
- Щелкните значок яблока в верхнем левом углу экрана.
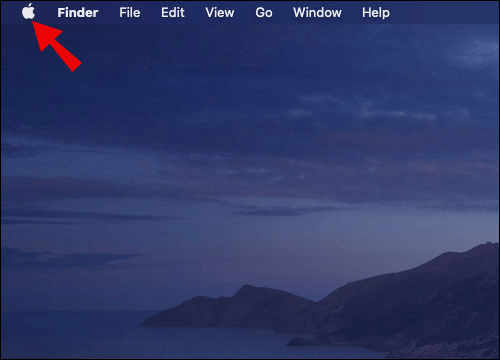
- В раскрывающемся меню выберите «Системные настройки».
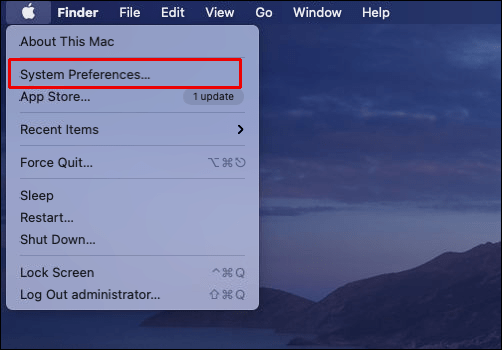
- Нажмите «Трекпад».
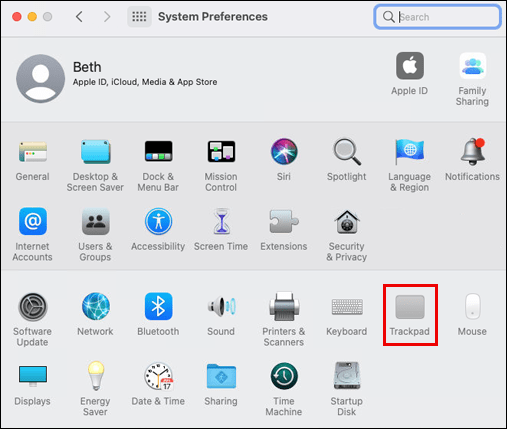
- Перейдите на вкладку «Прокрутка и масштаб».
- Снимите флажок рядом с параметром «Направление прокрутки: естественный».
- Закройте окно. Изменения сохранятся автоматически; вам не нужно перезагружать устройство.
Если вы используете ноутбук с Windows, шаги для изменения направления прокрутки сенсорной панели будут другими:
- В меню «Пуск» перейдите в «Настройки».

- Перейдите к «Устройства», затем выберите «Сенсорная панель» в меню левой боковой панели.
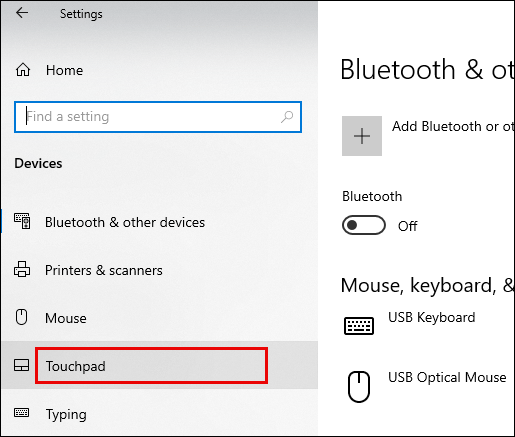
- Прокрутите вниз до раздела «Прокрутка и масштабирование».
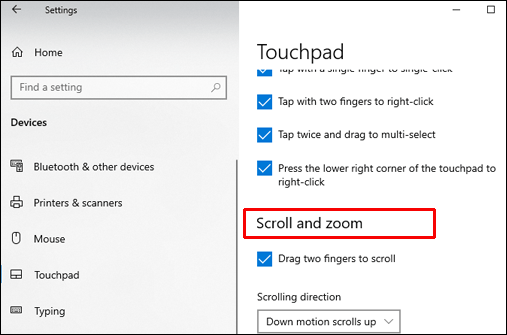
- В разделе «Направление прокрутки» нажмите «Прокрутка вниз при движении вниз».
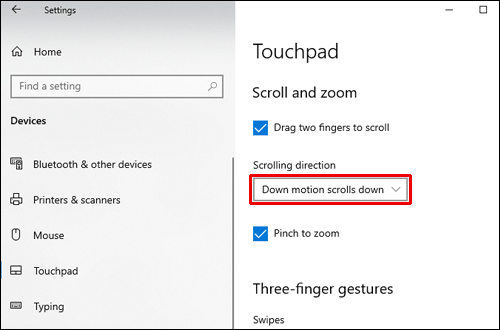
- В раскрывающемся меню выберите вариант перевернутой прокрутки.
- Закройте окно. Изменения сохранятся автоматически; вам не нужно перезагружать устройство.
Как обновить драйвер мыши в Windows 10?
Если изменение настроек мыши не помогло решить проблему перевернутой прокрутки, попробуйте обновить драйвер мыши, выполнив следующие действия:
- Откройте меню «Пуск», щелкнув значок Windows в нижнем левом углу экрана.

- Введите «Диспетчер устройств» на вкладке поиска.

- В диспетчере устройств перейдите в раздел «Мыши и другие указывающие устройства». Найдите свою мышь - обычно это называется «HID-совместимая мышь».
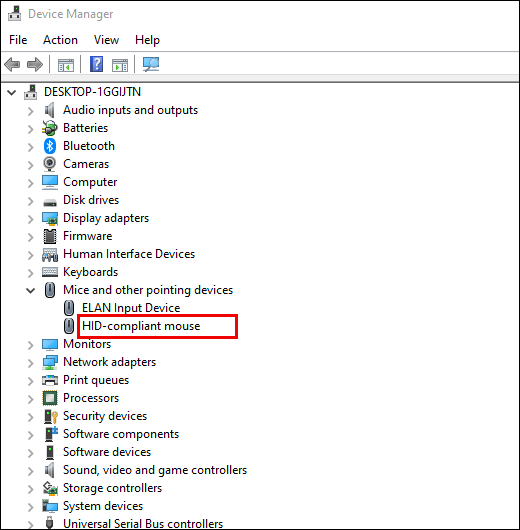
- Щелкните правой кнопкой мыши имя мыши и выберите «Обновить драйвер».
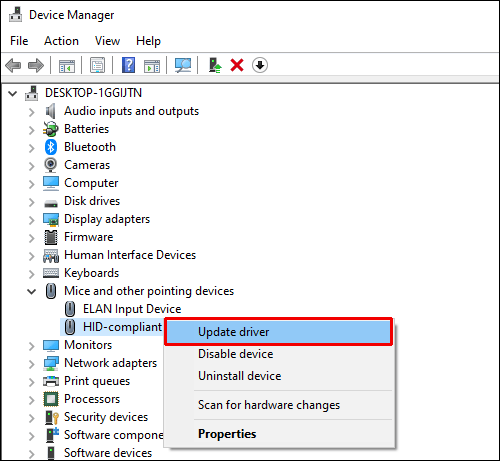
- Подождите, пока драйвер обновится, и перезагрузите компьютер.
Часто задаваемые вопросы
В этом разделе мы ответим на некоторые из наиболее распространенных вопросов, связанных с изменением направления прокрутки мыши или сенсорной панели.
Как вы переворачиваете колесо прокрутки в Minecraft?
Как правило, направление прокрутки вашей мыши в Minecraft зависит от общих настроек вашего ПК. Однако, если по какой-то причине мышь движется в неправильном направлении, вы можете изменить это в настройках игры.
Перейдите к настройкам элементов управления и нажмите опцию «Инвертировать мышь: Выкл.», Чтобы изменить направление прокрутки. Кроме того, вы можете настроить чувствительность мыши и управлять функциями, привязанными к определенным клавишам мыши.
Как исправить перевернутую мышь?
Действия по исправлению направления прокрутки мыши различны для ПК с Windows и Mac. Если у вас Mac, вы можете изменить направление прокрутки мыши за несколько кликов.
Перейдите к основным настройкам, щелкнув значок яблока в верхнем левом углу экрана. Перейдите к «Системным настройкам», затем нажмите «Мышь» и снимите флажок рядом с «Направление прокрутки: естественный вариант».
Если у вас есть устройство с Windows, вы должны быть немного более технически подкованными. Перейдите в Диспетчер устройств, а затем в настройки «Мыши и другие указывающие устройства». Щелкните правой кнопкой мыши имя мыши и выберите «Свойства» в раскрывающемся меню. Перейдите на вкладку «Подробности» и выберите «Путь к экземпляру устройства» в меню «Свойства». Запомните или запишите текст в поле Value - он вам скоро понадобится. Перейдите в диспетчер реестра, затем в это расположение: HKEY_LOCAL_MACHINE \ SYSTEM \ CurrentControlSet \ Enum \ HID.
Найдите папку с именем, которое соответствует тексту в поле «Значение», и откройте ее. Щелкните «Параметры устройства» и перейдите к свойству «FlipFlopWheel». Измените текст в поле «Значение» - если значение равно 1, введите 0 и наоборот. Подтвердите, нажав ОК.
Можно ли изменить направление прокрутки?
Да, вы можете изменить направление прокрутки мыши или сенсорной панели на любом устройстве. Чтобы найти подробное руководство по инвертированию прокрутки в Windows или Mac, проверьте соответствующие разделы выше.
Почему моя мышь работает неправильно?
Иногда причина проста, хотя и не так очевидна - ваша мышь могла начать прокрутку в неправильном направлении из-за скопившейся пыли вокруг колеса прокрутки. Еще одна распространенная причина неправильной прокрутки беспроводных мышей - старые батареи.
Однако чаще всего проблема кроется в драйвере мыши. На ПК с Windows вы можете обновить его, открыв Диспетчер устройств, щелкнув правой кнопкой мыши имя мыши в разделе «Мыши и другие указывающие устройства» и выбрав «Обновить драйвер». Если это не помогает, попробуйте измените настройки прокрутки, следуя нашим руководствам выше. Если проблемы по-прежнему возникают, попробуйте устранить неполадки с мышью.
Исправить и предотвратить
Надеюсь, с помощью нашего руководства вам удалось не только исправить прокрутку мыши в неправильном направлении, но и определить причину проблемы. Мы советуем регулярно обновлять драйверы аксессуаров вашего ПК, чтобы предотвратить возникновение таких проблем. Если после обновления настроек, драйверов и устранения неполадок у вас по-прежнему возникают проблемы с мышью или сенсорной панелью, подумайте о том, чтобы обратиться в службу поддержки производителя вашего устройства.
Какая, по вашему мнению, самая лучшая модель мыши для игр? Поделитесь своими мыслями в разделе комментариев ниже.