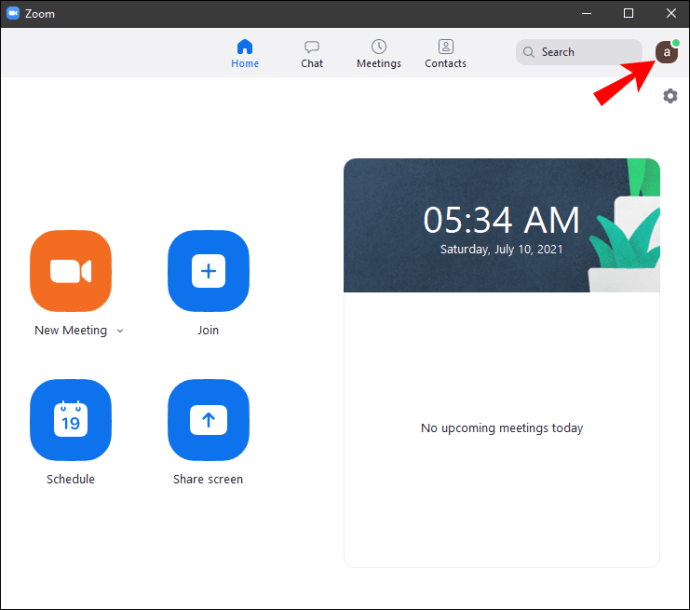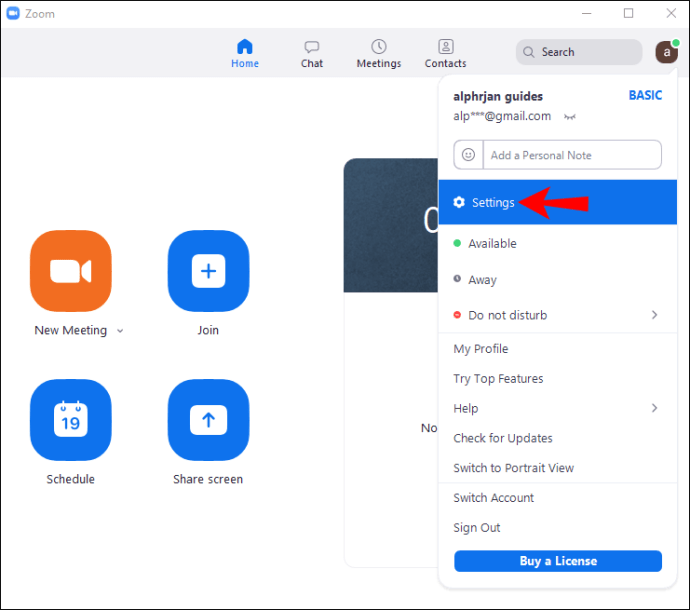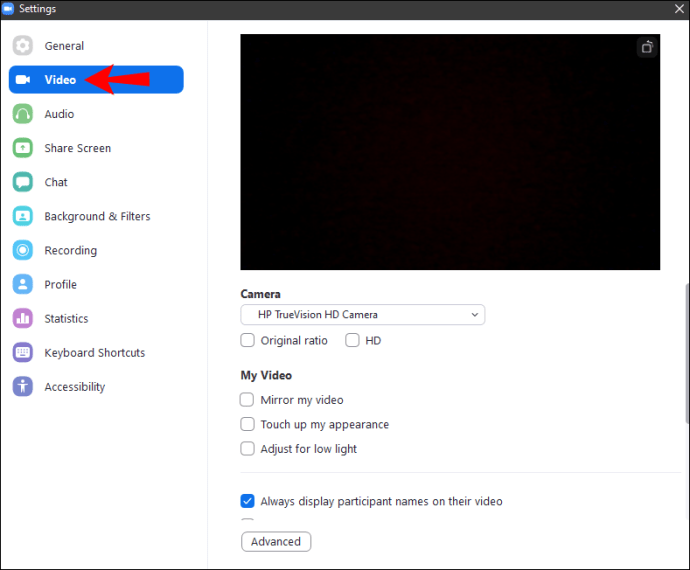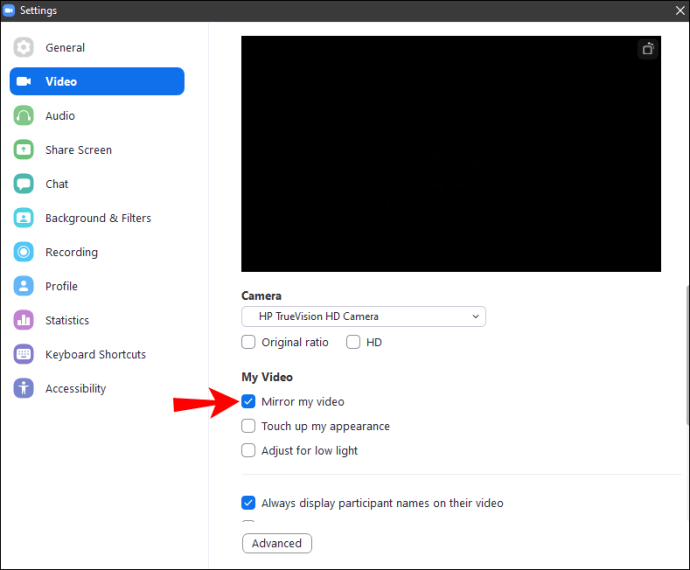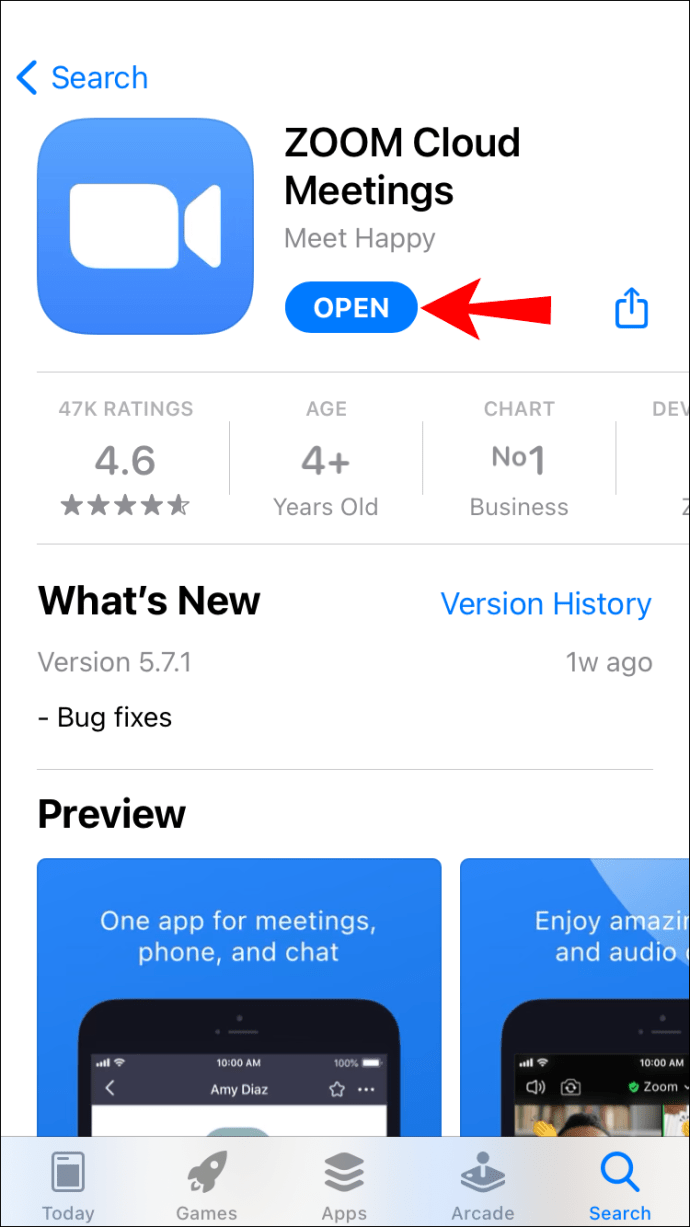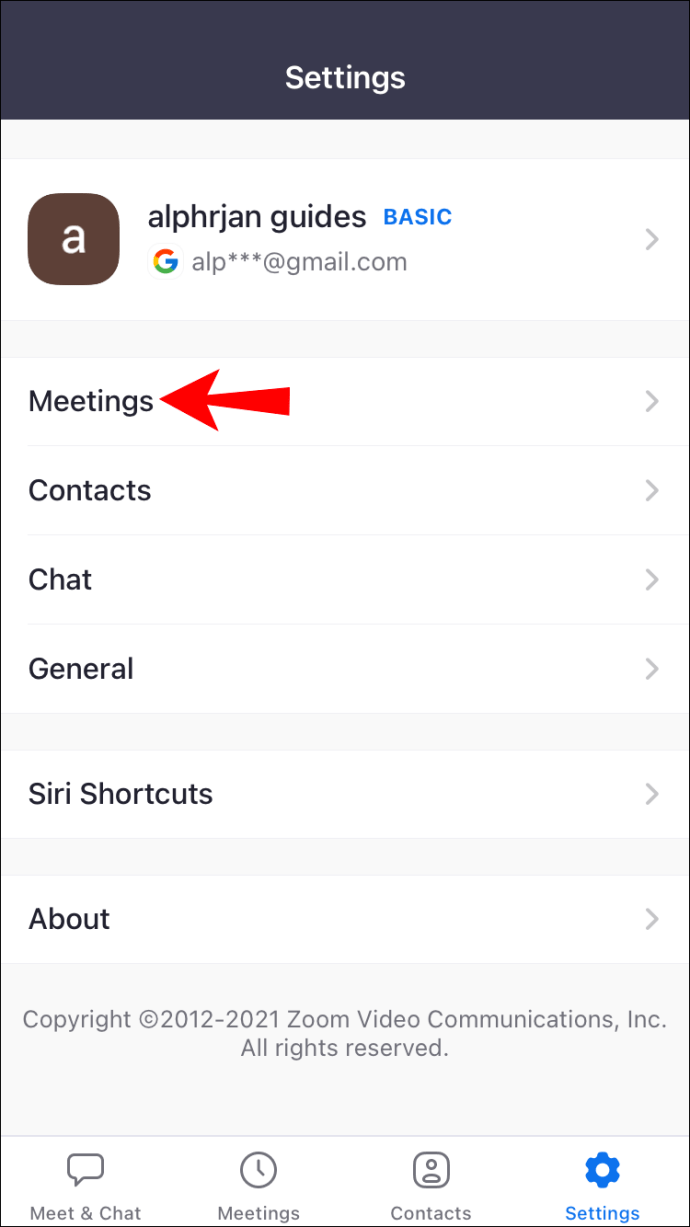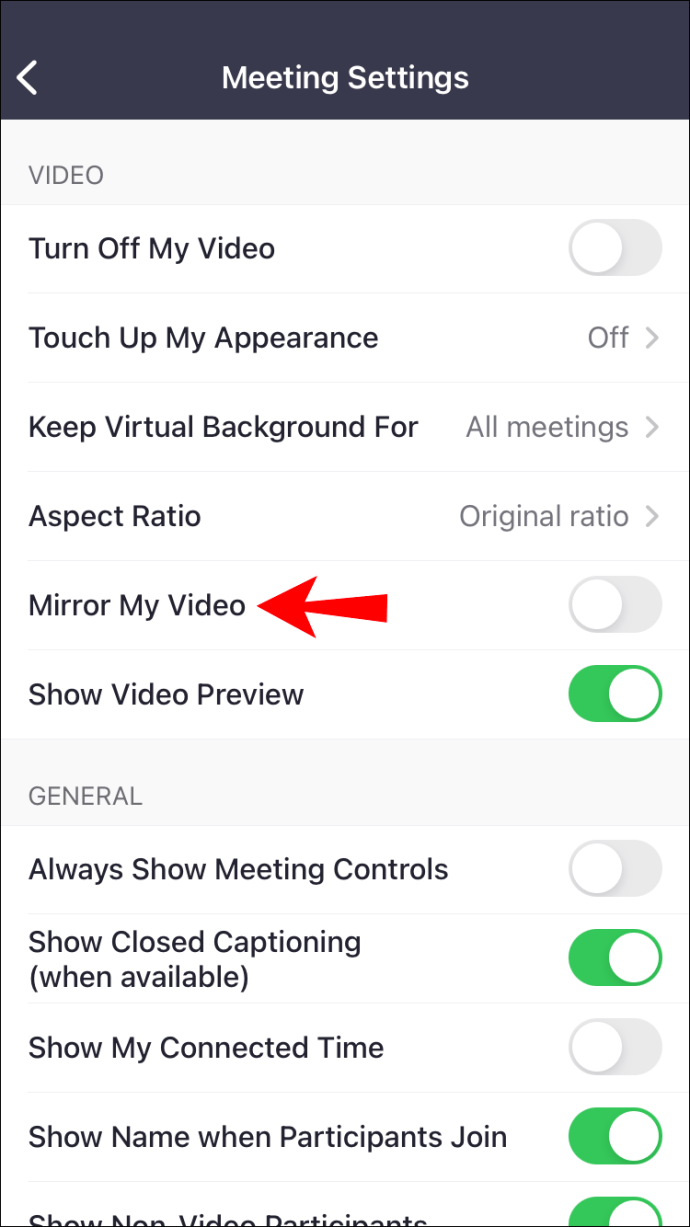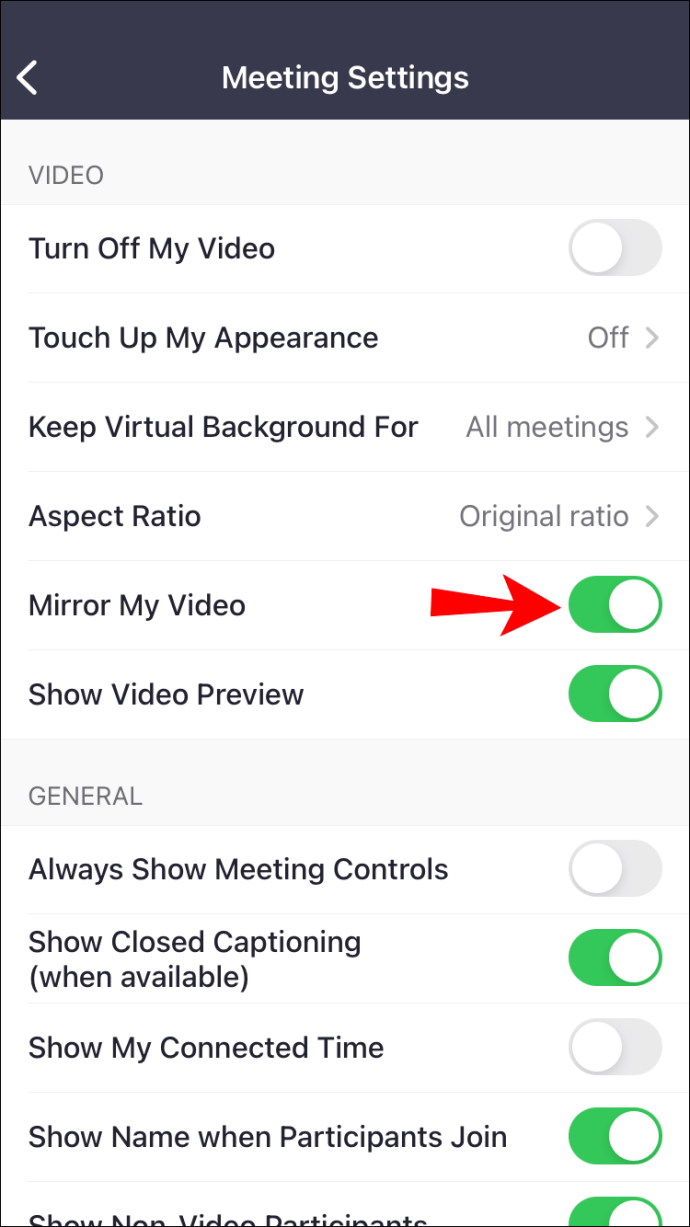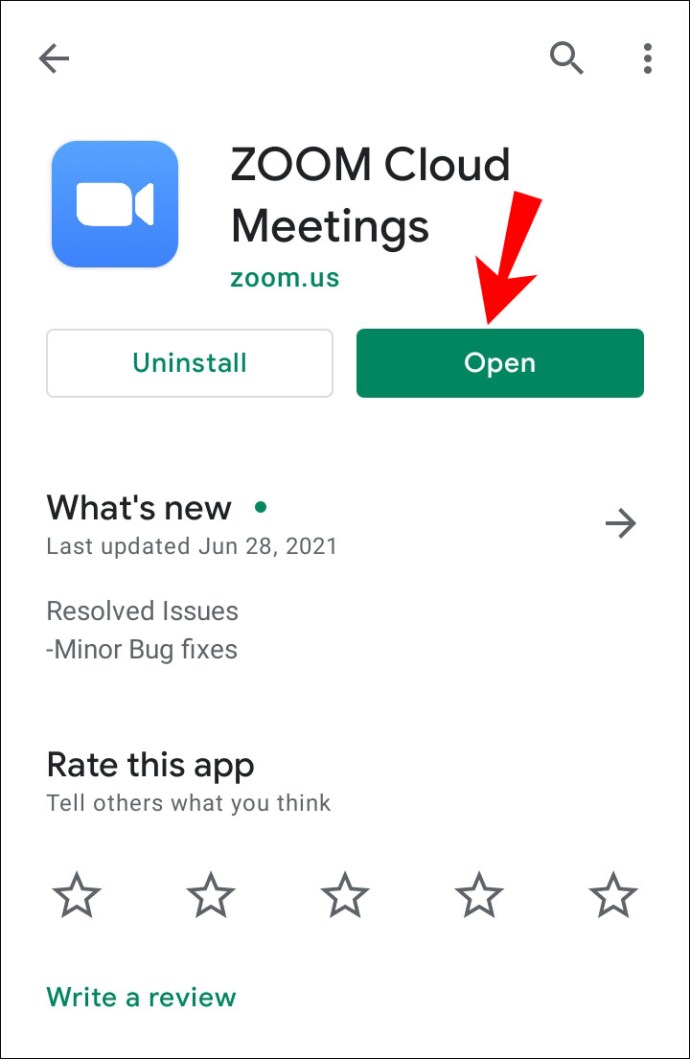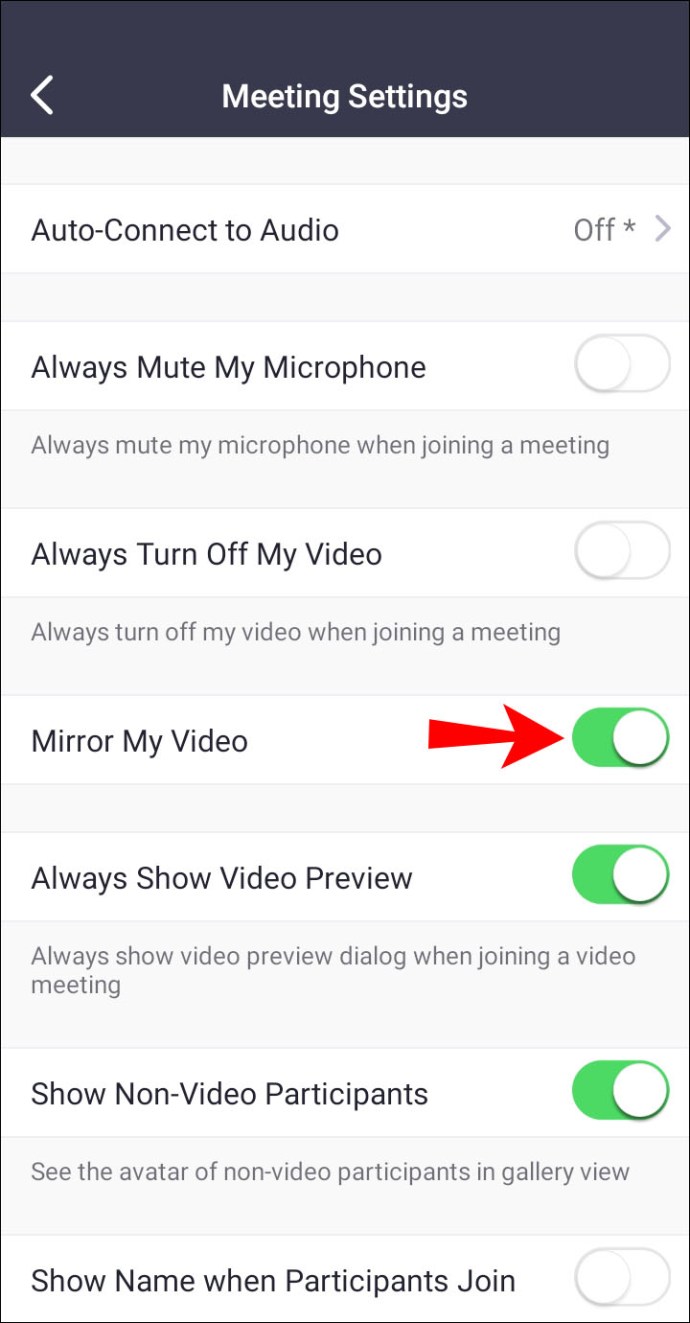Zoom - это количество команд, проводящих виртуальные встречи. Однако для некоторых людей наблюдение за собой на экране предварительного просмотра во время вызова Zoom дезориентирует. В первую очередь потому, что изображение не зеркально отражается.

Если вам интересно, как исправить это и отразить видео, вы попали в нужное место. Из этой статьи вы узнаете все, что вам нужно знать, и почему вы должны зеркалировать свое видео в первую очередь. Мы также ответим на несколько злободневных вопросов, связанных с этой темой.
Как отразить ваше изображение в увеличенном масштабе на ПК
Если вы используете клиент Zoom в своем любимом браузере, вы можете отразить свое изображение в настройках. Даже если другие не видят зеркальное изображение, оно может вас раздражать. Вот шаги для зеркалирования вашего изображения Zoom в веб-клиенте.
- Откройте клиент Zoom в своем браузере.
- Нажмите на свой аватар.
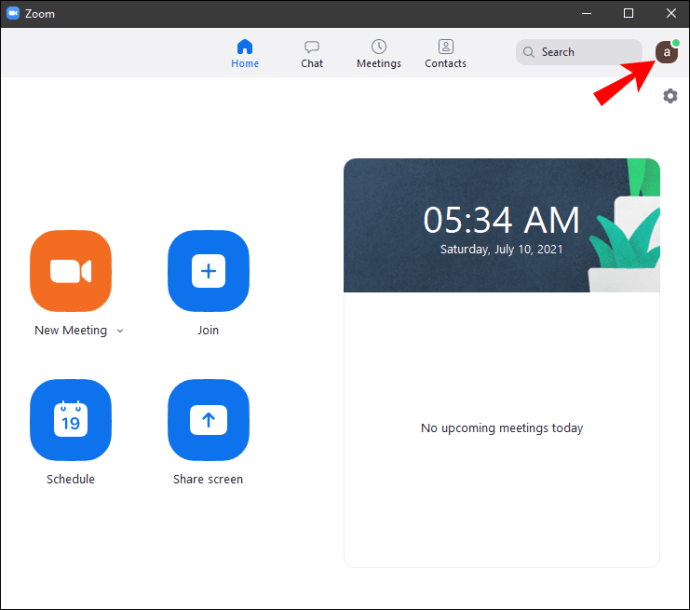
- Выберите «Настройки».
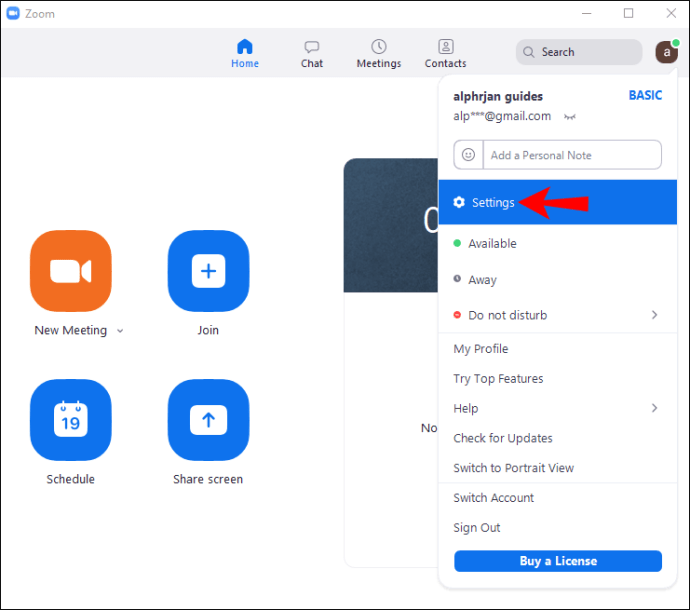
- Когда появится небольшое окно, выберите «Видео» на левой боковой панели.
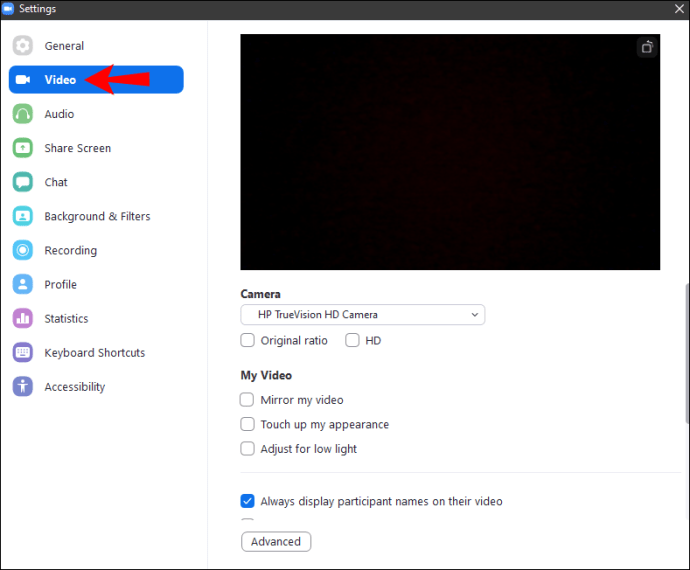
- Справа вы увидите множество опций, в том числе «Зеркальное отражение моего видео».
- Установите флажок «Зеркальное отражение моего видео».
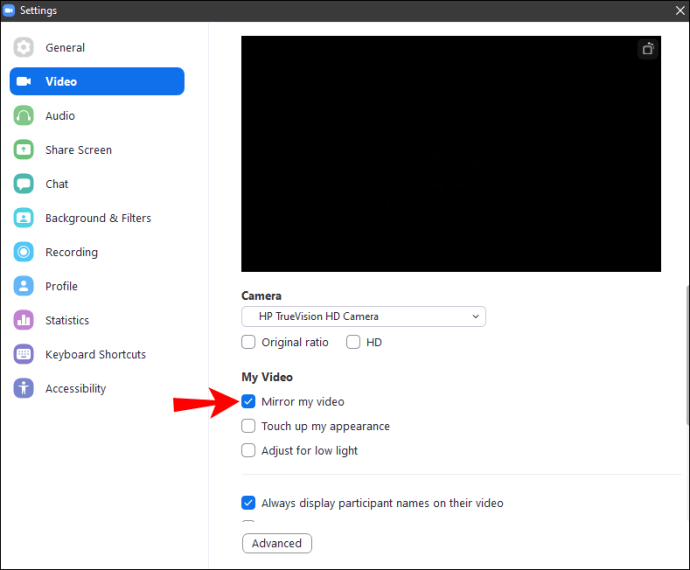
- Теперь вы можете закрыть окно, и ваше изображение будет зеркальным.
По умолчанию все видео Zoom зеркалируются. Это делает вас более естественным по сравнению с незеркальным изображением. Включение этой опции позволит вам воспринимать себя так, как вас воспринимают другие.
Конечно, бывают случаи, когда вам нужно отключить зеркальное отображение. Мы поговорим об этом позже.
Как отразить ваше изображение в увеличенном масштабе с помощью iPhone
Тем, кто предпочитает использовать приложение Zoom на своих мобильных устройствах, не волнуйтесь. Вы также можете отразить свое изображение из приложения. Имейте в виду, что если вы переключитесь на веб-клиент, настройки могут быть другими.
Вот как вы зеркалируете свое изображение на iOS:
- Откройте Zoom на вашем устройстве Apple.
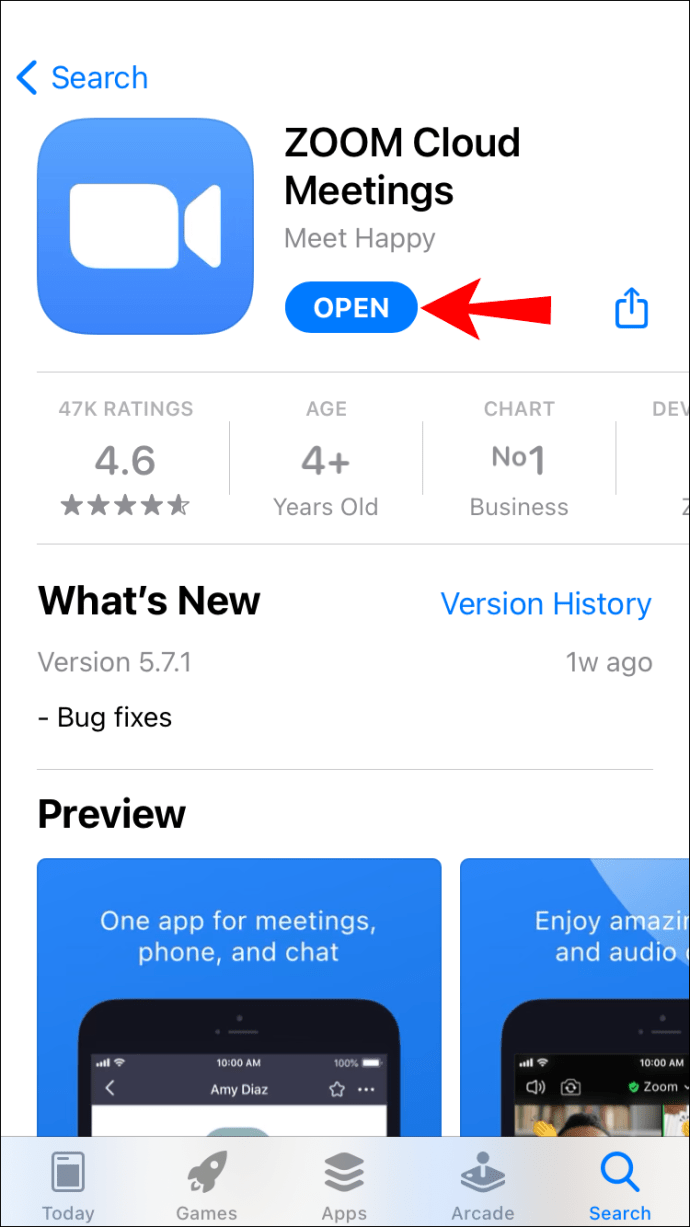
- Нажмите «Настройки» в правом нижнем углу, если вы вошли в систему, и в левом верхнем углу, если нет.

- Оттуда выберите в меню «Встречи».
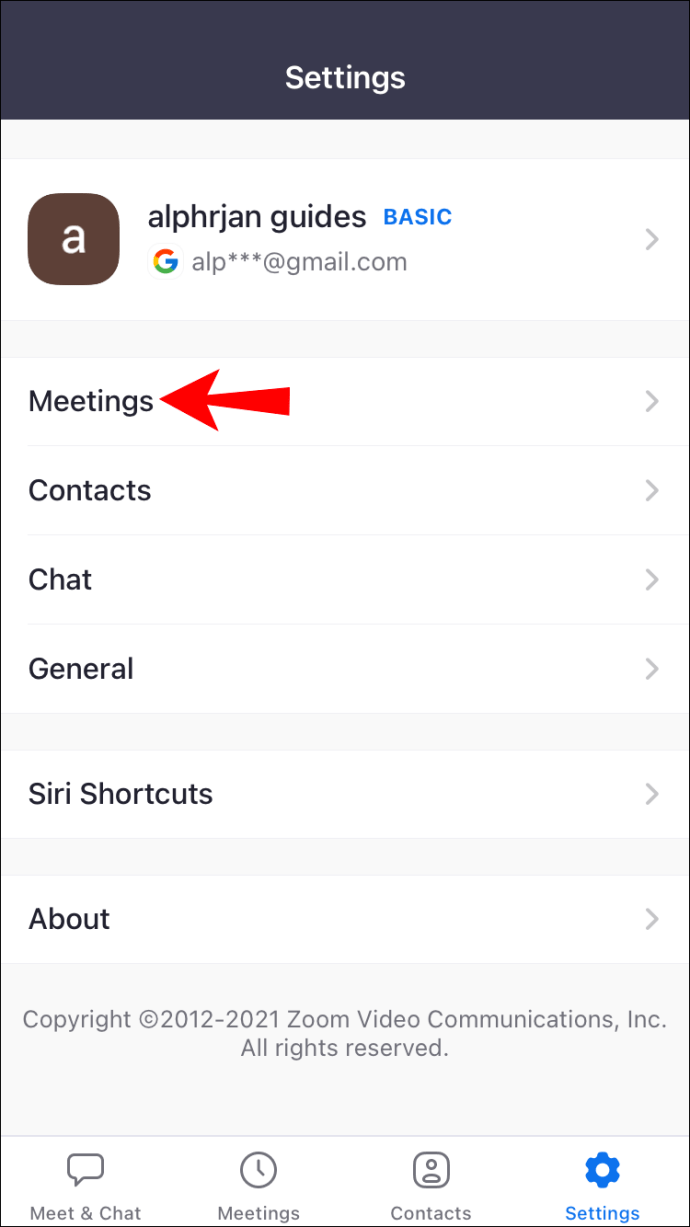
- Прокрутите вниз и найдите параметр «Зеркально отразить мое видео».
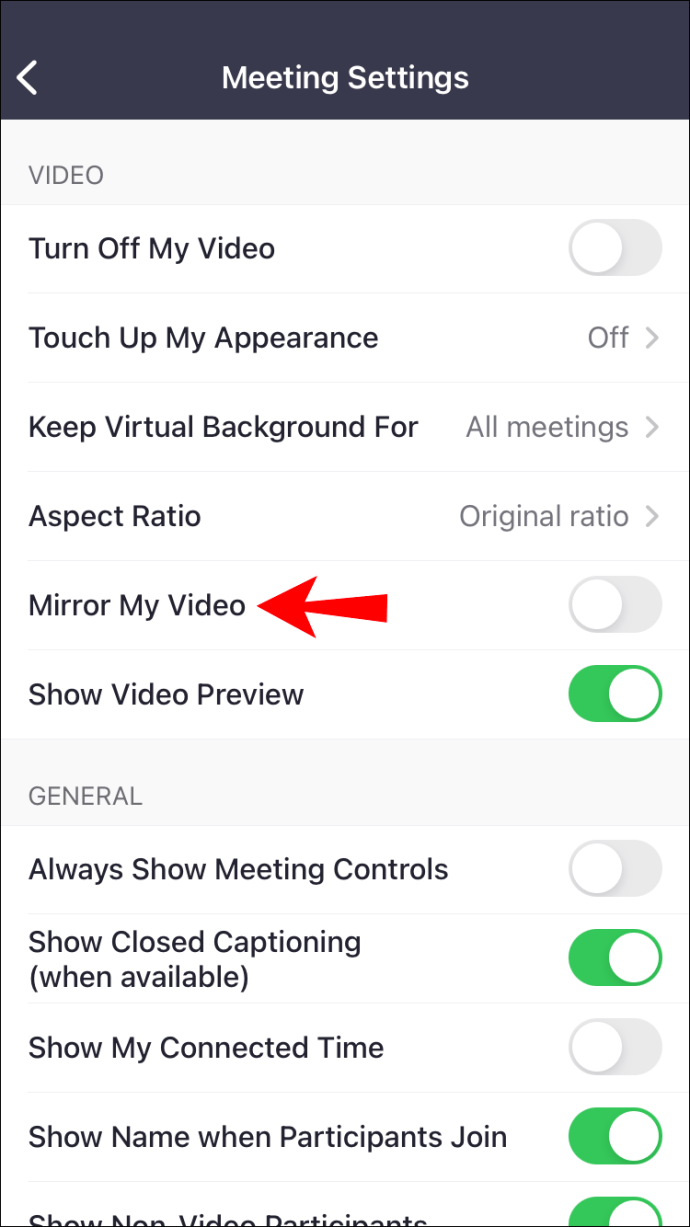
- Включите переключатель и сделайте его зеленым.
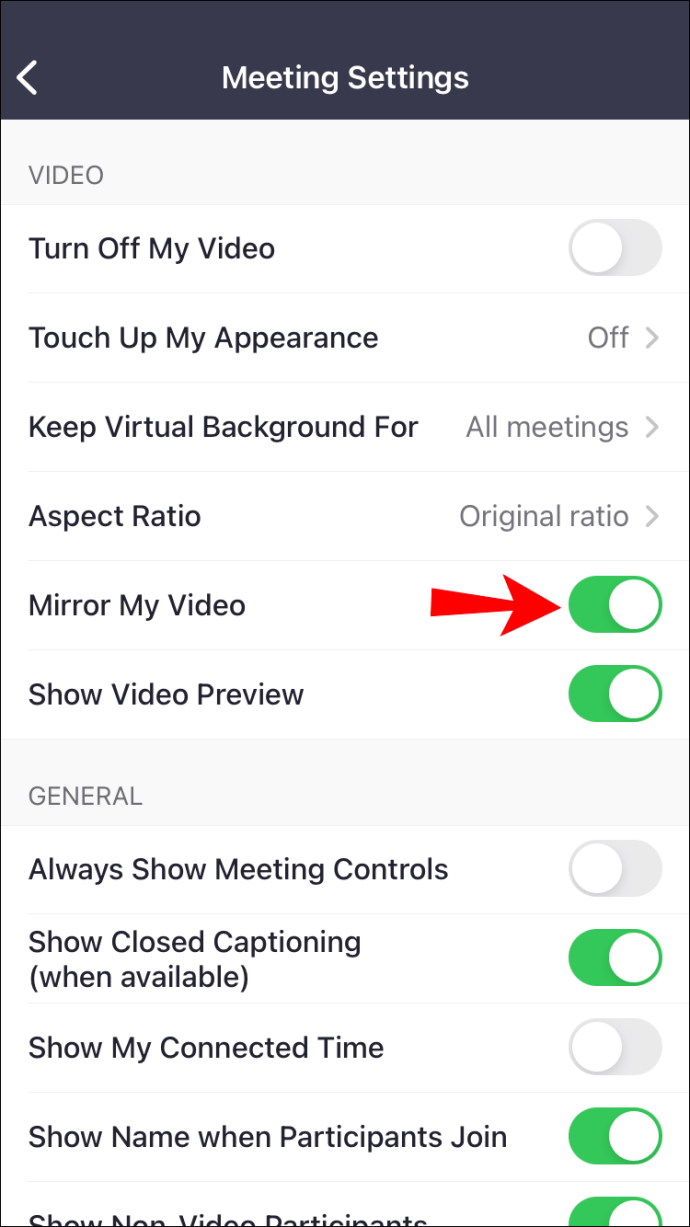
- Теперь ваше видео должно быть отражено.
Как отразить ваше изображение в увеличенном масштабе с помощью устройства Android
Поскольку версия для Android отличается от интерфейса, мы также включим в нее инструкции.
- Откройте Zoom на вашем устройстве Android.
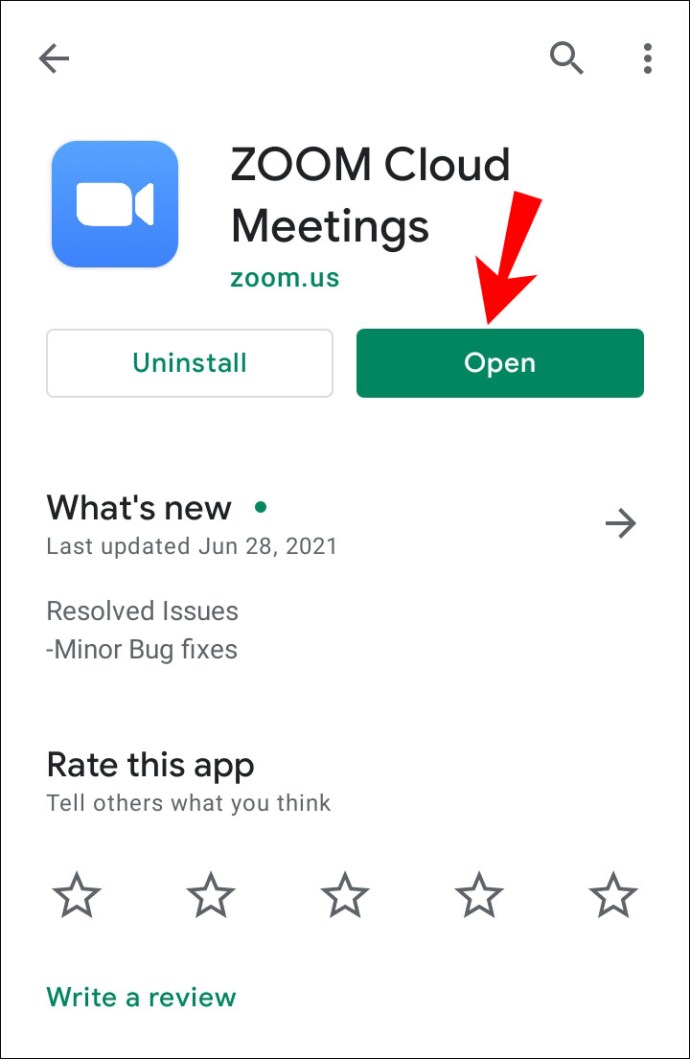
- Нажмите «Настройки» в правом нижнем углу, если вы вошли в систему, и в левом верхнем углу, если нет.

- Оттуда выберите в меню «Встреча».

- Прокрутите вниз и найдите параметр «Зеркально отразить мое видео».

- Включите переключатель и сделайте его зеленым.
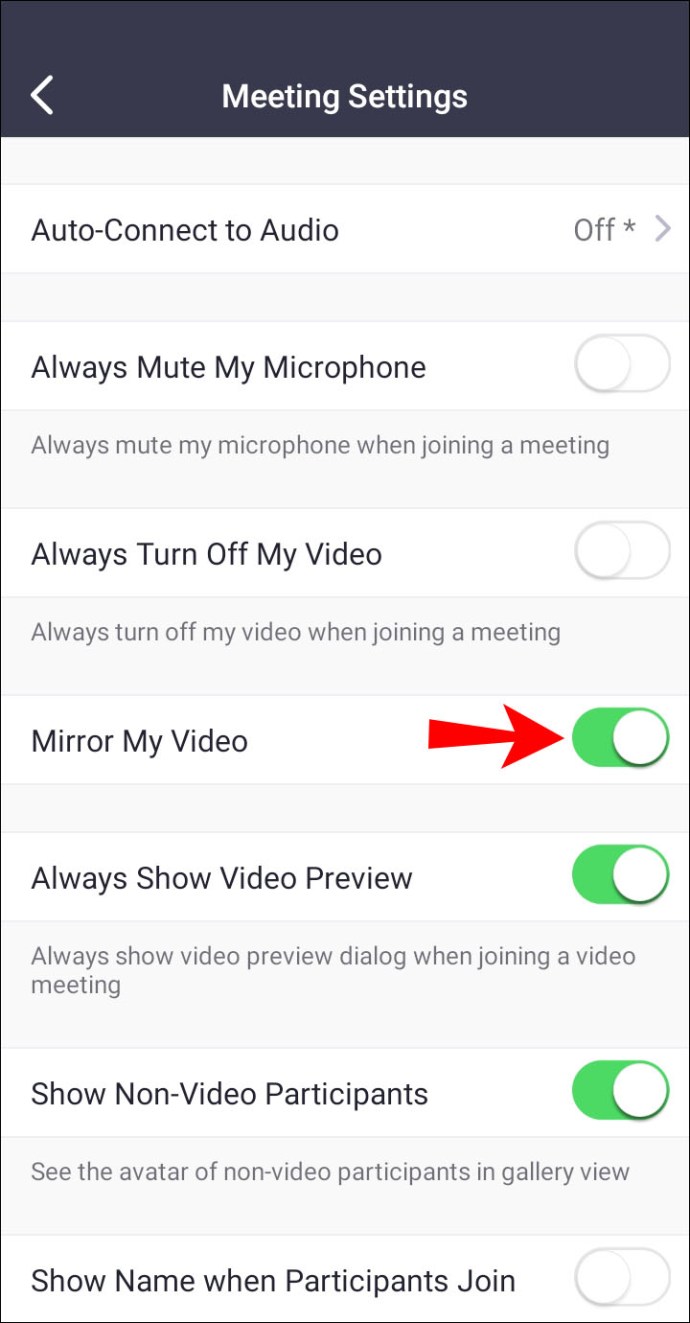
- Теперь ваше видео должно быть отражено.
Независимо от того, используете ли вы телефон или планшет, процесс одинаков. Конечно, это зависит от вашей операционной системы. Ведь, как мы описали, интерфейс немного другой.
FAQs
Увидят ли другие зеркальное изображение?
Нет, не пойдут. Вы единственный, кто может видеть зеркальное изображение. Также нет никаких настроек, позволяющих им видеть ваше зеркальное изображение.
Незеркальное изображение - это то, что они будут видеть, потому что так будет лучше видеть вас. Зеркальное изображение существует только для вашей пользы.
Есть ли способ отразить мое видео для других?
Не в Zoom. К сожалению, Zoom не имеет функции для трансляции вашего зеркального видео другим участникам собрания. Однако это не конец света.
Решение - использовать стороннее программное обеспечение. Эти типы программного обеспечения могут перевернуть ваш видеопоток. Это потребует некоторой настройки, но после этого вы сможете транслировать зеркальное изображение другим.
Обычные подозреваемые - виртуальные веб-камеры. Их нужно будет связать с Zoom вручную в настройках. Хорошая новость заключается в том, что после настройки Zoom сможет обнаруживать виртуальные веб-камеры.
В ваших настройках вы сможете найти виртуальную веб-камеру в настройках видео. Он будет расположен в раскрывающемся меню «Камера». В меню обычно есть настоящая камера, но после настройки виртуальной веб-камеры она появится среди опций.
Если вы думаете, что это слишком сложно, не волнуйтесь. У инструкторов танцев и спортсменов есть вариант с низкими технологиями. Просто зайдите в комнату с настенными зеркалами и наведите камеру на зеркало.
Направив камеру на зеркало, вы можете проверить, работает ли настройка зеркального отображения. Преподаватели танцев, использующие этот метод, считают его эффективным. Они по-прежнему хотят, чтобы это было встроенной функцией Zoom.
Могу ли я отразить в Zoom во время встречи?
Да, ты можешь это сделать. Необязательно заканчивать встречу только для того, чтобы отменить зеркальное отображение видео или включить его. Просто зайдите в настройки во время встречи и найдите возможность отразить свое видео. Изменения вступят в силу не через много времени.
Взгляните на эти заметки
Зеркальное отображение вашего видео в Zoom - это здорово, чтобы выглядеть естественно для себя. Вы выглядите намного естественнее, даже если текст теперь будет отображаться в обратном направлении. Это когда вы выключаете его, чтобы не запутаться.
Включена ли опция зеркального отображения для вашего Zoom? Вам нравится эта функция во время встреч? Дайте нам знать в комментариях ниже.