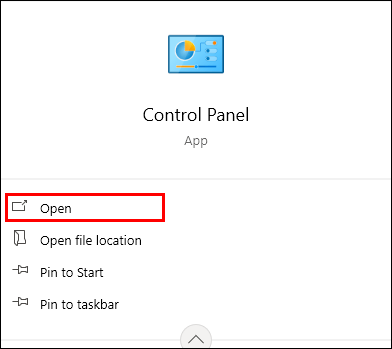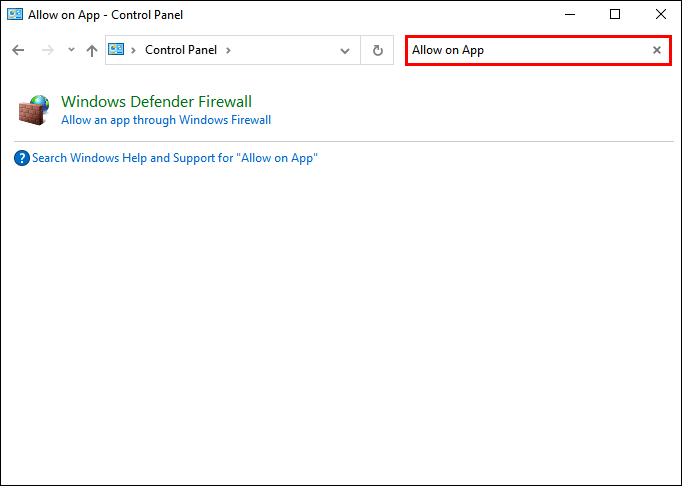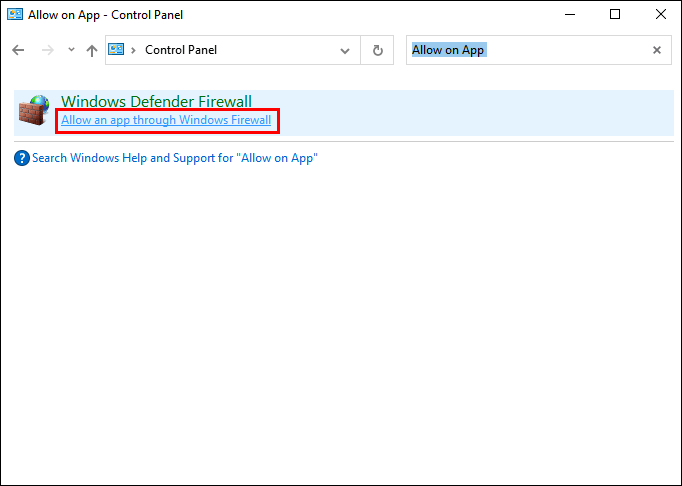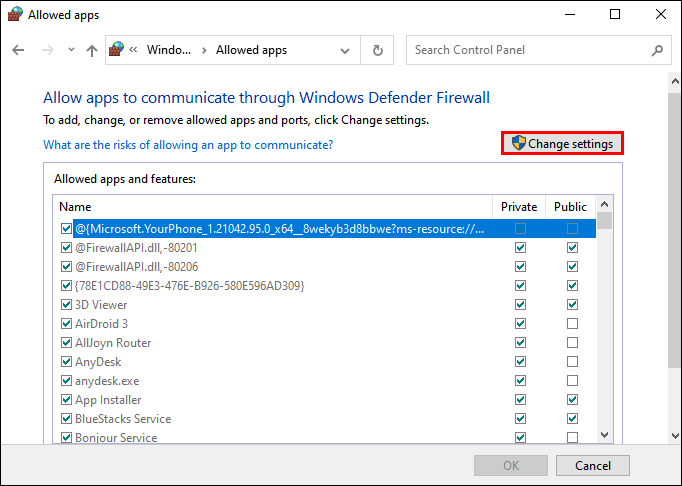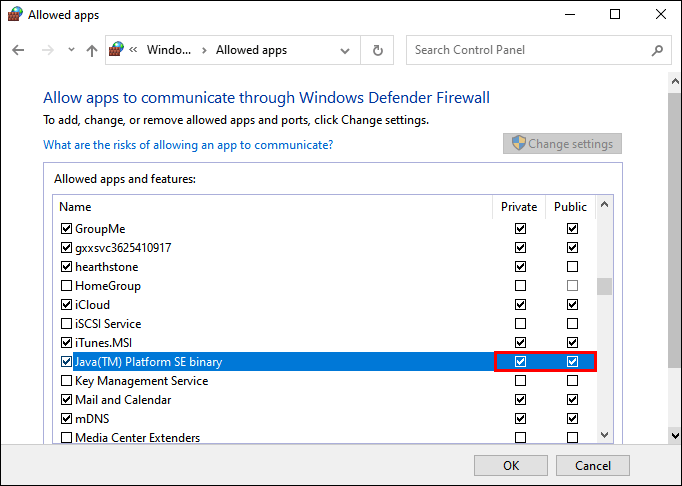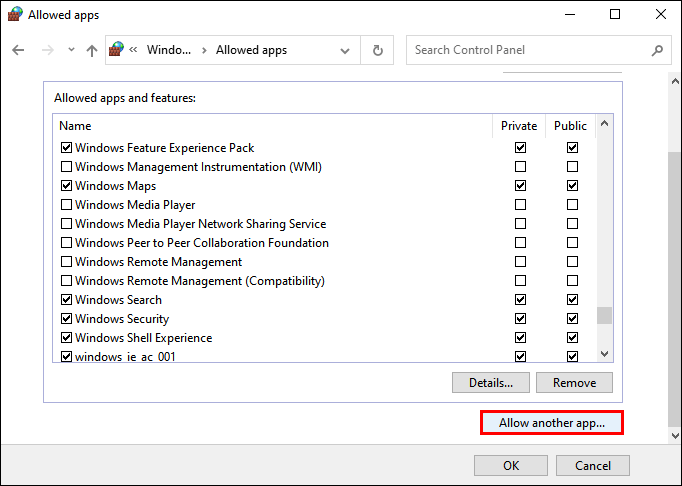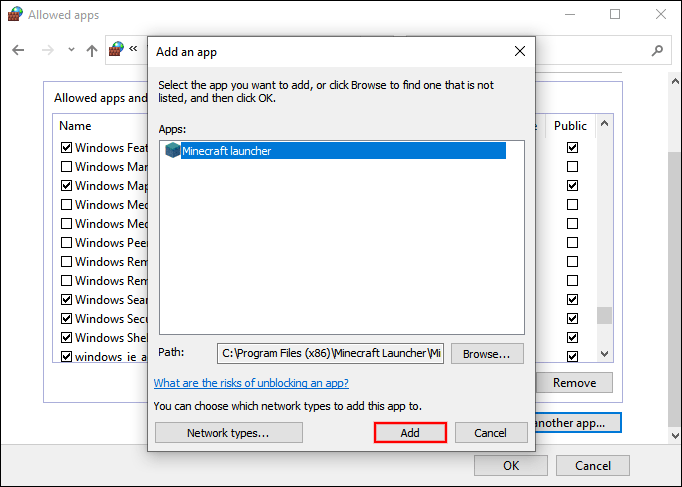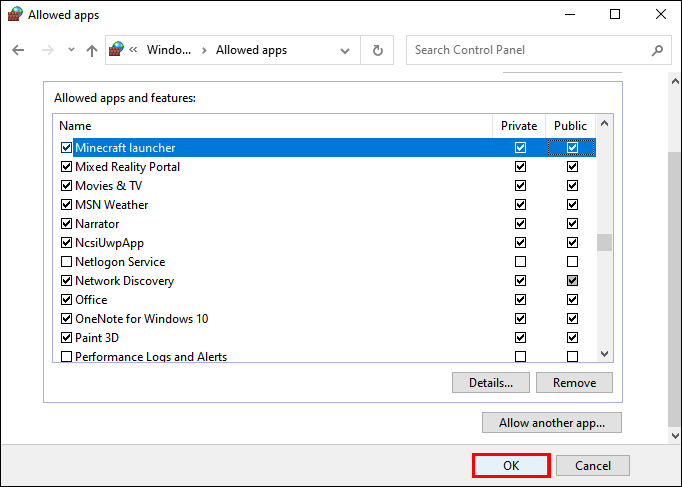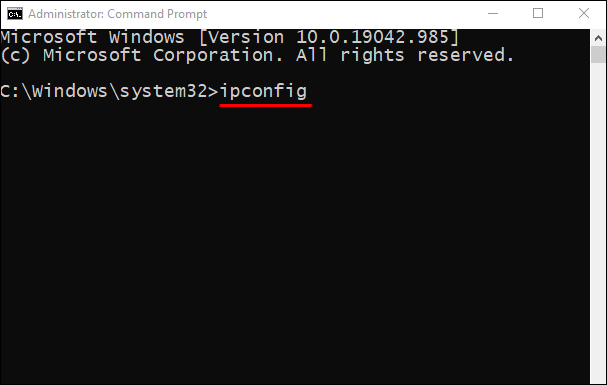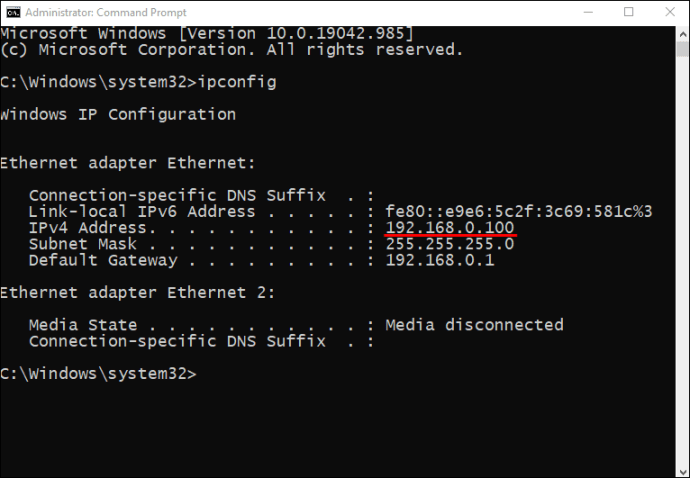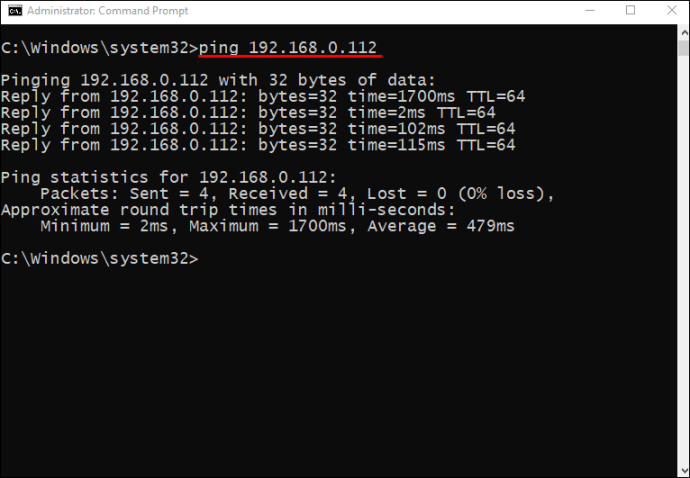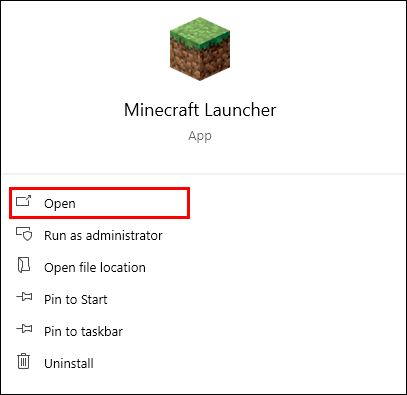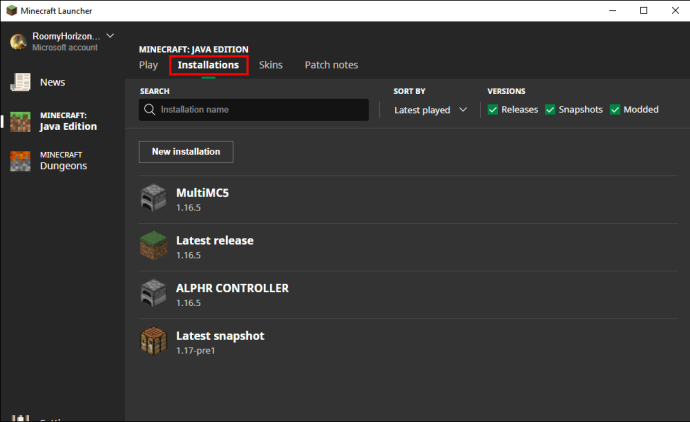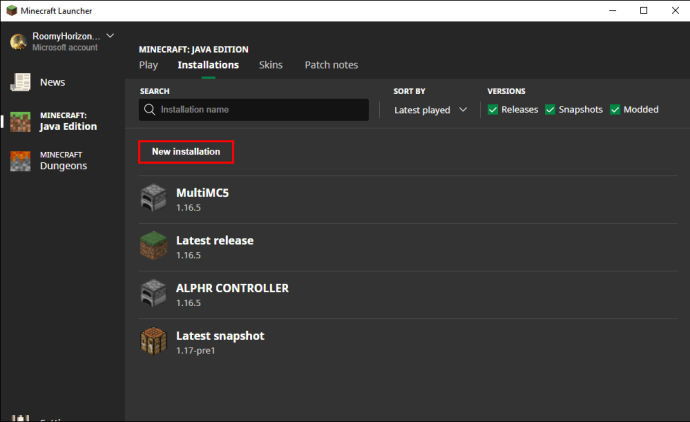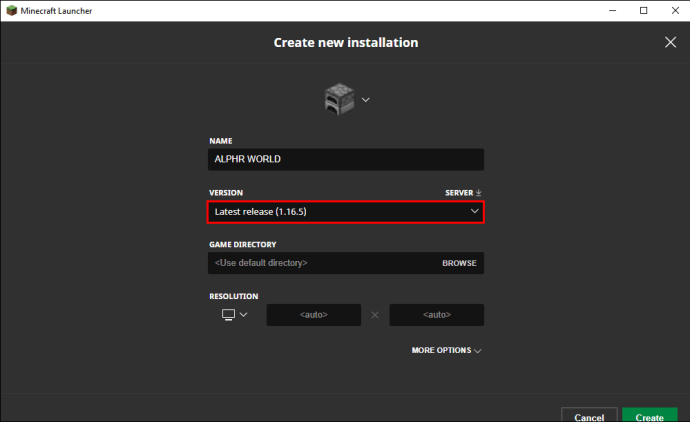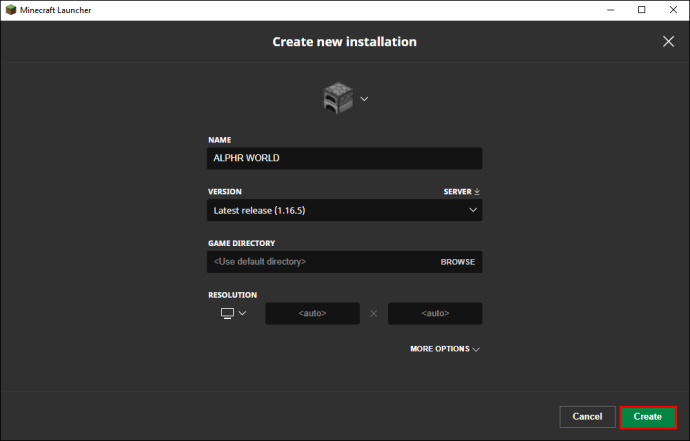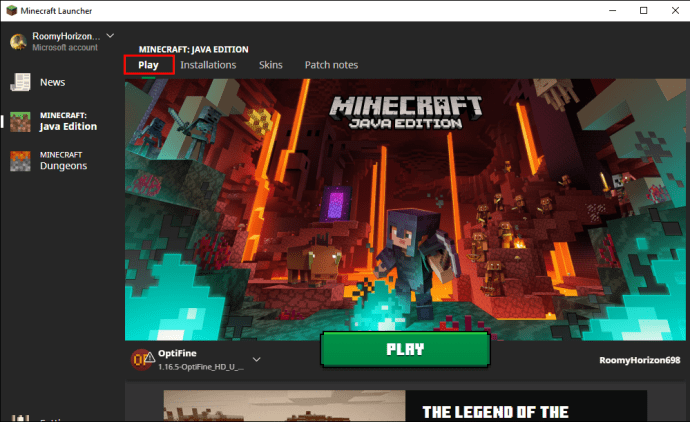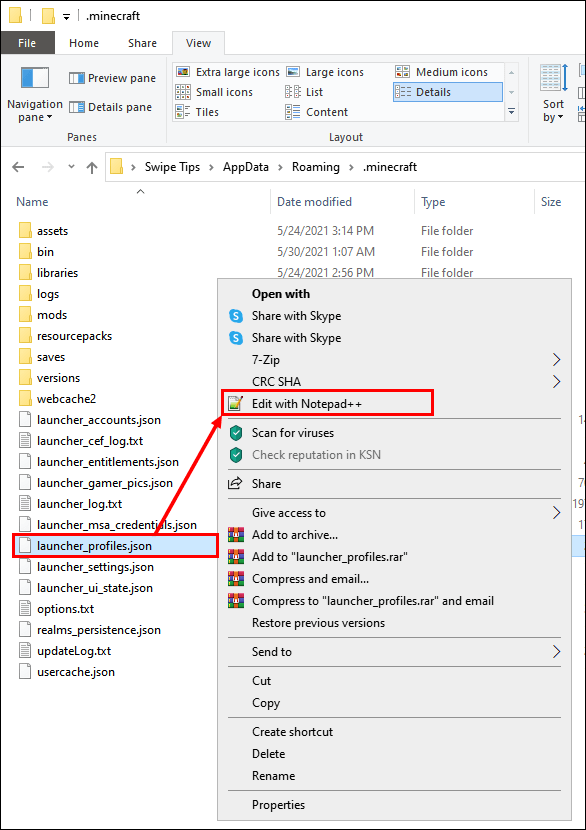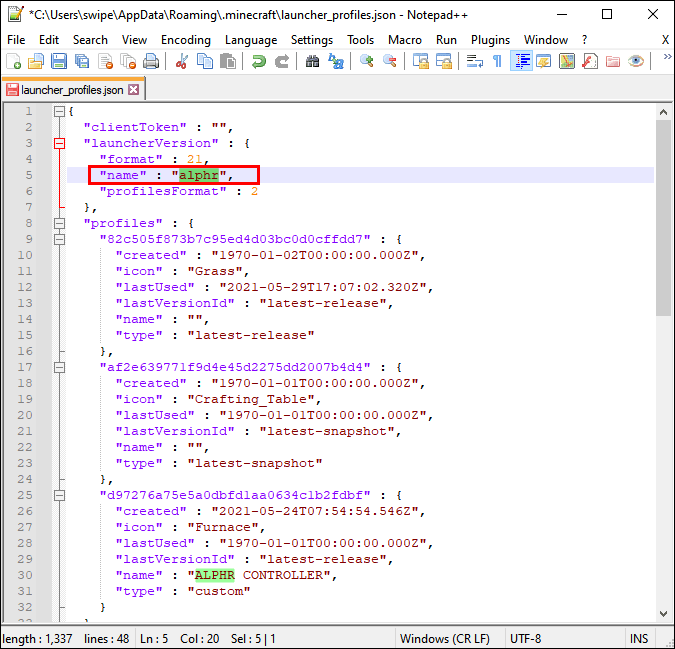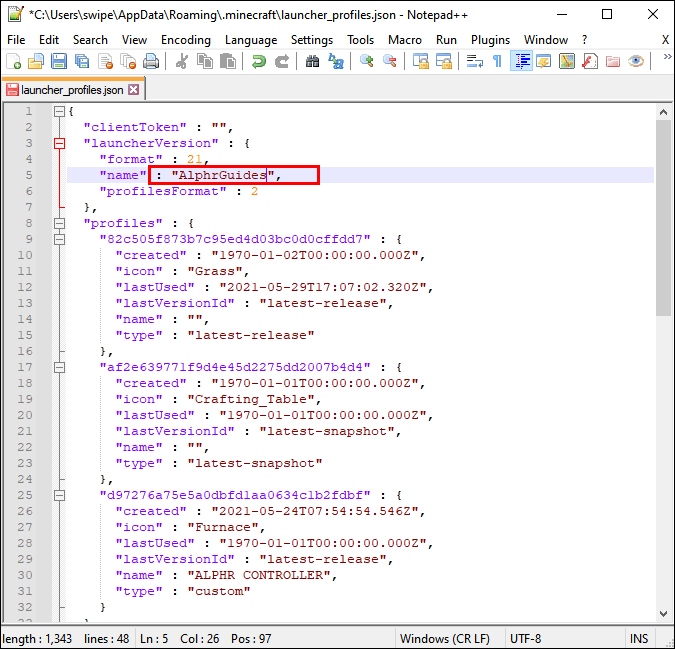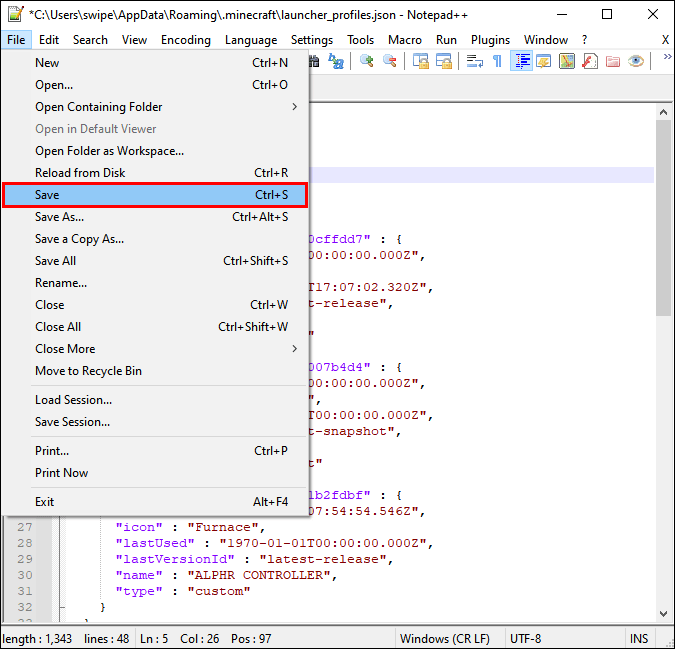Игра в Minecraft с друзьями по локальной сети - отличный способ получить удовольствие от игры с момента ее выпуска. Сеансы LAN позволяют людям играть друг против друга или друг против друга, в зависимости от режима игры. Однако иногда люди замечают, что локальная сеть не работает гладко.
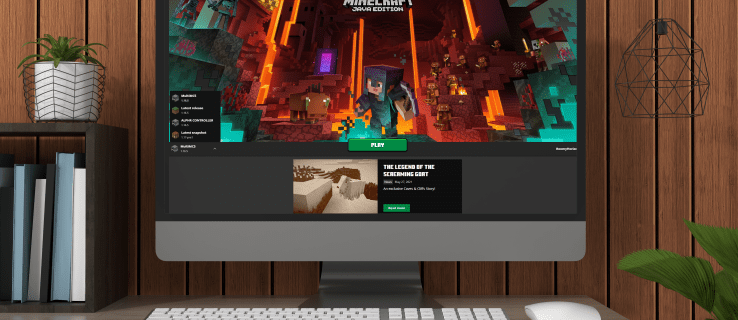
Когда Minecraft LAN не работает, вам нужно знать, как устранить проблему. В этой статье мы рассмотрим несколько распространенных сценариев и способы их устранения. Вы также найдете ответы на некоторые часто задаваемые вопросы.
Выявление проблемы
Играть в Minecraft по локальной сети мешает множество различных проблем. Давайте посмотрим на некоторые из наиболее часто встречающихся.
Что делать, если вы не видите игру в локальной сети
Иногда, когда вы не можете увидеть игру в локальной сети, это часто является результатом того, что Защитник Windows запрещает игре доступ к сетевым функциям. Если вы нажмете «Отмена» в запросе разрешения UAC Java, это может произойти. Не волнуйтесь, вот как можно решить эту проблему:
- Откройте панель управления в Windows.
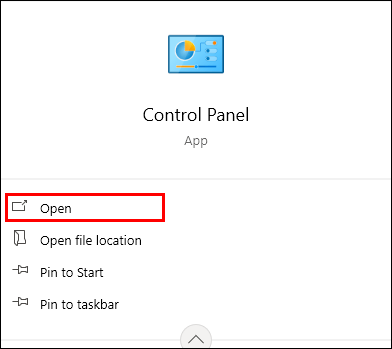
- В строке поиска в правом верхнем углу введите «Разрешить приложение».
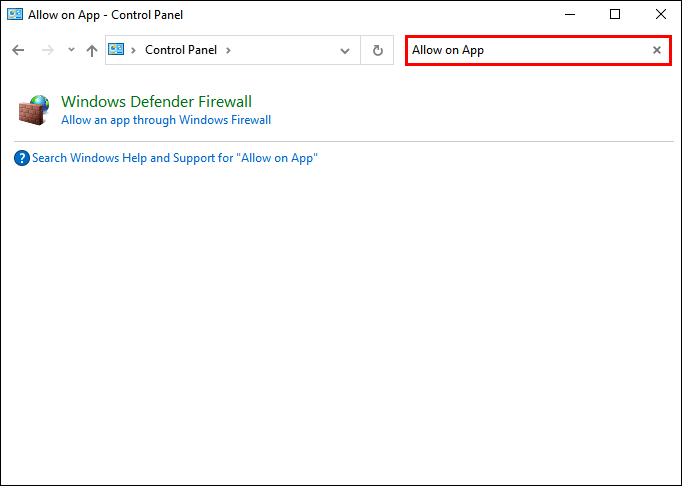
- Выберите «Разрешить приложение через брандмауэр Windows».
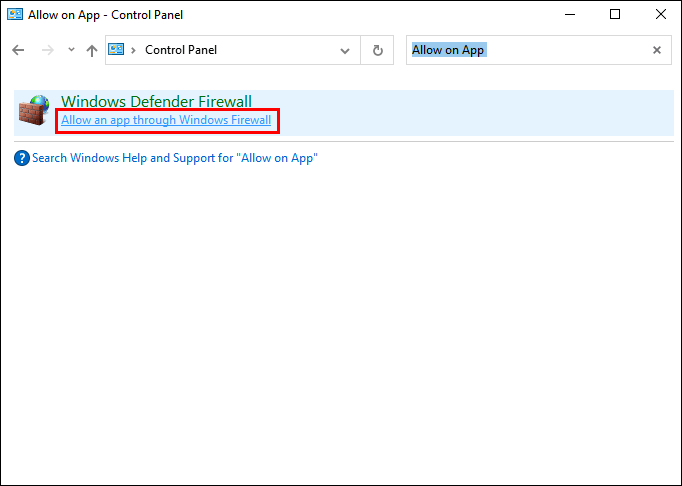
- Выберите «Изменить настройки».
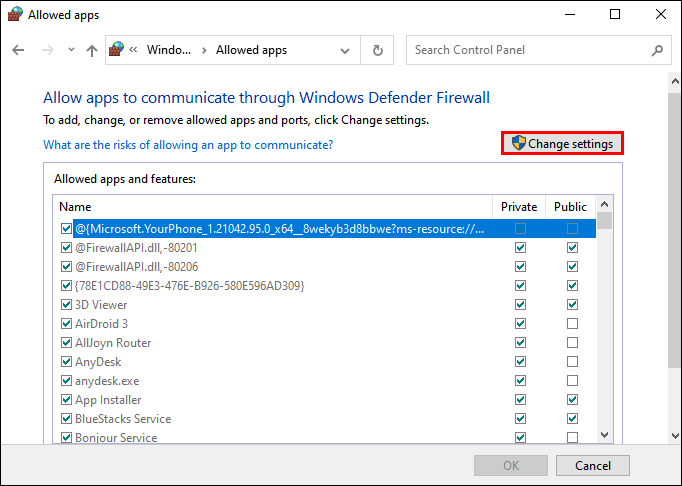
- Убедитесь, что установлены все флажки Public и Private для двоичных файлов javaw.exe, Minecraft и Java Platform SE.
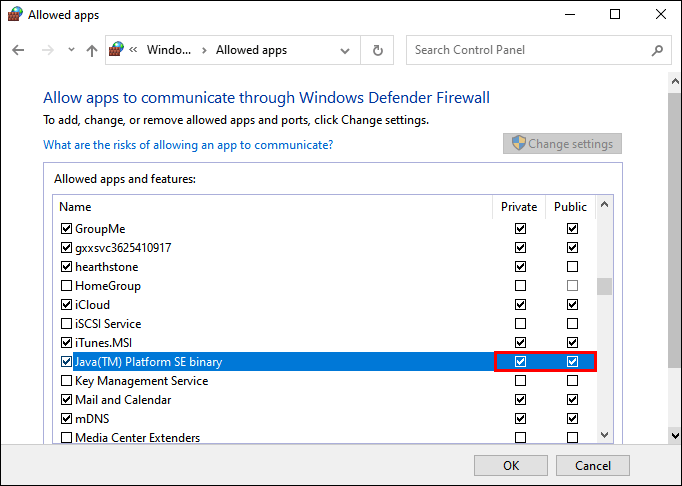
- Если Minecraft там нет, выберите «Разрешить другое приложение».
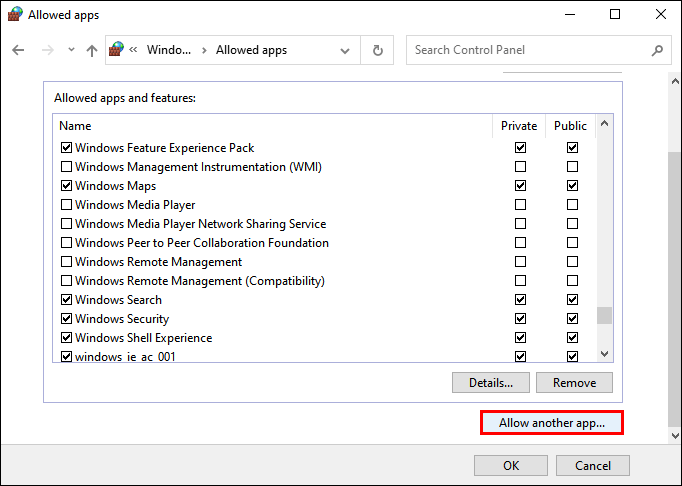
- Найдите и добавьте Minecraft.
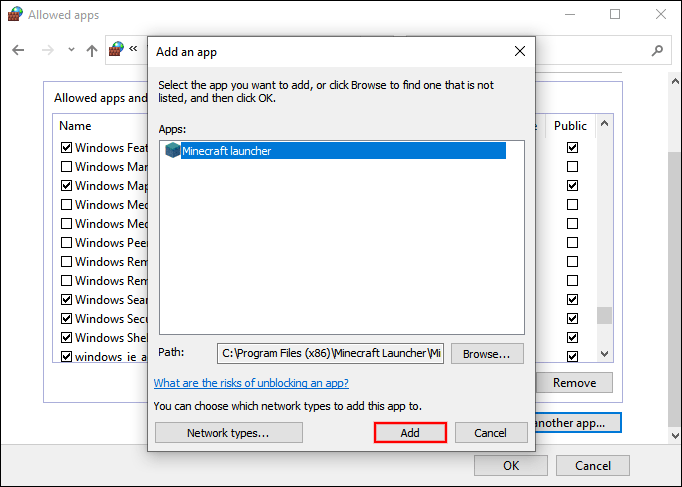
- Нажмите «ОК», чтобы завершить настройку.
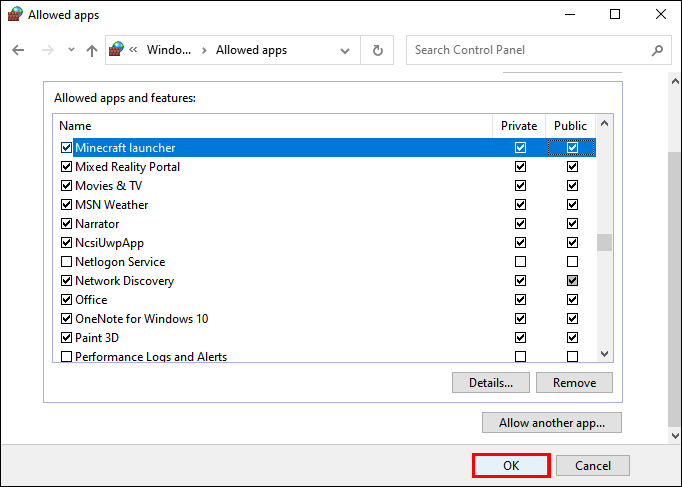
- Теперь у вас должна быть возможность играть по локальной сети.
Кроме того, вы можете просто отключить брандмауэр Защитника Windows. Тип "межсетевой экран»В строке поиска и выполните поиск параметра« Включить или выключить брандмауэр Защитника Windows ». Это может быть не самый безопасный вариант, поэтому мы рекомендуем первый, так как он защищает ваш компьютер от угроз.
Проверьте, находитесь ли вы в одних и тех же сетях
Если вы не видите сеанс LAN, возможно, вы находитесь не в одной сети. Это легко исправить, попросив всех подключиться к одной сети. Когда все будет готово, игра должна появиться в Minecraft, и вы сможете играть вместе.
Если один или несколько компьютеров подключены к маршрутизатору через кабель Ethernet, убедитесь, что все подключаются к одному маршрутизатору. Это относится как к проводным, так и к беспроводным пользователям. В противном случае сеанс LAN не появится.
Изоляция точки доступа
Иногда функция, называемая «Изоляция точки доступа», предотвращает отображение сеансов локальной сети. Эта функция есть на некоторых модемах и реализована для вашей защиты. Поскольку это мешает вам играть в Minecraft, это эффективная мера безопасности.
Чтобы определить, является ли причиной изоляции AP, попробуйте следующие шаги:
- Откройте командную строку на компьютерах.

- Тип "
ipconfig»Без кавычек.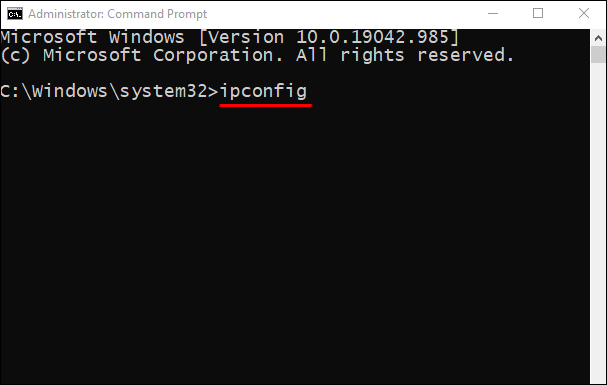
- Нажмите Ввод."
- Проверьте, какой IPV4-адрес есть на всех компьютерах.
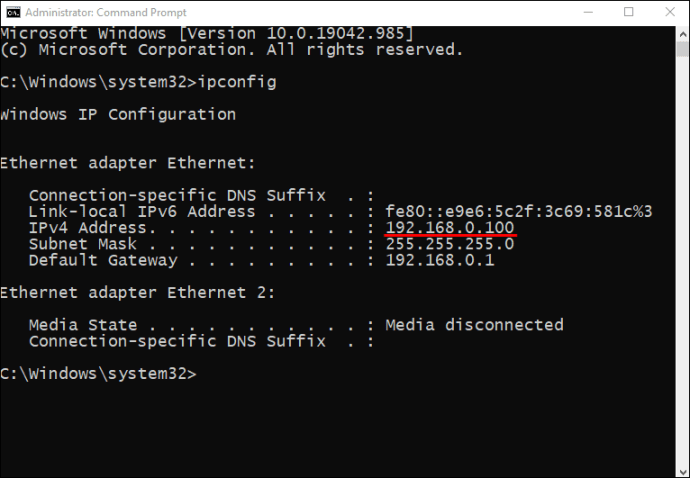
- Если все компьютеры находятся в одной сети, попробуйте проверить связь с другим компьютером.
- Введите «ping» и введите IPV4-адрес другого компьютера.
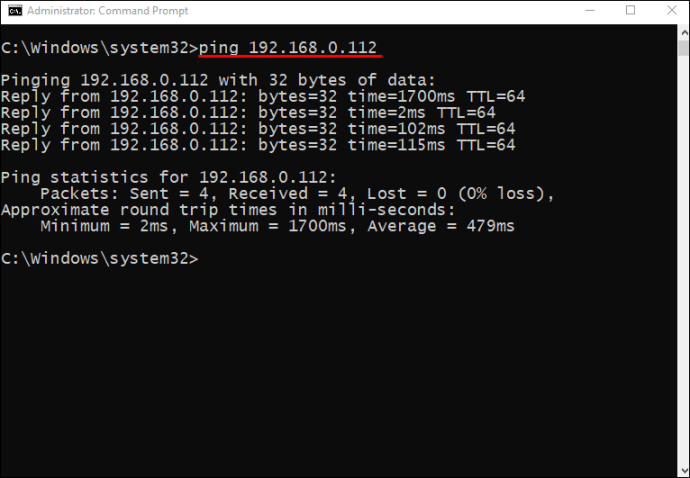
- Сделайте то же самое с другим компьютером.
- Если оба компьютера не могут успешно выполнить эхо-тест, скорее всего, это изоляция точки доступа.
- Поскольку все маршрутизаторы и модемы разные, вам необходимо проверить, как ваша конкретная модель позволяет отключать изоляцию точек доступа.

После того, как вы отключите изоляцию точки доступа, вы сможете играть со своими друзьями.
Прямая связь
Если что-то не работает, вы всегда можете попробовать прямое подключение в меню сетевой игры. Это позволяет вам ввести IP-адрес другого компьютера и игровой порт хоста для подключения к его сеансу. Например, «186.20.104.31:12345».
Игровой порт хоста назначается случайным образом, поэтому, когда хост начинает играть, он может найти его на экране в журналах игры. Обычно он находится в левой части экрана.
Что делать, если вас выгнали?
Не паникуйте, если вас вышвырнут. Это может быть связано с несколькими причинами.
На хосте может быть установлена другая версия Minecraft, чем у вас. Вы можете обойти это;
- Откройте Minecraft Launcher.
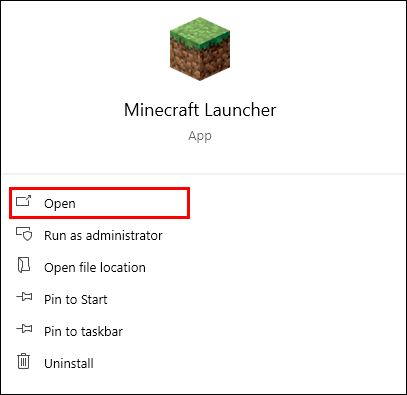
- Перейдите на вкладку Установки.
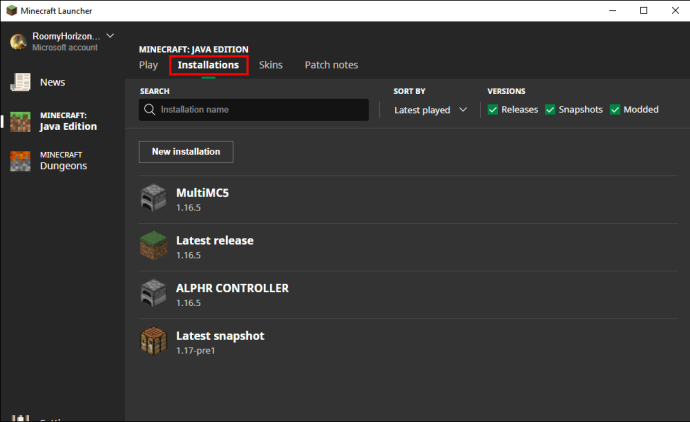
- Нажмите «Новый (+)».
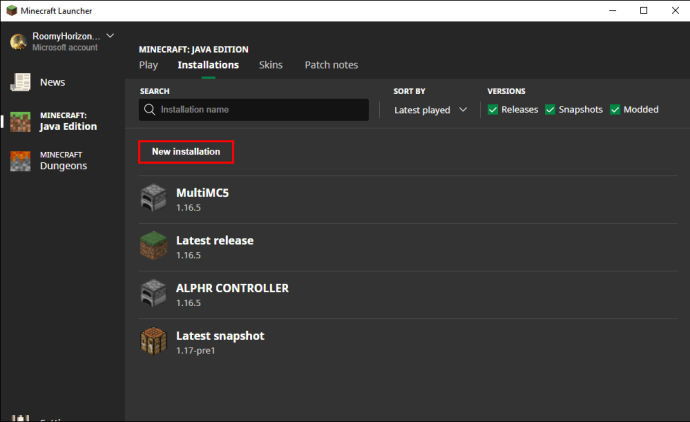
- Найдите подходящую версию для сервера, к которому хотите присоединиться.
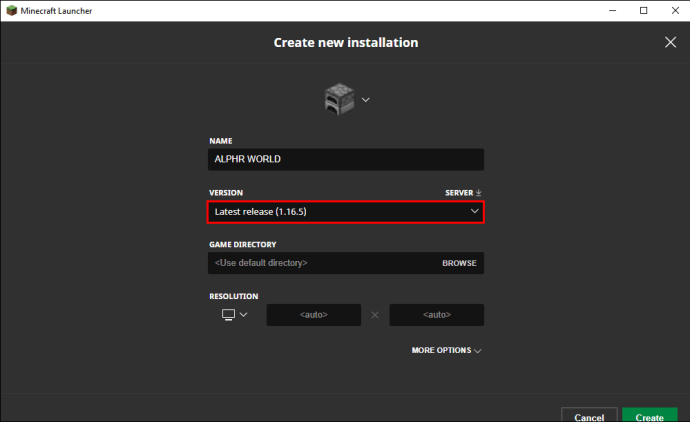
- Выберите «Создать».
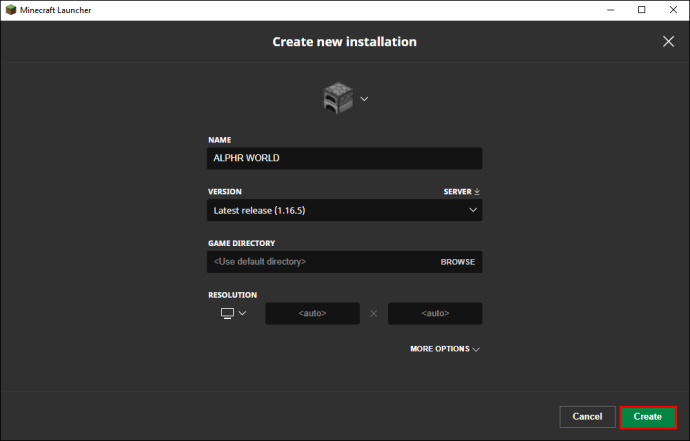
- Вернитесь на вкладку Play.
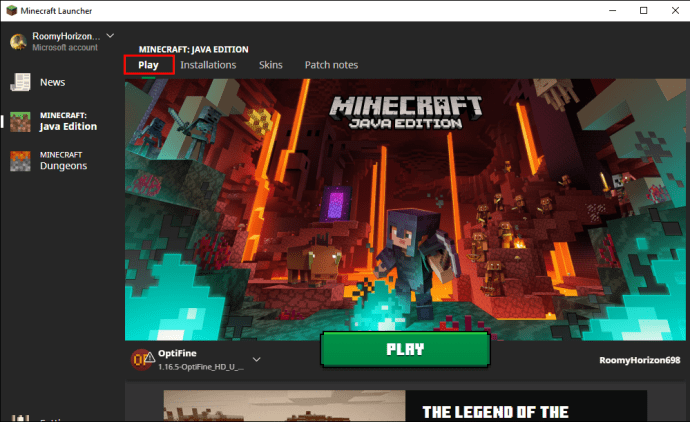
- Перейдите в нижний левый угол и выберите версию, которую вы только что установили.

- Теперь вы можете присоединиться к серверу.
Это лучшее решение для устаревших серверов. Понизив рейтинг, вы сможете играть.
Еще одна причина, по которой вас выгнали, - наличие только одной премиальной лицензии. Это известная ошибка «это имя занято». Тебе придется поработать примерно так:
- На дополнительном компьютере войдите в свою учетную запись Premium.
- Убедившись, что это ваше имя пользователя, перейдите в «Редактировать профиль».
- Выберите «Открыть каталог игры».
- В каталоге игры откройте «launcher_profiles.json» с помощью Блокнота или Notepad ++.
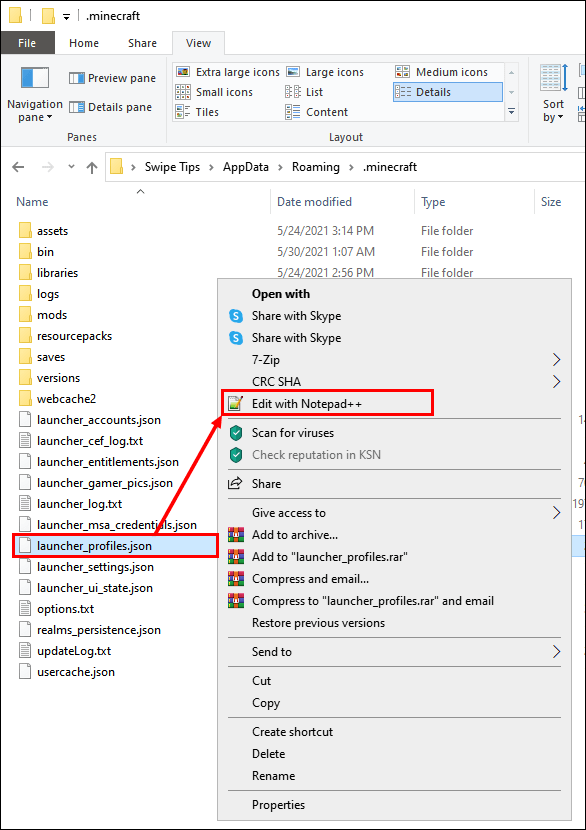
- Найдите эту строку кода в файле .json:
«{" DisplayName ":" Джон "»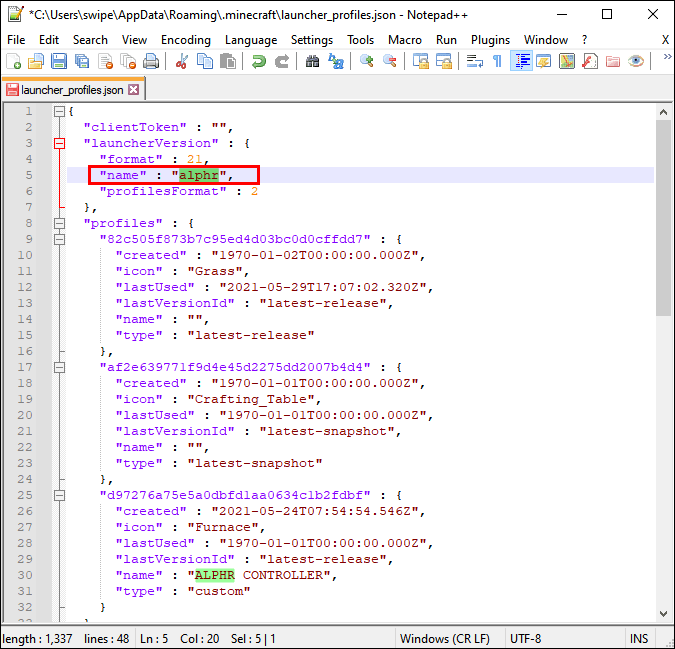
- Измените имя на любое, какое хотите.
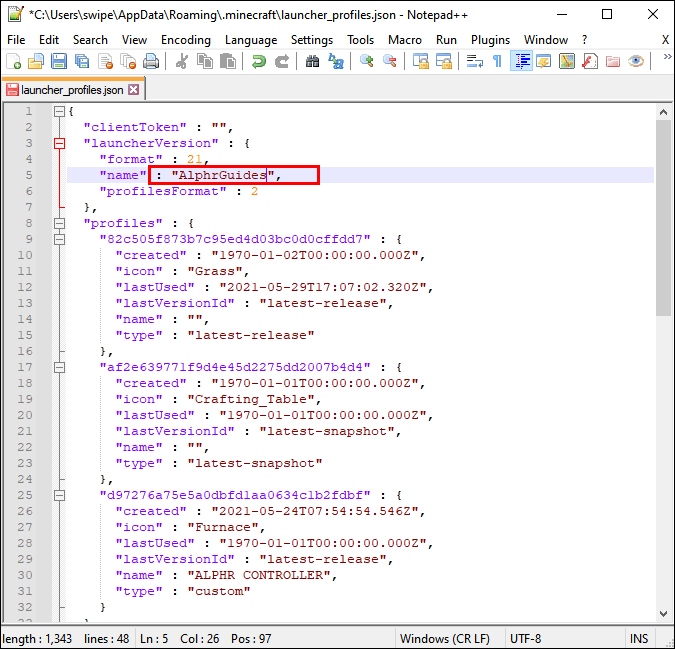
- Сохраните файл .json, закройте редактор профиля и перезапустите Minecraft Launcher.
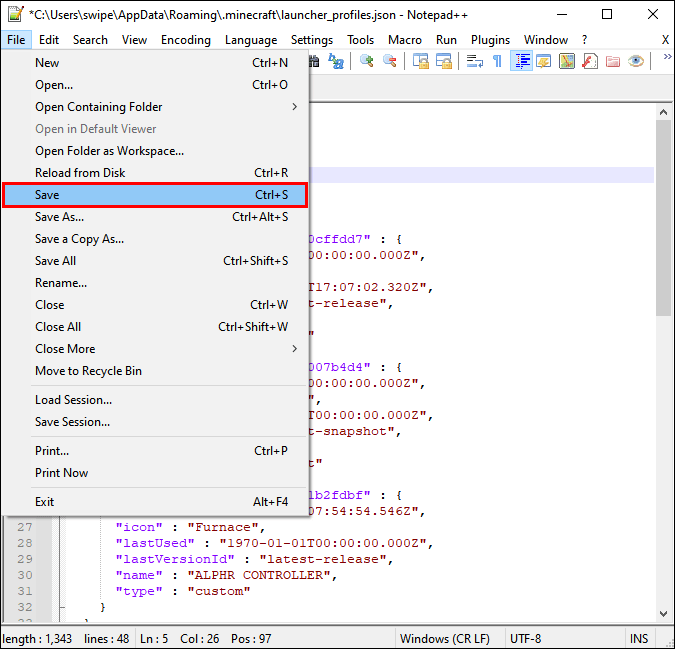
- Если имя пользователя изменено, у вас все получилось.
- Вы можете проверить, сохраняется ли ошибка.
Это позволит вам играть в многопользовательский режим с одной премиум-учетной записью. Поскольку LAN не проверяет имена игроков, вы можете заставить ее работать. Однако не ожидайте, что он будет работать вне локальной сети.
Несовместимость модов
Иногда хост запускает модифицированный сеанс, и если у вас не установлены те же моды, вы не сможете присоединиться. Это заставит вас загрузить несколько модов или даже удалить их, если потребуется. К счастью, есть способ упростить эту задачу.
Установите MultiMC, который позволяет одновременно управлять несколькими установками Minecraft. Он заменит вашу оригинальную программу запуска Mojang Minecraft, но с MultiMC вы можете легко переключать версии. Теперь вы можете играть в ванильный Minecraft, а затем переключаться на модифицированные сессии.

Компьютер хозяина недостаточно мощный
Иногда это может быть единственной причиной, наряду с плохим интернет-соединением. В этом случае пусть хост будет самым сильным компьютером. Minecraft очень требователен к ресурсам, поэтому более слабые компьютеры будут изо всех сил пытаться обслуживать множество клиентов.
Вы также можете запустить Optifine - мод, оптимизирующий игру и повышающий производительность. Это не изменит игровой процесс, но поможет вашей игре работать более плавно, будь на компьютере мощнее или нет.
Вы даже можете переложить работу на альтернативный сервер.
- Загрузите официальный JAR-файл сервера Minecraft на другой компьютер.
- Переместите его в лучший каталог.
- Запустите командную строку в этом каталоге.
- Введите это: «java -Xmx1024M -Xms1024M -jar minecraft_server.1.7.10.jar nogui» без кавычек.
- Вернитесь в каталог и найдите файл EULA.
- Откройте и измените «eula = true» на «eula = false», чтобы согласиться с пользовательскими соглашениями Mojang.
- Снова запустите команду Java.
- Присоединитесь к серверу с другим компьютером.
Убедитесь, что все компьютеры находятся в одной сети, иначе LAN не будет работать. Если вы выполните все эти шаги, вы сможете присоединиться к серверу и начать играть.
Дополнительные ответы на часто задаваемые вопросы
Как включить локальную сеть в Minecraft?
Локальная сеть включена по умолчанию, поэтому, если вы выполняете все требования, вы можете организовать сеанс локальной сети Minecraft или присоединиться к нему. Если вы не можете присоединиться или принять участие, попробуйте найти проблему, как мы обсуждали выше.
Как провести сеанс LAN на Minecraft?
Вот простые шаги по организации сеанса LAN:
1. Запустите Minecraft.

2. Выберите «Играть».

3. Создайте новый мир или присоединитесь к уже существующему.

4. Перейдите в «Многопользовательский режим» и включите «Видно для игроков в локальной сети», если это еще не сделано.

5. Начните играть, выбрав «Создать» или «Воспроизвести».
Кто хочет играть в Майнкрафт?
Minecraft LAN не работает? Здесь можно найти все, как устранять определенные ошибки. Надеемся, эта статья была информативной и что вам удалось решить проблему. Существует множество задокументированных исправлений проблем с локальной сетью.
Вам нравится размещать свои собственные серверы в локальной сети? Какие у вас есть моды? Вы можете сообщить нам об этом в разделе комментариев.