Вы можете многое сделать для повышения эффективности своей команды, и использование центра совместной работы, такого как Microsoft Teams, является одним из них. Это отличный инструмент для общения, который можно использовать для чата, обмена файлами, а также для аудио- и видеовстреч со своей командой.

Если вы только начинаете работать с Teams, возможно, вы не знаете, как запланировать встречу. Есть несколько способов сделать это, и ваши варианты будут зависеть от того, какую версию Microsoft Teams вы используете. В этой статье мы расскажем вам всю необходимую информацию.
Планирование встречи в Microsoft Teams
Ваша учетная запись Microsoft Teams подключена ко всем продуктам группы Microsoft 365, таким как SharePoint, Outlook, Yammer и т. Д. А календарь, который вы используете в Teams, напрямую связан с календарем Microsoft Exchange.
Outlook также использует календарь Exchange. Это означает, что после того, как вы запланируете собрание через Outlook, оно автоматически появится в Teams и наоборот. Вот как вы можете запланировать собрание в Microsoft Teams:
- В чате Teams щелкните значок Назначь всречу значок (под окном для нового сообщения).
- Затем выберите Календарь, который находится на левой боковой панели, а затем нажмите Новая встреча.
- Появится всплывающее окно. Вы можете выбрать время и дату встречи.
- Когда закончите с расписанием, нажмите Сохранить. После этого всплывающее окно закроется, и вы сможете отправить приглашения на собрание с помощью Outlook.
Помощник по планированию
Во всплывающем окне вы также можете использовать функцию Помощник по планированию. Эта функция поможет вам найти подходящее время для всех членов вашей команды, включая вас.
Выбрав этот вариант, вы сможете видеть, когда участники собрания свободны, а когда заняты. Темно-синим цветом обозначены временные интервалы, когда они недоступны. Голубые интервалы - это доступное время, а серые временные интервалы - это нерабочее время участника.
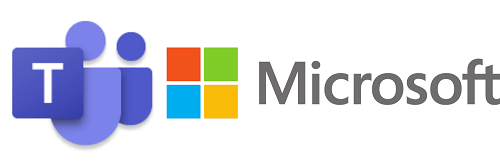
Приглашение людей не из вашей команды
Одна из замечательных особенностей Microsoft Teams заключается в том, что вы можете приглашать людей за пределами вашей организации присоединиться к собранию.
Им даже не нужна лицензия Microsoft Teams. Все, что вам нужно, это их имя и адрес электронной почты, и вы можете отправить приглашение. Вот что вам нужно сделать:
- Открыть Добавить необходимых участников во всплывающей форме «Новое собрание».
- Нажмите на По желанию.
- Введите адрес электронной почты человека.
- Нажмите на Приглашать, приглашение по электронной почте скоро появится в их почтовом ящике.
Вы также можете запланировать собрание, которое будет проходить в определенном канале Teams. На Новая встреча форма, выберите Добавить канал. После того, как вы настроите его и отправите приглашения, вы не сможете изменить канал.
Если вам все же нужно внести изменения, вам нужно будет создать новые приглашения. Кроме того, если собрание должно проходить на канале, каждый, кто является частью этой команды, сможет присоединиться к встрече, даже если они не получили приглашения.
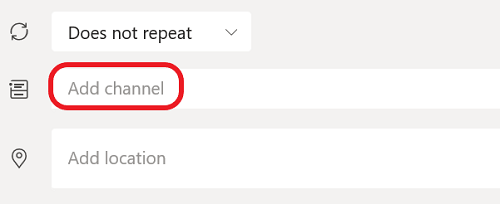
Бесплатная версия Microsoft Teams
Если вы используете бесплатную версию Teams, вам может быть интересно, где в вашем приложении находится опция планирования. К сожалению, в бесплатной версии Microsoft Teams вы не можете запланировать встречу.
Но это не значит, что у вас вообще не может быть встречи. В приложении есть Встретиться сейчас вариант, когда нужно быстро собрать команду.
Все, что вам нужно сделать, это нажать на значок камеры рядом с Встретиться сейчас а затем выберите все имена людей, которые будут присутствовать на встрече. Эта функция также доступна для учетных записей Teams на основе подписки.

Подробнее о собраниях группы Microsoft
На одном собрании Teams может быть до 250 человек. Однако вы не можете видеть всех участников одновременно. До недавних обновлений вы могли видеть только до четырех активных участников вызова. Теперь на экране могут одновременно отображаться девять участников. Но новое обновление принесло с собой и другие интересные нововведения.
Участники собрания Microsoft Teams теперь имеют лучшее качество звука и настраиваемые фоны для собраний. Вы также можете закрепить видео, если вам нужно уделить больше внимания конкретному участнику встречи. Другие функции, связанные с совещаниями, включают виртуальное лобби, совместное использование экрана и интерактивное устранение неполадок.
Сделайте вашу команду ближе
Есть много способов сделать свое рабочее место более эффективным с помощью Microsoft Teams. В основном это приложение для чата и обмена файлами. Но это также отличный инструмент, когда вам нужно провести видеоконференцию со своей командой.
Назначение встречи с помощником по планированию делает логистику поиска подходящего времени намного более удобной. И если кто-то не является частью вашей организации или команды, он все равно может присоединиться. Просто отправьте им приглашение по электронной почте.
Вы когда-нибудь посещали собрание Microsoft Teams? Или запланированный? Дайте нам знать в комментариях ниже.

