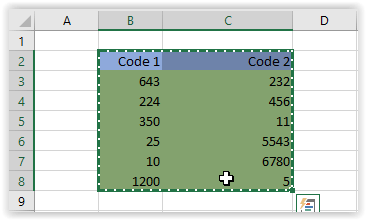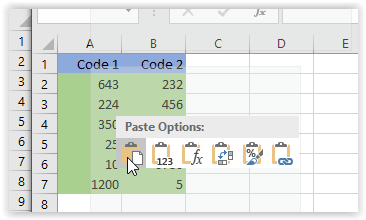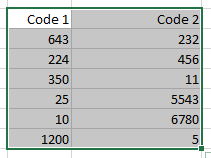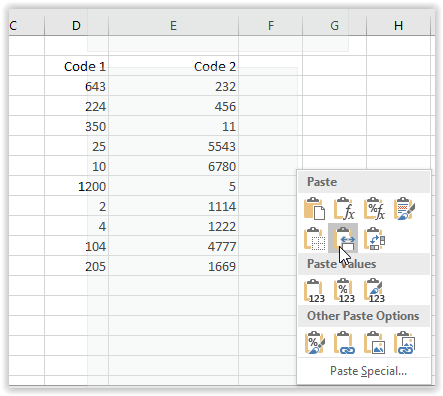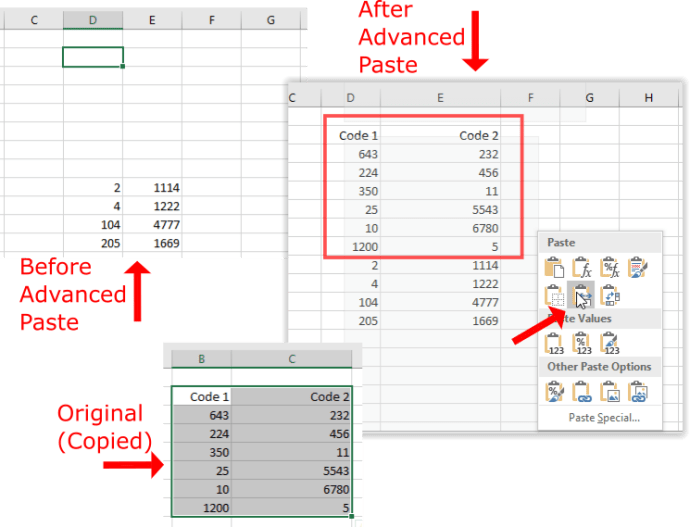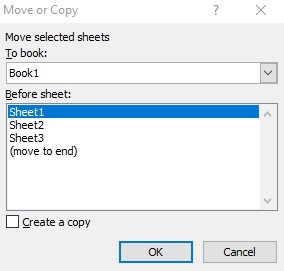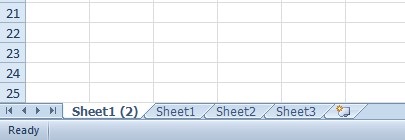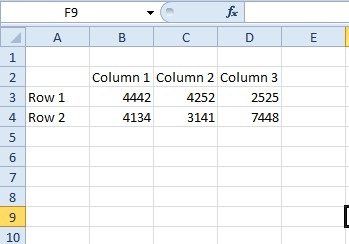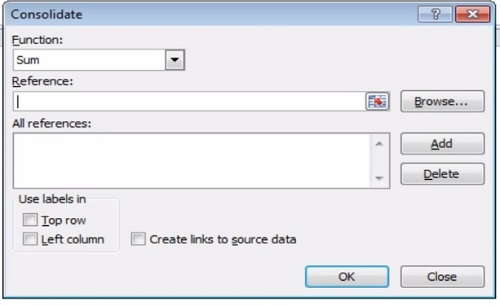Существуют различные способы объединения рабочих листов или выбранных данных из отдельных электронных таблиц Excel в одну. В зависимости от того, сколько данных вам нужно объединить, один метод может работать лучше, чем другой. В Excel есть встроенные параметры для консолидации данных, но есть также несколько удобных надстроек, которые с легкостью объединяют листы.
Копирование и вставка диапазонов ячеек из нескольких электронных таблиц
Старые добрые горячие клавиши «Копировать» (Ctrl + C) и «Вставить» (Ctrl + V) могут быть всем, что вам нужно для объединения файлов Excel. Вы можете скопировать диапазон ячеек на один лист и вставить их в новый файл электронной таблицы. В меню Excel есть опции «Копировать» и «Вставить». Для более продвинутой вставки Excel предлагает несколько параметров, таких как «Значения», «Формулы», «Сохранить исходную ширину форматирования» и многое другое.
Базовые функции копирования и вставки в Excel
- Копирование: откройте лист, из которого нужно скопировать ячейки, и выберите нужные ячейки. Удерживая левую кнопку мыши, перетащите курсор над диапазоном ячеек, чтобы выделить его. Нажмите Ctrl + C, чтобы скопировать выделенную область листа. Вы также можете щелкнуть правой кнопкой мыши внутри ячеек и выбрать «Копировать».
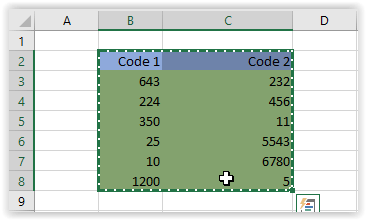
- Вставка: откройте пустую таблицу, чтобы включить объединенные данные. Выберите ячейку и нажмите горячую клавишу Ctrl + V, чтобы вставить в нее. Кроме того, вы можете щелкнуть правой кнопкой мыши и выбрать «Вставить» в контекстном меню.
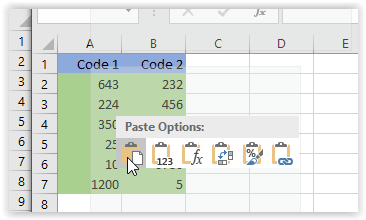
Расширенные функции копирования и вставки в Excel
Если вы не заметили разницы в изображениях выше, вы увидите, что при базовой опции вставки содержимое помещается в текущий формат новой таблицы. В частности, ширина ячеек во вставленной электронной таблице была одинаковой, тогда как в исходной они были разными. Этот сценарий демонстрирует потенциальную потребность в расширенных функциях копирования и вставки. Иногда вам нужно сохранить макет и форматирование исходного кода или просто потребовать, чтобы формулы вставлялись в существующий макет. В других случаях вам нужно, чтобы ширина столбца соответствовала ширине или связанное изображение оставалось связанным. Этот список можно продолжить, но идея вы поняли.
Расширенные параметры вставки в Excel

- Копирование: откройте лист, из которого вы хотите скопировать ячейки, и выберите нужные ячейки. Щелкните левой кнопкой мыши и удерживайте, перетаскивая курсор на нужные ячейки. Отпустите и нажмите Ctrl + C, чтобы скопировать все выделенные ячейки.
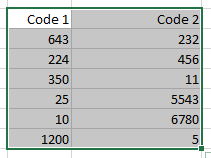
- Вставка: откройте существующую или пустую электронную таблицу, чтобы вставить скопированные ячейки. Щелкните правой кнопкой мыши и выберите «Специальная вставка» в контекстном меню. В этом примере ячейки вставляются с использованием ширины исходного источника. Обратите внимание, что при наведении курсора на расширенный параметр вставки отображается предварительный просмотр результатов вставки.
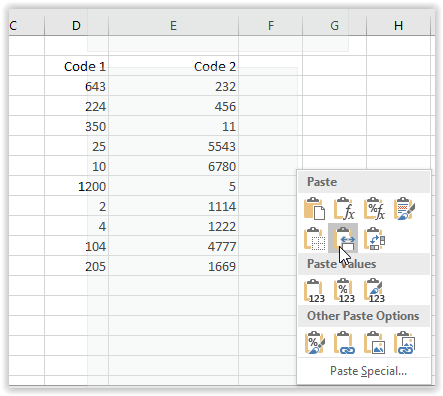
- Подтвердите, что изменения - это то, что вам нужно. Чтобы сравнить различия до и после, вы можете использовать функции Undo и Redo.
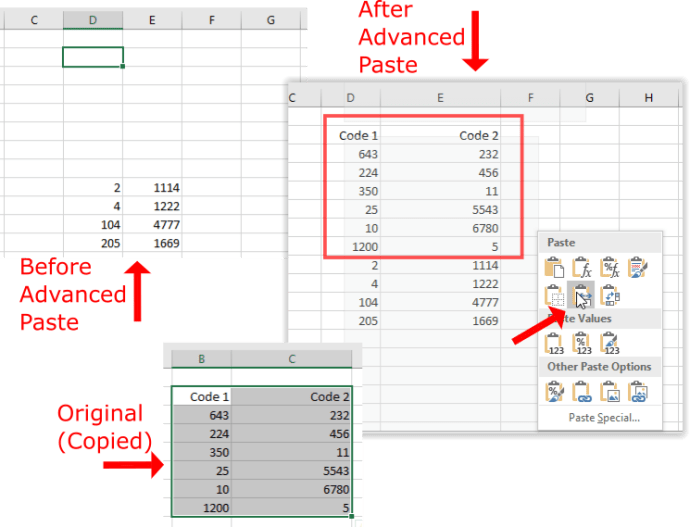
Объединение листов в файлах Excel с помощью функции перемещения или копирования
Параметры вкладки «Переместить» или «Копировать» можно выбрать для копирования полных листов в другую электронную таблицу Excel. Таким образом, вы можете копировать или перемещать множество листов из разных файлов в одну электронную таблицу. Этот параметр не позволяет выбирать диапазоны ячеек, но подходит для объединения полных листов.
- Откройте файлы, которые вы хотите переместить, и электронную таблицу, чтобы скопировать их. Затем щелкните правой кнопкой мыши вкладку листа в нижней части окна Excel. Выберите «Переместить» или «Копировать», чтобы открыть окно, показанное непосредственно ниже.
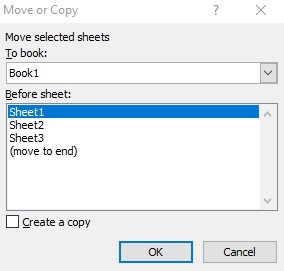
- Выберите лист (книгу), на который вы хотите переместить файл, используя раскрывающийся список, и установите флажок «Создать копию», чтобы скопировать выбранный лист. Если вы не выберете этот параметр, лист переместится из одной электронной таблицы в другую. Нажмите кнопку ОК, чтобы закрыть окно. Теперь электронная таблица, которую вы выбрали для перемещения, также будет включать лист. На вкладке листа есть (2), чтобы подчеркнуть, что это вторая копия.
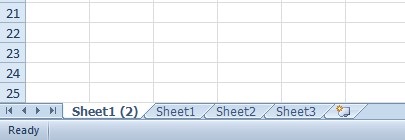
Вариант консолидации
В Excel есть встроенная опция «Консолидировать», которую вы можете выбрать, чтобы объединить более конкретные диапазоны ячеек из альтернативных электронных таблиц в один рабочий лист. Это отличный вариант для объединения данных в форматы списков таблиц. Диапазоны данных в отдельных электронных таблицах должны быть в формате списка с таблицами, имеющими заголовки столбцов и строк, подобные показанному ниже, который представляет собой макет таблицы базы данных.
- Сначала откройте пустую электронную таблицу, в противном случае - главный рабочий лист, который будет включать объединенные диапазоны ячеек. Щелкните вкладку «Данные», на которой вы можете выбрать параметр «Консолидировать». Откроется диалоговое окно «Консолидировать», в котором есть раскрывающееся меню «Функция». В раскрывающемся меню выберите Сумма.
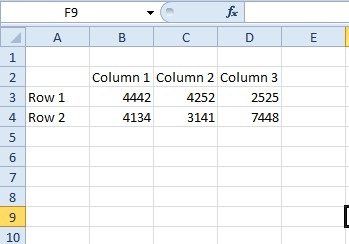
- Затем нажмите «Обзор» в окне «Консолидировать». Затем вы можете выбрать открытие файла электронной таблицы, который включает диапазон ячеек, который необходимо объединить. Выбранный путь к файлу будет добавлен в поле «Ссылка».
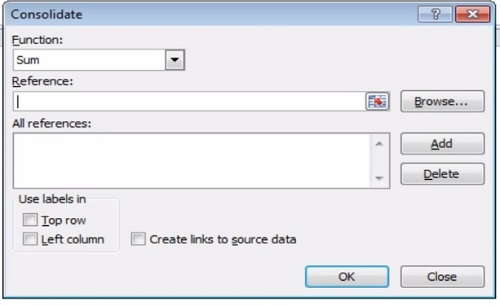
Нажмите кнопку «Свернуть диалоговое окно» справа от поля «Ссылка», чтобы выбрать диапазон ячеек в выбранной электронной таблице. После выбора необходимых ячеек вы можете нажать кнопку «Развернуть диалоговое окно» справа от окна «Консолидация - ссылка», чтобы вернуться в главное окно «Консолидация». Затем нажмите кнопку «Добавить», и вы сможете точно так же выбрать диапазоны ячеек из всех других файлов электронных таблиц.
Когда вы выбрали все требуемые диапазоны ячеек из других файлов электронных таблиц, выберите верхнюю строку, левый столбец и параметры создания ссылок на исходные данные в окне консолидации. Нажмите ОК, чтобы создать рабочий лист консолидации. Затем откроется единый лист, который объединяет все диапазоны ячеек из выбранных файлов электронной таблицы. На этой странице YouTube есть видео, демонстрирующее, как можно объединять листы из отдельных файлов с помощью инструмента консолидации.
Сторонние надстройки, с которыми вы можете объединять файлы Excel
Если в Excel недостаточно встроенных опций консолидации, вы можете добавить в программу несколько сторонних инструментов. Мастер консолидации рабочих листов - это надстройка сторонних разработчиков, с помощью которой вы можете комбинировать, объединять и объединять рабочие листы из нескольких файлов Excel. Надстройка продается по цене 23,95 фунтов стерлингов на веб-сайте Ablebits.com и совместима со всеми последними версиями Excel с 2007 года.

Kutools - это надстройка Excel, которая включает в себя множество инструментов. Комбинация - это инструмент в Kutools, с помощью которого вы можете объединить несколько листов из альтернативных файлов Excel в одну электронную таблицу. Это позволяет вам настроить электронную таблицу, которая включает ссылки на все объединенные рабочие листы, как на снимке экрана ниже. Эта страница Kutools for Excel содержит дополнительные сведения о надстройках.

Таким образом, вы можете объединять файлы Excel с помощью опций «Копировать и вставить», «Консолидировать» и «Переместить» или «Копировать», 000 или сторонних надстроек. С помощью этих параметров и инструментов вы можете объединить множество листов из нескольких файлов Excel в одну электронную таблицу и объединить диапазоны их ячеек.