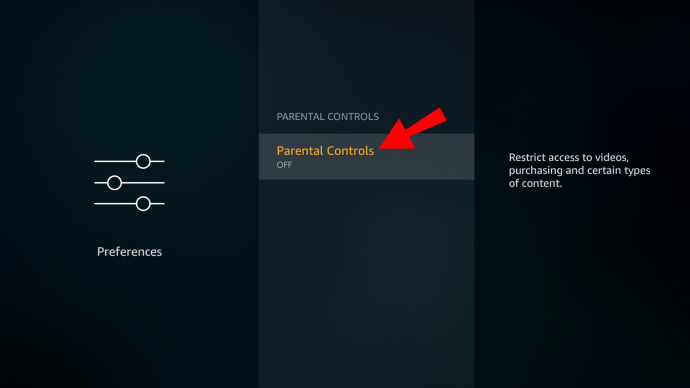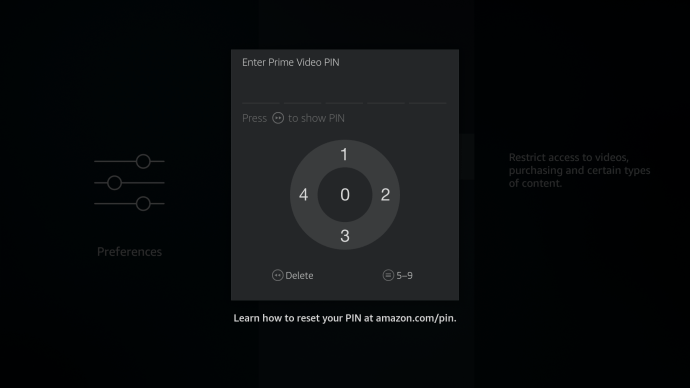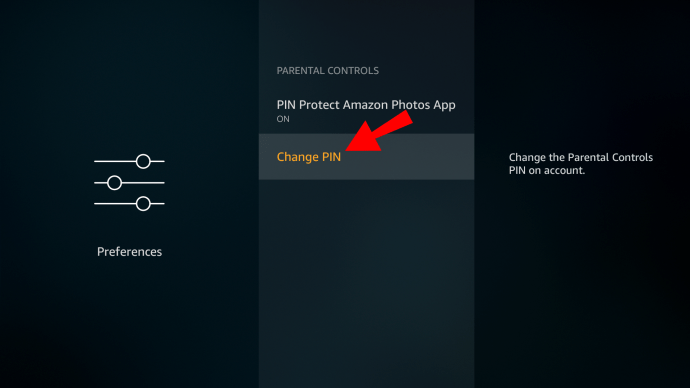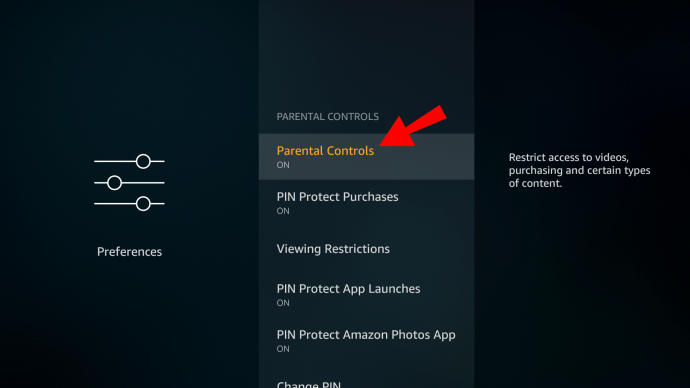Когда дело доходит до потоковых устройств, Amazon Fire Stick - один из лучших вариантов. Одна из причин, по которой домохозяйства с детьми выигрывают от его использования, - это встроенные настройки родительского контроля.

С Fire Stick вы можете управлять тем, что ваши дети смотрят, как долго они смотрят, и даже контролировать, какой контент они могут покупать с помощью вашей учетной записи Amazon.
Все это звучит великолепно, но как это настроить? Эта статья проведет вас через весь процесс настройки родительского контроля на устройстве Fire Stick и ответит на несколько связанных вопросов.
Как управлять родительским контролем на Amazon Fire Stick?
С Amazon Fire Stick вы получаете доступ к контенту Prime Video, загружаете и используете Netflix и Hulu, а также играете в видеоигры. В этих приложениях невероятное количество шоу и фильмов, и не все из них подходят для детей.
То же самое и с видеоиграми. Одни они могут использовать, другие - нет. К счастью, вы можете легко включить родительский контроль на Fire Stick. Но прежде чем мы покажем вам все шаги, которые вам нужно будет предпринять, убедитесь, что вы активировали PIN-код в разделе родительского контроля своей учетной записи Amazon.
Вы можете сделать это через мобильное приложение Amazon или через веб-браузер. Войдите в свою учетную запись Amazon и в разделе «Учетная запись и списки» выберите настройки «Your Prime Video», а затем «Родительский контроль». Затем установите 5-значный номер для последующего использования с Fire Stick.

Пошаговое руководство по включению родительского контроля на Amazon Fire Stick
Как только у вас будет готов PIN-код, вы можете включить родительский контроль с помощью Fire Stick. Сначала убедитесь, что устройство правильно подключено к правильному входу телевизора. Затем следуйте этим инструкциям:
- Используйте пульт Fire Stick, чтобы перейти к настройкам на главном экране.
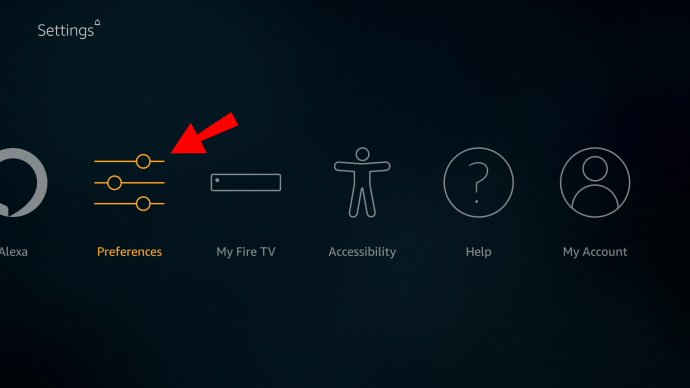
- В списке параметров выберите «Родительский контроль».
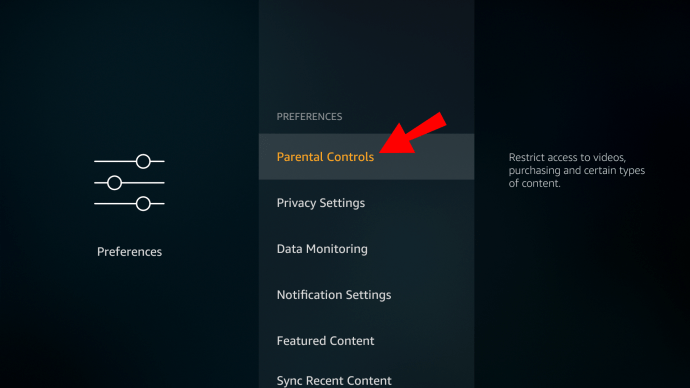
- Теперь выберите опцию «Родительский контроль ВЫКЛ».
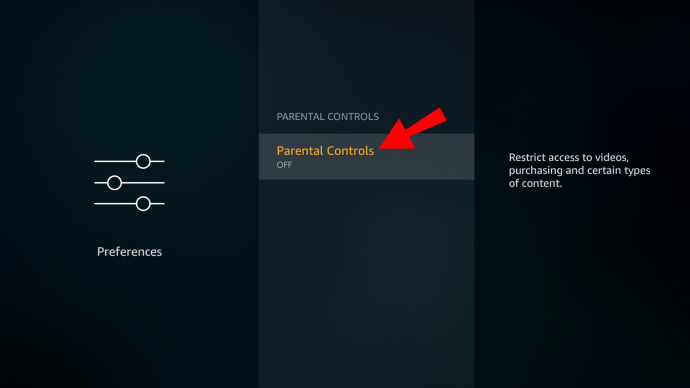
- Вам будет предложено ввести ранее установленный PIN-код.
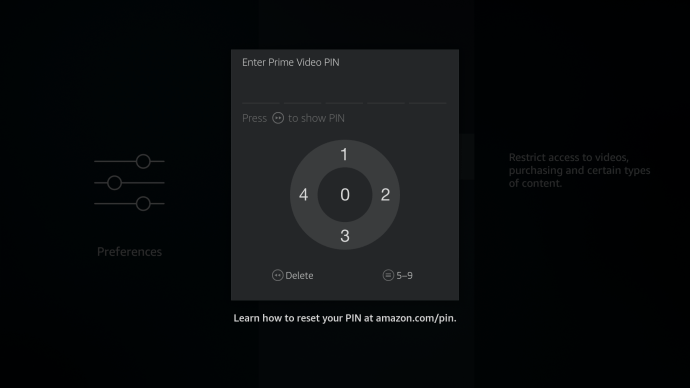
- После ввода ПИН-кода выберите «ОК», чтобы продолжить.
На экране появится сообщение «Родительский контроль включен». Снова нажмите «ОК», и вы увидите список категорий родительского контроля. Одно из них - «Ограничения на просмотр».
Если вы решите включить эту опцию, в частности, просмотр контента будет ограничен на основе рейтингов шоу и фильмов Amazon Video. Вы также можете защитить приложение Amazon Photos, покупки и запуск приложений с помощью PIN-кода.
Как изменить PIN-код родительского контроля на Fire Stick?
Что произойдет, если ваш ребенок узнает о PIN-коде, который вы установили, и теперь сможет просматривать неприемлемый контент?
К счастью, с Amazon Fire Stick вы можете изменить PIN-код и начать все сначала. Параметр «Изменить PIN-код» находится в разделе «Родительский контроль» в настройках Fire Stick. Вот как это найти:
- Перейдите в «Настройки» на главном экране.
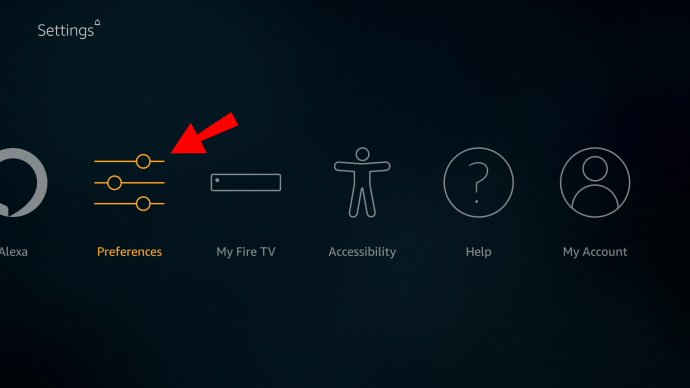
- Выберите «Родительский контроль».
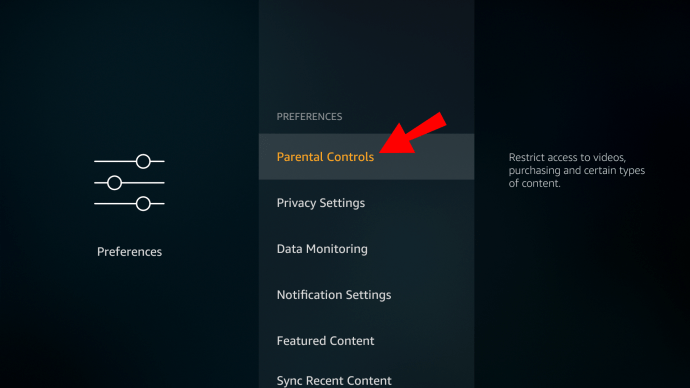
- Прокрутите до опции «Изменить PIN-код».
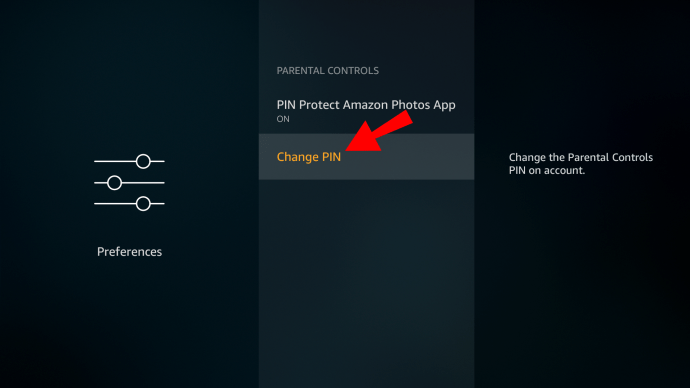
- Сначала введите старый PIN-код, а затем новый 5-значный номер.
Теперь у вас будет совершенно новый PIN-код. Обязательно запомните или запишите где-нибудь, где никто не сможет найти.
Как отключить родительский контроль на Fire Stick?
Если вы обнаружили, что родительский контроль на Fire Stick без необходимости включен, вы можете отключить их всего за несколько шагов.
В качестве альтернативы вы могли решить, что ваш ребенок готов взять на себя ответственность, когда дело доходит до контента, который они смотрят на Prime Video. В любом случае, вот как вы можете отключить родительский контроль на Fire Stick:
- Перейдите в «Настройки» на главном экране Fire Stick.
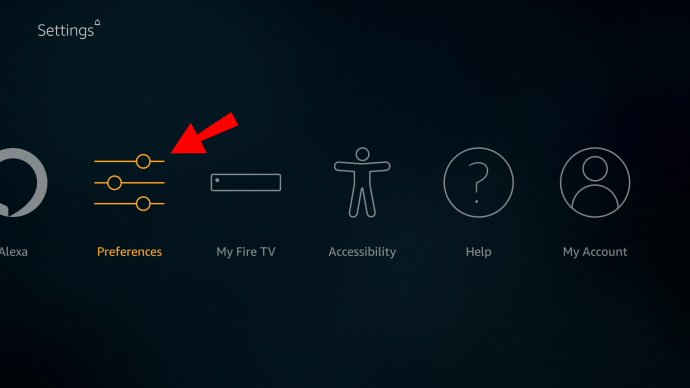
- В списке элементов выберите «Родительский контроль».
- Теперь выберите опцию «Родительский контроль ВКЛ».
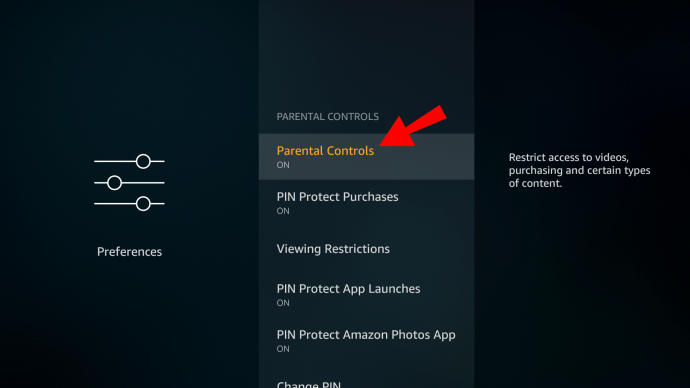
- Введите свой PIN-код и подтвердите свой выбор.
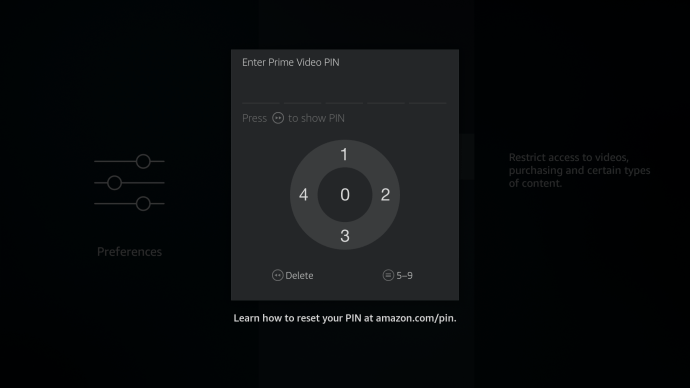
Вы официально отключили родительский контроль с помощью Fire Stick. Если вы хотите снова включить их, выполните те же действия и снова включите элементы управления.
Дополнительные ответы на часто задаваемые вопросы
1. Почему я хочу это сделать?
Большинство родителей внимательно следят за тем, какой контент потребляют их дети. Если у вас есть устройство Amazon Fire Stick, это означает, что у вас есть доступ к большому разнообразию контента.
Родительский контроль на Prime Video позволяет защитить ваших детей младшего возраста от вещей, которых они не понимают.
Например, когда запускается приложение для защиты PIN-кодом, ваш ребенок не сможет открыть ни одну игру, не посоветовавшись предварительно с вами. Затем вы можете ввести PIN-код, и они смогут играть, но только в том случае, если вы предварительно его утвердили.
Что касается ограничений на просмотр, есть несколько категорий, через которые вы можете пройти с Fire Stick. Как только вы перейдете к опции «Ограничение просмотра», вы также увидите общие, семейные, подростковые и взрослые категории. Вы можете выбрать, какой из них разрешить, а какой заблокировать с помощью ПИН-кода.
Как и в случае с другими устройствами, к которым сегодня имеют доступ дети, включение родительского контроля дает родителям душевное спокойствие, в котором они нуждаются, когда их ребенок находится перед экраном.
2. Как установить родительский контроль в моей учетной записи Netflix?
Если у вас есть учетная запись Netflix и Fire Stick, вы можете смотреть шоу и фильмы Netflix через приложение на устройстве Fire Stick.
Родительский контроль, который вы установили для шоу и фильмов в настройках Fire Stick, будет применяться только к контенту Prime Video.
Для элементов Netflix необходимо включить родительский контроль в приложении. Самый простой способ сделать это - зайти в веб-браузер Netflix.
Но прежде чем мы покажем вам, как настроить соответствующие элементы управления, убедитесь, что у вашего ребенка есть отдельный профиль Netflix в вашей учетной записи. Если вы не знаете, как добавить профиль, просто выполните следующие действия:
1. Перейдите на Netflix с помощью любого браузера на своем ПК или ноутбуке и войдите в свою учетную запись.

2. Затем перейдите на страницу «Управление профилями» и выберите «Добавить профиль».

3. Введите имя профиля (имя вашего ребенка) и выберите «Продолжить».
Отсюда вы можете управлять родительским контролем этого конкретного профиля Netflix.

Вот как это работает:
1. Когда вы вошли в свою учетную запись, перейдите к своему имени в правом верхнем углу и в раскрывающемся меню выберите «Учетная запись».

2. Прокрутите вниз до раздела «Профиль и родительский контроль» и выберите профиль, который вы настроили.

3. Рядом с «Ограничениями просмотра» выберите «Изменить». Вам будет предложено ввести пароль Netflix.

4. Установите ограничения просмотра, применимые к возрасту вашего ребенка. Он варьируется от TV-Y до NC-17.

Кроме того, вы можете заблокировать определенные заголовки из Netflix для рассматриваемого профиля. Вы увидите панель поиска на той же странице.
Начните вводить заголовок, и Netflix перечислит подходящие варианты. Когда вы добавите все заголовки, которые хотите ограничить, выберите «Сохранить».
3. Как сбросить родительский контроль на Fire Stick?
Если вы забыли PIN-код, созданный на Fire Stick, это может быть проблемой, если вы хотите изменить текущие настройки родительского контроля.
Однако не все потеряно, и вы можете сбросить PIN-код, приложив немного усилий:
1. Первое, что вам нужно сделать, это ввести любой ПИН-код, случайное 5-значное число.
2. Под PIN-кодом появится код. Затем вам нужно перейти на эту страницу Amazon и войти в свою учетную запись.
3. Введите код сброса, указанный на вашем телевизоре, и выберите «Продолжить».
Вы получите на экране инструкции о том, что делать дальше. Также вам будет предложено назначить новый PIN-код для родительского контроля.
4. Как ограничить покупки на Fire Stick?
Как родитель или опекун, последнее, что вам нужно, - это неожиданные покупки на счете вашей кредитной карты в Amazon. К сожалению, без ограничений детям относительно легко покупать товары с помощью Fire Stick. Вот как вы можете предотвратить ненужные покупки с помощью Fire Stick:
1. Перейдите в «Настройки» на главном экране Fire Stick.
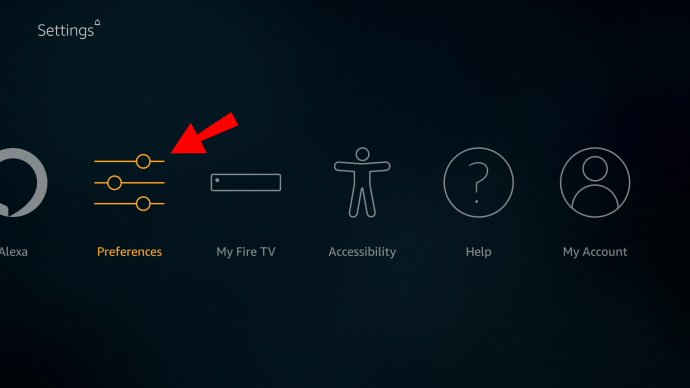
2. Перейдите в «Родительский контроль».
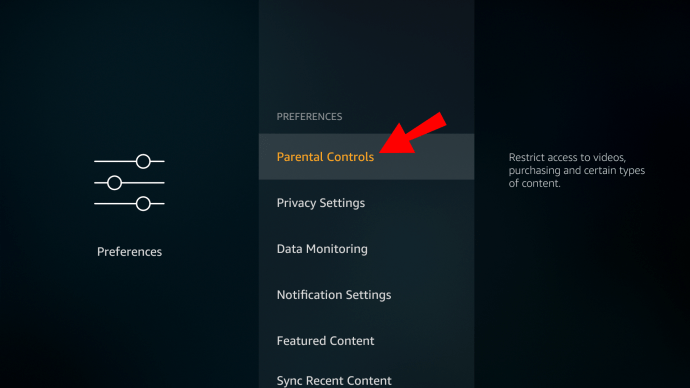
3. Выберите параметр «Защита покупок с помощью PIN-кода ВКЛЮЧЕНА».

Вот и все, теперь вы в безопасности. Каждый раз, когда кто-то хочет купить видео, приложение или игру, ему будет предложено ввести только ваш PIN-код.
5. Можете ли вы установить временные ограничения на Fire Stick?
Еще одна потенциальная проблема для родителей заключается в том, что отвести детей от экранов может быть непросто. Прайм-контент доставляет массу удовольствия, поэтому инструменты ограничения времени очень полезны.
Чтобы настроить функцию отслеживания времени на Fire Stick, вам понадобится приложение Amazon FreeTime. Вы можете добавить приложение прямо из магазина приложений Amazon на Fire Stick. После того, как вы это сделаете, вот как установить временные ограничения с помощью этого приложения:
1. Запустите приложение FreeTime на Fire Stick.
2. Выберите «Начать» и введите свой PIN-код.
3. Вам будет предложено ввести информацию о вашем ребенке, такую как имя и возраст.
4. Теперь выберите тип контента, к которому они будут иметь доступ. Вы даже можете добавить определенные заголовки.
5. Затем выберите «Установить ежедневные цели и временные рамки» и выберите, сколько времени они могут проводить с определенным приложением.
6. Опция «Выключить до» также полезна, если вы хотите настроить время отхода ко сну для вашего ребенка.
6. Как работает родительский контроль Prime Video?
Если вы подписаны на Prime Video, вы можете настроить родительский контроль, даже если у вас нет устройства Fire Stick. Вы можете получить доступ к родительскому контролю через мобильное приложение и любой веб-браузер.
Все, что вам нужно сделать, это войти в свою учетную запись Prime Video, перейти в «Учетная запись и настройки» и выбрать «Родительский контроль».
Оттуда установите возрастное ограничение для контента Prime Video и каждого устройства, на которое вы хотите применить эти ограничения. Выберите «Сохранить», и все готово.
Помните, что ограничения будут применяться только к выбранным вами устройствам. У других по-прежнему будет отключен родительский контроль.
Вы можете расслабиться с помощью родительского контроля на Amazon Fire Stick
Зная, что вы можете многое сделать, чтобы настроить контент, подходящий для развивающегося ума ваших детей, наверняка станет облегчением. Когда дело доходит до Amazon Fire Stick, ваша главная задача - запомнить созданный вами PIN-код.
Вы всегда можете сбросить его, но его проще иметь под рукой, когда придет время одобрить видеоигру или шоу. Когда дело доходит до Netflix и других потоковых платформ, вам придется настраивать родительский контроль отдельно.
Всегда помните, как подписчик Prime Video может иметь доступ к родительскому контролю даже без Fire Stick.
Вы ограничиваете контент, который смотрят ваши дети? Дайте нам знать в комментариях ниже.