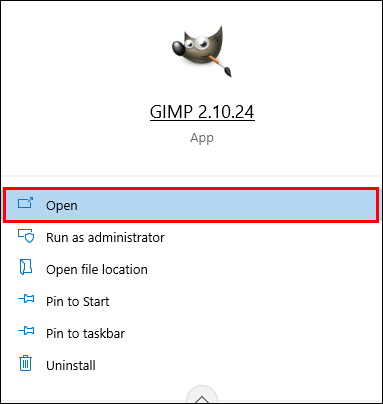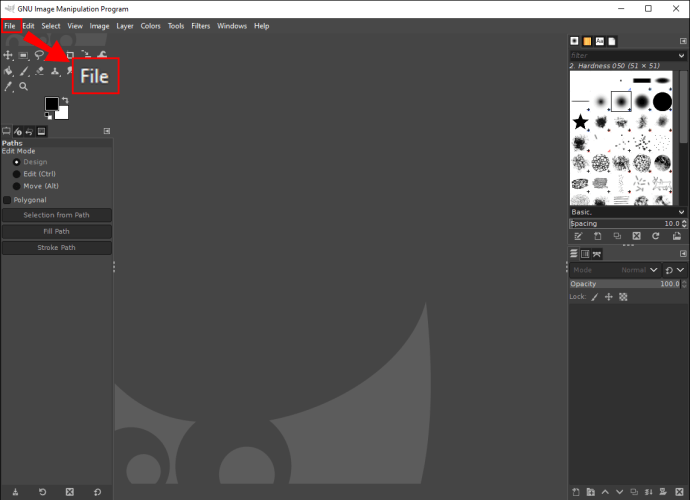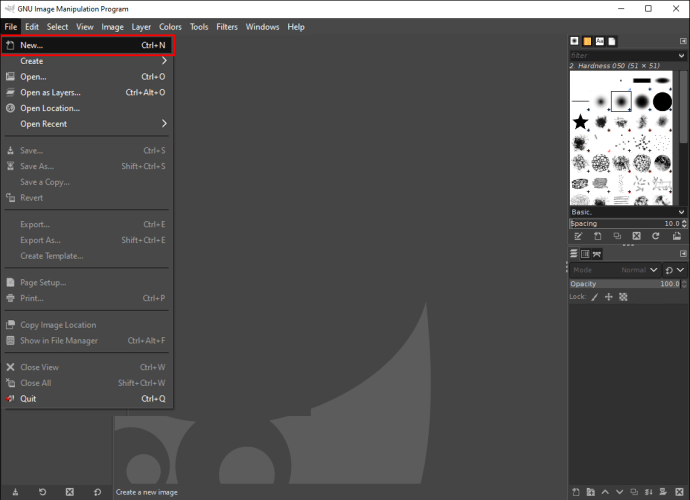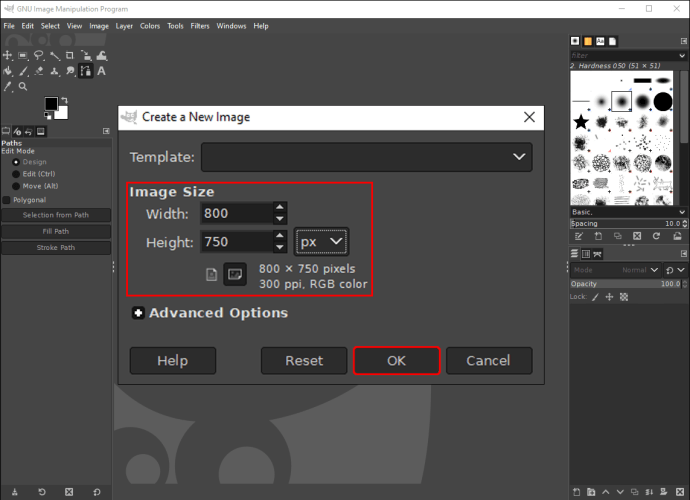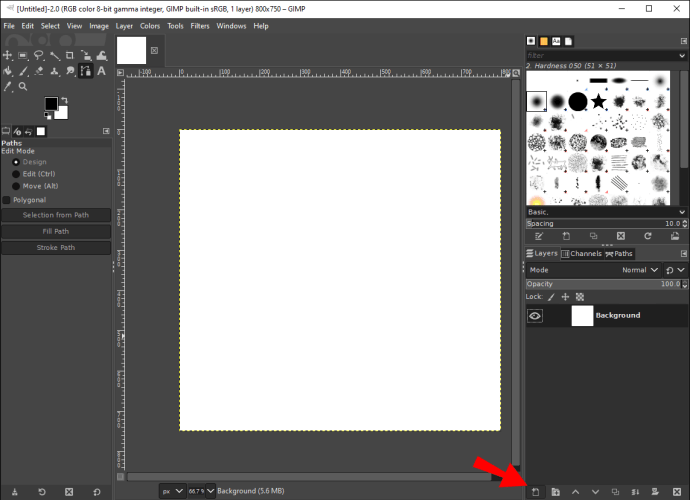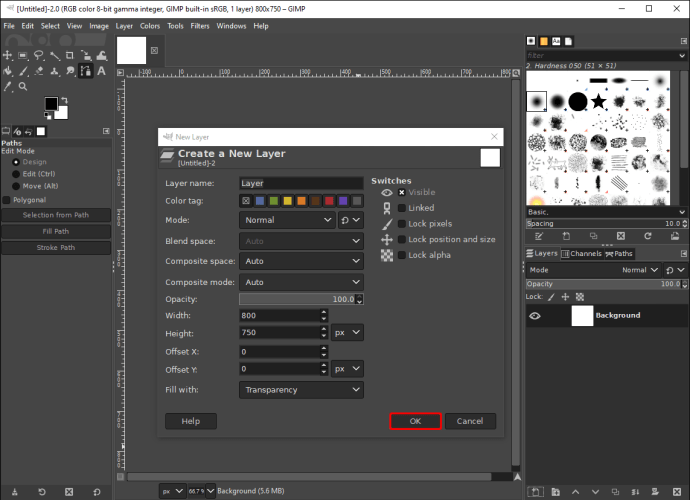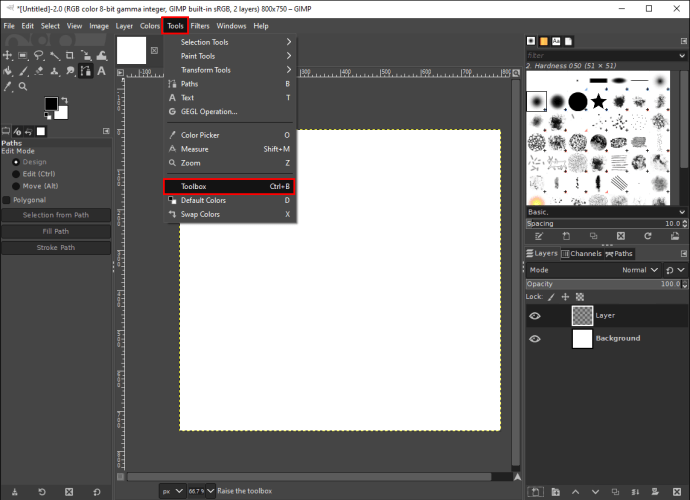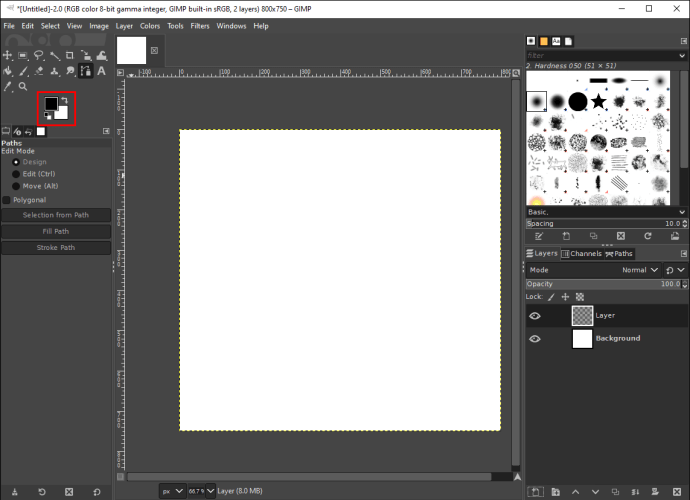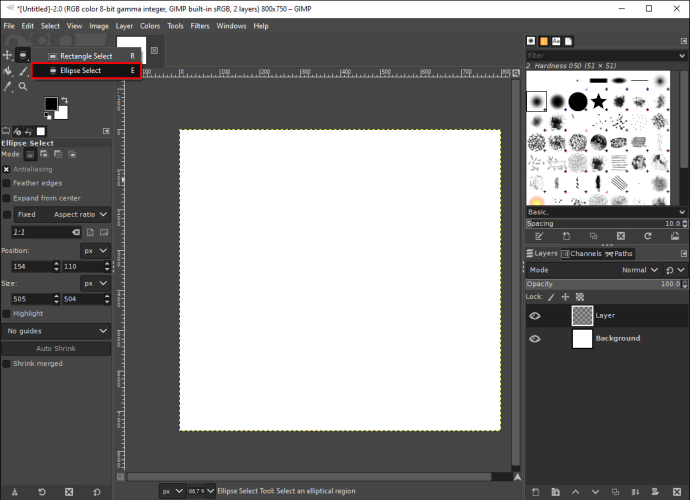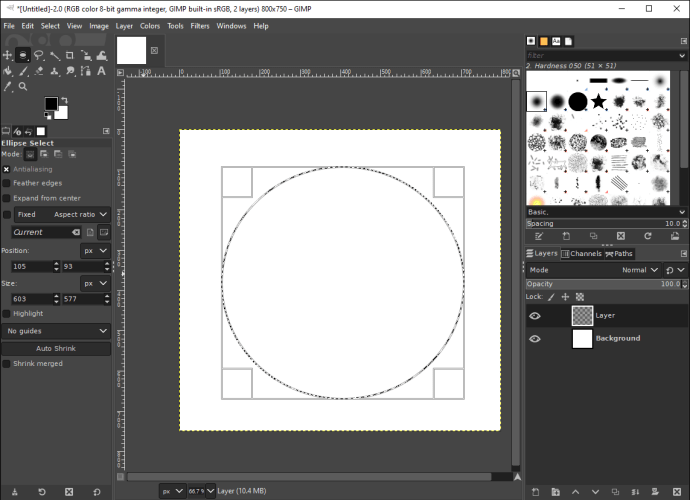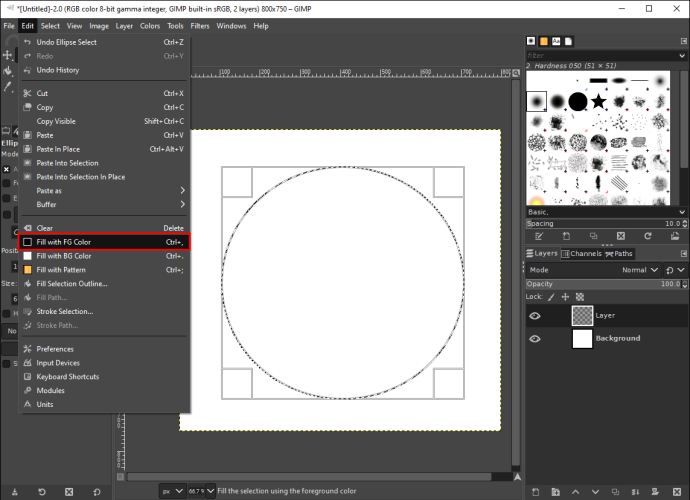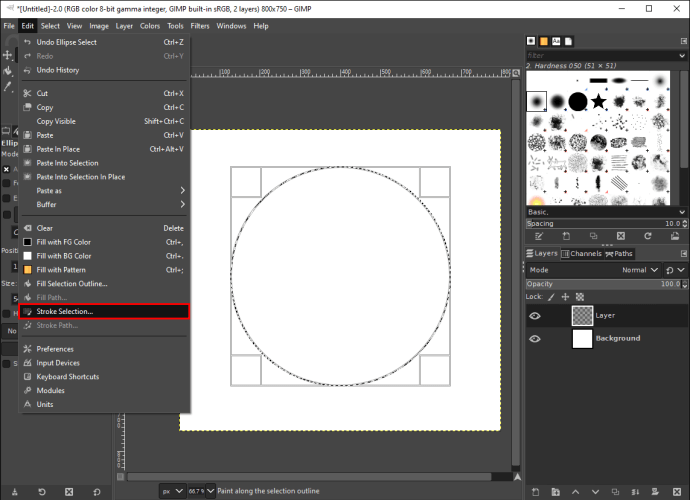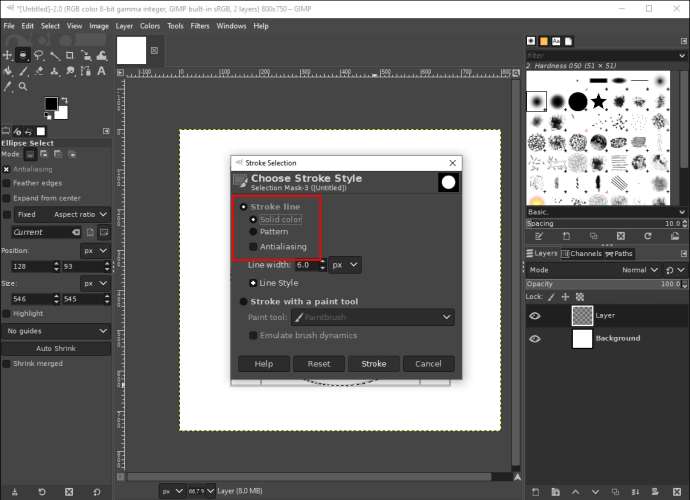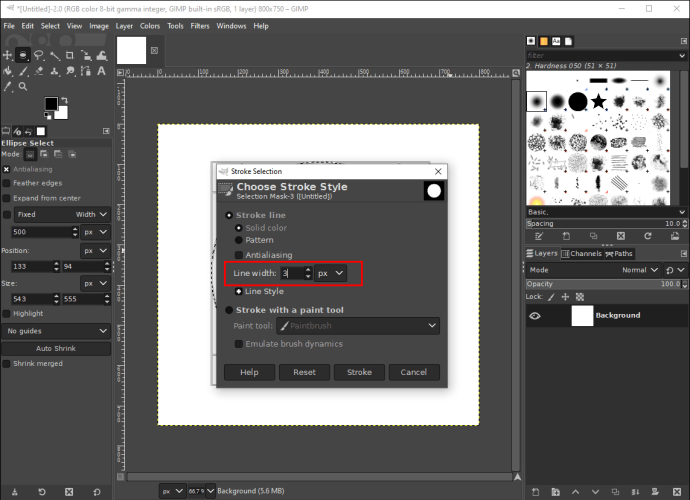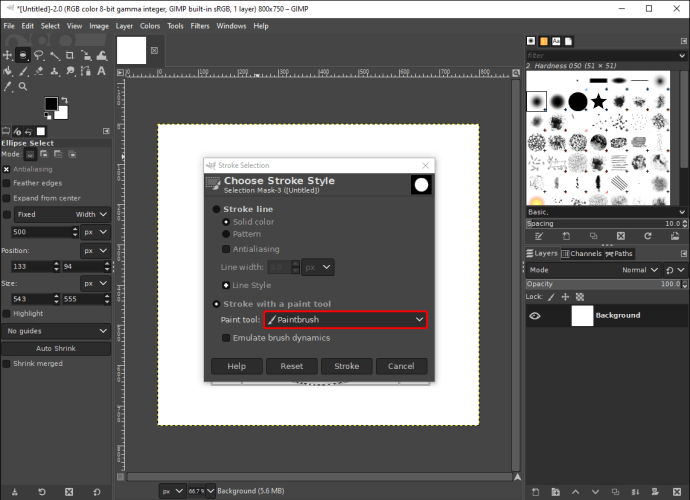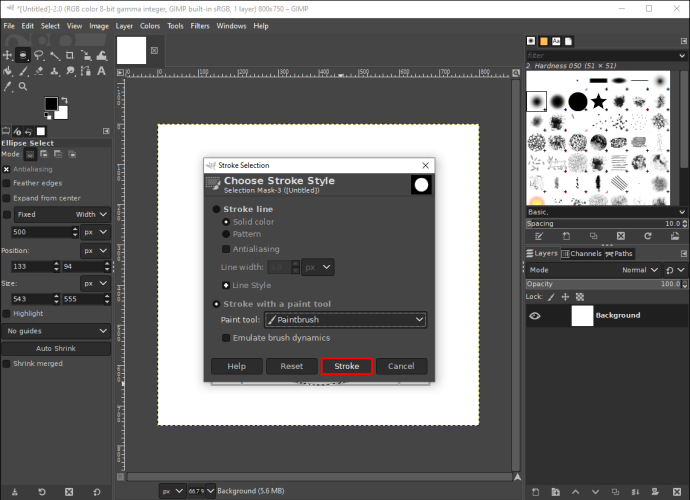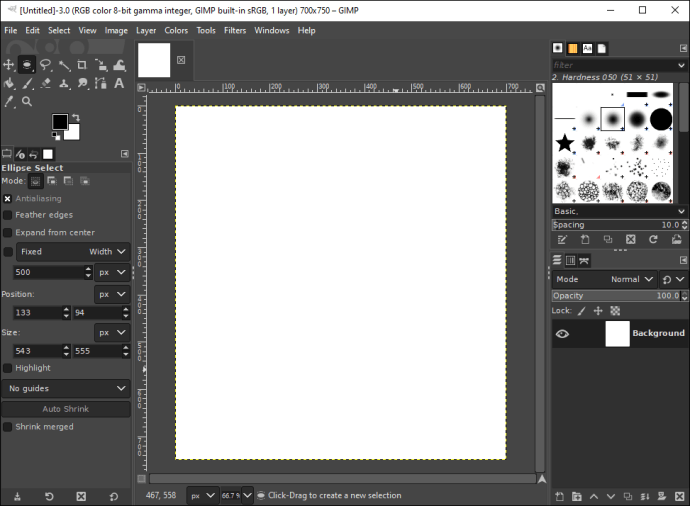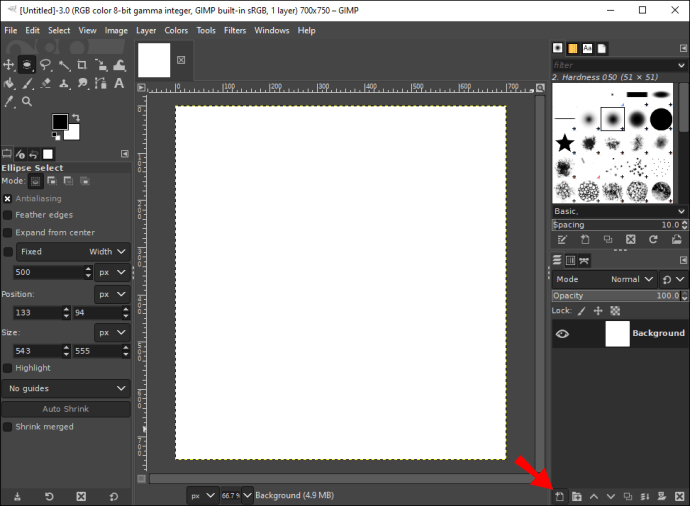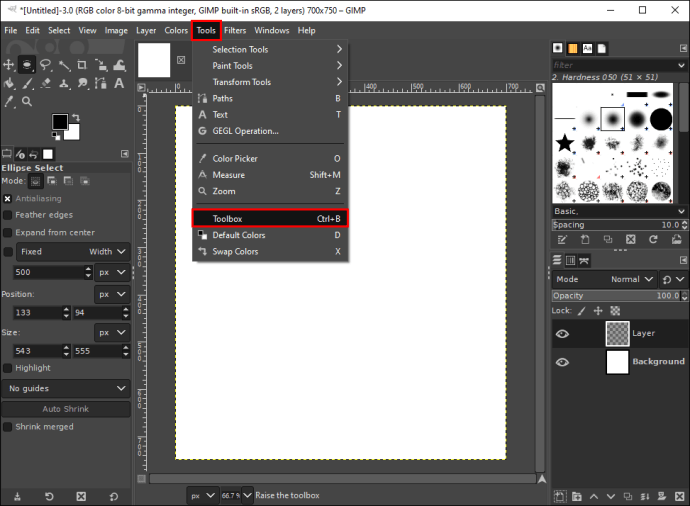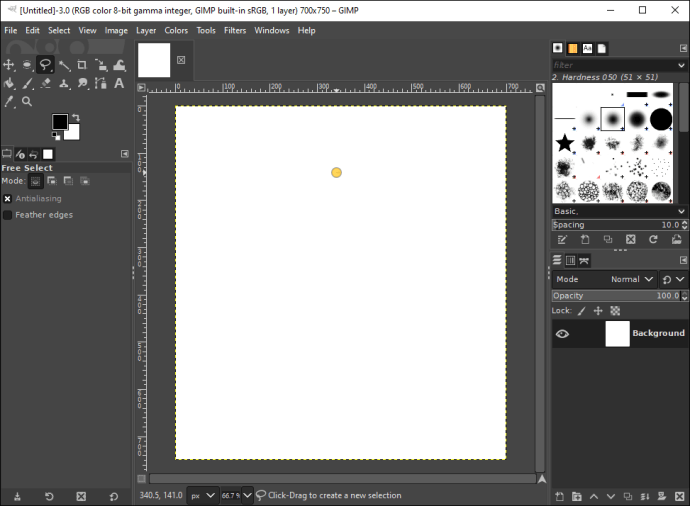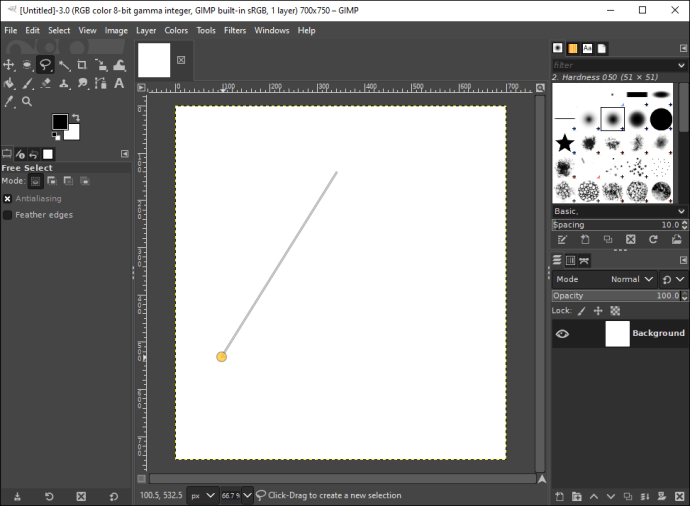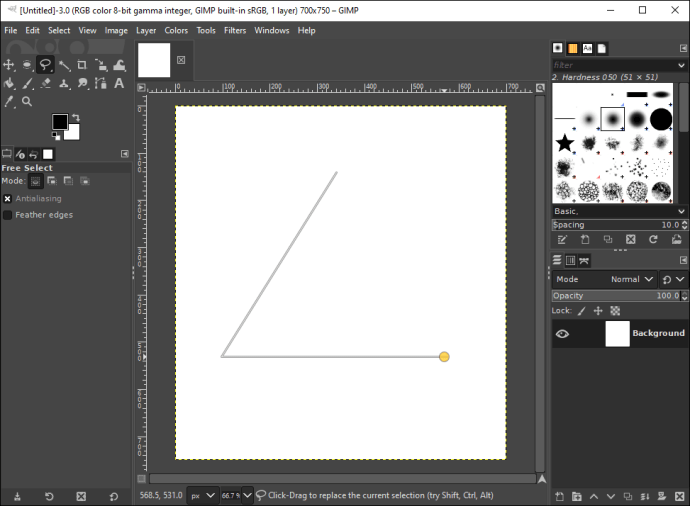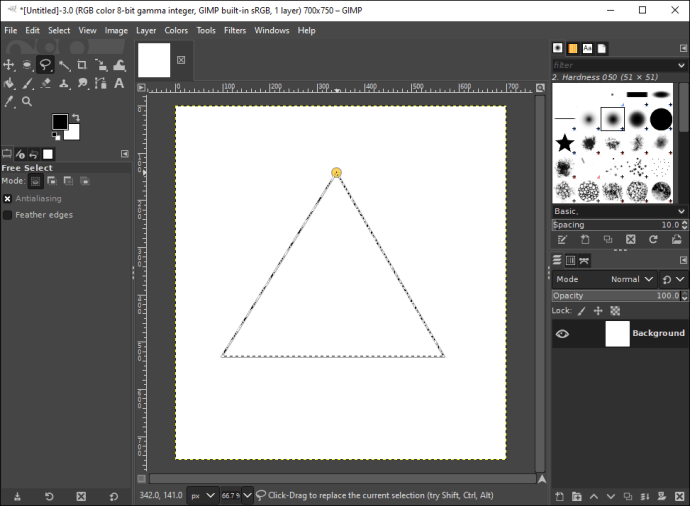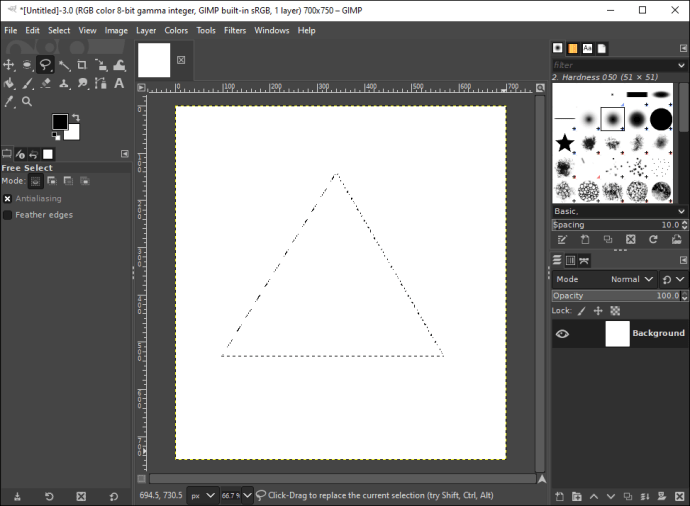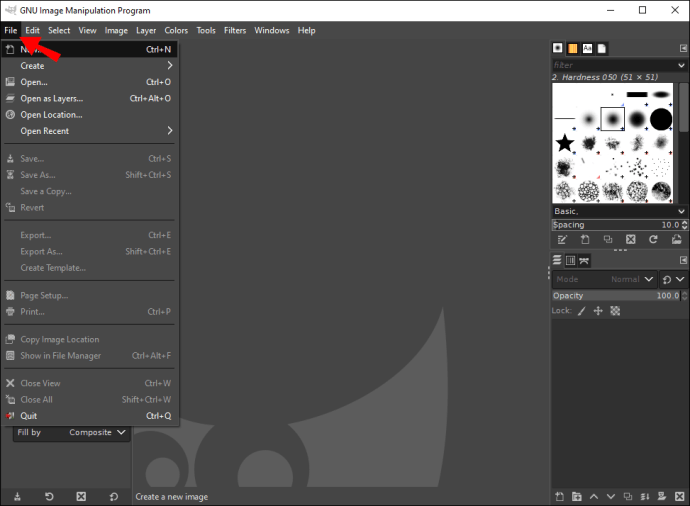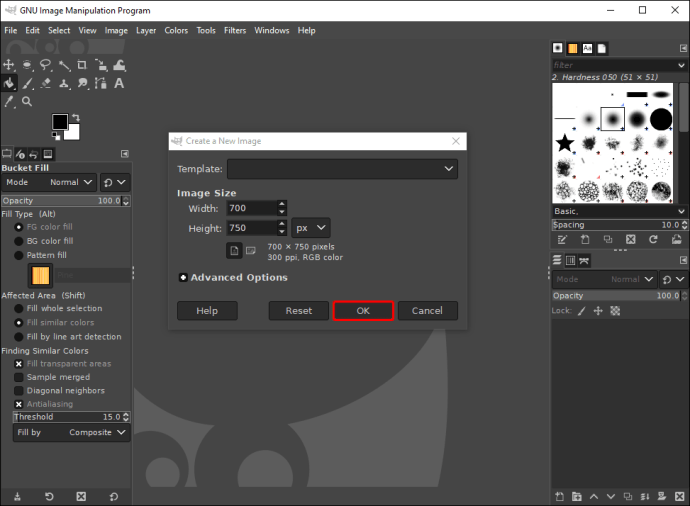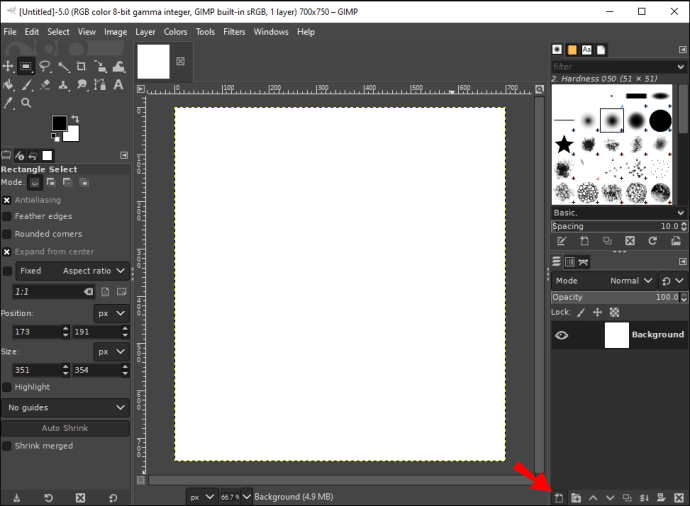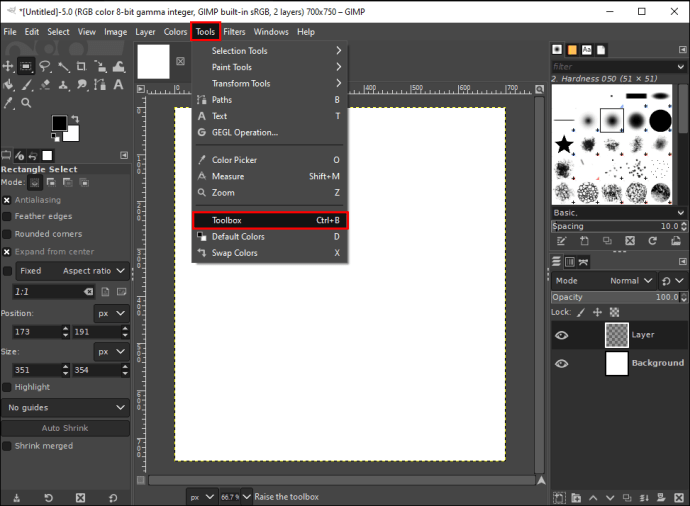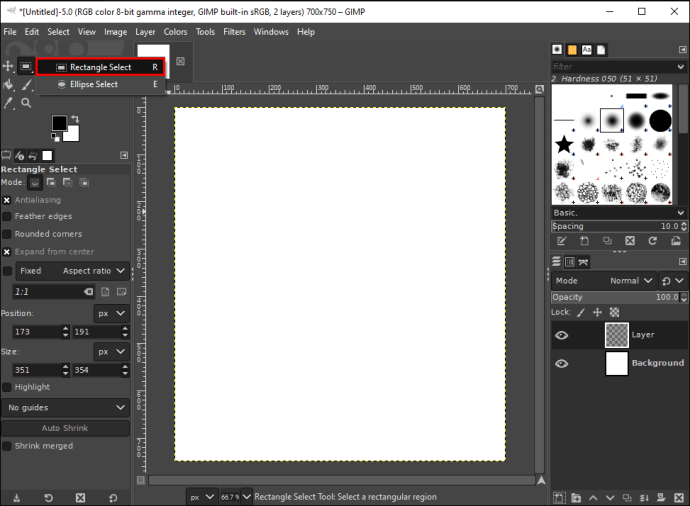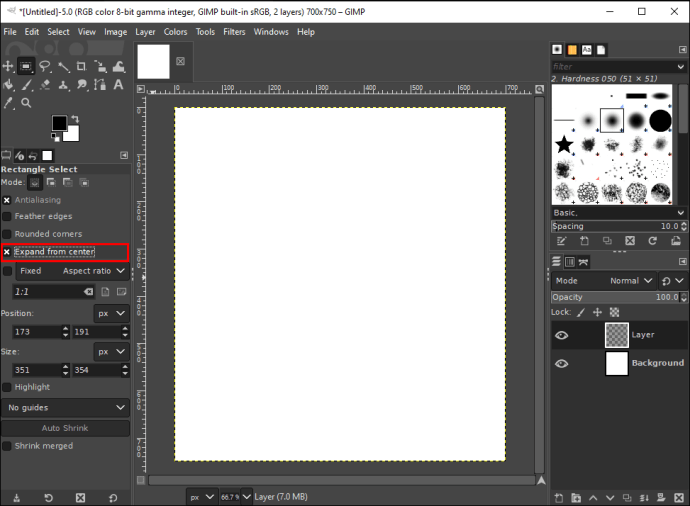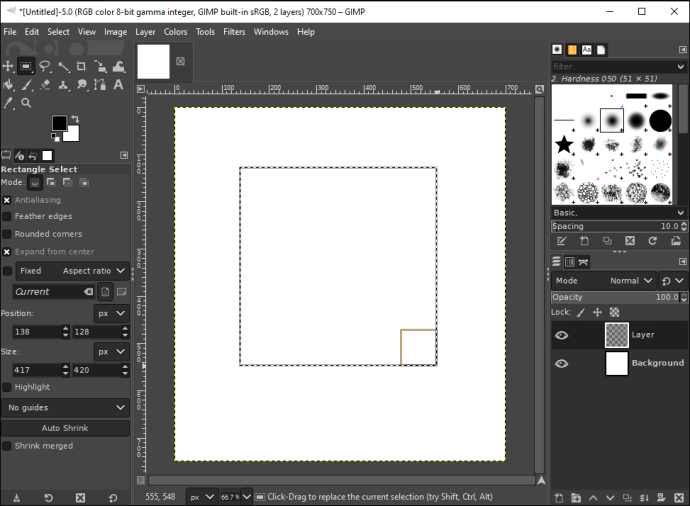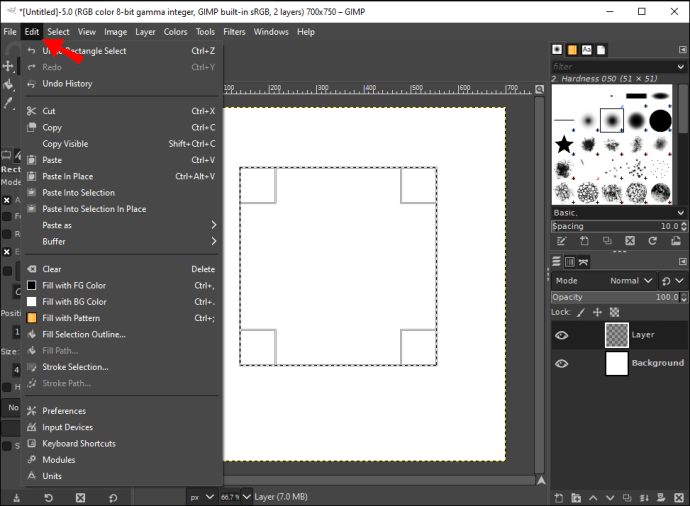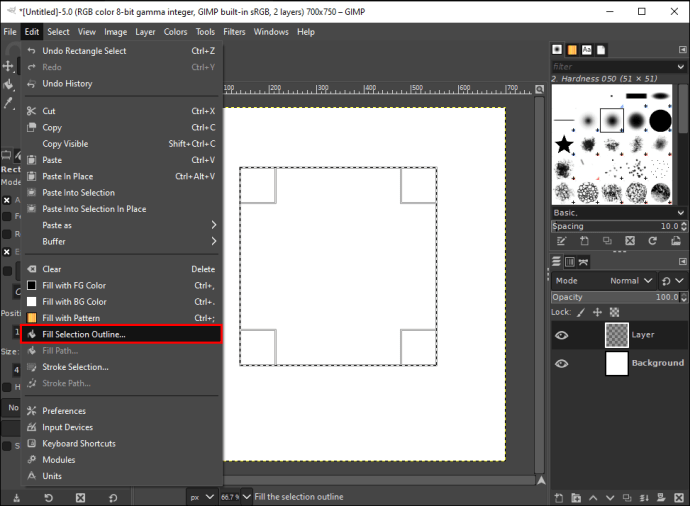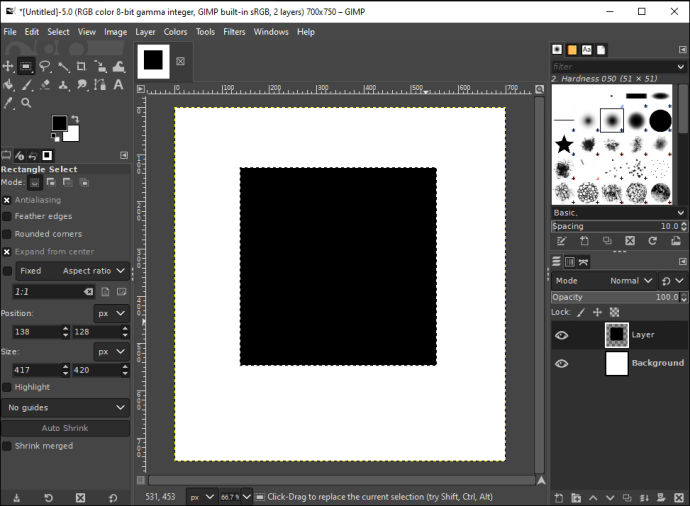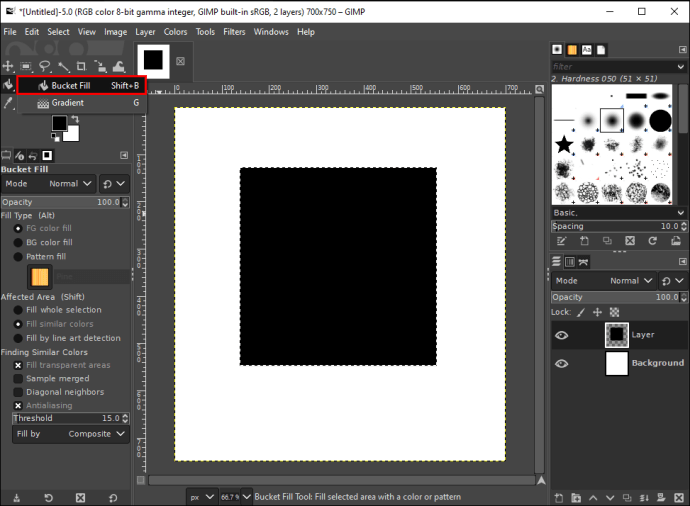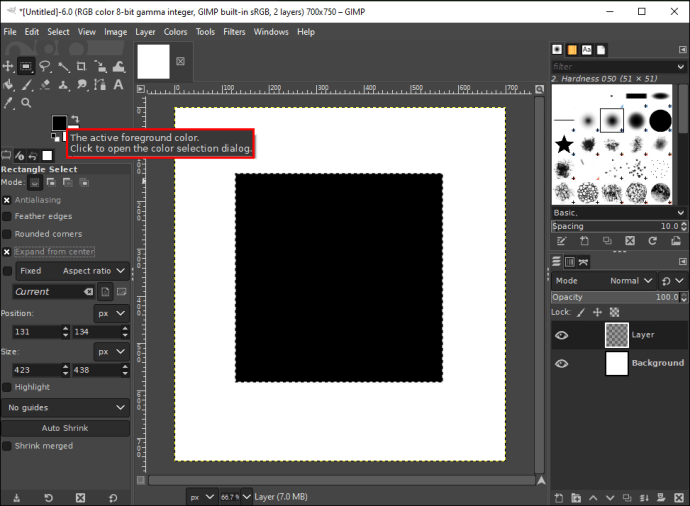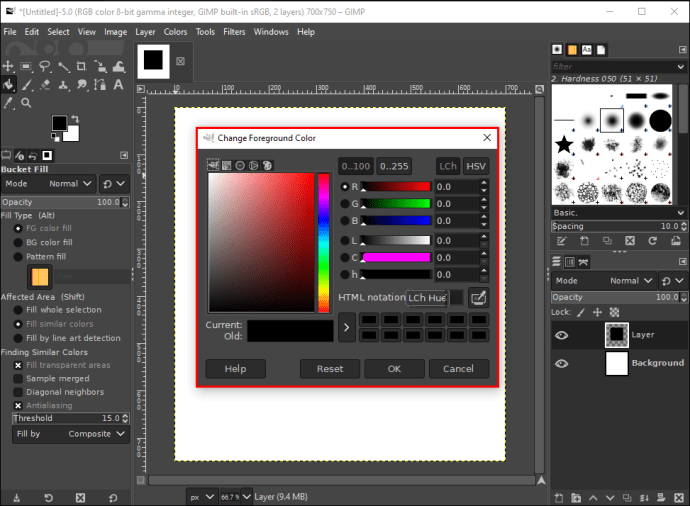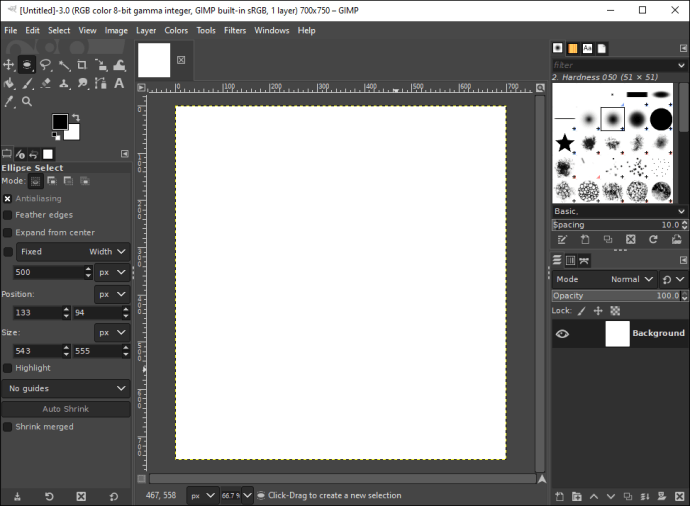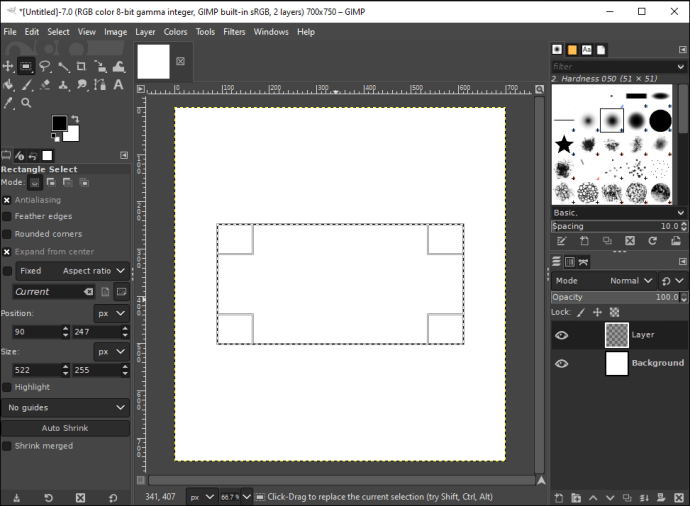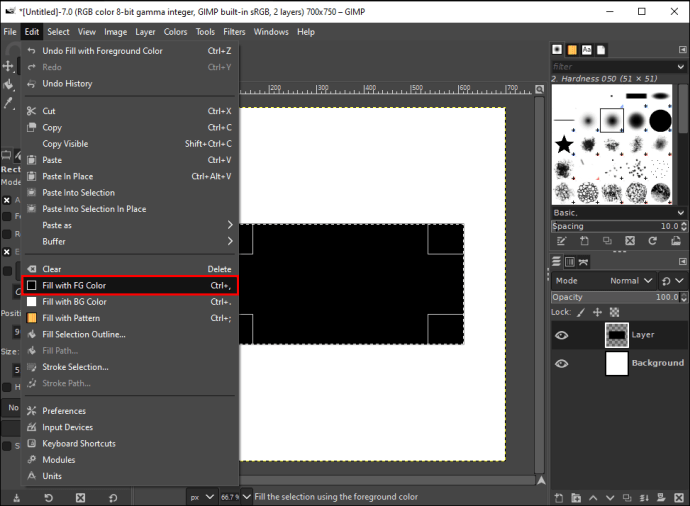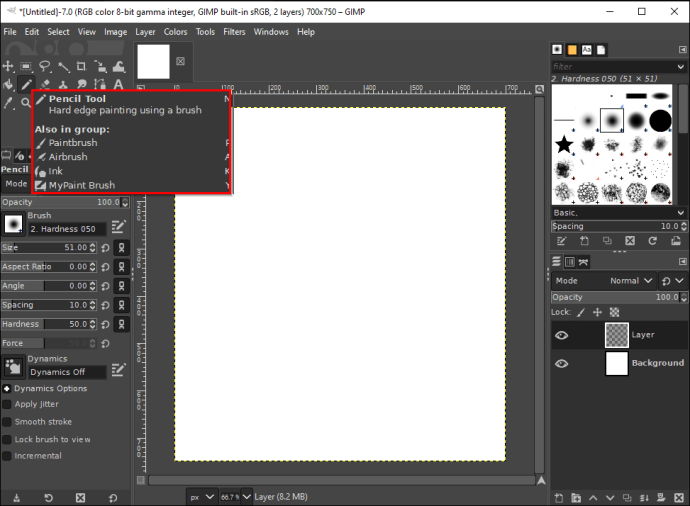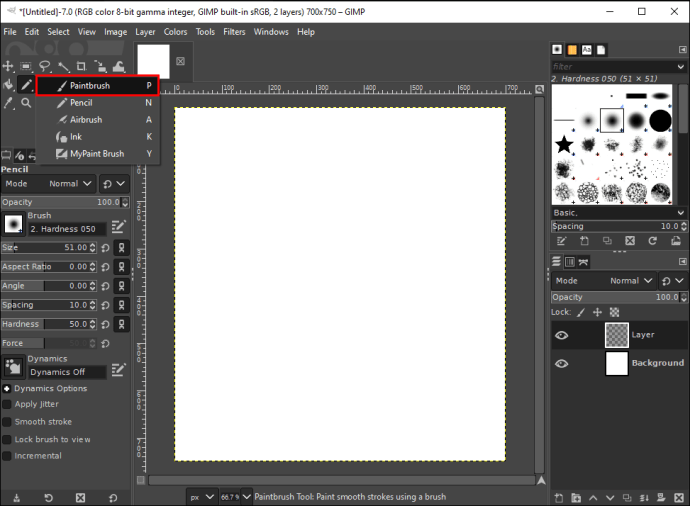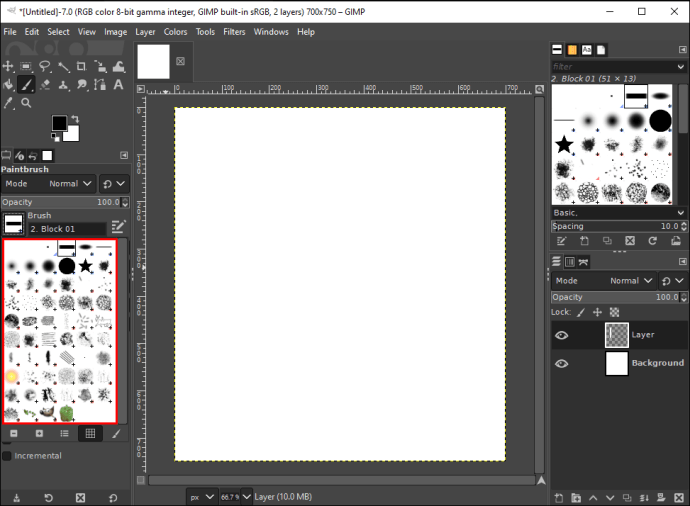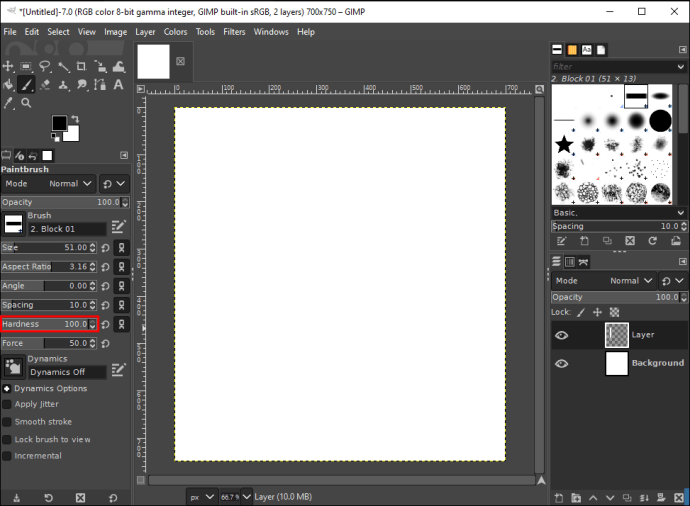Несмотря на то, что GIMP, приложение для редактирования изображений, не является программой для рисования, вы все равно можете использовать его для создания различных геометрических фигур. Тем не менее, в GIMP нет встроенного инструмента фигур, поэтому единственный способ создавать фигуры в этой программе - вручную.

В GIMP есть два метода рисования прямых линий и геометрических фигур, и изучение обоих займет у вас всего пару минут. В этом руководстве мы покажем вам, как создавать круги, треугольники, квадраты и прямоугольники в GIMP с помощью различных инструментов.
Как сделать круг
Самый простой способ создавать формы в GIMP - использовать инструмент «Выбор». Есть два встроенных инструмента выбора: инструмент выбора прямоугольником и инструмент выбора многоточием. Чтобы создать круг, мы будем использовать инструмент выбора с многоточием.
Первое, что вам нужно сделать, это создать новый документ.
- Откройте GIMP на вашем компьютере.
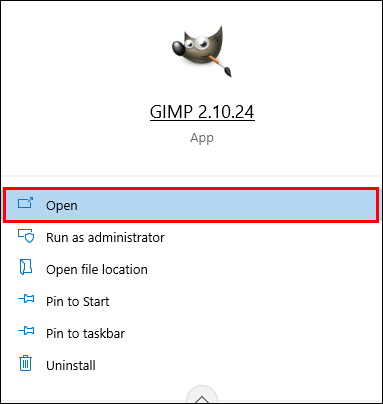
- Выберите вкладку «Файл» в верхнем левом углу окна.
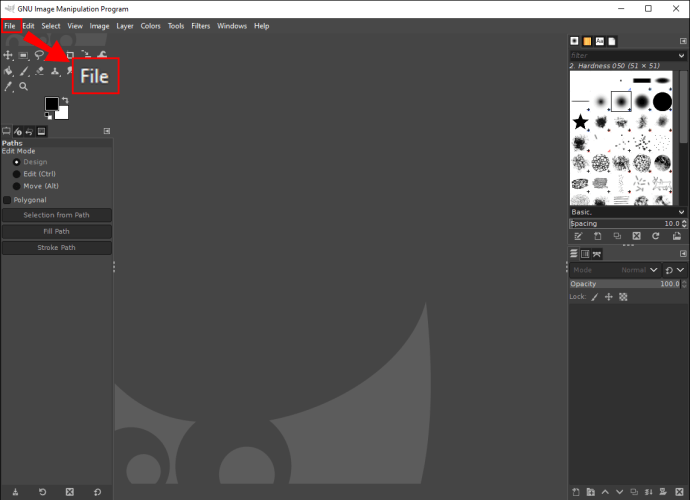
- В раскрывающемся меню выберите «Создать».
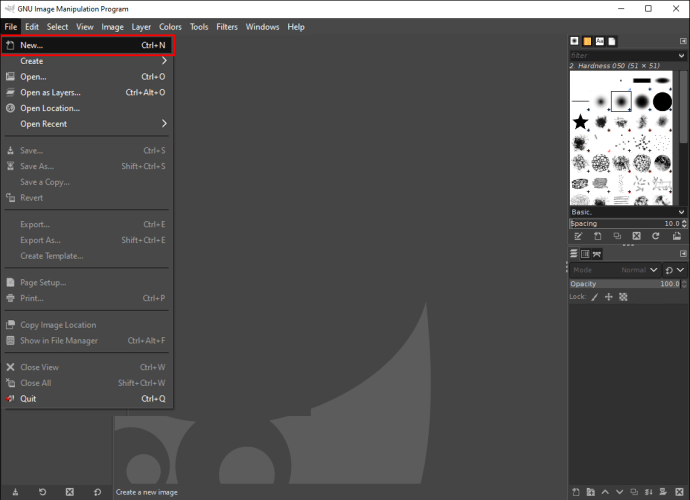
- Выберите размеры изображения и нажмите кнопку «ОК» во всплывающем окне.
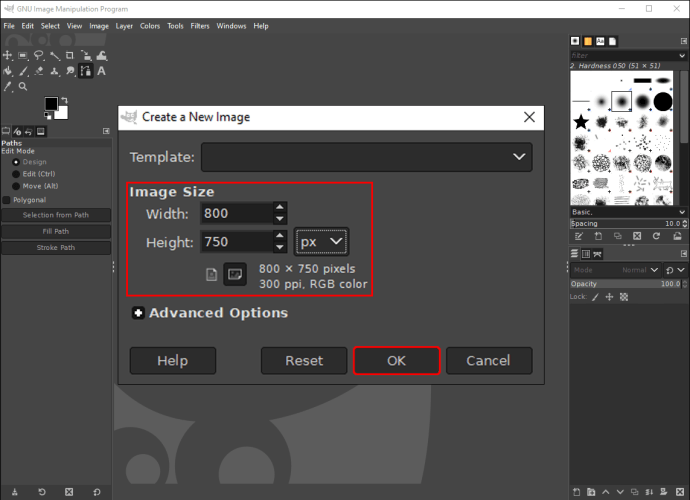
- Перейдите в правый нижний угол программы и щелкните значок «Создать новый слой».
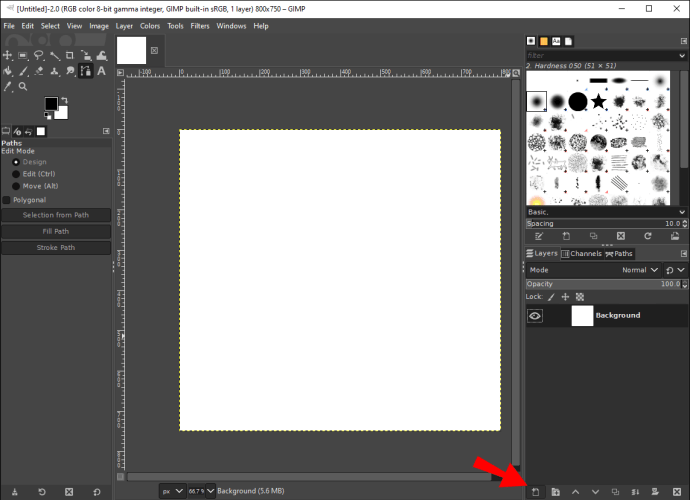
- Выберите «ОК».
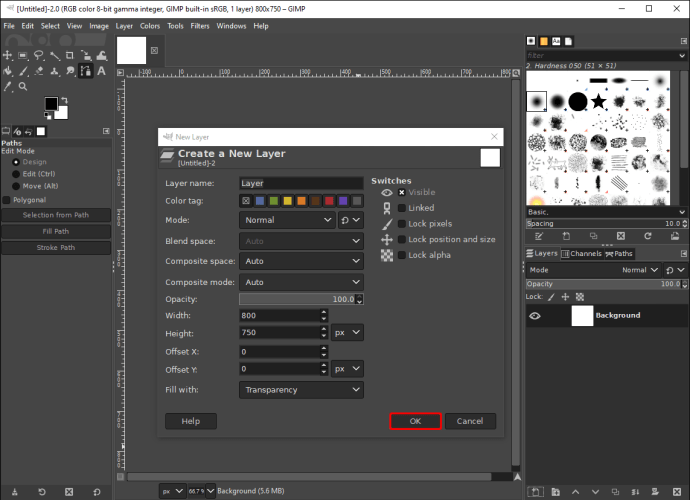
Причина, по которой вам нужно добавить новый слой, прежде чем создавать фигуру в GIMP, заключается в том, чтобы вы могли перемещать фигуру по документу. Если вы создадите фигуру прямо на фоне, вы не сможете переместить ее позже.
Теперь, когда холст готов, пора сделать круг. Но прежде чем мы это сделаем, нам нужно выбрать цвет переднего плана и цвет фона. Вот как это делается:
- Перейдите на вкладку «Инструменты» в верхнем меню и выберите «Панель инструментов» из раскрывающегося списка.
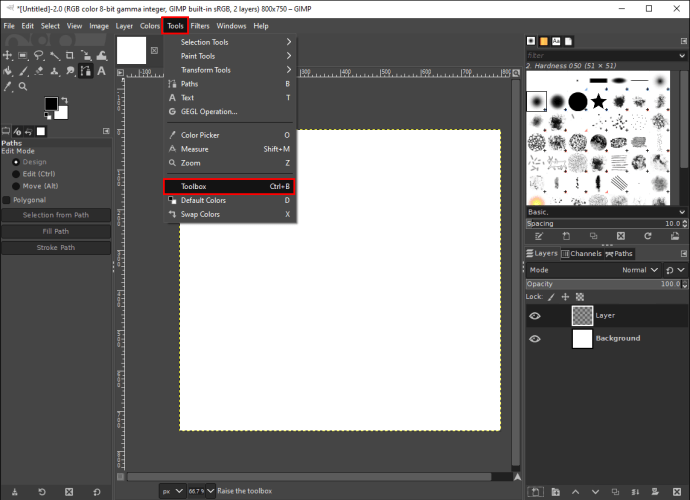
- Найдите две цветные рамки под панелью инструментов на левой боковой панели.
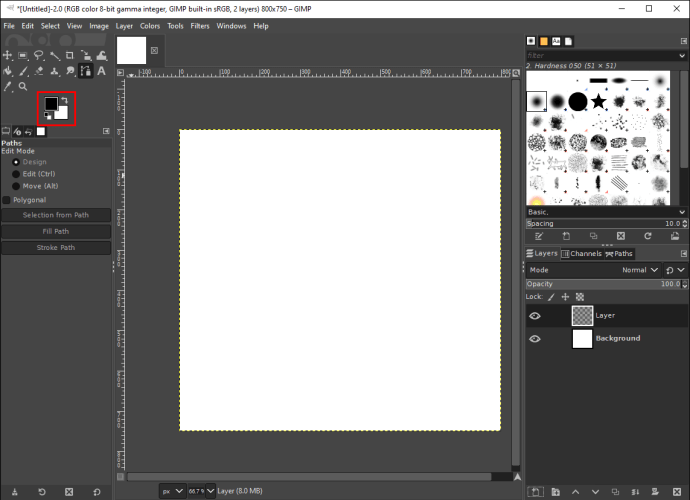
- Выберите цвет переднего плана (цвет круга) и цвет фона (цвет холста).

Примечание: Цвет переднего плана и фона по умолчанию черный и белый.
- Выберите «Инструмент выбора многоточия» на панели инструментов.
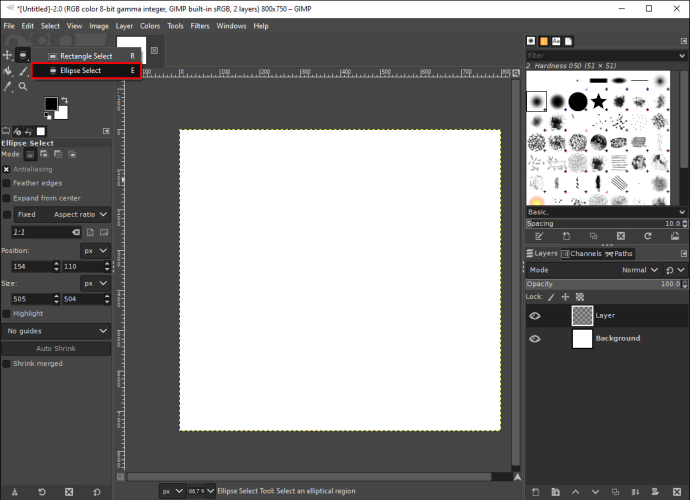
- Нажмите на холст и перетащите край круга, чтобы добиться желаемого размера.
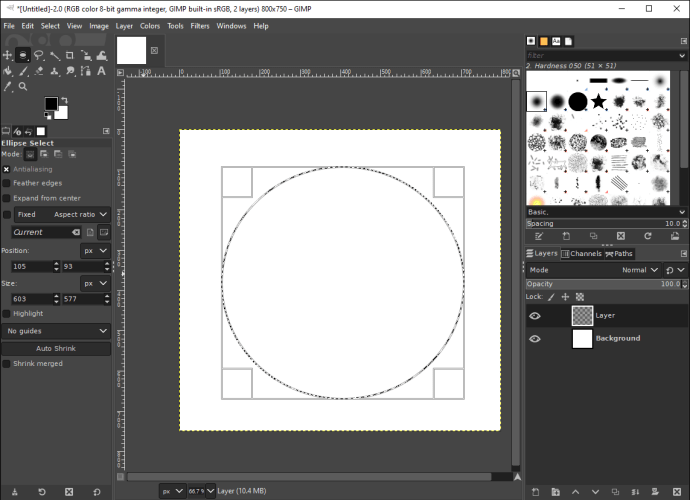
- Перейдите на вкладку «Редактировать» выше.

- Выберите «Залить цветом FG» из списка вариантов.
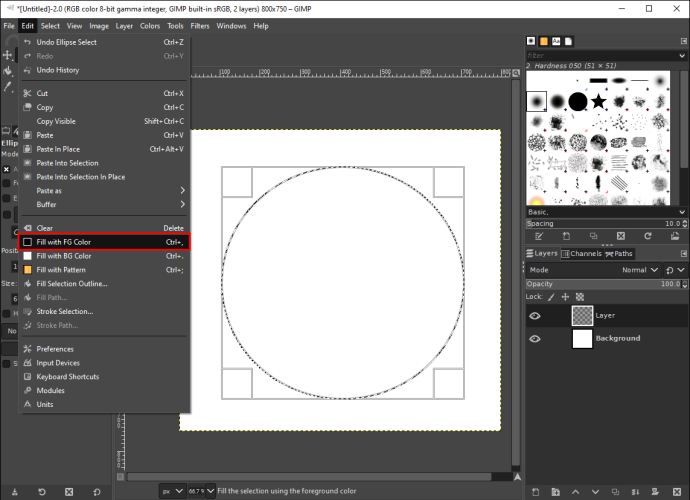
Ваш круг появится на холсте. Вы можете использовать инструмент «Выделение многоточием» для создания круглых или овальных форм. Если вы хотите создать круг, который представляет собой просто контур (без цвета заливки), вам нужно сделать следующее:
- Выберите «Инструмент выбора многоточия» на панели инструментов.
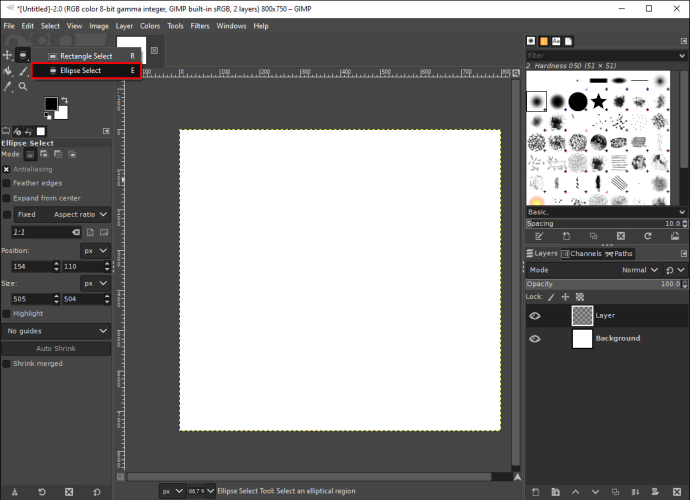
- Нарисуйте круг на холсте, щелкнув по нему и перетащив линию.
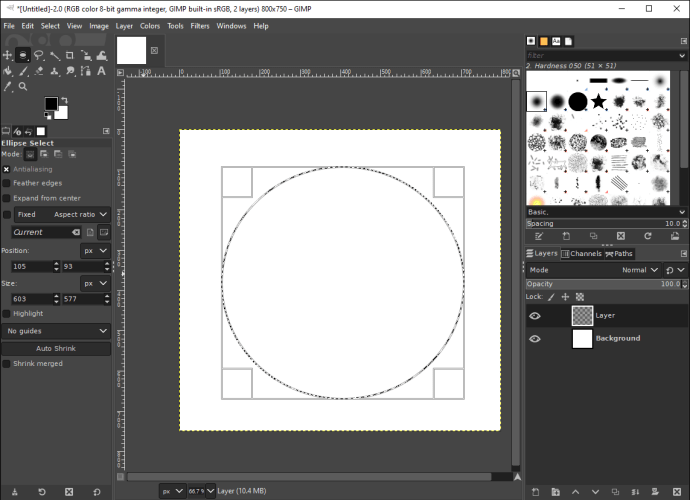
- Снова перейдите на вкладку «Редактировать».

- Выберите «Выбор обводки…» из списка вариантов.
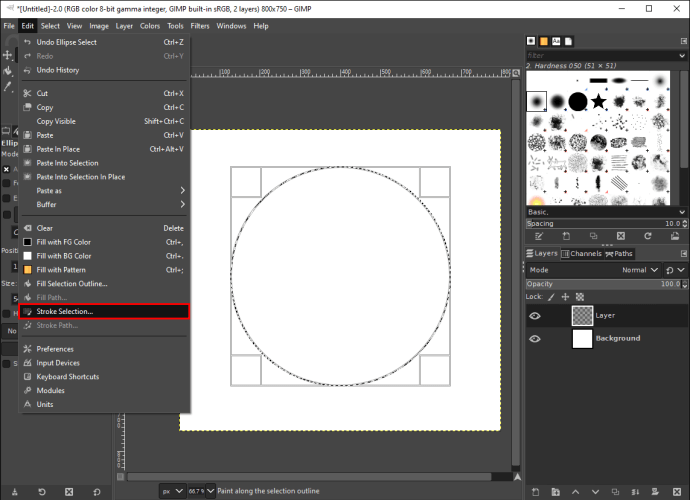
- Выберите тип линии обводки (сплошной цвет, узор или сглаживание).
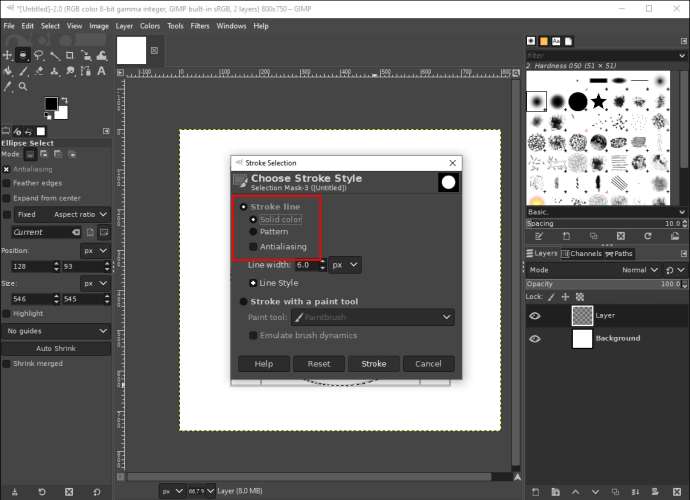
- Определите ширину линии.
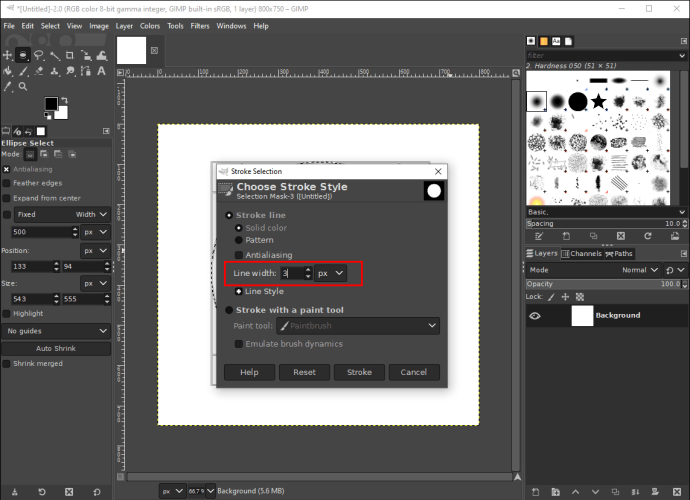
- Щелкните поле «Обводка с помощью инструмента рисования».

- Выберите «Инструмент рисования».
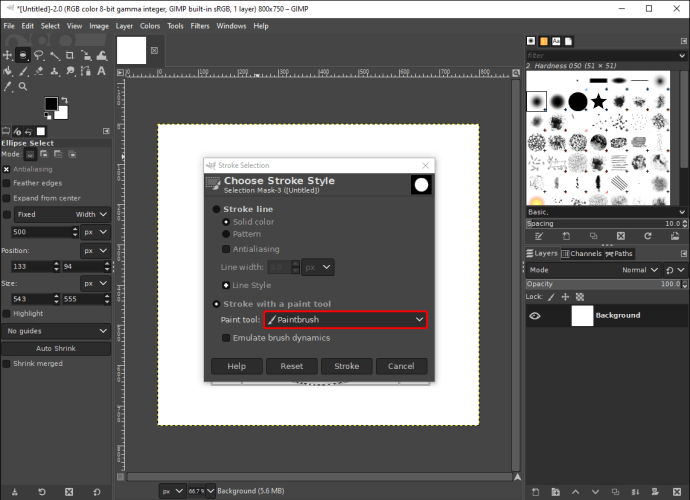
- Выберите кнопку «Обводка».
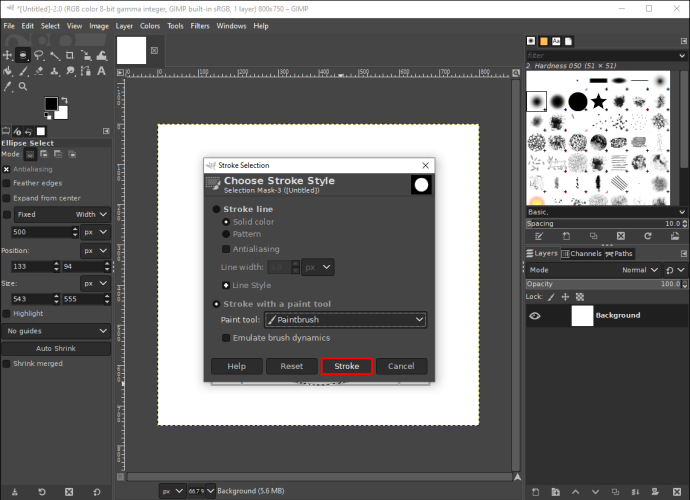
У круга будет только контур с выбранным вами цветом переднего плана. Если вы хотите изменить размеры круга после того, как вы его создали, просто нажмите на его границу и перетащите, пока не будете довольны размером.
Как сделать треугольник
GIMP позволяет создавать формы только с помощью инструментов выбора «Прямоугольник» и «Многоточие». Поскольку инструмента выделения для создания треугольников нет, это немного сложнее. Инструмент, который вам понадобится для создания треугольника, - это инструмент свободного выбора. Чтобы узнать, как это сделать, выполните следующие действия:
- Откройте новый пустой холст в GIMP.
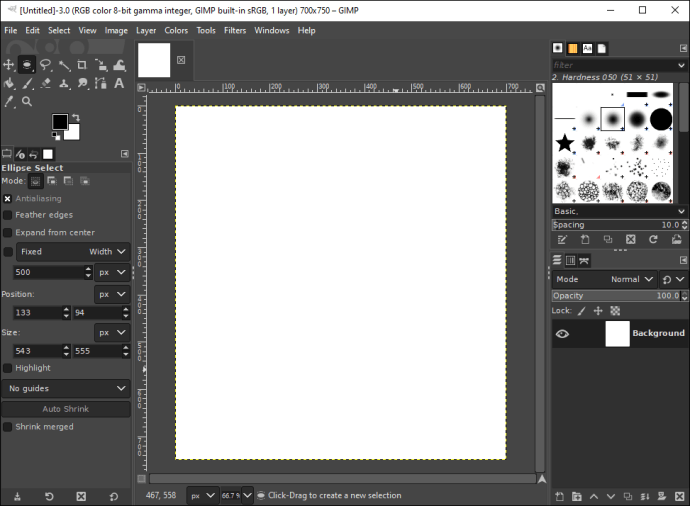
- Создайте новый слой, щелкнув значок «+».
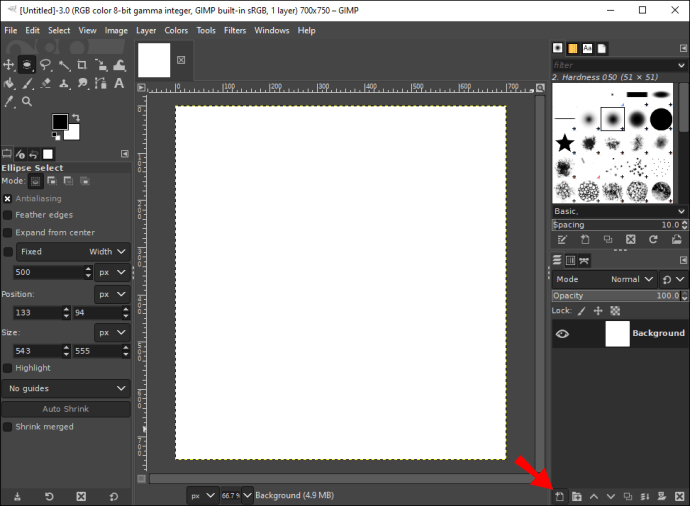
- Перейдите в «Инструменты» в верхнем меню и выберите «Панель инструментов».
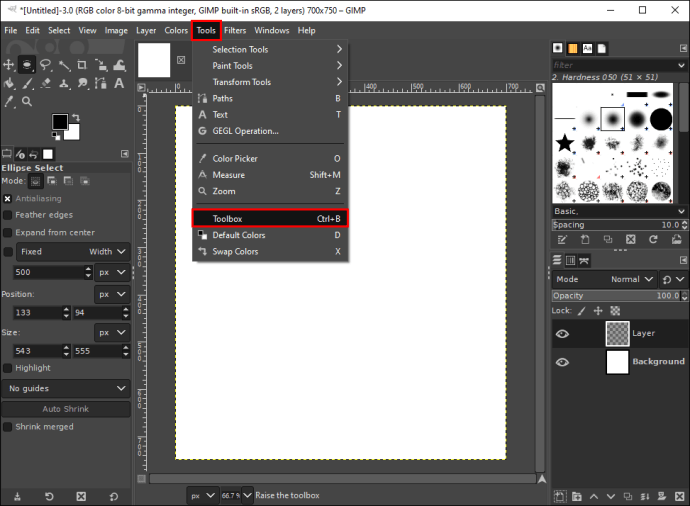
- Нажмите на «Инструмент свободного выбора» на панели инструментов на левой боковой панели.

- Щелкните левой кнопкой мыши на пустом холсте, чтобы начать первую строку.
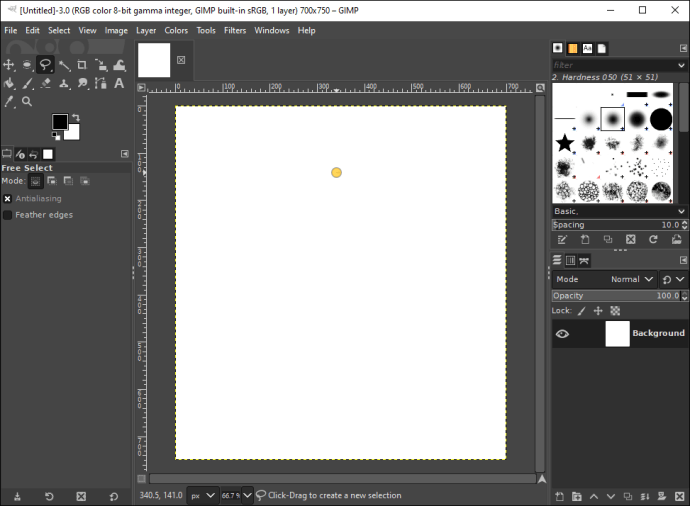
- Щелкните правой кнопкой мыши, чтобы освободить его.
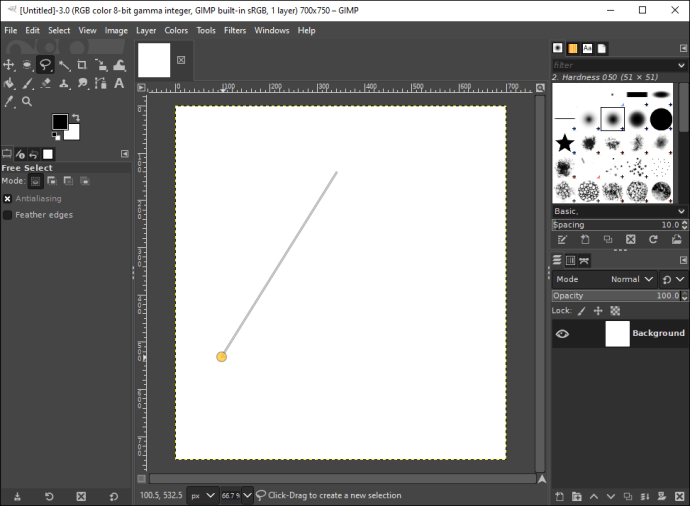
- Щелкните левой кнопкой мыши еще раз, чтобы создать вторую сторону треугольника.
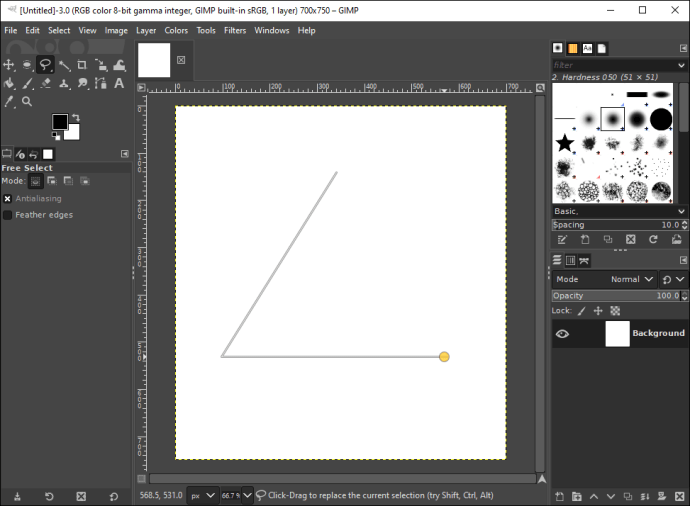
- Повторяйте этот процесс, пока не соедините все три линии.
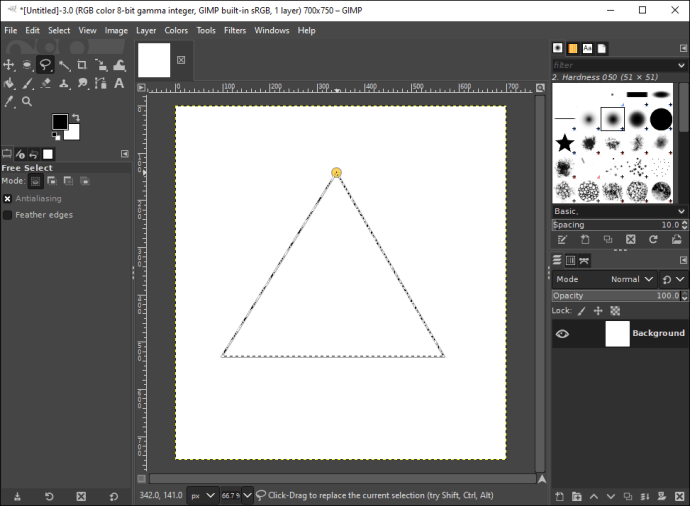
- Нажмите «Enter» на клавиатуре, чтобы выбрать треугольник.
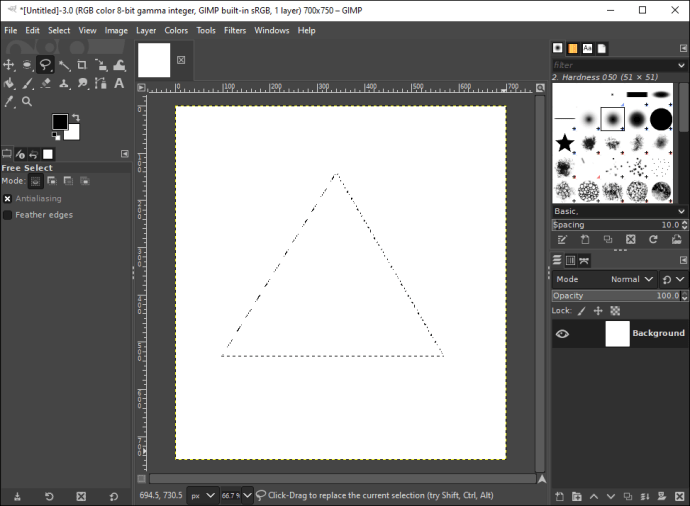
- Перейдите к инструменту Bucket Tool и щелкните треугольник, чтобы раскрасить его.

Вот и все. Вы успешно нарисовали треугольник в GIMP.
Как сделать квадрат
Создать квадрат в GIMP не сложнее, и это займет у вас всего несколько секунд. Вот что вам нужно сделать:
- Откройте GIMP и выберите «Файл» в верхнем меню.
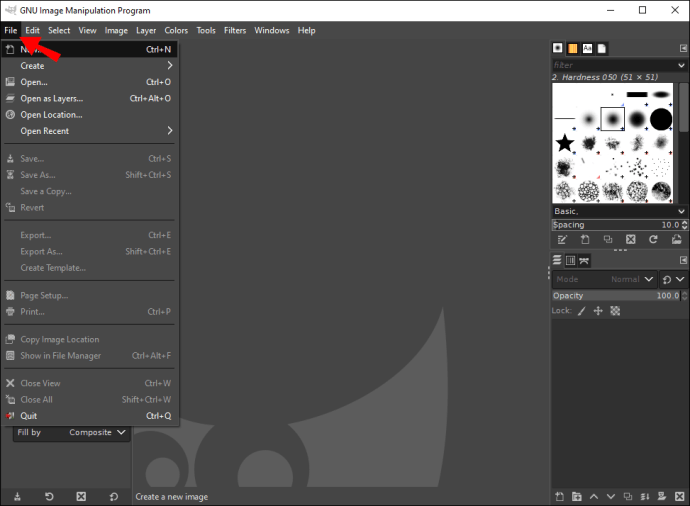
- Перейдите к опции «Создать» и выберите «ОК», чтобы открыть пустой документ.
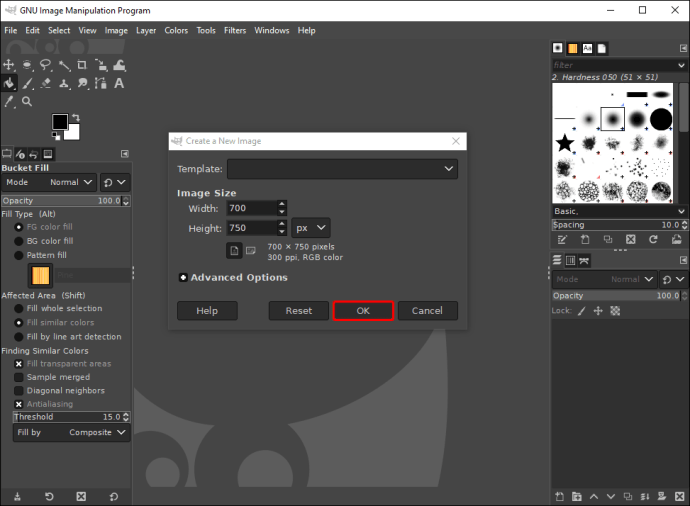
- Щелкните значок «Создать новый слой» в правом нижнем углу GIMP.
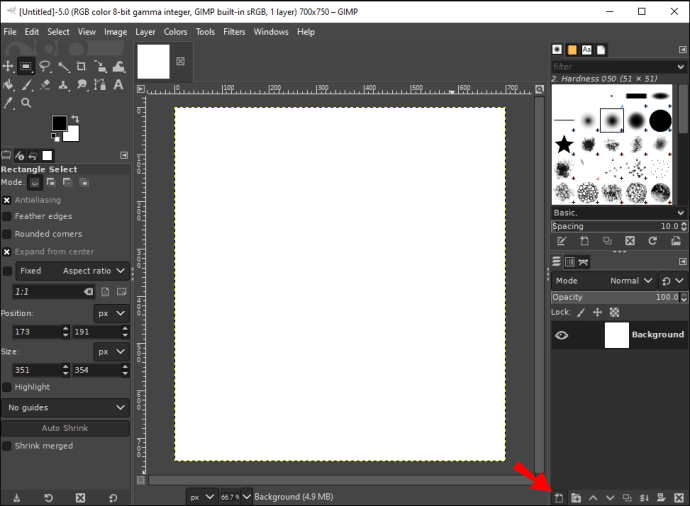
- Перейдите в «Инструменты» в верхнем меню и выберите «Панель инструментов».
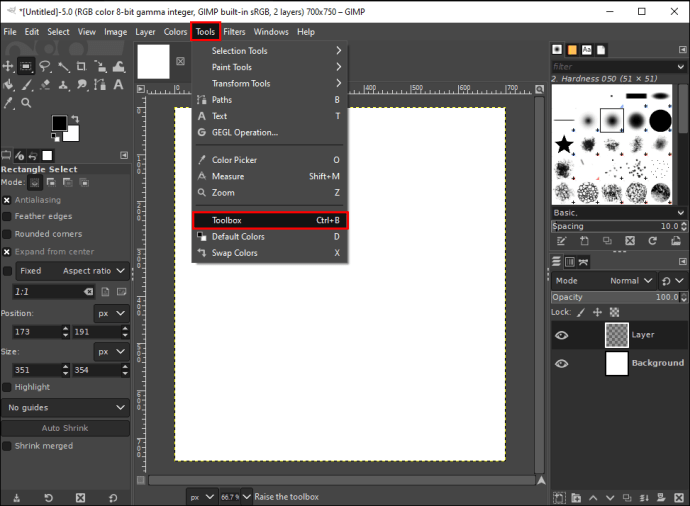
- Перейдите к инструменту «Прямоугольное выделение» на левой боковой панели.
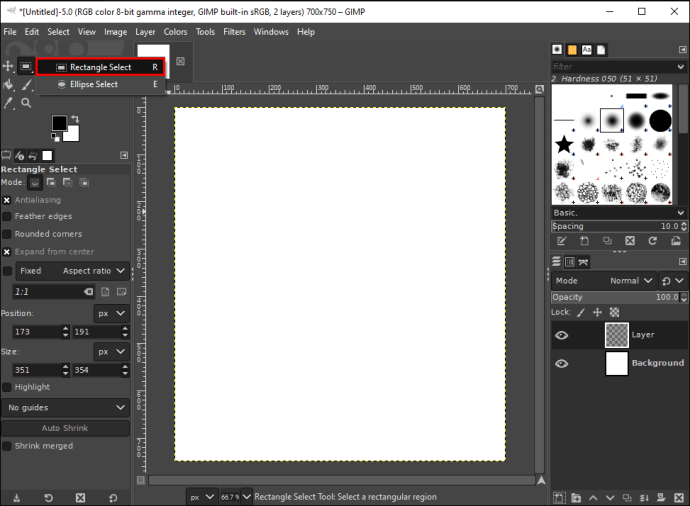
- Щелкните поле «Развернуть из центра» в нижнем левом углу.
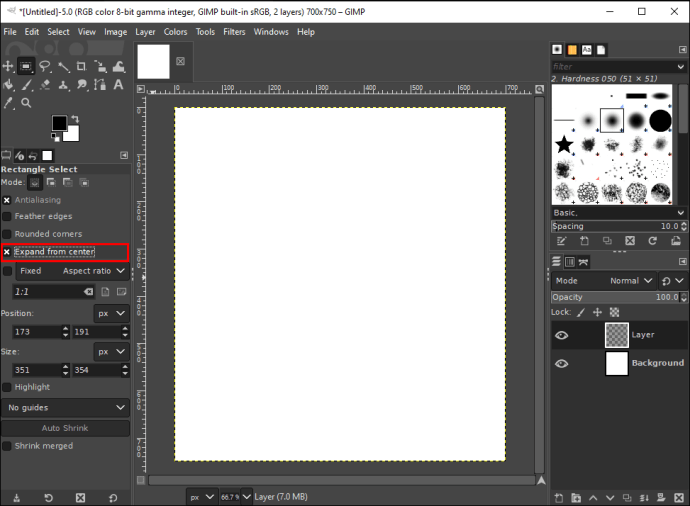
- Щелкните пустой холст и сделайте квадратный инструмент, перетащив его границы.
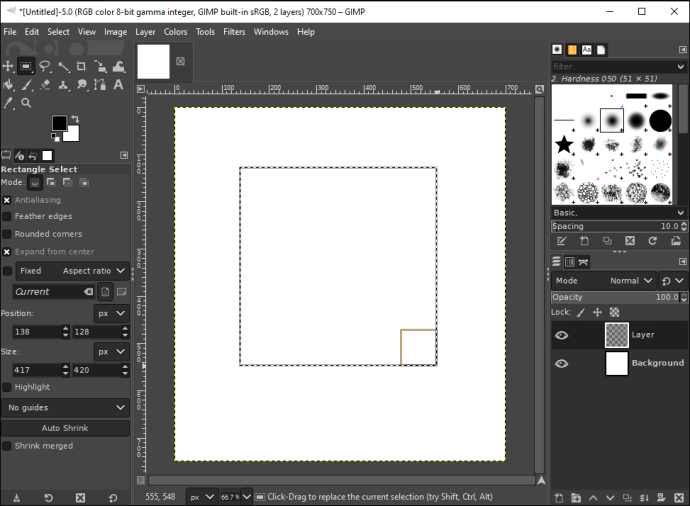
- Перейдите в «Редактировать» на верхней панели инструментов.
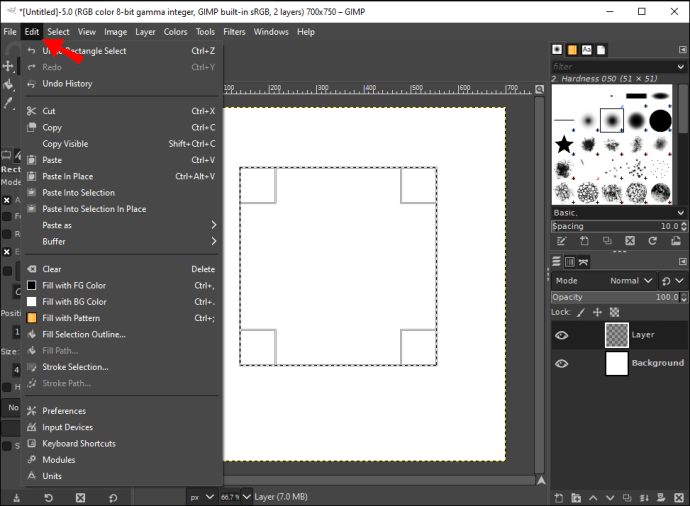
- В раскрывающемся списке выберите параметр «Заполнить контур выделения».
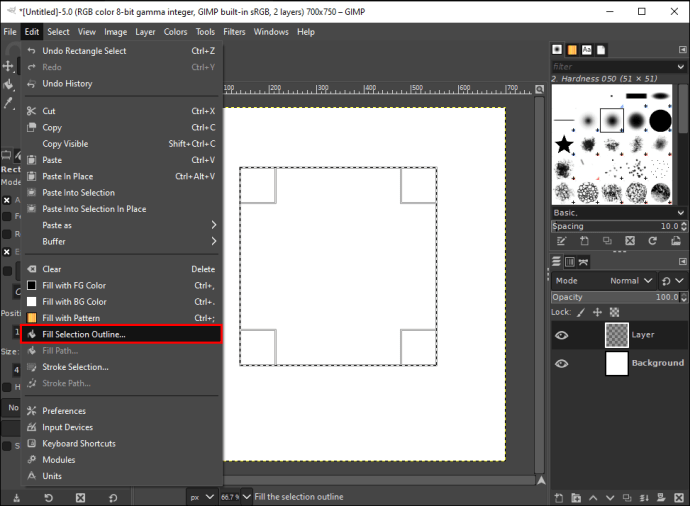
- Нажмите «Сплошной цвет» во всплывающем окне.
Квадрат сразу же будет окрашен в черный цвет переднего плана по умолчанию. Если вы хотите изменить цвет квадрата, вот как это сделать:
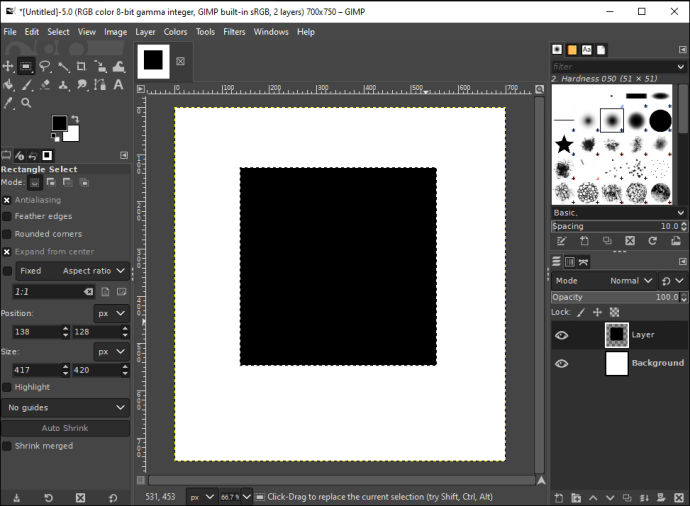
- Выберите «Bucket Tool» на панели инструментов.
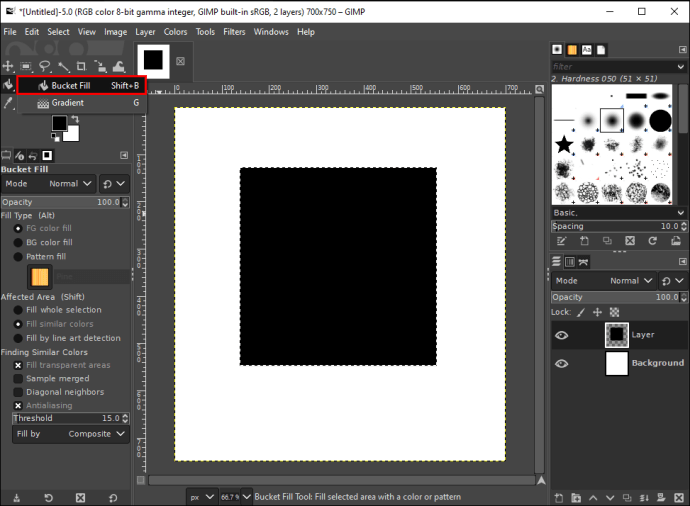
- Щелкните поле цвета переднего плана.
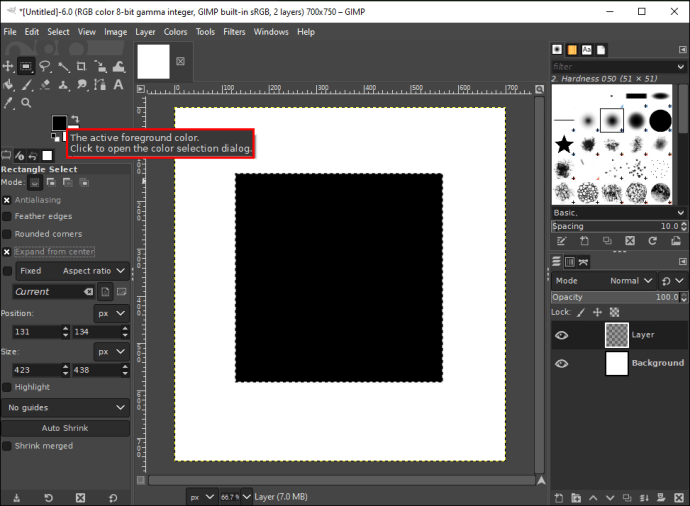
- Выберите новый цвет для квадрата и нажмите «ОК».
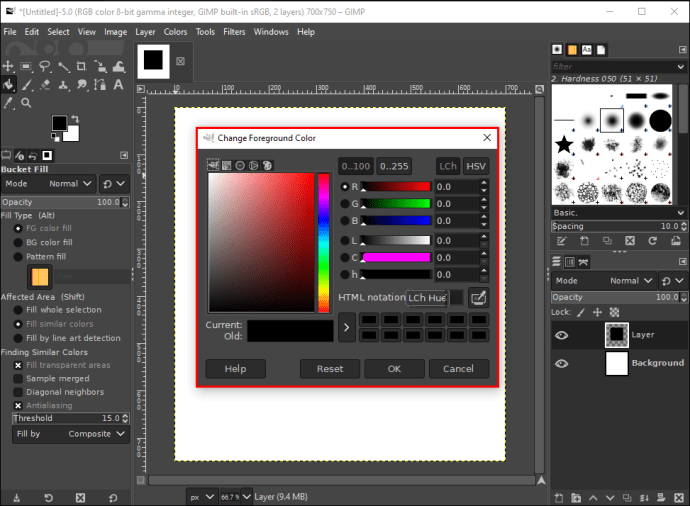
- Нажмите на квадрат, чтобы раскрасить его.

Если вы хотите создать идеальный квадрат, вы можете установить фиксированное соотношение сторон на панели инструментов. Вы можете сделать это, перейдя в нижний левый угол GIMP и щелкнув стрелку вниз рядом с «Соотношение сторон». Чтобы сделать квадрат, выберите соотношение сторон 1: 1.
Как сделать прямоугольник
Создание прямоугольника в GIMP очень похоже на создание квадратов. Посмотрим, как это делается:
- Запустите GIMP и выберите вкладку «Файл» в верхнем левом углу программы.
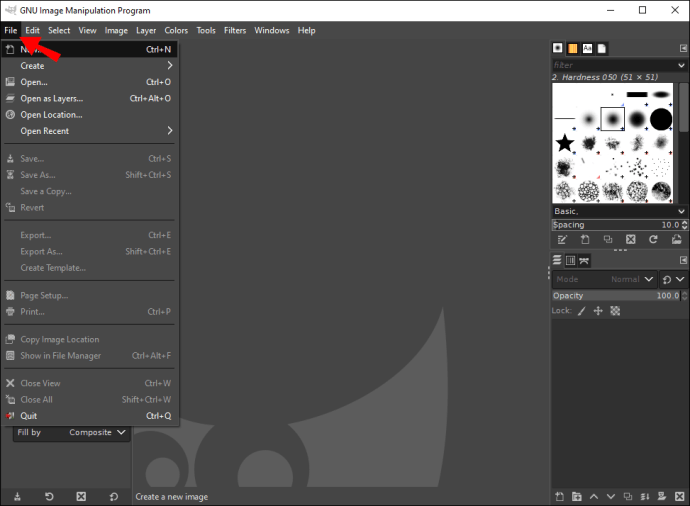
- Откройте новый пустой документ.
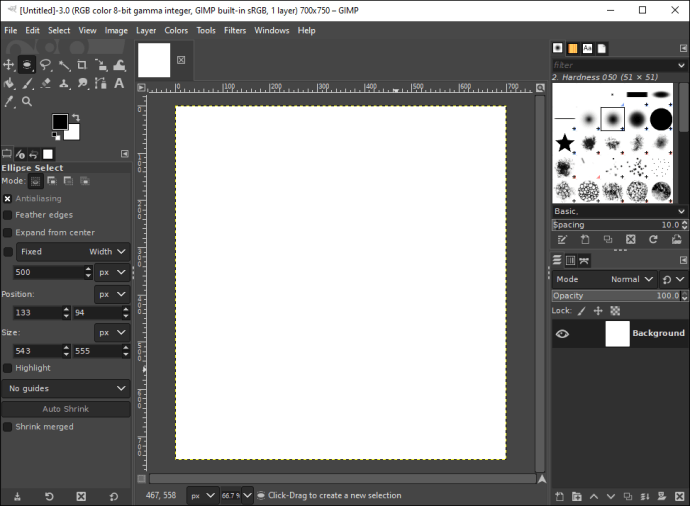
- Перейдите к «Создать новый слой» в правом нижнем углу.
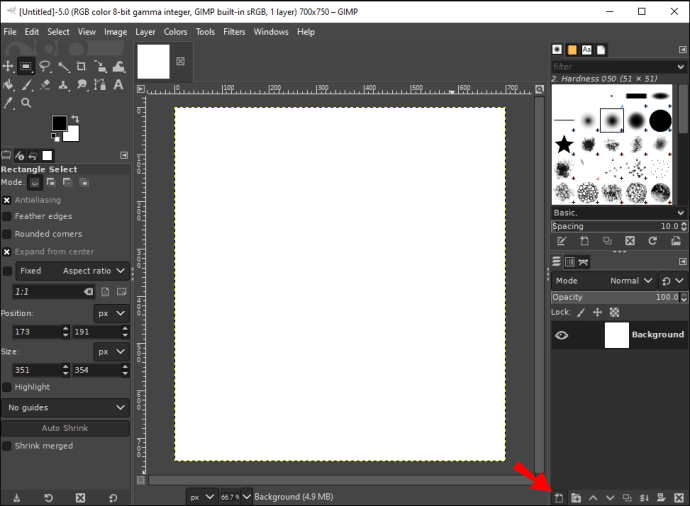
- Затем перейдите в «Инструменты» и выберите «Панель инструментов» в раскрывающемся меню.
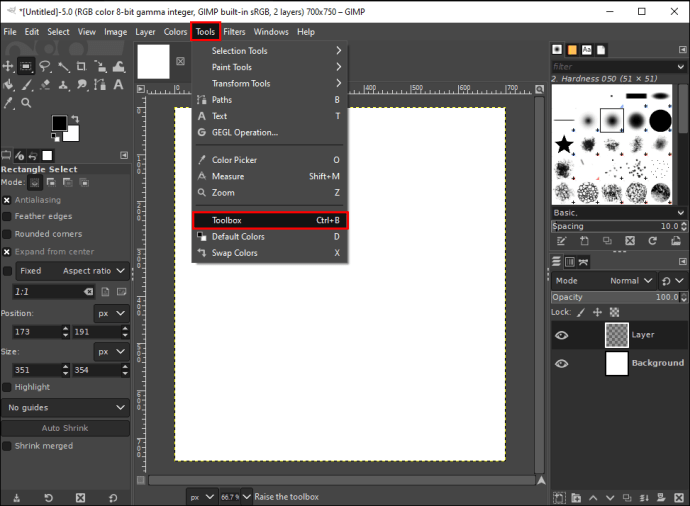
- Выберите инструмент «Прямоугольное выделение».
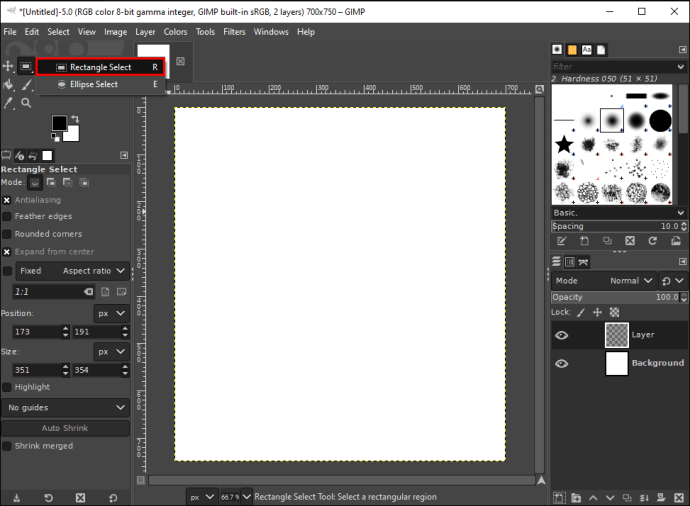
- Установите флажок «Развернуть из центра».
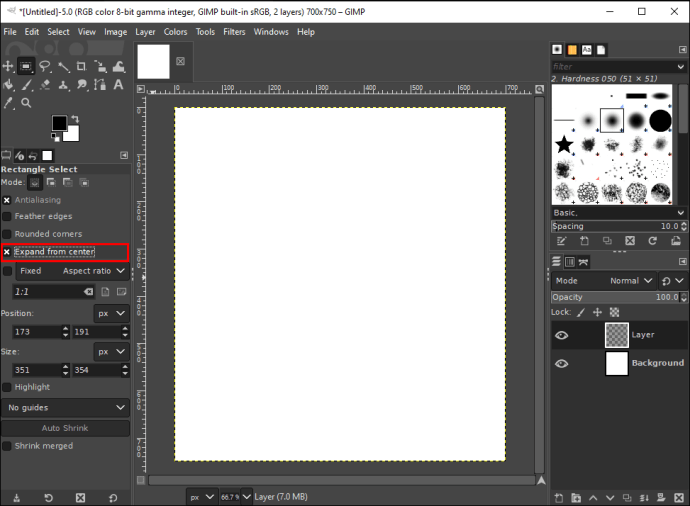
- Нажмите на холст и растяните края до нужной длины.
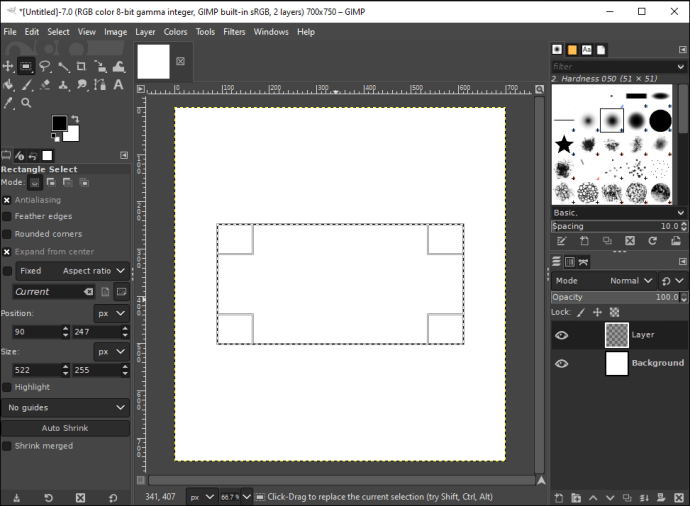
- Перейдите в «Редактировать» и выберите «Залить цветом FG».
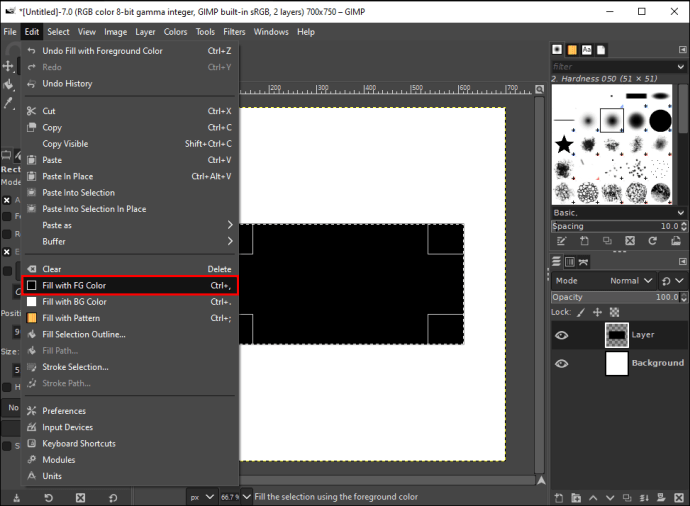
Другой способ создать прямоугольники или любую другую форму в GIMP - использовать инструмент «Кисть». Вот как это делается:
- На панели инструментов найдите «Карандаш».
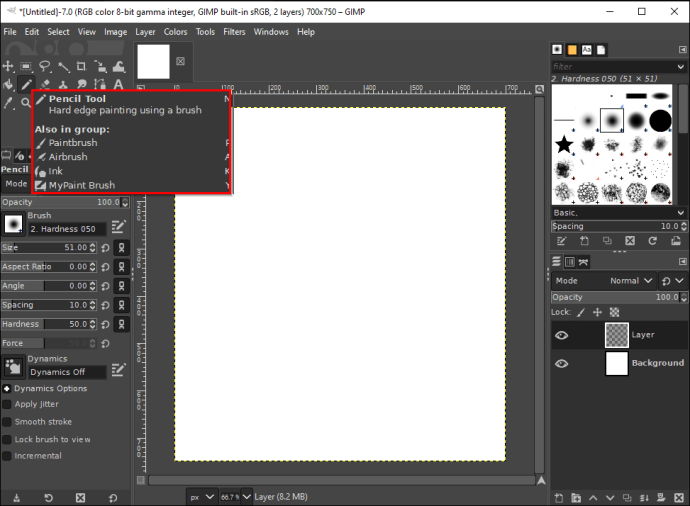
- Выберите значок «Кисть» в меню «Инструменты».
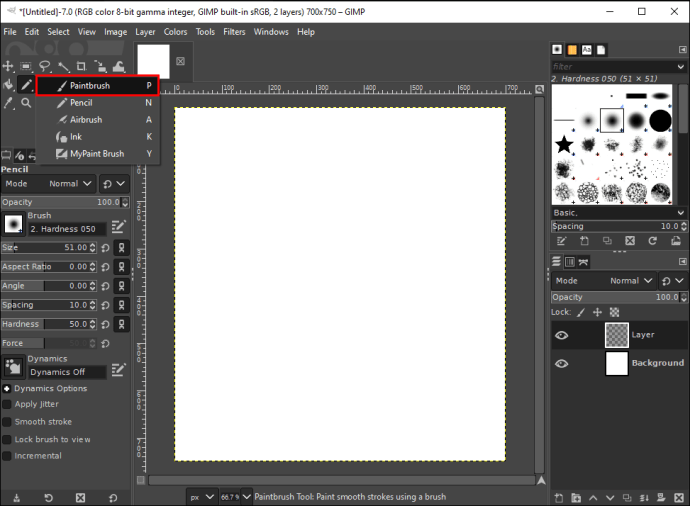
- Найдите «Тип кисти», который вам подходит.
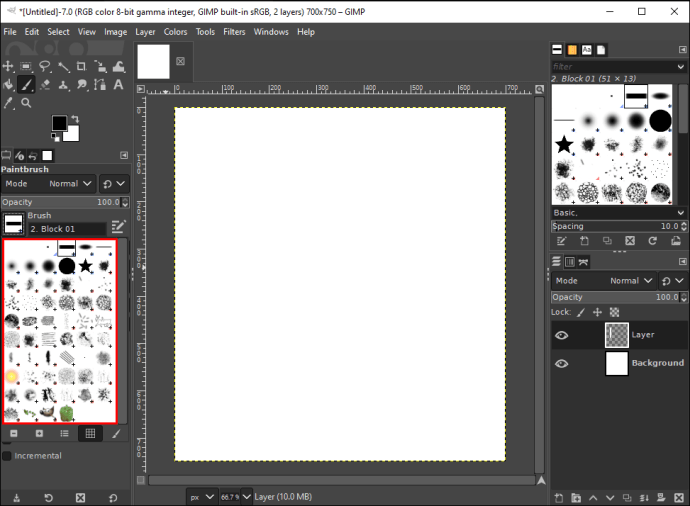
- В разделе «Жесткость» выберите «100».
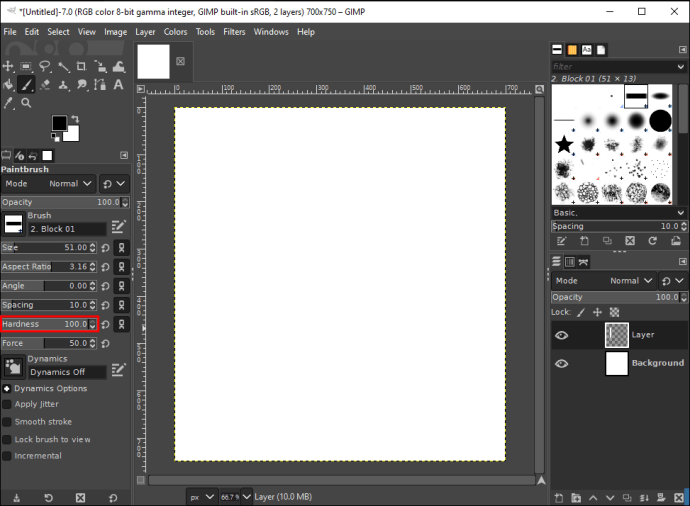
- Измените высоту и вес прямоугольника.
- Щелкните холст и перетащите край, пока не получите нужный размер прямоугольника.
- Щелкните левой кнопкой мыши по прямоугольнику, чтобы сохранить его.
Создавайте линии и фигуры в GIMP
GIMP может показаться довольно сложным для начинающих пользователей. Но как только вы освоитесь, вы можете использовать эту программу для создания кругов, квадратов, треугольников, прямоугольников и любых других фигур, которые вы только можете придумать.
Вы когда-нибудь создавали форму в GIMP? Вы использовали какие-либо методы, описанные в этом руководстве? Дайте нам знать об этом в комментариях.