Удобство использования Word не ограничивается написанием и редактированием текста. Вы можете добавлять таблицы, диаграммы, изображения и простую графику, чтобы украсить свой текст и сделать его более удобным для чтения. Если вы немного нестандартно мыслите, почему бы не использовать Word для создания фотоколлажей?

По общему признанию, Word может не иметь всех функций и инструментов приложения для дизайна / графики, но это не мешает вам создать отличную коллекцию ваших любимых фотографий. Приложив немного креативности и несколько советов и приемов из этой статьи, вы сможете сделать это в кратчайшие сроки.
Кроме того, вы можете сохранить свой дизайн как шаблон / макет и просто изменить изображения в коллаже. Но обо всем по порядку, давайте посмотрим, как создать коллаж в Word.
Создание коллажа в Microsoft Word
Как уже упоминалось, Word не предлагает готовый макет или шаблон коллажа, если вы не загрузите сторонний макет из Интернета. Это означает, что вам придется делать все с нуля. Первоначально это может занять немного больше времени, но вы получите полностью индивидуальный конечный результат.
Использование опции разработчика
Шаг 1
Откройте новый документ Word, нажмите «Файл» и выберите «Вариант» в синем меню справа. Выберите «Настроить ленту» во всплывающем окне и не забудьте проверить параметр «Разработчик» в разделе «Настройка ленты». По завершении нажмите OK, чтобы подтвердить.
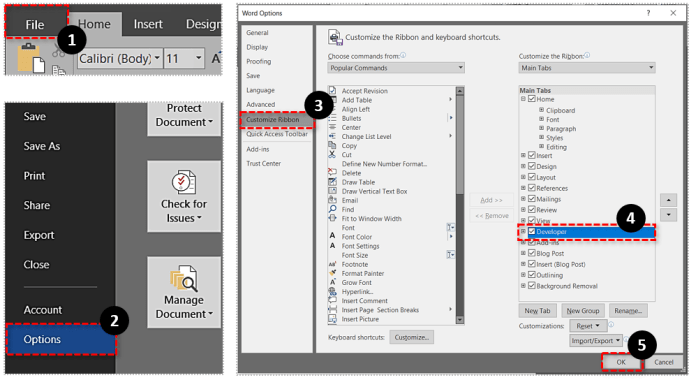
Примечание: Этот шаг применим к тем, кто использует Microsoft Word 2013 или 2016. Если у вас другая версия, первый шаг может не понадобиться. Пользователям Mac нужно будет нажать на опцию «Word» в верхнем левом углу, затем нажать «Настройки» и «Просмотр», чтобы включить опции разработчика.
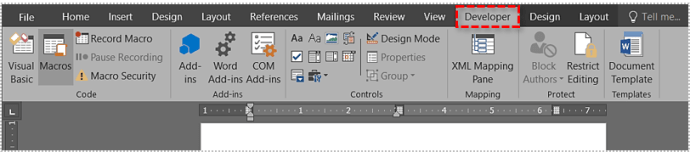
Шаг 2
Включив параметр «Разработчик», перейдите на вкладку «Разработчик» и выберите «Управление содержимым изображения». Щелкните значок и добавьте столько ячеек изображений, сколько хотите, затем щелкните центр изображения, чтобы добавить изображения из файла.
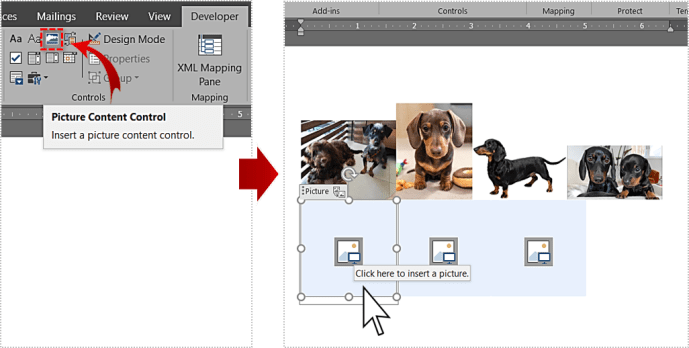
Шаг 3
Как только изображение окажется внутри слота, вы можете перетащить стороны, чтобы изменить его размер и согласовать с макетом. Также есть возможность немного наклонить изображения, чтобы сделать дизайн более интересным. Просто возьмите изображение и переместите его влево или вправо, чтобы получить желаемый угол.
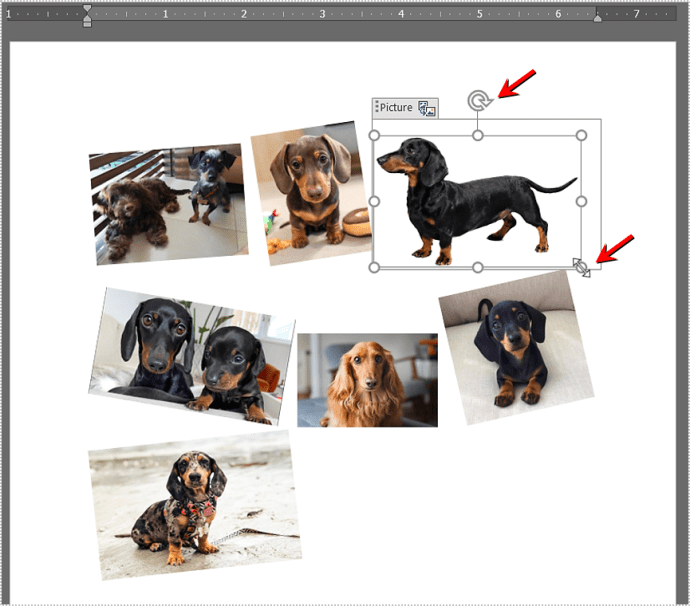
Использование таблиц слов
Этот метод можно использовать в любой версии Word, и он применяется, даже если вы используете бесплатную облачную / основанную на приложении версию. Вот необходимые шаги.
Шаг 1
В новом документе Word выберите вкладку «Вставка» и щелкните раскрывающееся меню «Таблица».
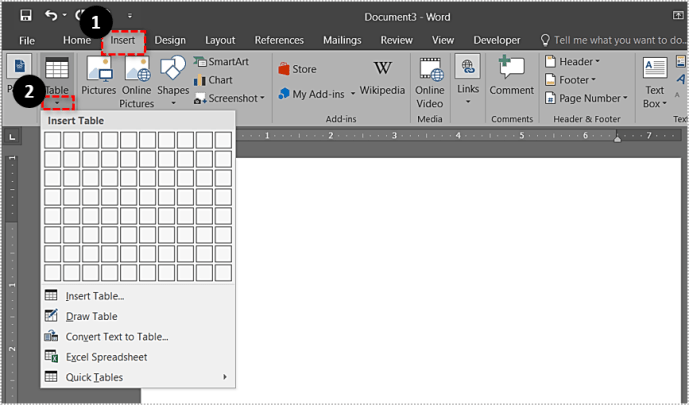
В зависимости от количества изображений, которые вы хотите вставить, выберите макет таблицы. При необходимости вы можете подогнать таблицу под размер страницы.
Шаг 2
В верхней части экрана появится относительно небольшое текстовое поле. Желательно расширить его, чтобы охватить всю страницу. Таким образом вы получаете дополнительное место для вставки изображений.
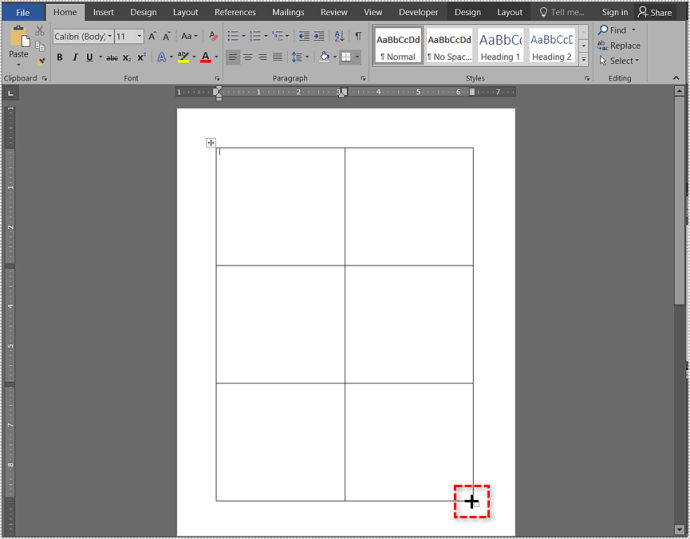
Кроме того, не стесняйтесь использовать вкладку «Дизайн таблицы», чтобы изменить цвет макета и выбрать фоновую заливку. Проверьте все доступные стили, щелкнув стрелки на панели инструментов. Также есть возможность получить другой стиль границы.

Если вы выбрали стиль границы, используйте инструмент «Перо» и щелкните каждую границу, чтобы применить стиль. Здесь вы можете проявить творческий подход, поскольку нет необходимости применять стиль ко всем границам.
Шаг 3
Имея базовый макет, пора вставить изображения в шаблон коллажа Word. Выберите панель / слот коллажа, куда вы хотите вставить изображение, нажмите «Вставить» и выберите «Изображение из файла».
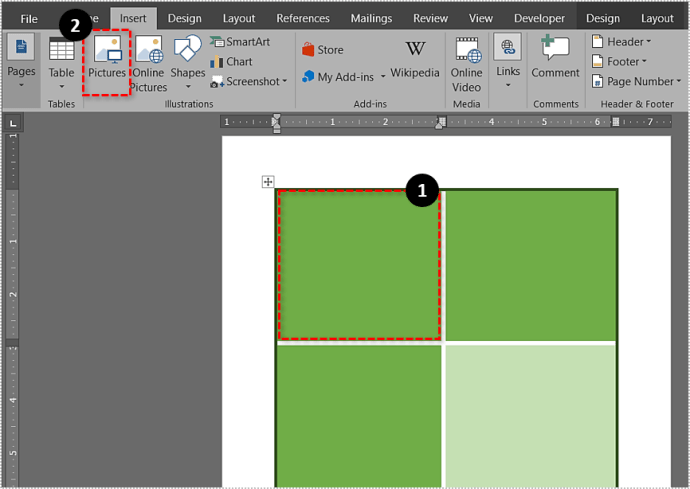
Если вы не измените размер изображения перед импортом, оно не поместится в слот коллажа. Если он окажется слишком большим, выберите изображение и измените его размер, чтобы оно соответствовало изображению коллажа.
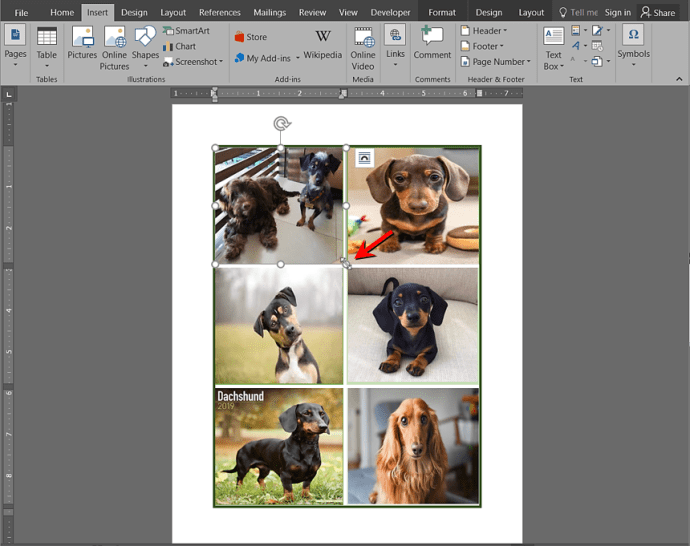
Советы и приемы обработки изображений
Word предлагает удивительное количество инструментов и эффектов для работы с изображениями, чтобы изображения выделялись. Вы можете корректировать яркость и цвет, добавлять художественные эффекты или изменять прозрачность изображения.
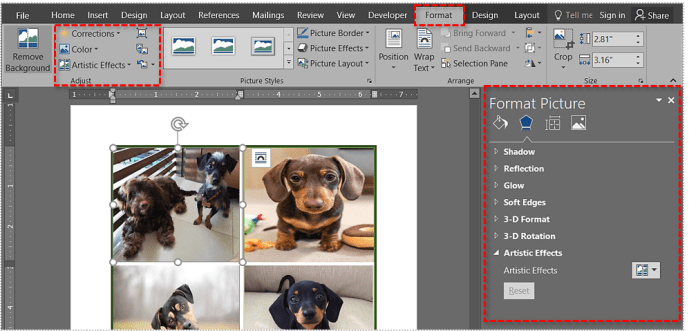
Более того, вы можете применить около тридцати графических эффектов и границ. Вы можете точно настроить каждый из применяемых эффектов в меню «Формат изображения» справа. Щелкните вкладку «Эффект» и щелкните стрелку, чтобы открыть ползунки настройки.
Шаг 4
Когда вы закончите дизайн, щелкните маленький значок дискеты, чтобы сохранить коллаж. Дайте документу имя, добавьте несколько тегов и выберите место назначения и формат файла.

Вы должны знать, что форматы файлов - один из недостатков создания коллажей в Microsoft Word. Если быть точным, документы сохраняются в разных текстовых форматах (.doc, .docx, .dot и т. Д.). Тем не менее, вы можете экспортировать коллаж в PDF, что может быть лучшим вариантом, если вы хотите его распечатать. Однако вы не сможете загрузить коллаж в определенные социальные сети.
Использование SmartArt
Встроенная функция SmartArt - еще один способ добавлять фотографии в различные макеты в Microsft Word. Чтобы использовать SmartArt, выполните следующие действия:
Шаг 1
Открыв документ Word, нажмите на ленте кнопку «Вставить» и нажмите «SmartArt».
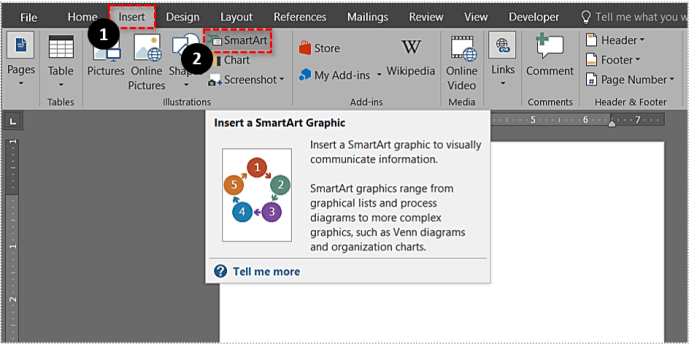
Шаг 2
В раскрывающемся списке нажмите «Изображение». Выберите макет, который вы хотите использовать. После выбора он появится в документе.
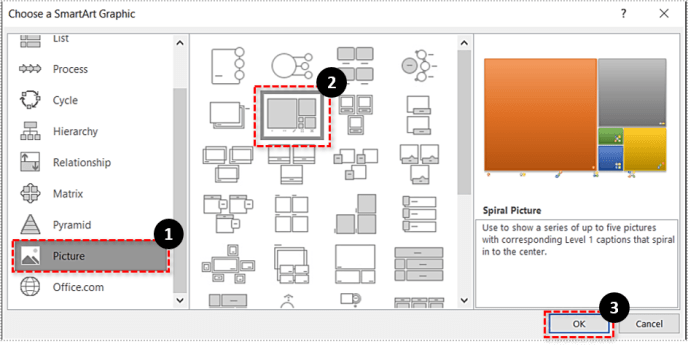
Шаг 3
Добавьте свои фото в шаблон.
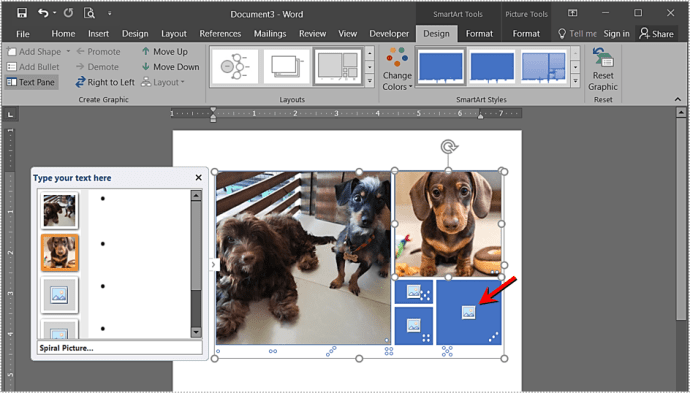
Размер ваших фотографий будет автоматически изменен в соответствии с шаблоном создания коллажа.
Коллаж из слов
Во время нашего тестирования создание коллажа Word заняло около десяти минут, но вы можете потратить гораздо больше времени на совершенствование дизайна. И есть отличный способ обойти невозможность экспорта в Word в формате JPEG или PNG.
Вместо экспорта документа вы можете сделать снимок экрана и получить коллаж в формате JPG или PNG. В зависимости от характеристик вашего компьютера вы можете получить коллаж HD, готовый для социальных сетей.

