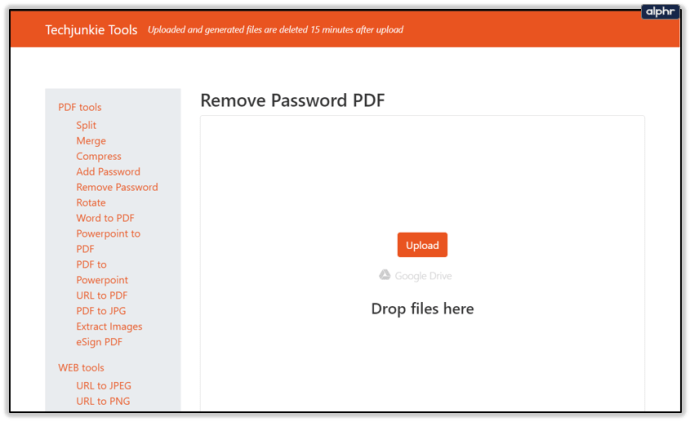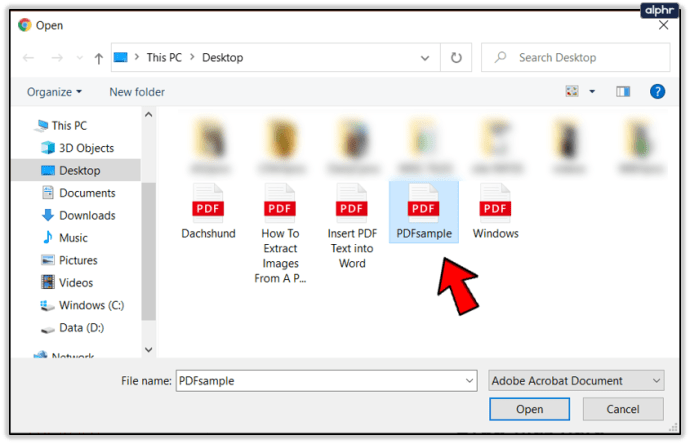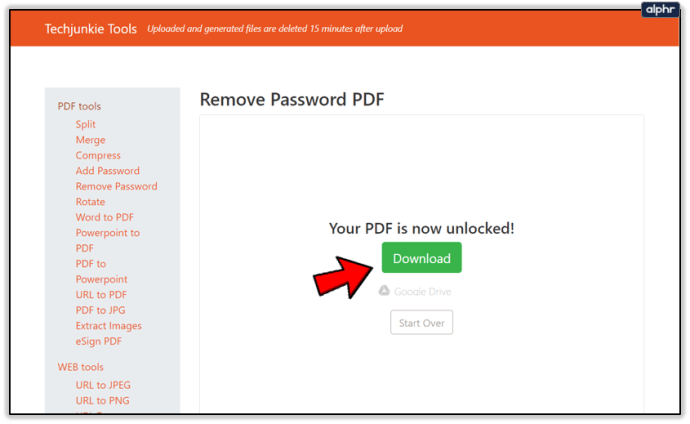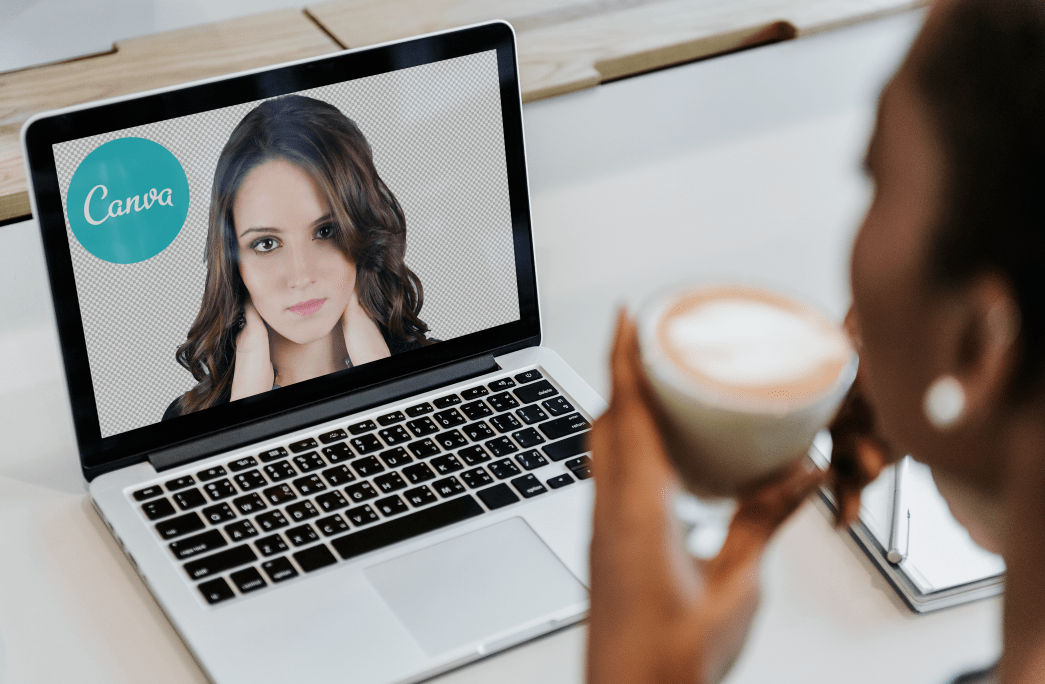Файл PDF - это вид электронного файла, который содержит все элементы печатного документа, которые вы можете просматривать, распечатывать или делиться с кем-то другим. PDF расшифровывается как Portable Document Format. Файлы PDF создаются с использованием Acrobat или аналогичных продуктов и обычно используются для создания журналов, брошюр, электронных книг, рабочих листов и других подобных документов, где создатель хочет сохранить исходный формат.
Некоторым пользователям PDF может потребоваться защитить свои PDF-документы паролями. Установка паролей ограничивает определенные функции PDF, такие как печать и редактирование.
Ваш PDF-файл очень легко защитить паролем, чтобы предотвратить несанкционированный доступ с помощью редактора Adobe PDF или стороннего программного обеспечения. Однако это также означает, что также может быть утомительно удалить этот пароль, чтобы сделать файл легкодоступным для других. Это не значит, что вы не можете этого сделать. Давайте рассмотрим различные способы удаления пароля из файла PDF.

Типы паролей PDF
Есть два типа паролей PDF: пароль доступа и пароль для открытия документа. Пароль разрешения ограничивает редактирование, печать и копирование содержимого файла PDF. Хотя получатели по-прежнему могут открывать файл, они не смогут выполнять ни одно из указанных действий без ввода правильного пароля. Второй тип пароля, пароль открытия документа, требует от пользователя ввода пароля перед открытием файла.
Сторонние инструменты
Вы также можете использовать сторонние инструменты для удаления паролей в файлах PDF. Большинство этих инструментов доступны бесплатно, но мы рекомендуем TechJunkie Tools, которые безопасны и бесплатны.
Разблокировка PDF от TechJunkie
Если вам сложно загрузить и установить программное обеспечение для удаления паролей PDF, вы можете обработать свой файл онлайн и использовать наш инструмент для удаления паролей PDF. Есть много веб-сайтов, которые могут это сделать, но мы рекомендуем наши собственные из-за простоты, безопасности и цены (бесплатно). Выполните следующие простые шаги, чтобы разблокировать PDF-файл с помощью этого онлайн-инструмента.
- В браузере перейдите по адресу //tools.techjunkie.com/pdf/unlock.
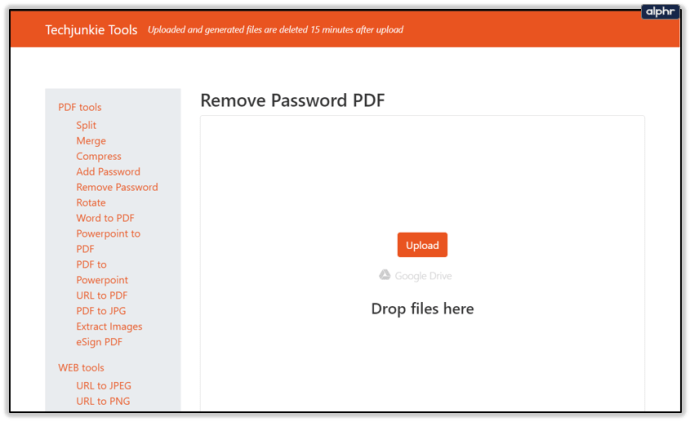
- Нажмите Выберите файл и загрузите PDF-файл, который хотите открыть.
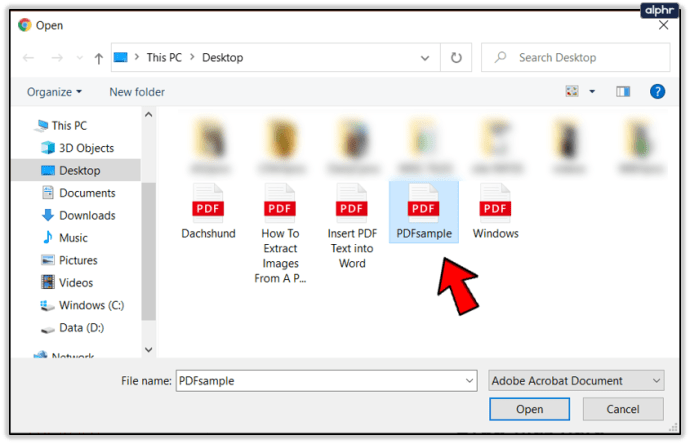
- Когда загрузка будет завершена, введите пароль для своего PDF-файла и нажмите Ok. Ваш файл должен быть готов за секунды.

- Загрузите, как только закончите обработку.
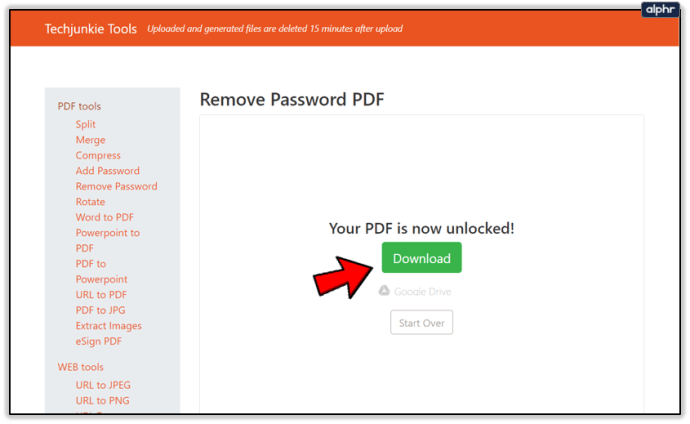
Удаление паролей PDF с помощью Google Chrome
Если вам нужен бесплатный инструмент от надежного издателя, который поможет вам удалить пароль для файла PDF, Google Chrome занимает первое место в списке. Это особенно актуально, если вам нужен инструмент, работающий как на Windows, так и на Mac. Веб-браузер имеет встроенное средство записи PDF-файлов и средство чтения PDF-файлов, которые можно объединить для удаления пароля из PDF-документа.
Чтобы использовать его, сначала перетащите PDF-файл, заблокированный паролем, в браузер Google Chrome. Вам будет предложено ввести пароль, установленный для файла, чтобы получить доступ к тексту. Введите этот пароль и нажмите Представлять на рассмотрение чтобы открыть его.

Затем переместите курсор в меню «Файл» в правом верхнем углу Google Chrome и выберите Распечатать. Или вы можете нажать Ctrl + P если вы используете ОС Windows или Cmd + P на iOS. Выбирать "Сохранить как PDF”В качестве целевого принтера. Затем нажмите кнопку Сохранить кнопка. Теперь ваш PDF-файл будет сохранен на вашем рабочем столе с удаленным паролем. Это означает, что PDF-файл не будет предлагать вам ввести пароль, когда вы повторно откроете его в браузере Chrome.

Другой вариант, особенно если на вашем компьютере включен Google Cloud Print, - это выбрать место назначения как «Сохранить на Google Диске». Версия вашего PDF-файла без пароля будет сохранена на Google Диске из браузера Chrome.
Использование Adobe Acrobat
Разрешенный способ избавиться от пароля PDF - использовать инструмент Adobe Acrobat Pro. Вы можете загрузить 30-дневную пробную версию программного обеспечения, которая поможет вам в этом без необходимости установки сторонних приложений. Полная версия программного обеспечения Adobe Acrobat Pro доступна, если вам нужно использовать другие его функции.
Для начала откройте защищенный паролем PDF-документ с помощью Adobe Acrobat Pro и введите пароль пользователя. Как только вы получите доступ, удалите пароль пользователя, а также пароль владельца. Пароль владельца используется для «изменения разрешений» для файла PDF, таких как редактирование, комментирование, печать, копирование и другие правки содержимого.

В главном пользовательском интерфейсе Adobe Acrobat щелкните значок замка в левой части окна и щелкните «Сведения о разрешении». Вы также можете нажать «Файл»> «Свойства» и перейти на вкладку «Безопасность».

Щелкните поле «Метод безопасности», затем выберите «Нет безопасности» из вариантов. Нажмите «ОК», чтобы удалить пароль и сохранить документ, чтобы применить новые изменения.