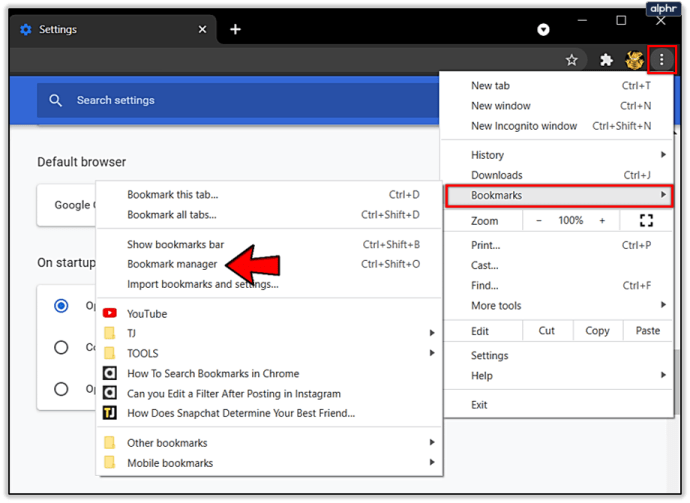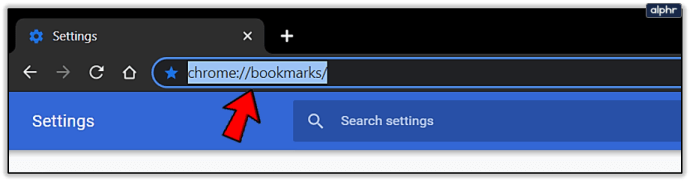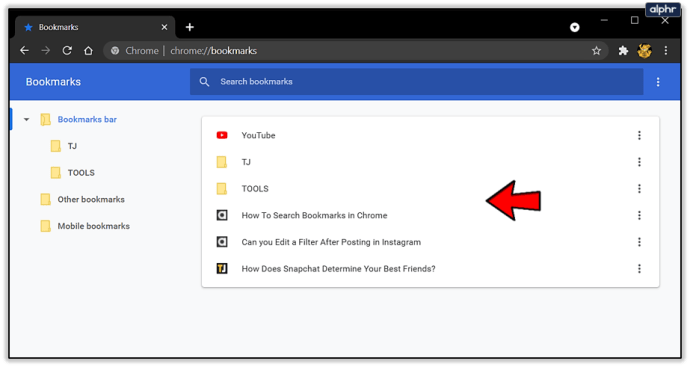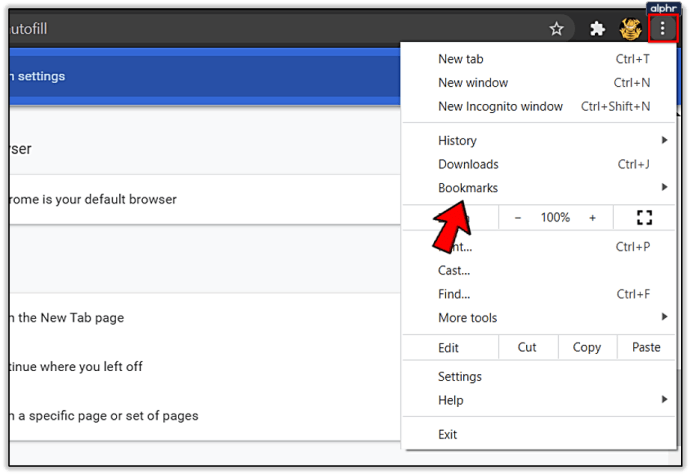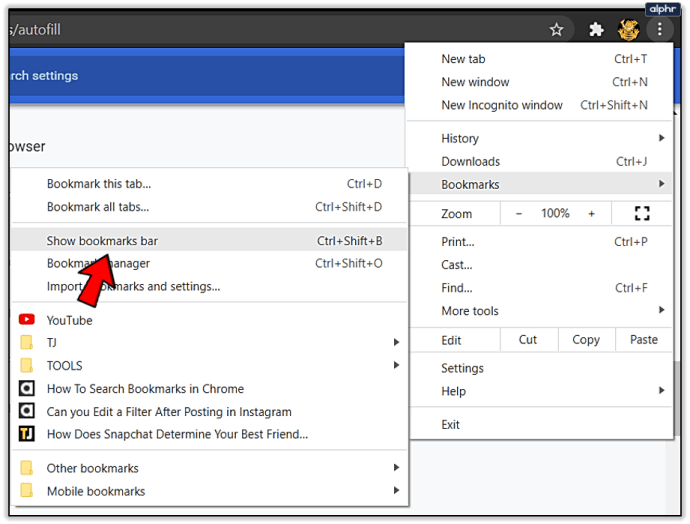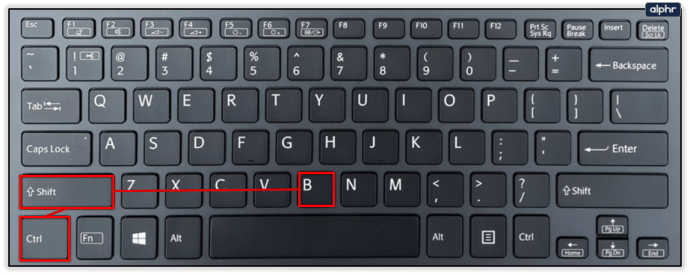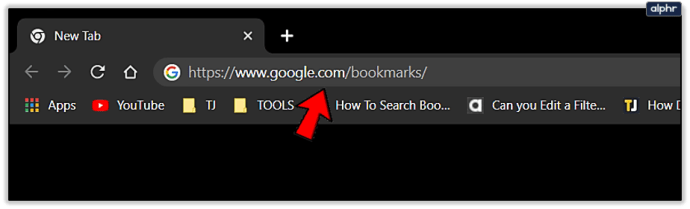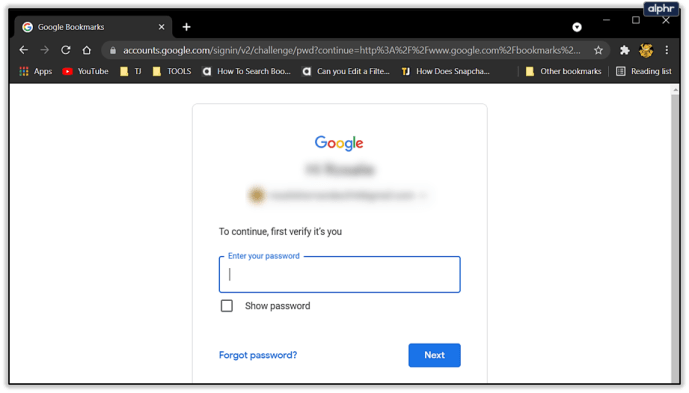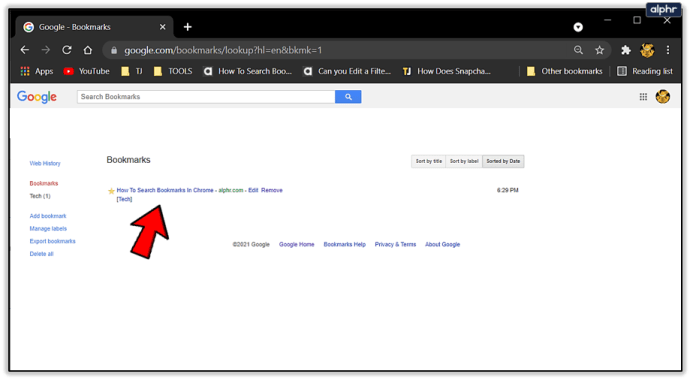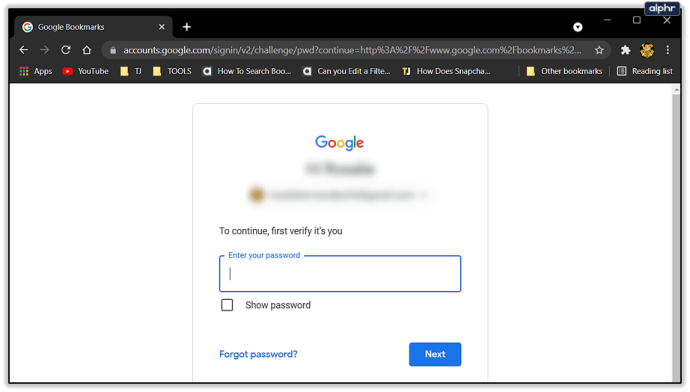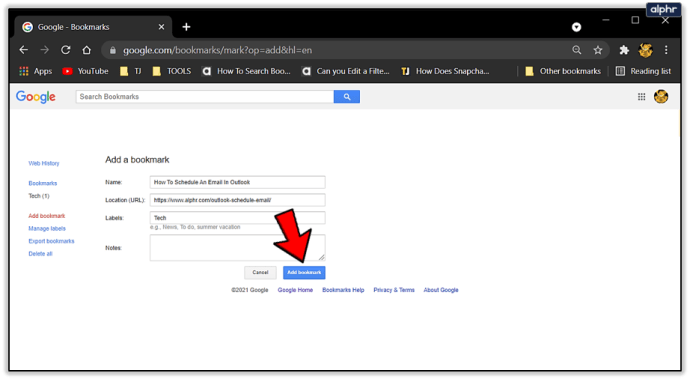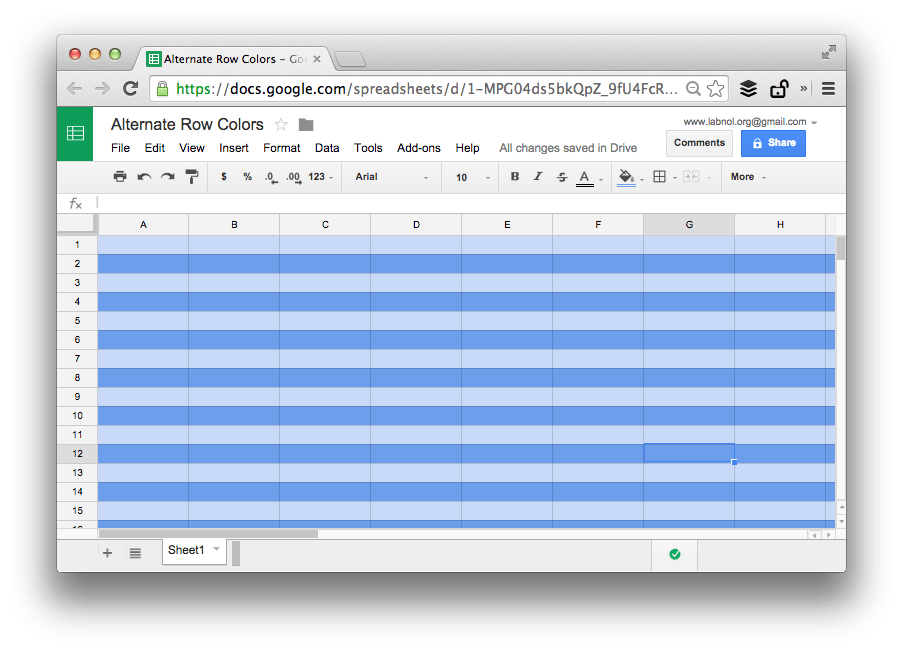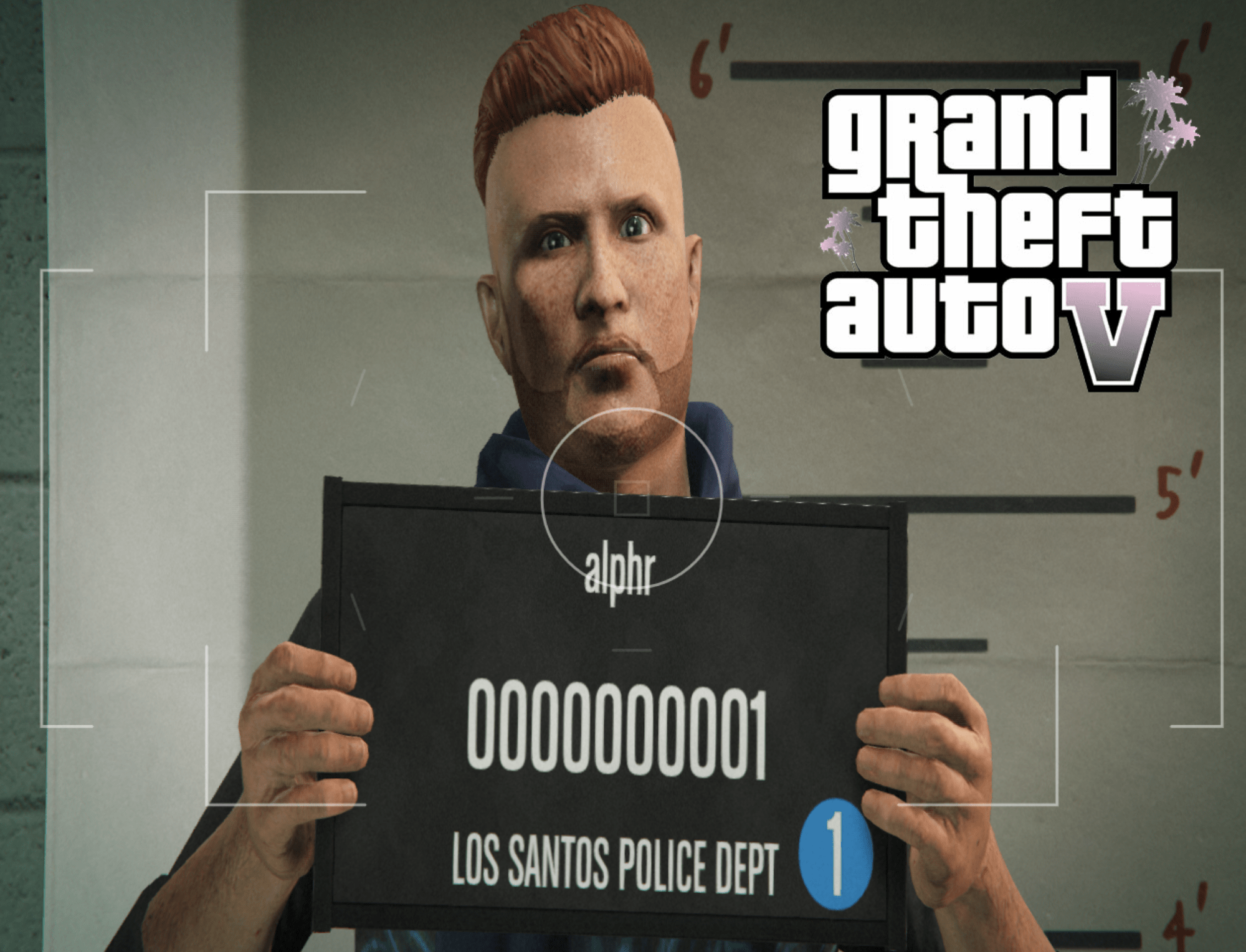Google Chrome - один из наиболее часто используемых интернет-браузеров в мире, он обладает множеством функций, призванных помочь вам настроить работу в Интернете по своему вкусу.

В этом отношении функция закладок особенно полезна, так как позволяет сохранять любимые веб-сайты и получать к ним доступ за несколько кликов. В следующей статье вы узнаете, как найти сайты, добавленные в закладки, тремя разными способами.

Поиск сайтов, отмеченных закладками
Вы можете сэкономить время, добавив в закладки часто посещаемые веб-сайты. Просто щелкните значок маленькой звездочки в правом конце строки поиска, чтобы добавить веб-сайт в свои закладки. Доступ к сайтам, добавленным в закладки, можно осуществить тремя способами. Вот как это сделать:

Метод 1 - Использование диспетчера закладок
Первый способ самый простой и выполняется с помощью диспетчера закладок.
- Запустите Google Chrome.
- Щелкните три горизонтальные линии под значком «x» в правом верхнем углу. Вы увидите всплывающее подменю. Найдите, где написано «Закладки», и выберите «Диспетчер закладок».
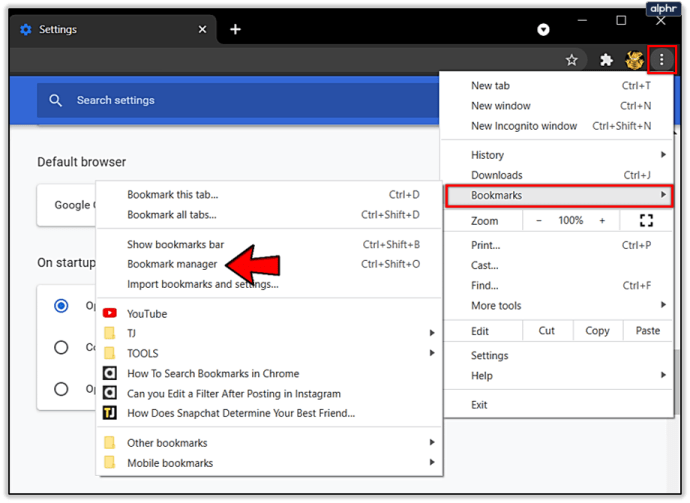
- Пользователи ПК могут получить доступ к диспетчеру закладок, нажав Ctrl + Shift + O, или вы можете скопировать «chrome: // bookmarks /» в строку поиска и напрямую загрузить закладки. Пользователи Mac могут использовать сочетание клавиш Cmd + Option + B.
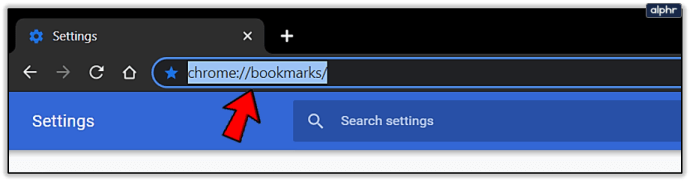
- Появится список ваших закладок веб-сайтов. Вы можете упорядочить свои закладки по папкам и открывать их отсюда, дважды щелкнув по ним. Используйте строку поиска в верхней части страницы, чтобы найти то, что вы ищете.
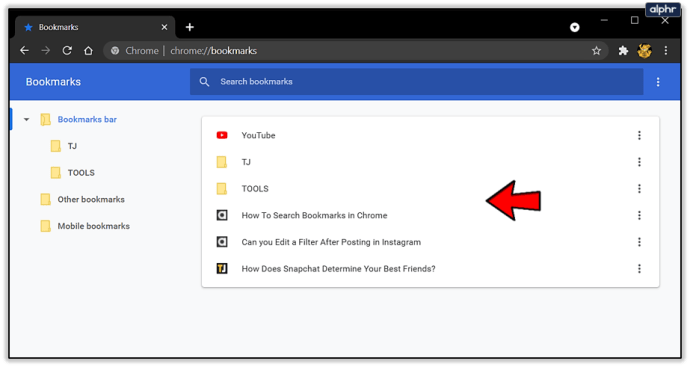
Метод 2 - Использование панели закладок
Панель закладок позволяет загружать сохраненные веб-сайты одним щелчком мыши. Панель расположена под панелью поиска, и все, что вам нужно сделать, чтобы перейти на свой любимый веб-сайт, - это нажать на него. Вот как вы можете настроить панель закладок:
- Запустите Google Chrome.
- Нажмите на три вертикальные точки в правом верхнем углу и наведите указатель мыши на «Закладки».
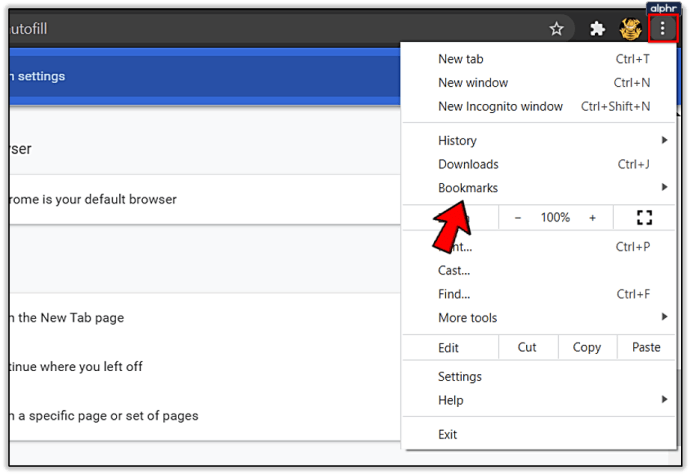
- Появится подменю. Выберите «Показать панель закладок», чтобы она отображалась под строкой поиска.
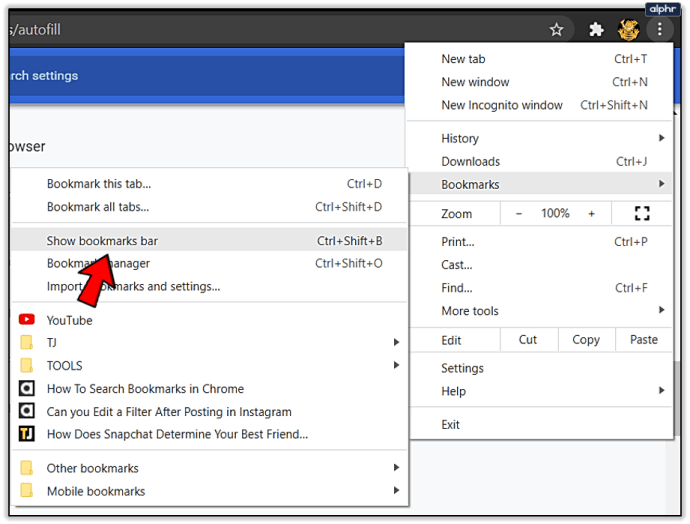
- Щелкните закладку, которую хотите открыть, и сайт сразу загрузится. Вы также можете получить доступ к панели закладок, нажав Ctrl + Shift + B. Если вы хотите просматривать свои закладки, глядя на значки веб-сайтов, этот метод для вас.
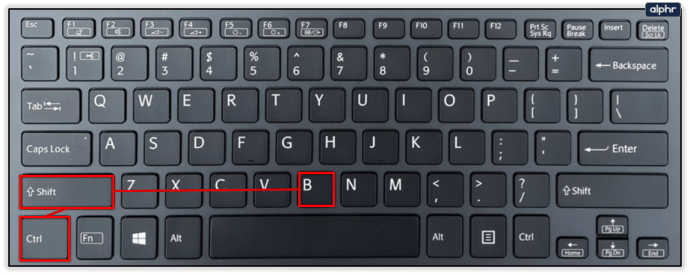
Метод 3 - Использование страницы закладок Google
Вы можете использовать закладки Google, если хотите, чтобы ваши закладки были доступны для всех используемых вами устройств. Добавляя их в закладки Google, вы можете просто войти в систему, используя свою учетную запись Google с любого устройства, и найти сайты, отмеченные закладками. Вот как это можно настроить:
- Откройте Google Chrome.
- Скопируйте «//www.google.com/bookmarks/» в строку поиска, чтобы получить доступ к закладкам Google.
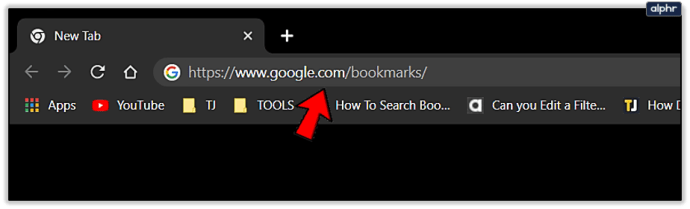
- Войдите, используя свои учетные данные Google.
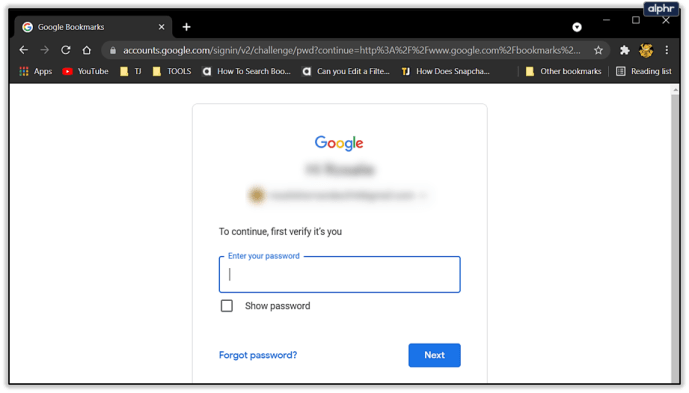
- Ваши закладки отобразятся в списке. Вы можете получить к ним доступ с любого устройства или браузера, поскольку они хранятся в вашей учетной записи Google, а не на вашем устройстве.
- Щелкните закладку, чтобы открыть веб-сайт. Вы можете найти определенные сайты в своих закладках, используя панель поиска вверху, а также можете выбрать, хотите ли вы отсортировать их по названию, метке или дате добавления.
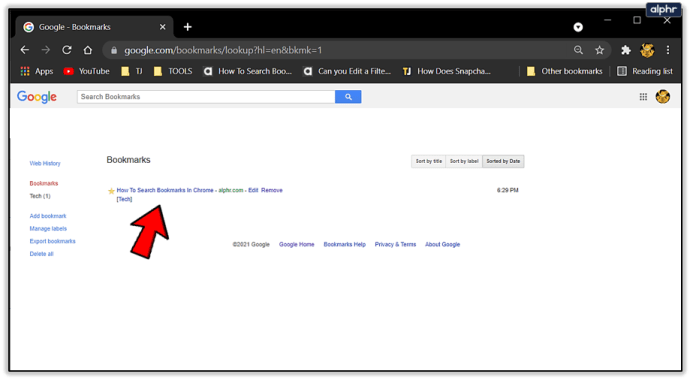
Как добавить закладки Google
Добавление любимых веб-сайтов в закладки Google немного сложнее, чем их добавление в браузер. Вам нужно будет добавить каждый веб-сайт вручную из вкладки закладок Google. Вот что вам нужно сделать для создания закладок Google:
- Откройте Google и перейдите на страницу закладок.
- Введите свои учетные данные Google и загрузите страницу.
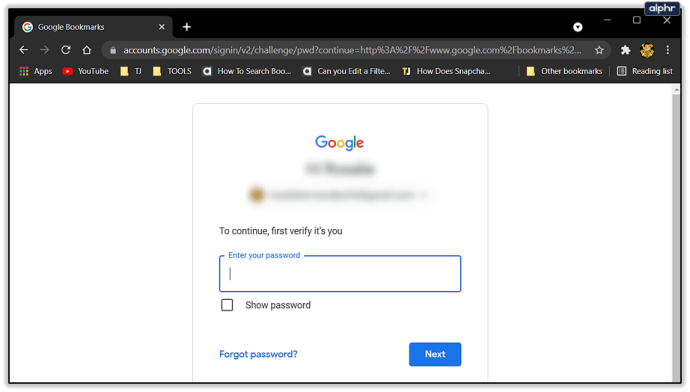
- Выберите «Добавить закладку».

- Создайте собственную закладку. Введите имя закладки, скопируйте URL-адрес в поле, пометьте закладку, чтобы получить дополнительную информацию о ее содержании, и при необходимости добавьте примечания.

- Нажмите «Добавить закладку», чтобы добавить сайт в закладки Google.
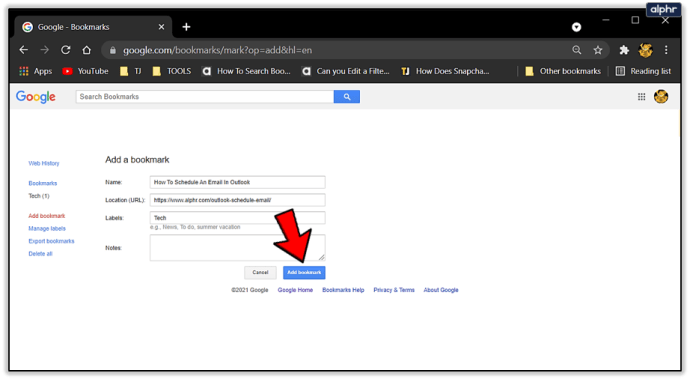
- Теперь вы можете получить доступ к своим любимым сайтам с любого устройства или браузера.

- Повторите процесс для каждого веб-сайта, который хотите добавить в закладки в Google.
Как управлять закладками
Теперь вы знаете, где искать свои закладки и как добавлять новые. В этом разделе мы дадим вам несколько советов по управлению закладками Chrome.
В Chrome вы можете добавлять, удалять, редактировать и даже менять порядок закладок. Процесс для каждого довольно прост.
Во-первых, давайте рассмотрим, как изменить порядок панели инструментов закладок. Эта строка находится вверху вашей веб-страницы (под адресной строкой). Панель закладок со временем может сильно загромождаться и перестать работать. К счастью, управлять закладками на этой панели очень просто. Чтобы изменить порядок закладок на панели инструментов, нажмите и удерживайте закладку и переместите ее вперед или назад в зависимости от того, где вы хотите ее разместить. Если вы щелкните закладку правой кнопкой мыши, вы можете отредактировать или удалить ее.

Затем вы можете редактировать существующие закладки на странице закладок. Просто откройте страницу в Chrome и нажмите на три точки рядом с закладкой, которую хотите отредактировать. Затем нажмите «Изменить».

Обновите URL-адрес или имя закладки и нажмите «Сохранить».

Часто задаваемые вопросы
Вот еще несколько ответов на ваши наиболее часто задаваемые вопросы
Я случайно спрятал панель закладок. Как мне его вернуть?
Если вы используете Google Chrome, панель закладок должна появиться прямо под адресной строкой. Если вы его не видите, не волнуйтесь, его легко включить. Все, что вам нужно сделать, это использовать простую комбинацию клавиш, чтобы восстановить панель закладок. Пользователи Mac могут использовать клавиши command + shift + b. Пользователи ПК могут восстановить панель закладок с помощью сочетания клавиш control + shift + b.
Могу ли я искать закладку по имени?
Абсолютно! Хотя это не самый простой процесс. Чтобы найти одну из ваших закладок по имени, вам нужно посетить страницу диспетчера закладок. Используя строку поиска вверху, введите название нужной закладки. Список автоматически появится с отфильтрованными результатами.

Создайте список любимых сайтов
Закладки могут избавить вас от многих проблем при работе в Интернете. Первые два упомянутых метода упростят вам загрузку ваших любимых веб-сайтов при использовании Google Chrome, а третий метод позволяет вам получить доступ к закладкам с любого устройства или браузера.
При необходимости добавляйте и удаляйте закладки, и вы сможете отслеживать свои беседы. Вы также можете использовать функцию поиска по закладкам, чтобы найти именно то, что вы ищете.
Какие сайты вы добавили в закладки? Расскажите нам в разделе комментариев ниже.