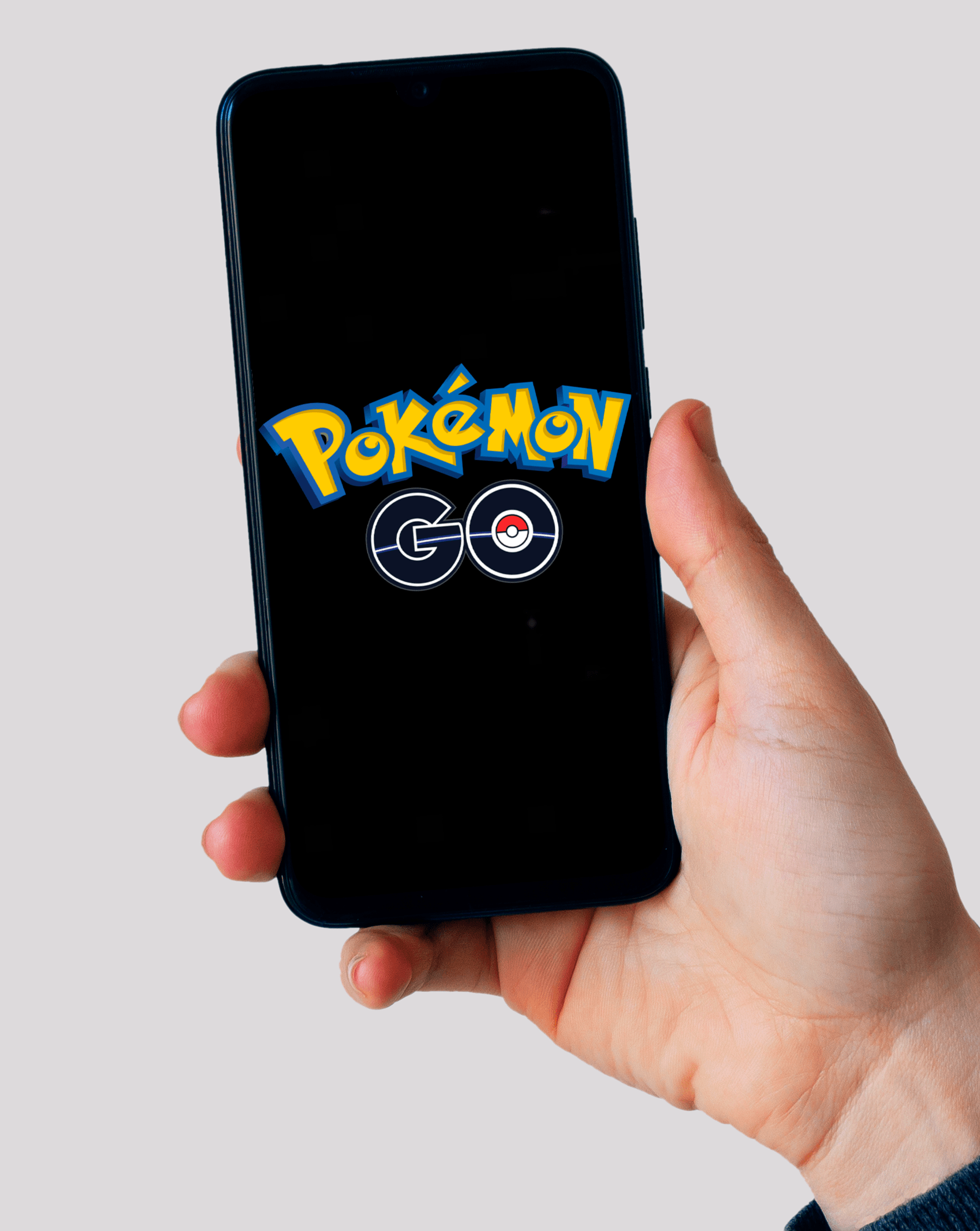Screencastify - один из самых популярных и удобных инструментов для захвата экрана. Скринкастинг часто требуется в срочном порядке, и в этом отделе Screencastify является более чем компетентным инструментом. Видео-трансляция всегда на расстоянии пары кликов с этим приложением.

Тем не менее, это приложение иногда подвержено проблемам. Даже технически подкованный человек может упустить из виду причину сбоя в работе популярного расширения для браузера.
Вот как решить вашу проблему и заставить Screencastify снова работать.
Включите правый микрофон
Возможно, вы включили не тот микрофон. Если вы используете ноутбук без внешних микрофонов или наушников, вы можете пропустить это возможное решение.
Однако, если вы используете микрофон или внешний инструмент, который может иметь встроенный микрофон, проблема может заключаться в том, что вы выбрали не тот.
Перед началом сеанса записи перейдите к расширению Screencastify в Chrome. Затем включите микрофон, установив флажок в поле net to the Микрофон Вход. Если это решит проблему, вы можете остановиться прямо здесь.
Однако велика вероятность, что по умолчанию выбран неправильный микрофон. Чтобы изменить этот параметр, выберите раскрывающееся меню, которое появляется, когда вы устанавливаете флажок Микрофон. Когда вы выбрали микрофон, который хотите использовать, вы увидите, что полоса рядом со значком микрофона загорается, когда вы говорите.

Может ли Chrome обнаружить ваш микрофон?
К сожалению, у некоторых пользователей возникают проблемы с расширением Screencastify даже после включения правильного микрофона. Дело в том, что Google Chrome не может обнаружить ваш микрофон.
Причина может заключаться в том, что сам браузер Chrome, который вы используете, конфликтует с вашим микрофоном. Чтобы проверить, так ли это, перейдите сюда и посмотрите, не обнаружен ли какой-либо звук. Если веб-сайт улавливает ваш звук, и Chrome, и ваш микрофон работают правильно. В этом случае лучше всего переустановить расширение Screencastify. Подробнее об этом позже.
Если упомянутый выше веб-сайт не обнаружил звука, проблема, вероятно, связана с отсутствием надлежащей связи между браузером Chrome и микрофоном.
Первым шагом здесь будет перезапуск браузера Chrome. Если проблема не исчезнет, щелкните значок с тремя точками в правом верхнем углу браузера и щелкните его. В раскрывающемся меню выберите Настройки. Перейдите в нижнюю часть вкладки "Настройки". Под При запуске название, выберите Открыть новую вкладку если не выбрано. Закройте браузер и снова запустите его.
Если проблема не исчезнет, попробуйте перезагрузить компьютер. Если ни одно из этих решений не помогло, вам, вероятно, придется переустановить расширение.
Проверьте настройки звука вашего компьютера
Проблемы, с которыми вы сталкиваетесь с помощью Screencastify, могут не иметь отношения к Chrome или Screencastify. Причиной этого могут быть настройки звука вашего компьютера. Вы должны убедиться, что ваш микрофон включен и не заглушен.
Чтобы проверить, все ли работает правильно, щелкните правой кнопкой мыши значок динамика в правом нижнем углу экрана и выберите Открыть настройки звука. Затем в разделе «Ввод» вы сможете выбрать предпочитаемое устройство и протестировать его.
Если ваш микрофон не отвечает, вам потребуется техническая поддержка от поставщика операционной системы или производителя компьютера.
Переустановите Screencastify
Вы можете переустановить Screencastify вручную. Чтобы удалить расширение, перейдите на его страницу в Google Web Store. Рядом с названием расширения вы найдете Удалить из Chrome значок. Щелкните по нему.
Или щелкните правой кнопкой мыши в любом месте панели расширений (расположенной справа от адресной строки). Затем выберите Управление расширениями из раскрывающегося меню. Прокрутите, пока не найдете Screencastify, или найдите его с помощью значка увеличительного стекла на этой странице. Затем выберите Удалять. Подтвердите, нажав Удалять опять таки. Вы перейдете на страницу 30-секундного опроса Screencastify по удалению. Вы можете закрыть эту вкладку, если собираетесь установить ее снова.

Теперь установите приложение еще раз. Найти его в Google Web Store, вероятно, является самым простым способом установки расширений Chrome.
После успешной установки Screencastify и включения микрофона вы сможете слышать звук и использовать приложение в полной мере.
Другие вопросы
Проблемы со звуком являются наиболее распространенными, когда дело доходит до Screencastify. Однако другие распространенные проблемы могут помешать правильному использованию расширения. Вот некоторые.
Мало места на диске
Screencastify сохраняет созданные вами видеоролики на своем компьютере перед их загрузкой на Google Диск. Для работы расширения требуется минимум 1 ГБ дискового пространства. Если ваше видео выйдет за борт, запись остановится, что приведет к уведомлению «Мало места на диске». Вы можете отключить эту функцию, но это может вызвать системные проблемы с вашим устройством. Лучше всего здесь освободить место на диске.
Не удалось начать запись
Эта ошибка возникает, когда Screencastify не запускается. Что-то может блокировать приложение, и в этом случае вам необходимо разрешить доступ к микрофону и камере на вашем устройстве. Перезагрузите компьютер и попробуйте снова использовать Screencastify.
Не могу войти
У вас могут возникнуть проблемы со входом в свою учетную запись на Screencastify. Это может быть связано с тем, что вы не включили сторонние файлы cookie. Чтобы решить эту проблему, перейдите в меню Chrome, перейдите к Настройкипрокрутите вниз, пока не увидите Передовойи щелкните его. Перейдите к Конфиденциальность а затем в Настройки контента. Нажмите Печенье и выключите Блокировать сторонние файлы cookie параметр.
Проблемы с Screencastify
Проблемы с микрофоном - самые распространенные проблемы с Screencastify. Однако многие другие проблемы могут помешать вам использовать расширение. Надеюсь, вы нашли решение в этой статье.
Удалось ли исправить Screencastify? Что было причиной проблемы? Не стесняйтесь посещать раздел комментариев ниже и делиться своими мыслями и опытом, а также любыми вопросами и советами, которые могут у вас возникнуть.