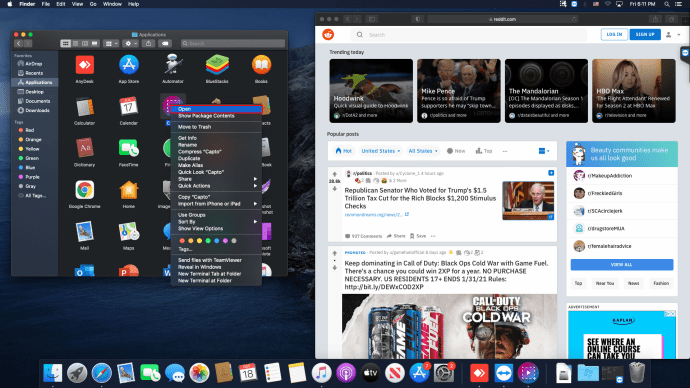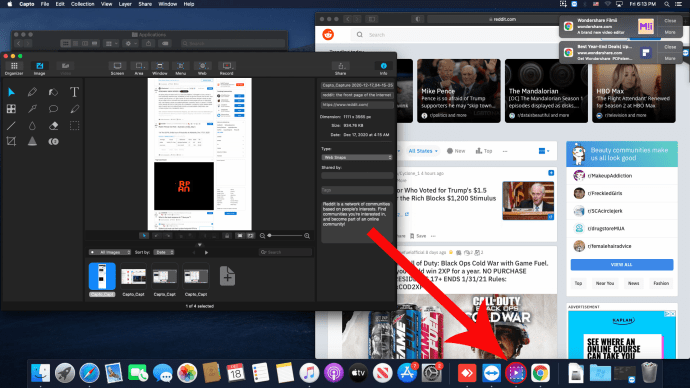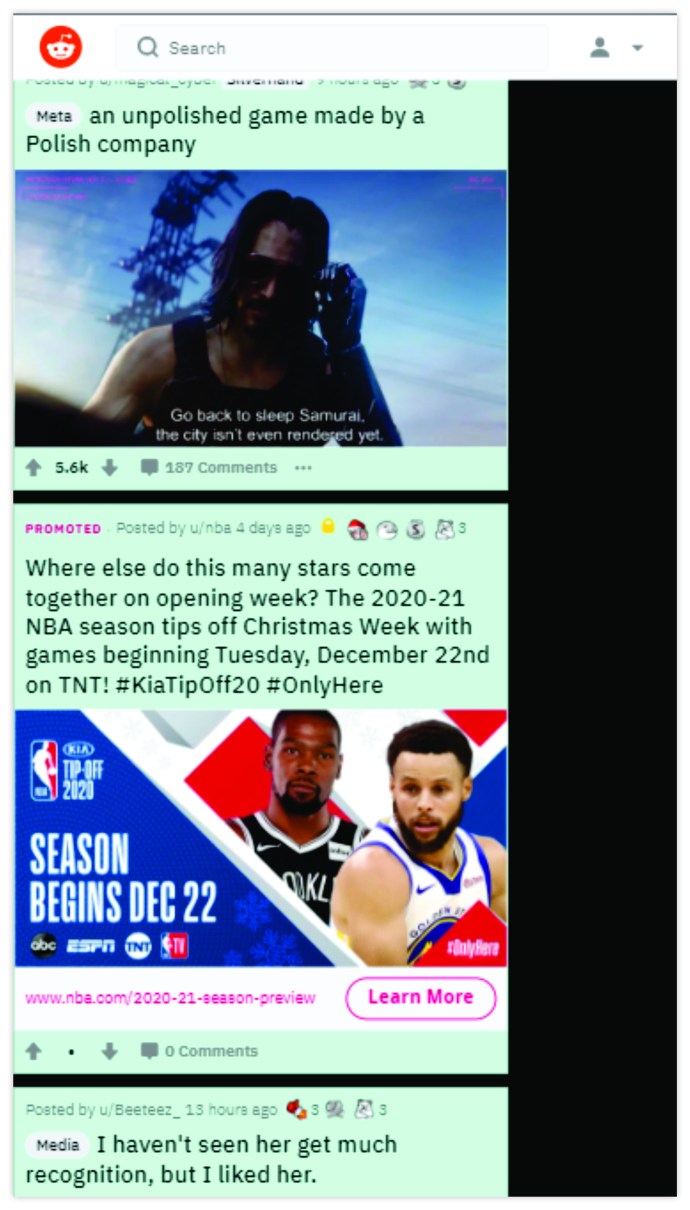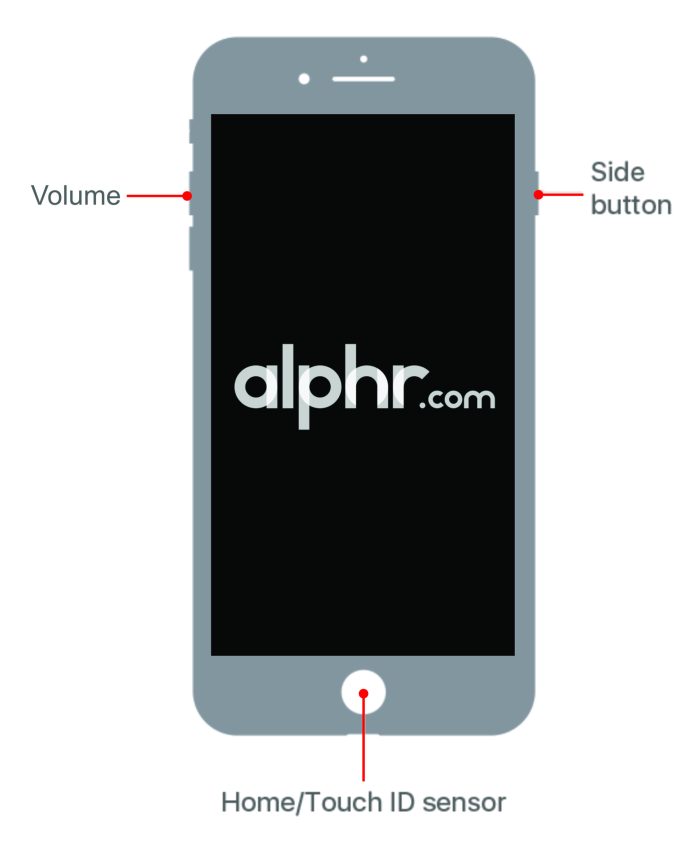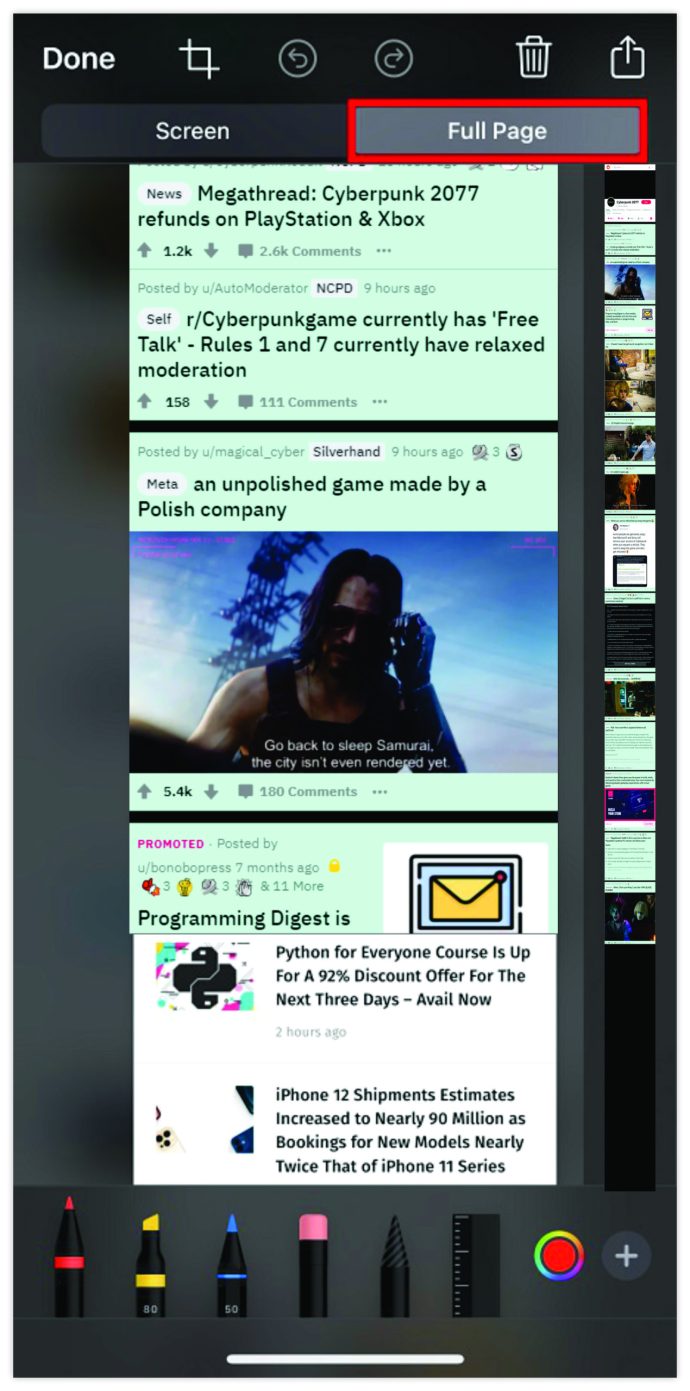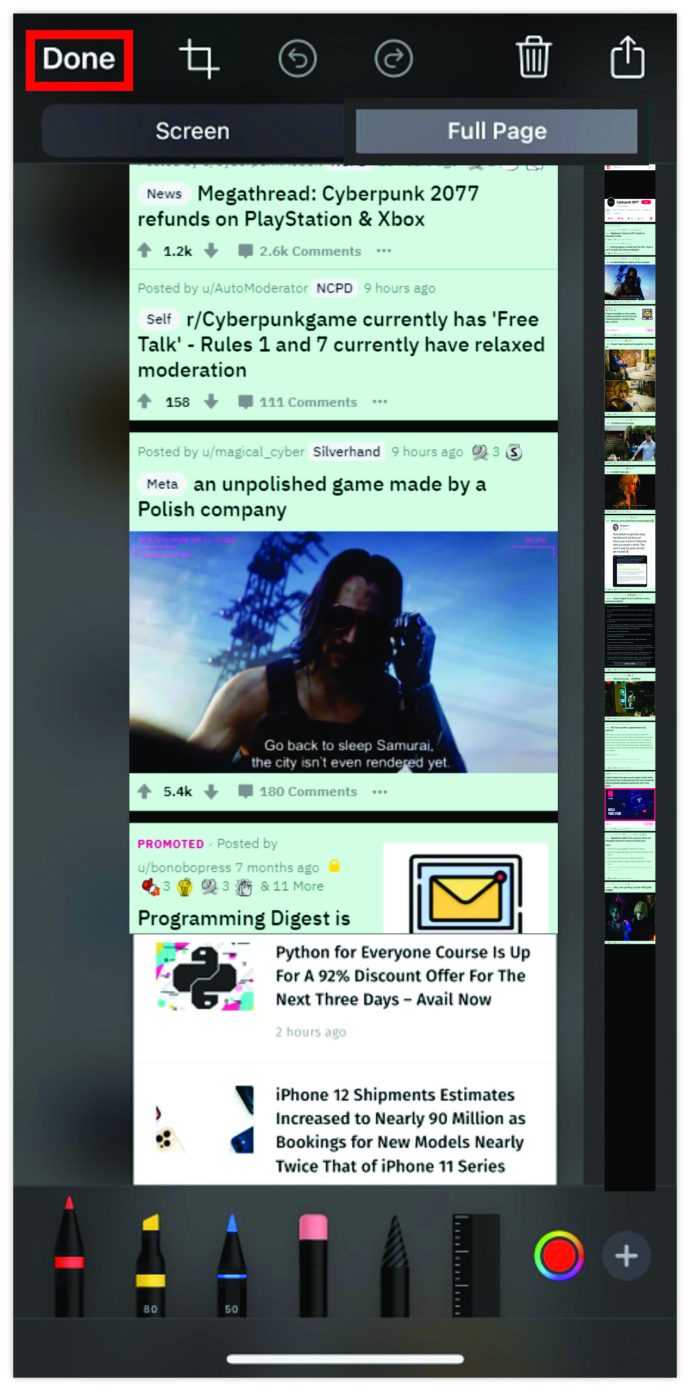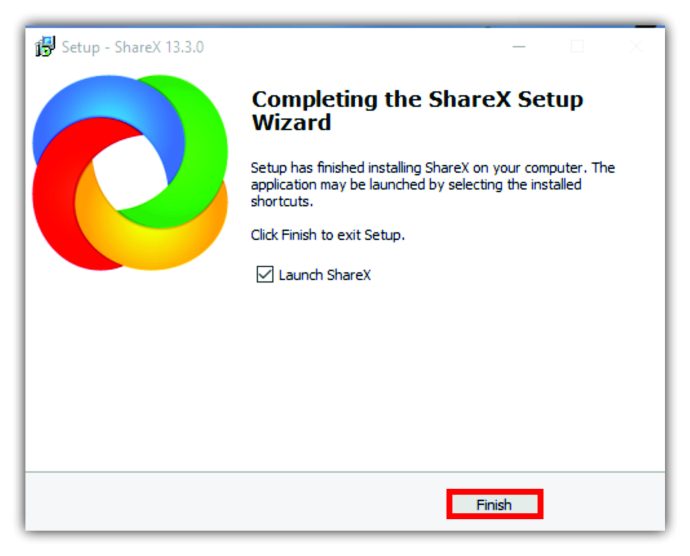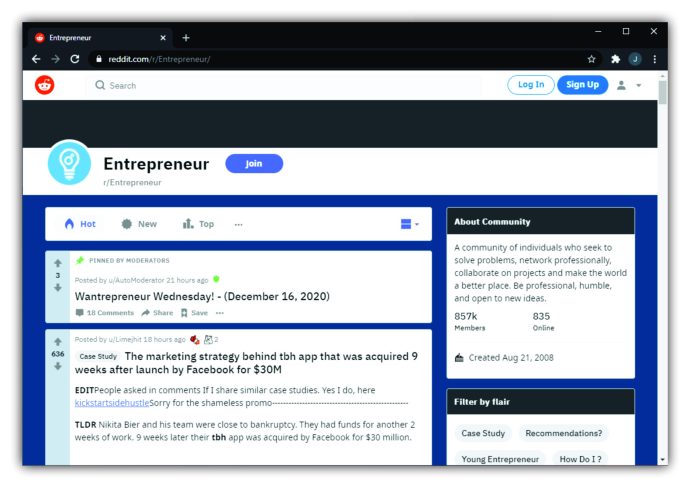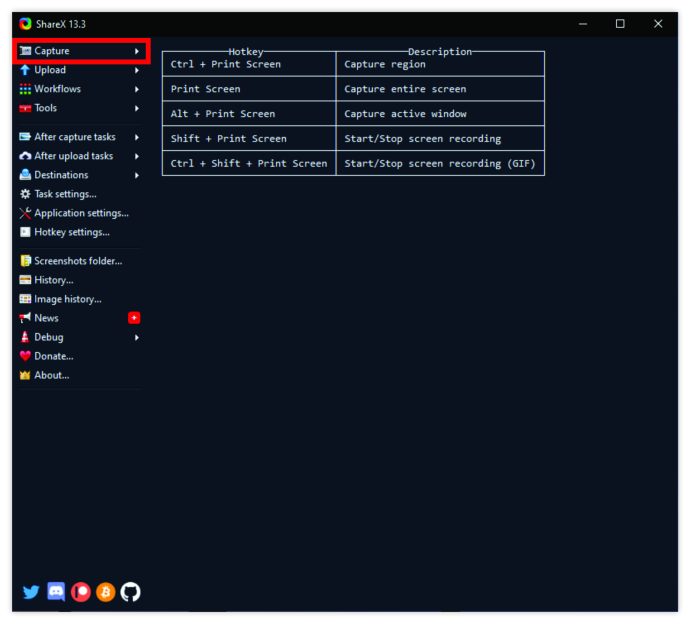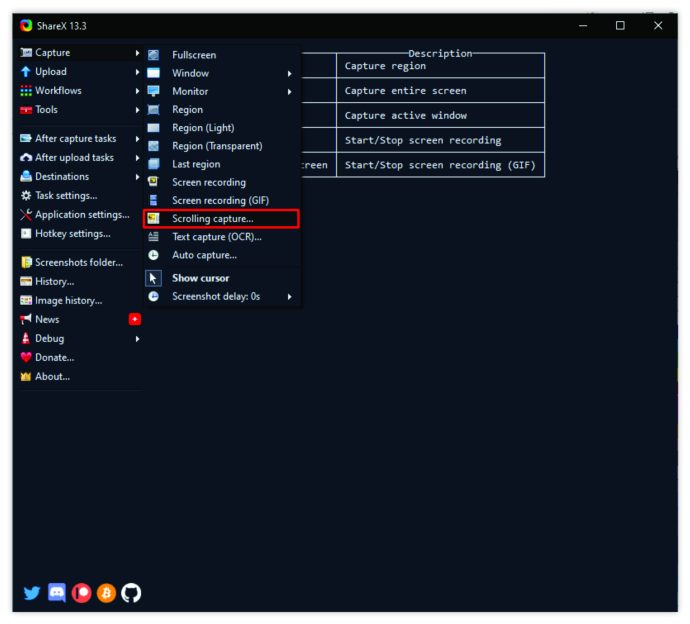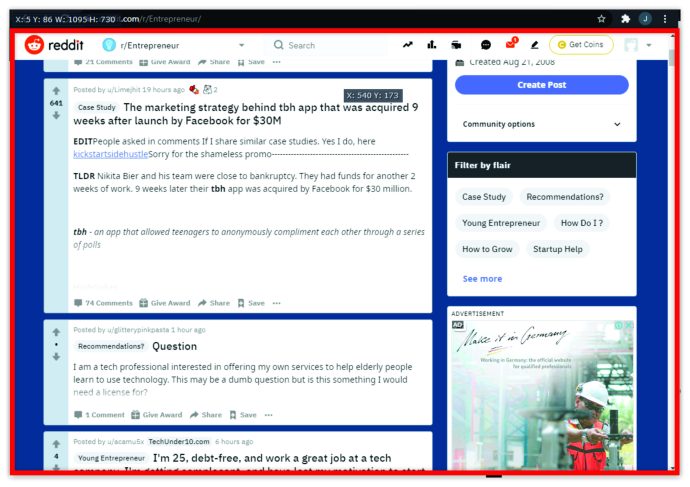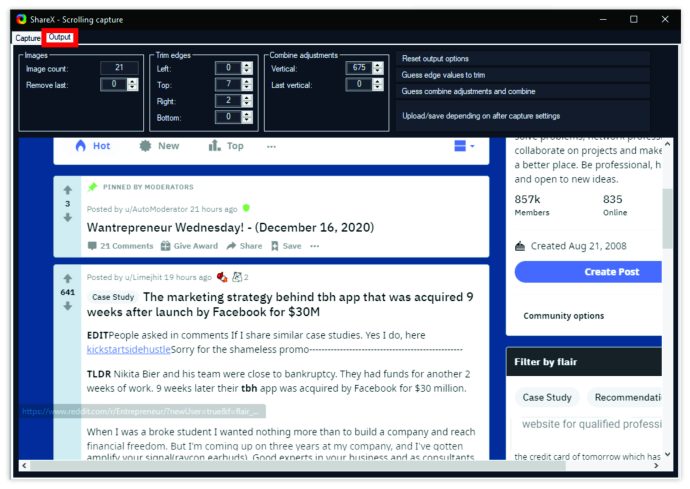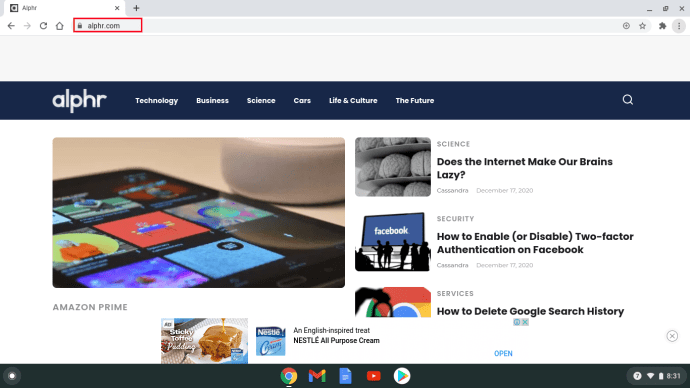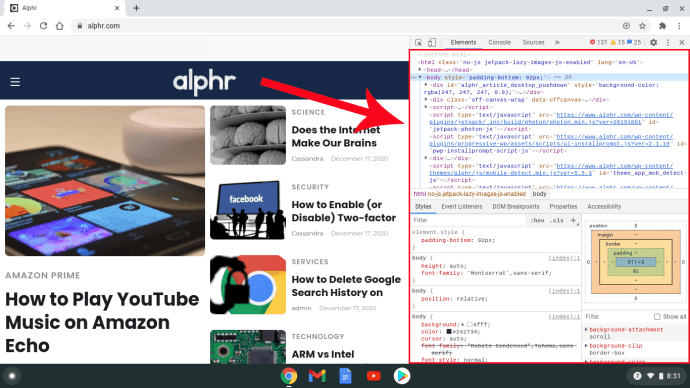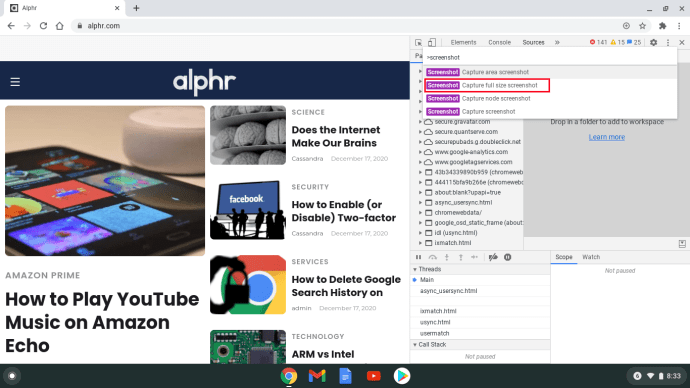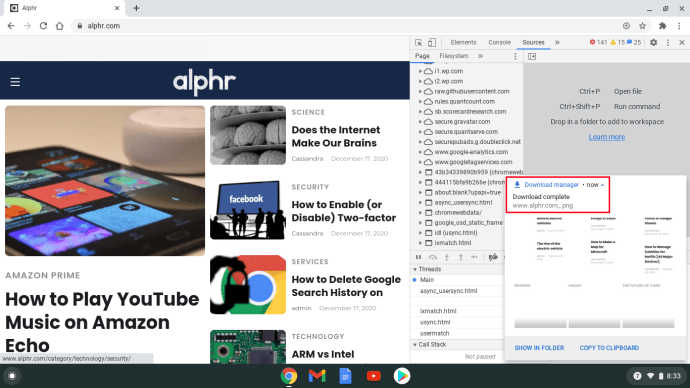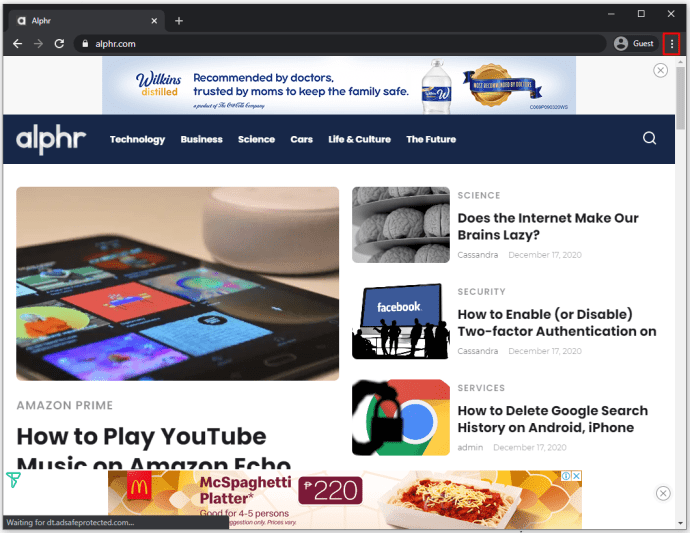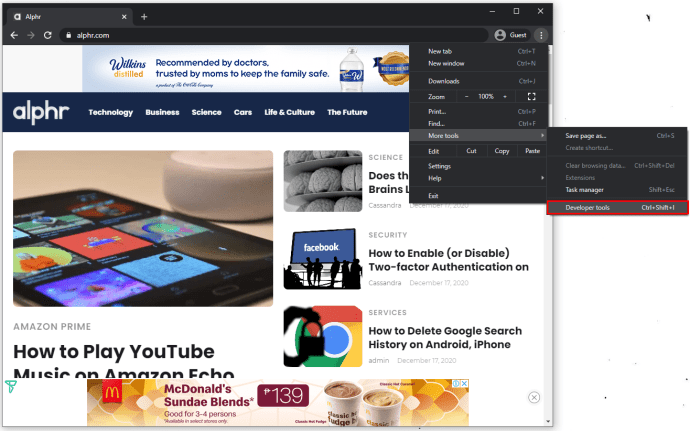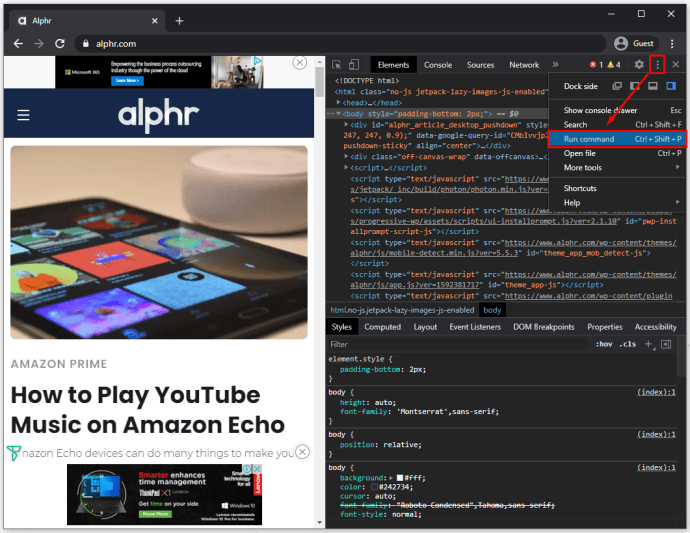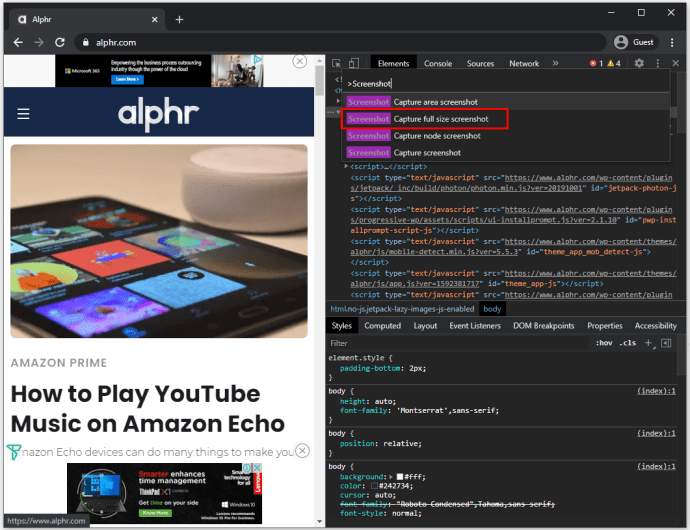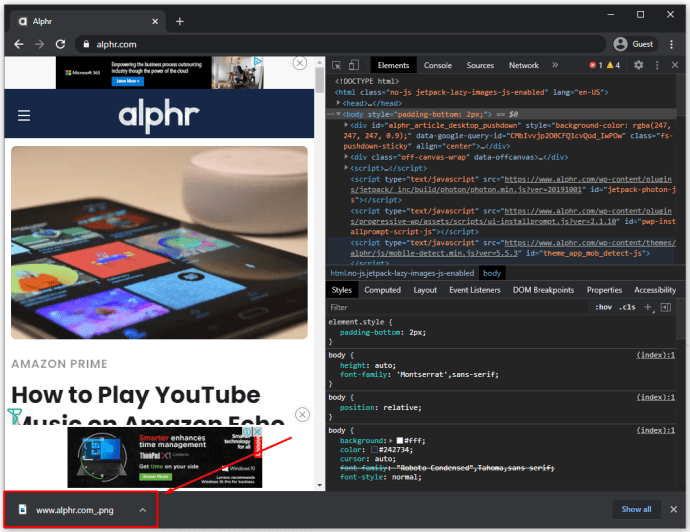Часто самый удобный способ что-то запомнить или сохранить информацию - это сделать снимок экрана. Но вместо того, чтобы делать несколько снимков экрана за раз, гораздо проще сделать скриншоты с прокруткой.

На некоторых устройствах эта функция встроена, на других - нет. Но это не означает, что вы не можете использовать обходные решения для создания скриншота с прокруткой независимо от того, какое устройство вы используете.
В этой статье мы подробно расскажем о том, как делать снимки с прокруткой, и ответим на некоторые из наиболее распространенных вопросов по этой теме.
Как сохранить веб-сайт как изображение на Mac
Пользователи Mac могут сделать снимок экрана, нажав Shift + Command + 5 на клавиатуре. На всплывающей панели они могут выбрать часть экрана, которую они хотят захватить.
Однако вы не можете использовать эту опцию для скриншота с прокруткой. Вам понадобится стороннее приложение Capto, средство записи экрана и редактор для Mac. Вот что вы делаете дальше:
- Откройте веб-сайт, который хотите привязать, а затем запустите Capto.
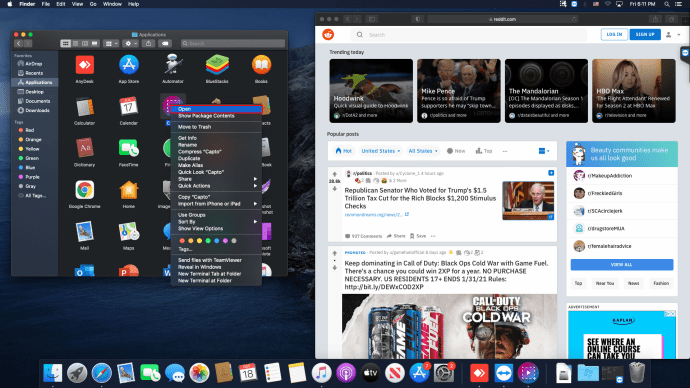
- На панели Capto выберите значок Capto в строке меню Mac.
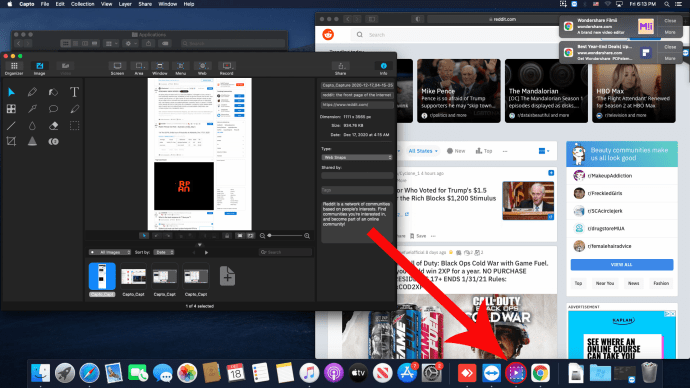
- Нажмите «Привязать активный URL-адрес браузера».

Это действие приведет к созданию снимка экрана на всю страницу. И изображение будет автоматически сохранено в библиотеке вашего Mac.
Как сохранить веб-страницу как изображение на iPhone
Если вы пользуетесь iPhone, скриншоты с прокруткой не встроены в ваше устройство. Один из вариантов - записывать экран во время прокрутки. Но в результате получится видеофайл, а не изображение, и это может быть не то, что вы ищете.
Вы по-прежнему можете создавать длинные скриншоты страниц, но только если вы используете браузер Safari на своем iPhone и iOS 13. Итак, если вы хотите сделать снимок экрана с полноэкранным веб-сайтом на своем iPhone, вот что вам нужно сделать:
- Запустите Safari и откройте веб-страницу, снимок экрана которой вы хотите сделать.
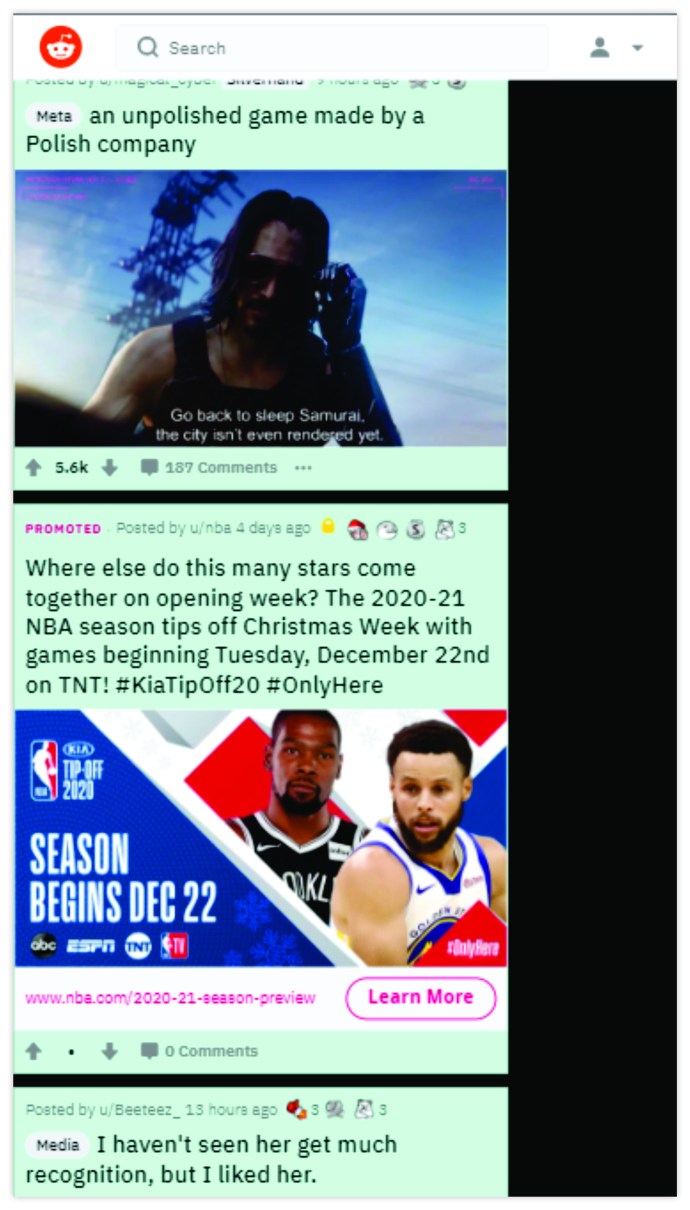
- Сделайте снимок экрана (увеличение громкости + боковая кнопка для iPhone с Face ID и кнопка «Домой» + кнопка питания для iPhone с Touch ID).
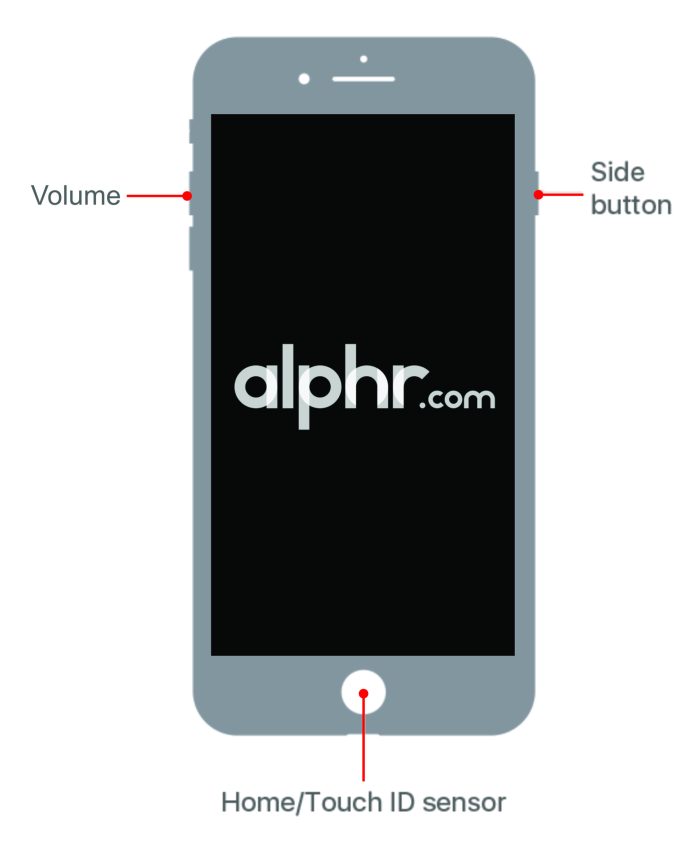
- Затем нажмите на предварительный просмотр, который появится на несколько секунд.
Теперь нажмите на вкладку «Полная страница» вверху экрана.
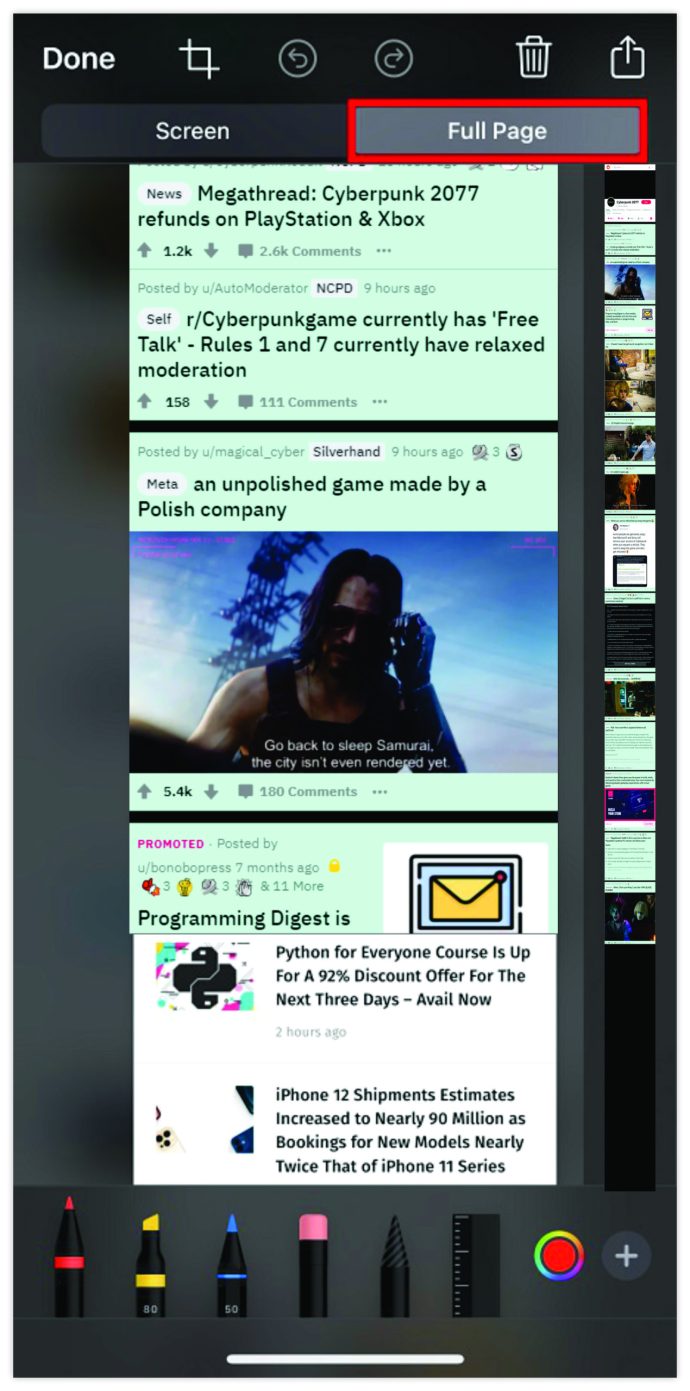
- Затем нажмите «Готово» и сохраните его на своем устройстве.
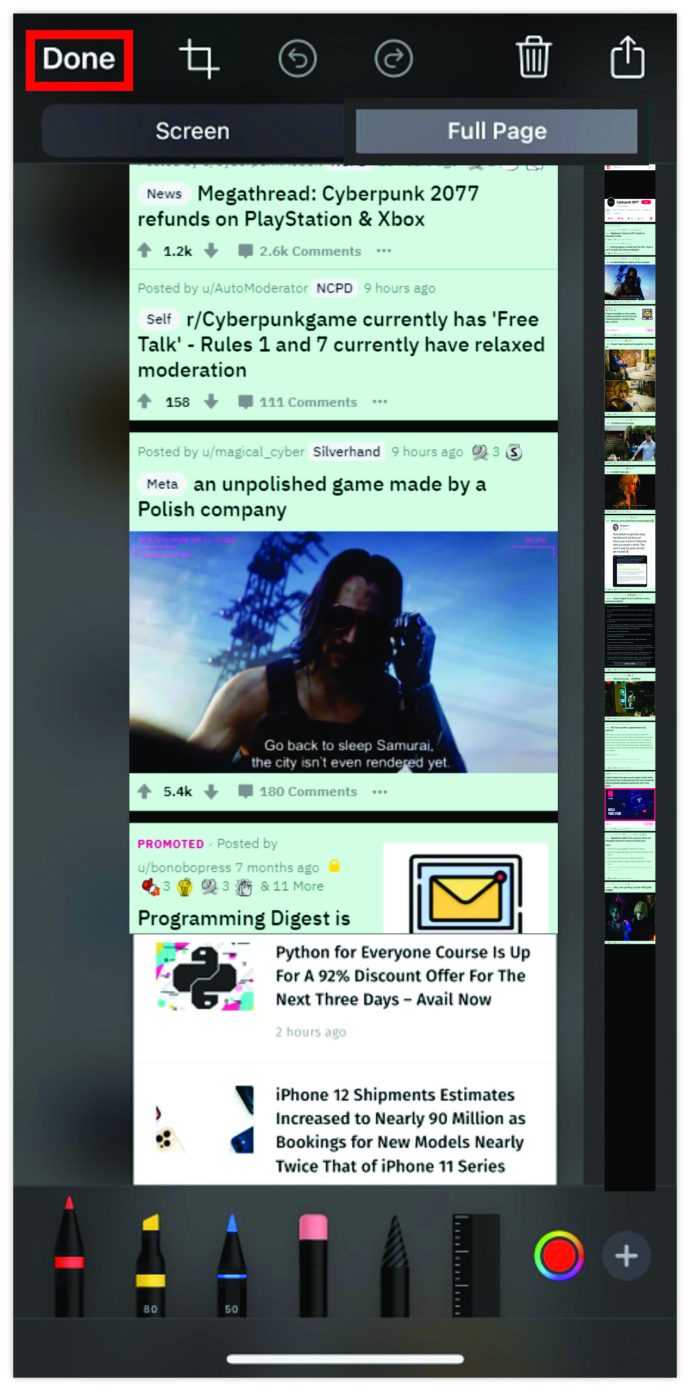
Как сохранить веб-сайт как изображение на ПК с Windows
Функция Print Screen невероятно полезна для пользователей Windows. Пока вам не понадобится прокручивать и делать снимки веб-страницы. Единственное обходное решение - использовать такое приложение, как ShareX. Это бесплатный инструмент для обмена файлами, создания снимков экрана и общей производительности. Вот как с его помощью можно делать скриншоты с прокруткой:
- Загрузите и запустите exe-файл ShareX.

- Следуйте инструкциям мастера настройки на экране и, когда закончите, нажмите «Готово».
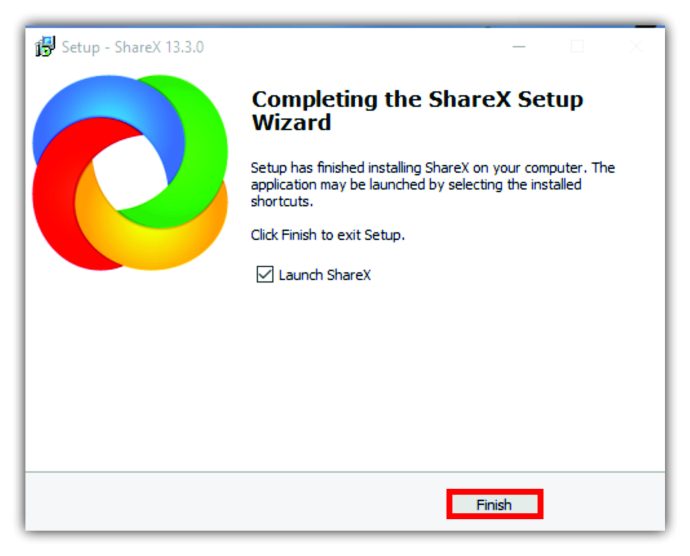
- Откройте нужную веб-страницу в фоновом режиме.
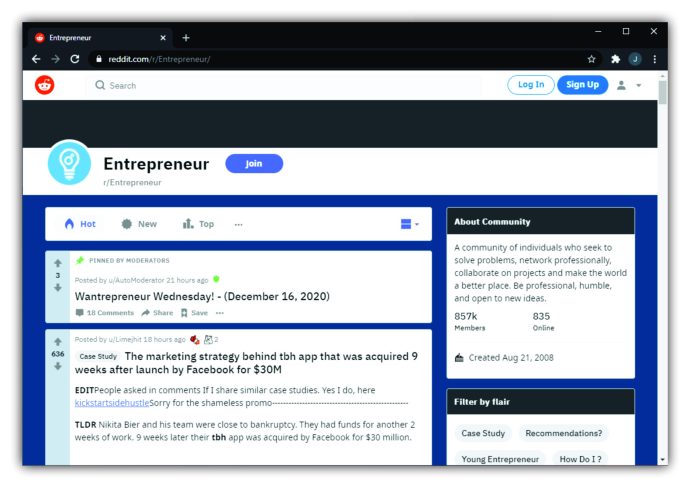
- Запустите ShareX и выберите «Захват» на левой панели.
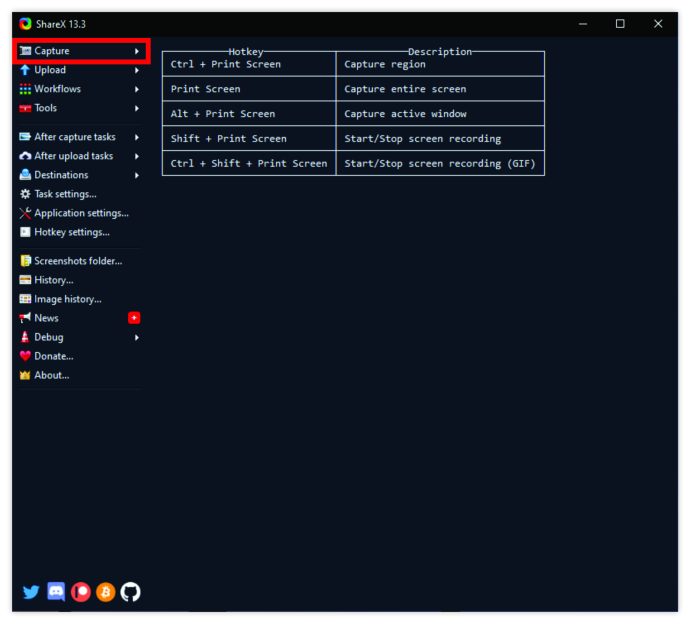
- Откроется другое меню. Оттуда выберите опцию «Прокрутка захвата…».
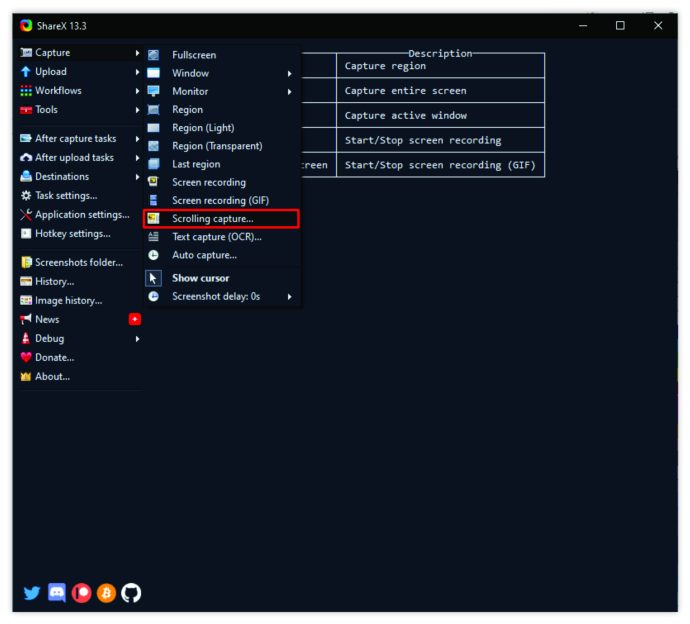
- Затем щелкните «Область захвата», а затем «Выберите окно или элемент управления для прокрутки».
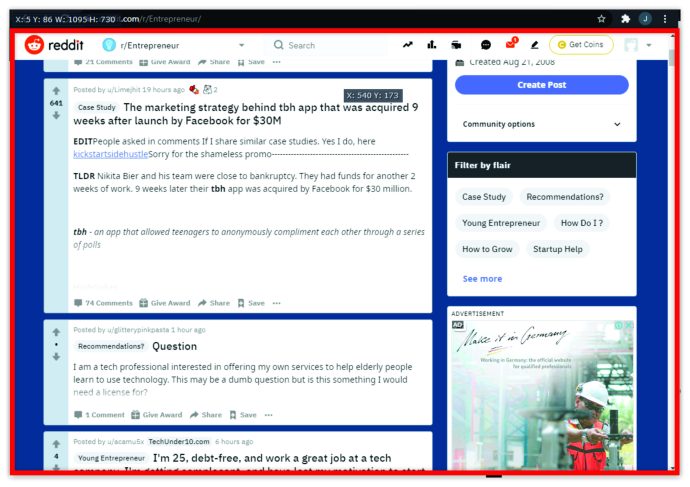
- Щелкните «Начать захват с прокруткой» и прокрутите страницу до конца. Затем появится окно вывода, в котором вы сможете загрузить или сохранить снимок.
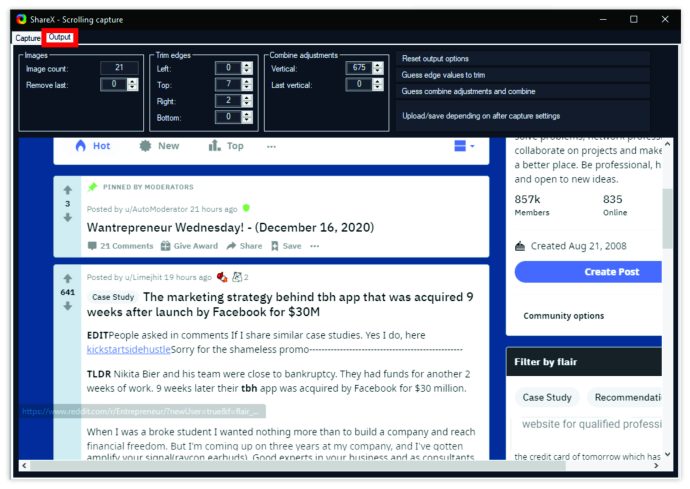
В ShareX вы сможете увидеть путь, по которому был сохранен скриншот вашей прокручиваемой веб-страницы.
Как сохранить веб-сайт как изображение на телефоне Android
Устройства Android - одни из немногих, в которых встроена функция прокрутки скриншотов. По крайней мере, большинство из них.
Samsung, Huawei, LG, Motorola и другие позволяют пользователям очень эффективно делать скриншоты долгих разговоров, сообщений в социальных сетях и веб-страниц. На примере мы покажем вам, как этот процесс выглядит на телефонах Samsung и Huawei.
Samsung
- Откройте веб-страницу, приложение или текстовое сообщение, снимок экрана которого вы хотите сделать.
- Одновременно нажмите кнопки «уменьшить громкость» и «питание».
- Внизу экрана появится всплывающая панель.
- Нажмите на опцию «Захват прокрутки».
- Продолжайте нажимать, пока не захватите весь контент.

Устройства Samsung автоматически добавят этот длинный снимок экрана в папку «Снимки экрана».
Huawei
- Найдите экран, который хотите захватить.
- Нажмите одновременно кнопки «Питание» и «Уменьшение громкости».
- Через мгновение появится анимация, сообщающая, что вы успешно захватили изображение. Вы также увидите функцию «Скроллшот».
- Нажмите на «Скроллшот», и ваш телефон автоматически начнет прокрутку вниз. Нажмите в любом месте экрана, когда хотите, чтобы он закончился.
Когда это будет сделано, Huawei отобразит снимок экрана, и вы можете сразу отредактировать его или оставить как есть.
Как сохранить веб-сайт как изображение на Chromebook
Chromebook использует Chrome OS, в которой нет встроенной функции прокрутки скриншотов. Но у него есть еще одна лучшая вещь, спрятанная в инструментах разработчика. Вы можете создать PNG-файл полного снимка экрана веб-страницы, выполнив следующие действия:
- Откройте веб-страницу, снимок экрана которой вы хотите сделать, и введите «CNTL + Shift + I», чтобы открыть Инструменты разработчика.
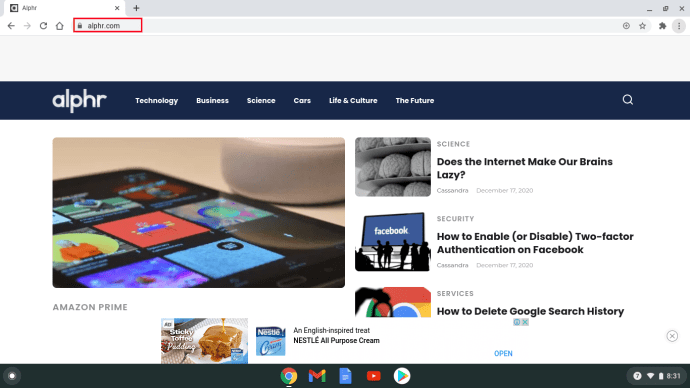
- Теперь введите сочетание клавиш «CTRL + Shift + P», чтобы открыть меню поиска. Войдите в «экран».
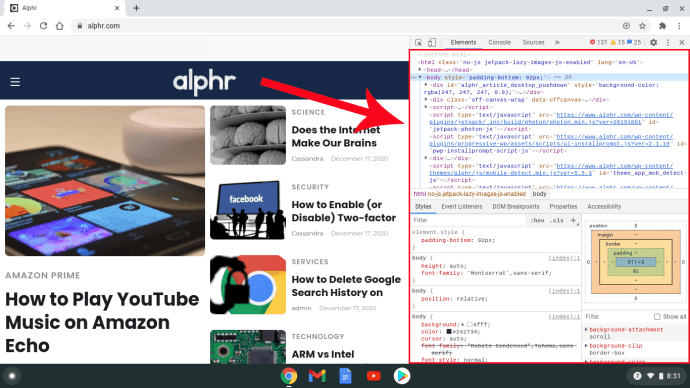
- Нажмите на опцию для полноразмерного снимка экрана.
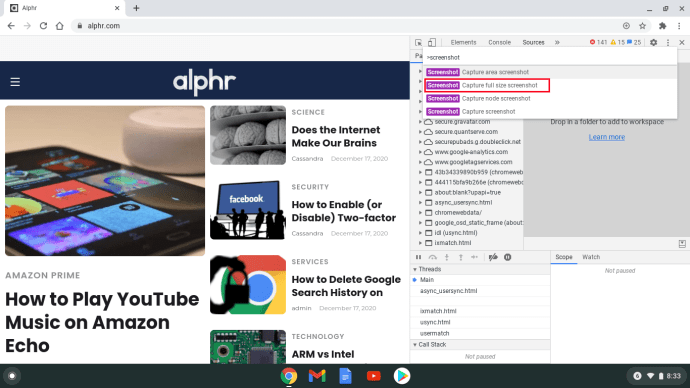
- Через несколько секунд изображение PNG будет сохранено в папке «Загрузки».
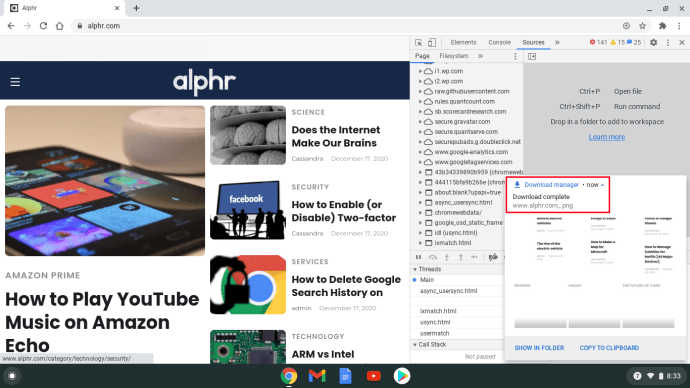
Проблема в том, что изображения PNG нельзя увеличивать с помощью Chromebook OS, и их трудно что-либо прочитать. Однако вы можете перенести его на Google Диск, где вы сможете масштабировать и прокручивать.
Как сделать снимок экрана с прокруткой в Chrome
Если вы предпочитаете браузер Chrome, то сделать скриншоты с прокруткой будет не так-то просто. Самый простой способ решить эту проблему - использовать такое расширение, как GoFullPage. Это совершенно бесплатно, без рекламы и даже с ярлыками, которые вы можете использовать.
Другой вариант - искать функцию Developer Tools и вообще избегать расширений. Вот как это работает:
- Откройте веб-страницу, которую хотите захватить, и нажмите три вертикальные точки в правом верхнем углу браузера.
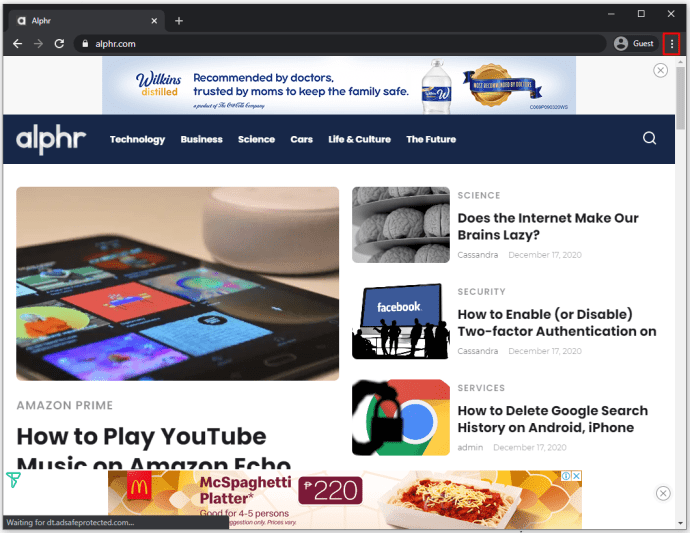
- Затем следуйте по этому пути: «Дополнительные инструменты> Инструменты разработчика».
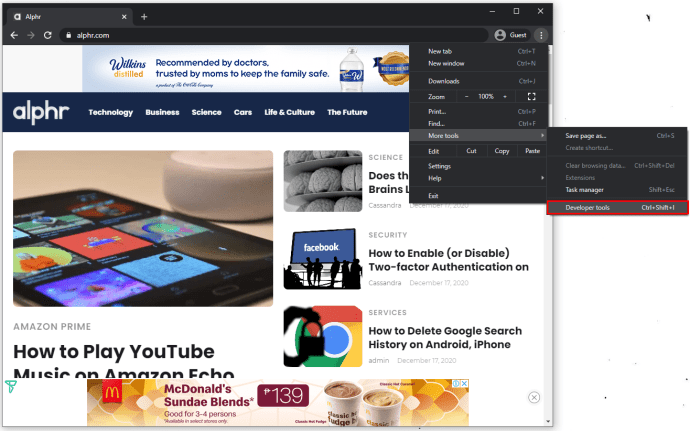
- Снова нажмите на три точки и выберите «Выполнить команду».
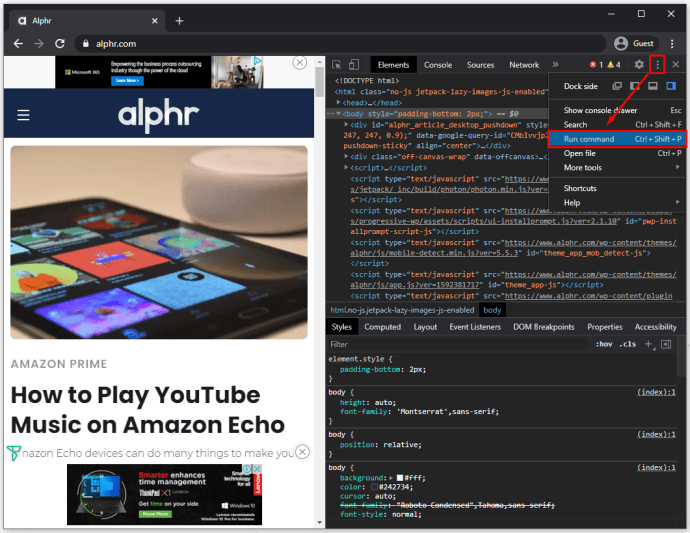
- В командной строке введите «Снимок экрана», а затем «Сделать полноразмерный снимок экрана».
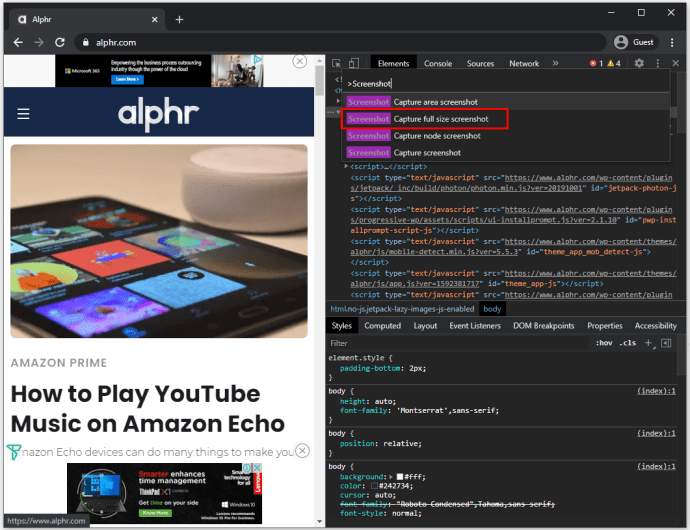
- Изображение PNG обычно сохраняется автоматически. Но если это не так, вам будет предложено назвать файл и сохранить его вручную.
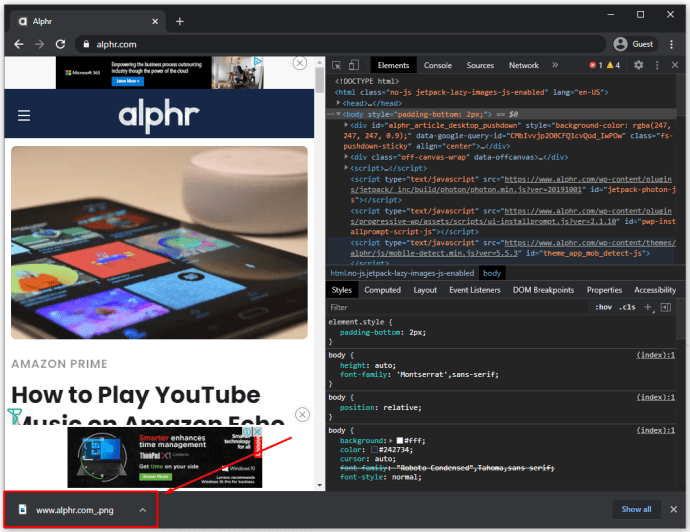
Дополнительные ответы на часто задаваемые вопросы
Если у вас есть дополнительные вопросы о том, как сделать снимок экрана с прокруткой, возможно, ответы ниже дадут больше разъяснений.
Поддерживает ли iOS прокрутку снимка экрана без приложения?
Единственное приложение, которое поддерживает это изначально на iOS, - это Safari.
Поддерживает ли Android прокрутку скриншотов без приложения?
Да. По крайней мере, большинство новых телефонов Android, таких как Samsung, LG, Huawei и другие, имеют встроенную функцию прокрутки скриншотов.
Сохранение каждой детали прокрутки
Скриншоты во многих смыслах являются частью нашей повседневной жизни. Как часто вы видите, что кто-то публикует скриншот забавного твита вместо того, чтобы прикрепить ссылку? Так часто бывает намного проще.
Но прокрутка скриншотов важна, когда вы не хотите пропустить ни одной детали сообщения или важной информации. Они дают вам возможность создать один файл вместо нескольких. Надеюсь, мы предоставили решения для прокрутки снимков экрана независимо от того, какое устройство вы используете.
Как часто нужно делать скриншоты с прокруткой? Дайте нам знать в комментариях ниже.