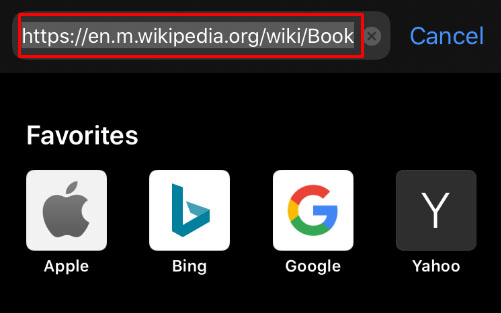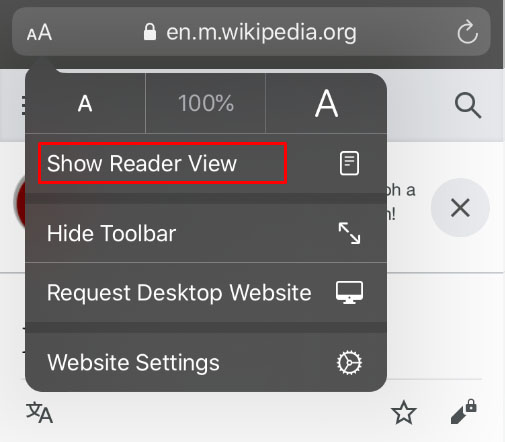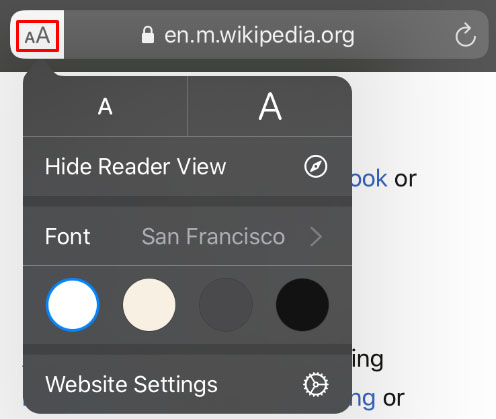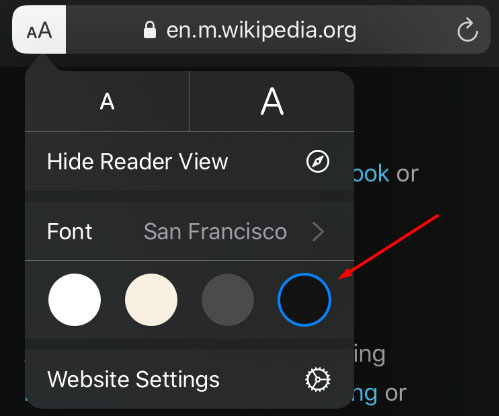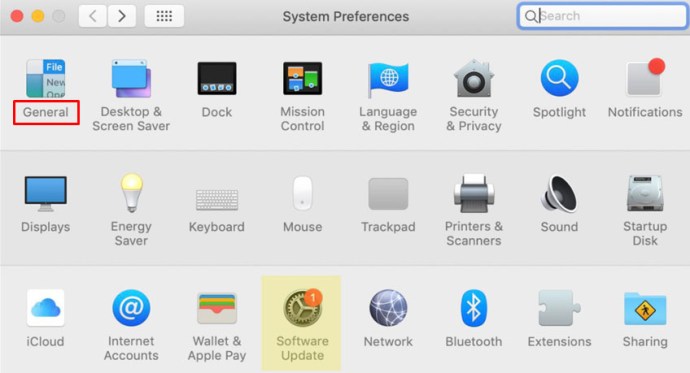Если вы проводите много времени на своем iPhone или компьютере Mac, читая статьи в Интернете, есть вероятность, что ваши глаза будут болеть после того, как вы просидели перед экраном в течение нескольких часов. Яркий свет и мелкий шрифт приводят к усталости глаз, головной боли и снижению внимания.

У пользователей Windows уже давно есть темный режим, и теперь он, наконец, доступен для пользователей Safari на устройствах iOS. Вы можете установить расширение для своего браузера Safari и читать статьи всю ночь. Прочтите и узнайте, как активировать темный режим на вашем устройстве iOS.
Функция собственного темного режима Safari
Некоторые пользователи могут быть удивлены, узнав, что Safari (даже более старые версии) уже имеет встроенную функцию темного режима. Эта функция не будет работать на всех веб-сайтах, потому что она помогает снизить нагрузку на глаза при чтении.
Используя «Просмотр для чтения» в Safari, пользователи могут не только удалять рекламу с помощью этой функции, но также могут переключать свой экран в темный режим. Вот как можно использовать режим чтения для затемнения экрана:
Откройте Safari и посетите интересующий вас сайт.

Коснитесь вкладки Reader, затем коснитесь «aA». Выберите темный вид.

Конечно, это не сработает для каждой веб-страницы. Это сработает для любых блогов или статей, которые вы пытаетесь прочитать, поэтому у нас есть еще несколько вариантов, перечисленных ниже.

Night Eye для сафари
Это еще одна загрузка, доступная в App Store из-за отсутствия в Safari опций темного режима.

Хотя это приложение можно загрузить бесплатно, его использование обойдется вам в 39,99 долларов в год. Бесплатная опция «NightEye Lite» доступна бесплатно, но ограничивает вас пятью веб-сайтами, что идеально подходит для тех, кто хочет активировать только несколько страниц. Расширение предлагает полную поддержку изображений и возможность использовать функции на нескольких платформах.
Скачать Night Eye для Safari
Посетите магазин приложений Mac и загрузите расширение.

Активировать расширение
Нажмите на расширение Night Eye и выберите опцию темного режима. Если есть веб-сайт, который вы хотите просматривать без темного режима, просто снова нажмите на расширение и выберите «Обычный».

С отличными отзывами и круглосуточной службой поддержки, это, безусловно, надстройка, на которую стоит обратить внимание.
Ночник для сафари
Еще один отличный вариант, доступный для Safari, - это расширение для браузера Nightlight. Расширение бесплатное и доступно для тех, кто использует macOS 10.13 или новее. Это отличное легкое дополнение к вашему браузеру.

С дополнительными настройками таймера вы можете наслаждаться темным режимом в Safari, даже не включая и выключая его. Ночник автоматически меняет цветовые узоры ночью, а затем снова в течение дня.
Использование темного режима в Safari на iPad и iPhone
На iPad и iPhone Safari имеет встроенный режим чтения, который снижает нагрузку на глаза во время чтения в ночное время. Вот как его активировать.
- Запустите Safari со своего устройства iOS.

- Перейдите на веб-сайт, к которому хотите получить доступ, в темном режиме.
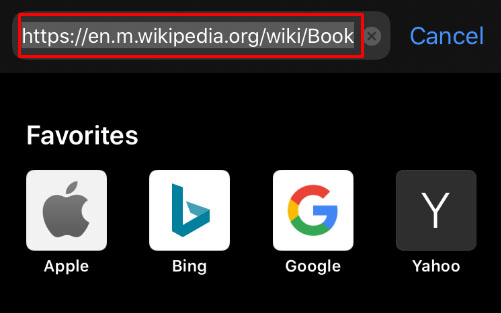
- Нажмите на кнопку «Режим чтения» в строке поиска.
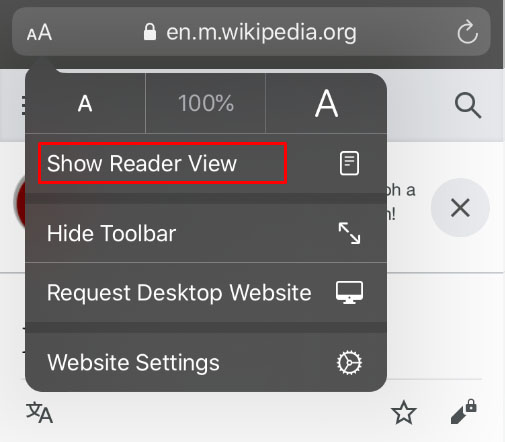
- Нажмите на кнопку «Текст».
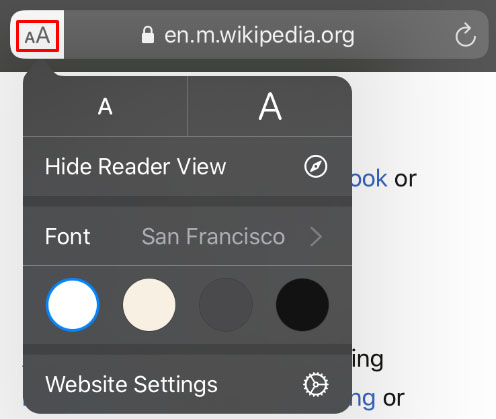
- Выберите тему, которую хотите использовать. Доступные варианты: Нормальный, Серый, Немного желтый и Темный.
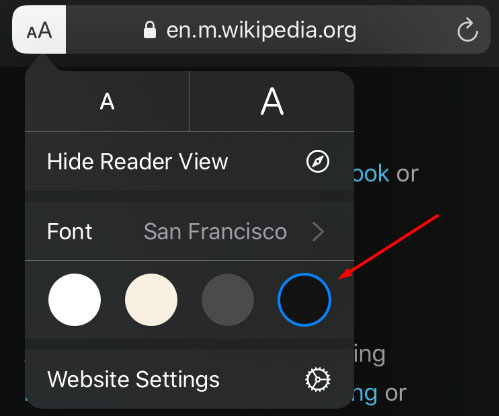
- Выберите «Темный», и экран сразу станет темным.

Повторите процесс для каждого веб-сайта, который хотите читать в темном режиме.
Темный режим в macOS Mojave и Catalina
Большинству пользователей Mac приходилось ждать обновления macOS Mojave, чтобы иметь возможность активировать темный режим на своих компьютерах. Предыдущие версии должны были использовать ярлыки, и вам приходилось делать исключения для каждого сайта, который вы хотели просматривать в темном режиме. Итак, если на вашем Mac установлен Mojave, выполните следующие действия, чтобы установить темный режим.
- Откройте меню Apple и выберите «Системные настройки».

- Выберите «Общие».
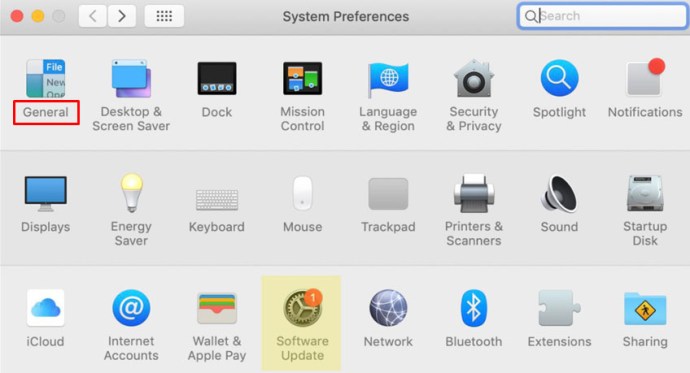
- Выберите «Темный» в параметрах «Внешний вид», и все веб-сайты в вашем Safari переключатся на черный фон.
Темный режим и другие приложения
Вы можете использовать темный режим для других приложений, а не только для браузера Safari. Если темный режим включен, некоторые приложения активируют его автоматически. Вот краткое руководство по его включению и выключению для самых популярных приложений на iOS.
Карты - Если вы хотите использовать темный фон для карт с активированным темным режимом, откройте приложение и выберите «Просмотр», а затем выберите «Использовать темную карту».
Почта - Если вы хотите использовать облегченный режим при чтении писем, откройте почту и выберите «Почта», затем «Настройки». Щелкните вкладку «Просмотр» и снимите флажок «Использовать темный фон для сообщений».
Примечания - Ваши заметки откроются с черным фоном, если активирован темный режим. Вы можете отключить его, выбрав «Настройки», а затем отменив выбор «Использовать темный фон для содержимого заметки».
TextEdit - Вы можете переключиться в темный режим при работе в TextEdit, выбрав «Просмотр», а затем «Использовать темный фон для Windows».
Сафари - При включенном темном режиме все веб-сайты будут отображаться темными при их загрузке. Если какой-либо веб-сайт не поддерживает темный режим, вы можете использовать Safari Reader.
Часто задаваемые вопросы
Могу ли я использовать темный режим с Chrome на Mac?
Да, но, к сожалению, эта опция изначально не предусмотрена. Это означает, что вам нужно будет использовать расширение браузера Chrome, подобное упомянутым выше. u003cbru003eu003cbru003eЕсли вы выполните описанные выше шаги для активации темного режима на вашем Mac, это не повлияет на сторонние приложения и браузеры, такие как Firefox или Chrome.
Могу ли я включить темный режим в Mozilla Firefox на моем Mac?
К счастью, да! Firefox делает многие вещи проще, чем другие веб-браузеры, и темный режим является одним из них. Включение темного режима в Firefox происходит одинаково на Mac или ПК. U003cbru003eu003cbru003e Все, что вам нужно сделать, это щелкнуть по трем горизонтальным линиям в правом верхнем углу браузера. Затем нажмите «Добавить». Отсюда слева вы увидите параметр «Темы», щелкните его, затем щелкните один из вариантов в списке, который дает вам Темный режим. U003cbru003eu003cbru003e Существует несколько различных цветовых вариаций, поэтому выберите один что тебе нравится. Теперь система Firefox будет отображаться в темном режиме, но не на всех ваших веб-сайтах, поэтому вам может потребоваться включить u003ca href = u0022 // addons.mozilla.org / en-US / firefox / addon / night-eye-dark-mode / u0022u003eNight Eye для Mozillau003c / au003e или другого дополнения.
Снимите напряжение с глаз
Чтение текстов всю ночь может вызвать мигрень, боль в глазах и неприятное напряжение мышц, поэтому всегда лучше переключаться в темный режим в ночное время. Ваши глаза будут благодарны, и вы сможете дольше сосредотачиваться. Кто не хочет повышать продуктивность, сохраняя при этом здоровье?