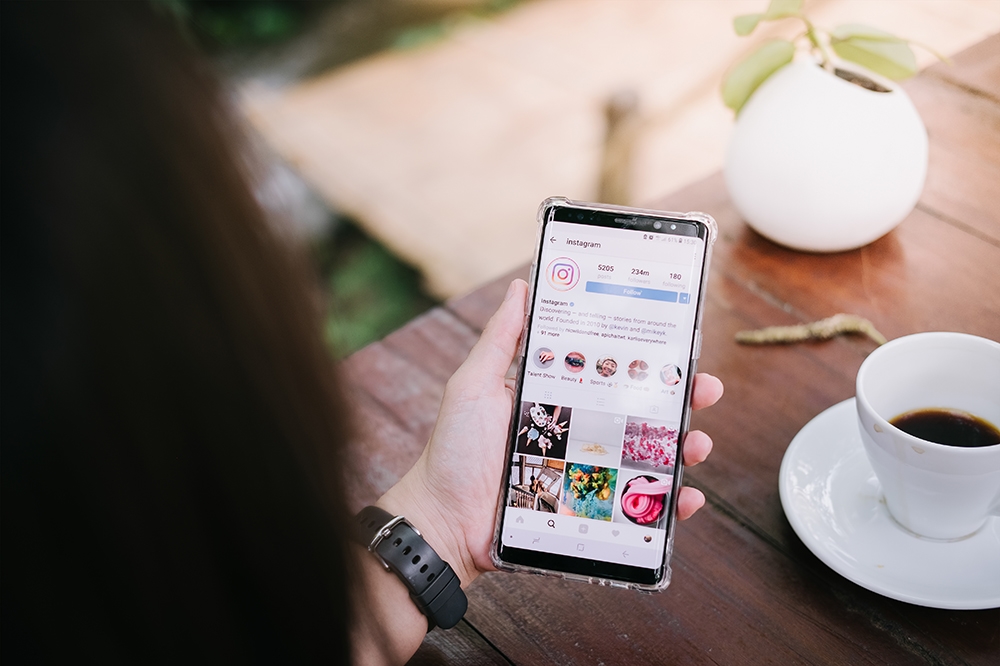Paint.NET - это очень мощный бесплатный программный пакет для редактирования и обработки изображений. Как и большинство современных программ для редактирования изображений, он включает в себя функцию наложения слоев, которая позволяет вам работать с разными слоями ваших изображений. При работе со слоями может пригодиться один инструмент: Переместить выделенные пиксели. Этот инструмент очень полезен при повороте выделения в файле изображения. В этой статье я покажу вам краткое и базовое руководство по повороту выделения в Paint.NET.

Откройте программу Paint.NET и выберите изображение для редактирования. Затем нажмите Орудие труда а также Прямоугольник Выбрать. Наведите курсор на изображение и удерживайте левую кнопку мыши, чтобы растянуть прямоугольник, как показано ниже.

Нажмите Инструменты и выберите Переместить выделенные пиксели из меню. Теперь вы можете переместить выделенную область с прямоугольником, перетаскивая его с помощью курсора, как показано ниже.

Чтобы повернуть выделенную область, переместите курсор за пределы прямоугольника. Появится изогнутая стрелка, как на снимке ниже. Удерживая левую кнопку мыши, переместите курсор, чтобы повернуть выбранную область.

При повороте выбранной области на одном слое за ней остается пустой фон, как на снимках выше. Так что это не совсем идеально, если вы поворачиваете текст, добавленный к изображению на том же слое. Однако вы можете повернуть текст, добавленный на второй слой, без какого-либо воздействия на изображение. Нажмите Слои >Добавить новый слой, а затем введите текст, выбрав Инструменты >Текст.
Теперь выделите текст с помощью Прямоугольник Выбрать, и поверните его Переместить выделенные пиксели вариант. Затем он вращается, не влияя на фоновое изображение. Вы всегда можете переключаться между слоями, нажимая F7. Снимок ниже включает текст, повернутый на том же слое изображения и на отдельном слое переднего плана.

Таким образом, легко увидеть, как теперь можно добавлять и вращать текст изображения, не разрушая фон изображения. Вы также можете повернуть любую другую область изображения переднего плана поверх фонового слоя почти так же. Однако вам может потребоваться сначала вырезать область из изображения, удалив его фон, как описано в этом руководстве Tech Junkie.
Когда вы это сделаете, нажмите Слои > Импорт из файла; и откройте изображение, с которого вы удалили фон. Затем он откроется на втором слое над фоновым изображением, как показано ниже. Обратите внимание, что Переместить выделенные пиксели автоматически выбирается при открытии. Теперь поверните верхнее изображение над фоном с помощью этого инструмента.

Так что Переместить выделенные пиксели Инструмент может пригодиться, когда вы наносите его слоями. С его помощью теперь вы можете вращать и перемещать один слой поверх фонового изображения, что отлично подходит для настройки макета текста.