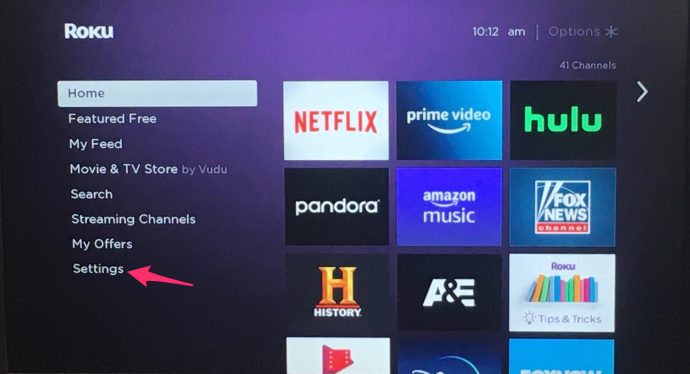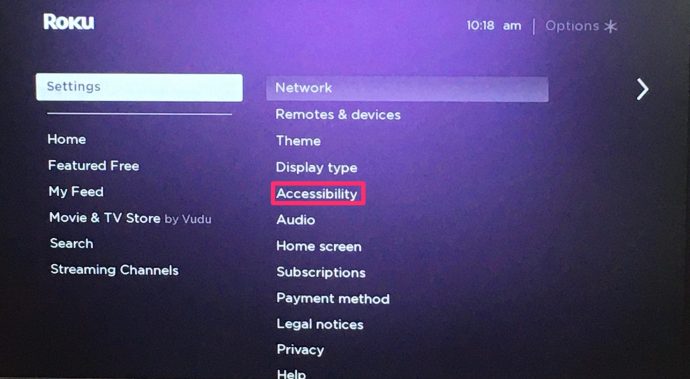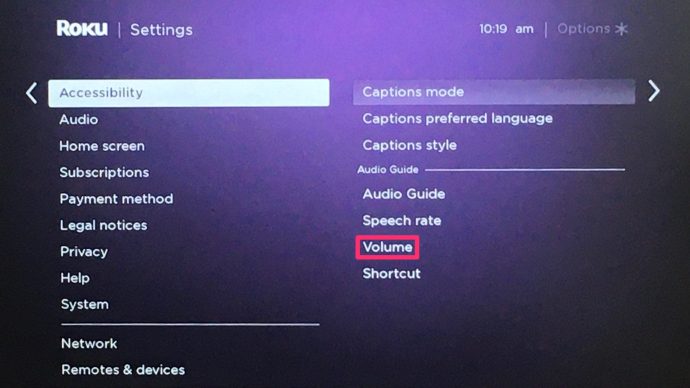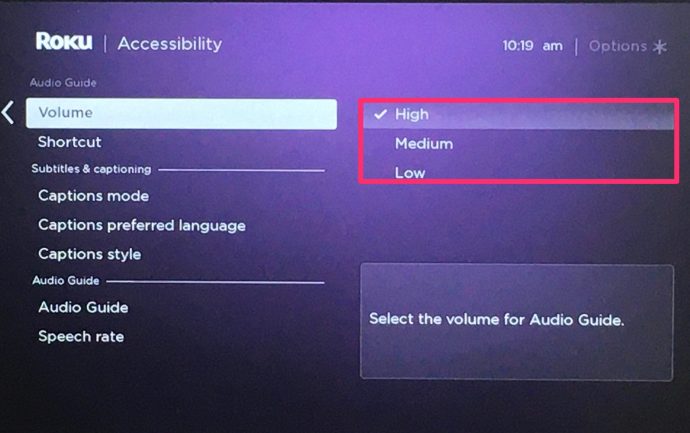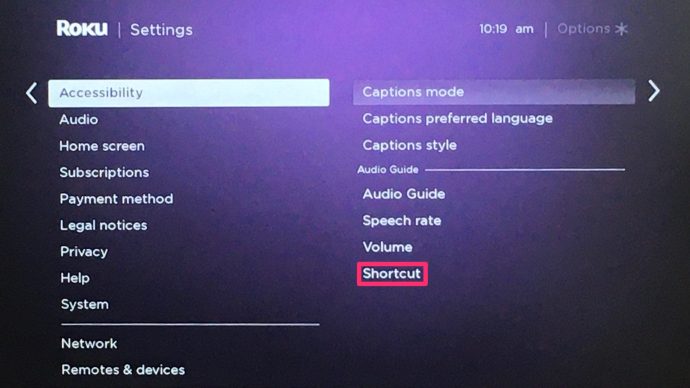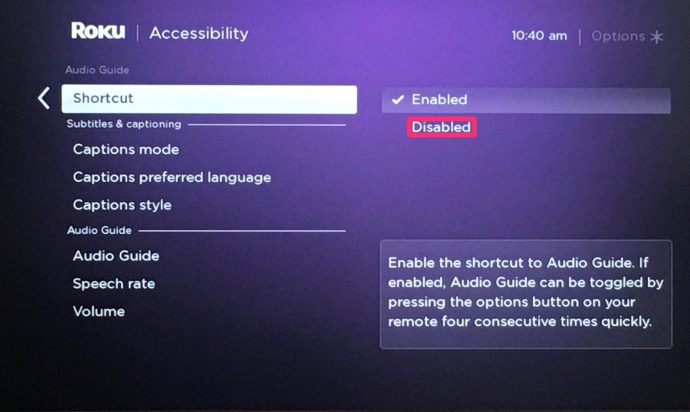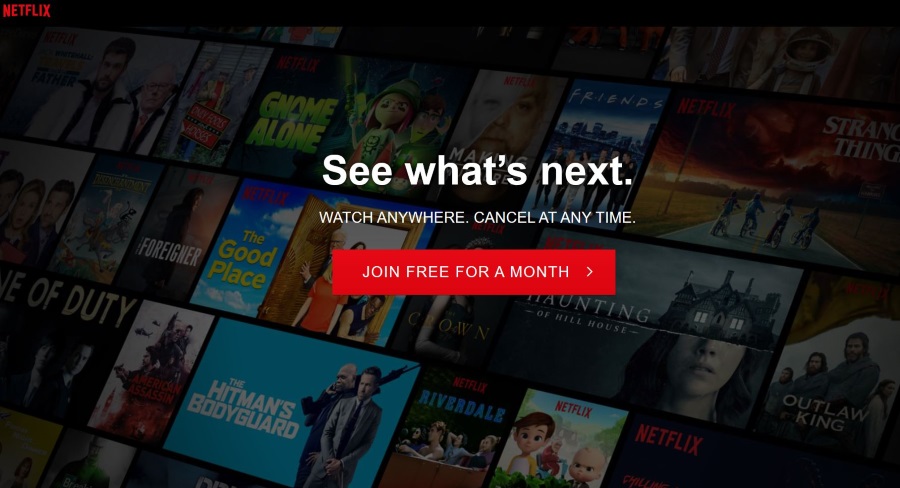Одна из самых основных вещей, которую вы должны знать при использовании любого типа потокового плеера или телевизора, - это как изменить громкость. С устройством Roku у вас есть несколько способов сделать это, один из которых удобнее другого.

Хотя это может показаться простым вопросом, существует множество вариантов управления громкостью на вашем устройстве Roku или Roku TV. Если у вас когда-нибудь была собака, которая ела пульт, или если вам просто не удается понять, как отрегулировать громкость на этом новом устройстве, эта статья для вас!
Вот что вам следует знать.
Используйте пульт
Начнем с основ. Пульт Roku. Для читателей, которые привыкли к старым пультам дистанционного управления, пульт Roku может показаться настолько простым, что у вас могут возникнуть трудности с ним.
Использование физического пульта дистанционного управления - это самый простой способ управлять громкостью на вашем устройстве Roku.

- Нажмите кнопку увеличения громкости, чтобы увеличить громкость.
- Нажмите кнопку уменьшения громкости, чтобы уменьшить громкость.
- Необязательно - нажмите кнопку отключения звука, чтобы отключить или включить звук на телевизоре.
Обратите внимание, что физические пульты дистанционного управления Roku не всегда взаимозаменяемы. Например, пульт TCL Roku TV может не работать с флешкой Roku, вставленной в LG или смарт-телевизор Samsung.
Всегда лучше использовать пульт дистанционного управления, который поставляется с вашим устройством Roku. Но если вы используете палку Roku на смарт-телевизоре, отличном от Roku, вы также должны иметь возможность использовать пульт дистанционного управления телевизора для изменения громкости.
Используйте мобильное приложение Roku
Мобильное приложение Roku - бесплатное приложение, доступное как в Google Play, так и в магазине Apple Store для пользователей устройств Android и iOS. Это приложение позволяет превратить ваш смартфон в виртуальный пульт для вашей потоковой передачи Roku или Roku Smart TV.

Приложение может помочь вам просматривать каналы, устанавливать или удалять каналы и практически получать доступ к любым функциям в вашей учетной записи Roku. Однако его также можно превратить в удаленный, получив доступ к удаленному интерфейсу.
Его функции будут более ограниченными, чем то, что вы видите на физическом пульте дистанционного управления Roku, но основные элементы управления по-прежнему доступны.
- Установите мобильное приложение Roku из Google Play или App Store.

- Перейдите на домашний экран на телефоне.
- Выберите Приложения.
- Найдите и коснитесь значка мобильного приложения Roku.
- Коснитесь значка джойстика в середине нижней строки меню.
- Используйте значки динамиков внизу, чтобы отрегулировать громкость.

- Нажмите на значок наушников в правом нижнем углу, чтобы переключиться в режим индивидуального прослушивания.
Значок в крайнем левом углу нашего скриншота - это кнопка «Отключить звук», а значок в центре - это кнопка уменьшения громкости. Справа вы найдете кнопку увеличения громкости.
Как изменить громкость речи Roku
Настройки громкости Roku - это не только громкость звука, который вы слышите, когда что-то транслируете. Roku также имеет функцию рассказчика. Он включен по умолчанию и разговаривает с вами, пока вы перемещаетесь по меню.
Вот как вы можете изменить громкость функции Roku Speech.
- Перейдите на главный экран Roku.
- Выберите меню настроек, обычно расположенное в левой части главного экрана.
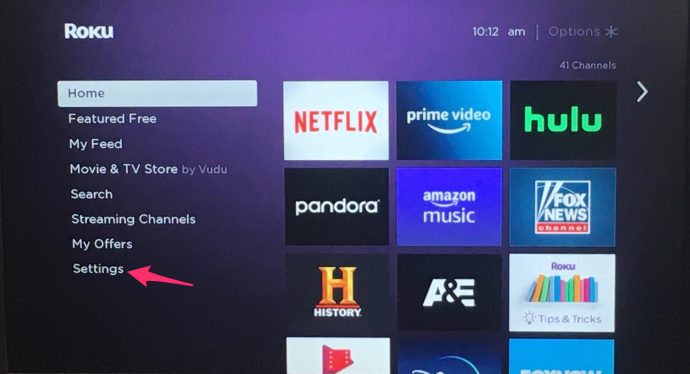
- Перейдите в меню специальных возможностей.
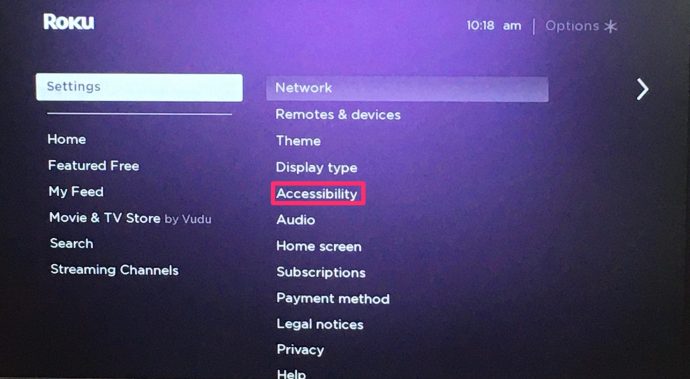
- Выберите опцию Volume.
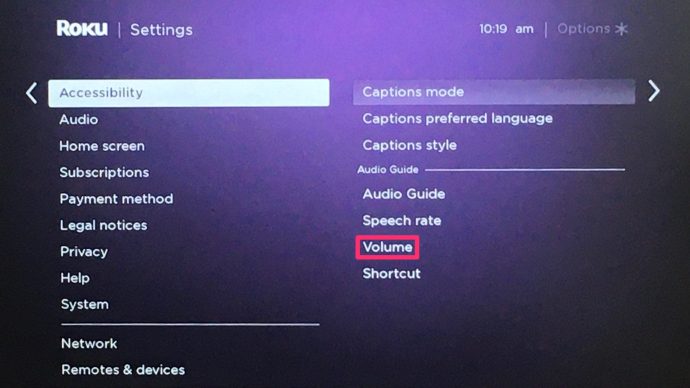
- Установите низкий, средний или высокий уровень.
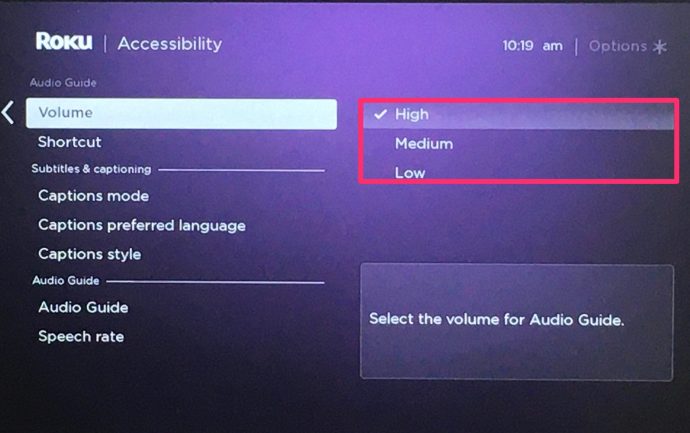

Отключить аудиогид
Также можно полностью отключить эту функцию, даже если она вас раздражает даже при низкой громкости. Для этого просто четыре раза подряд нажмите кнопку со звездочкой на пульте дистанционного управления Roku.

Чтобы выключить его, вы делаете то же самое. Тем не менее, его все же можно случайно включить снова. Вы можете отключить сочетание клавиш макроса со звездочкой из меню.
- Перейдите на главный экран Roku.
- Выберите меню настроек, обычно расположенное в левой части главного экрана.
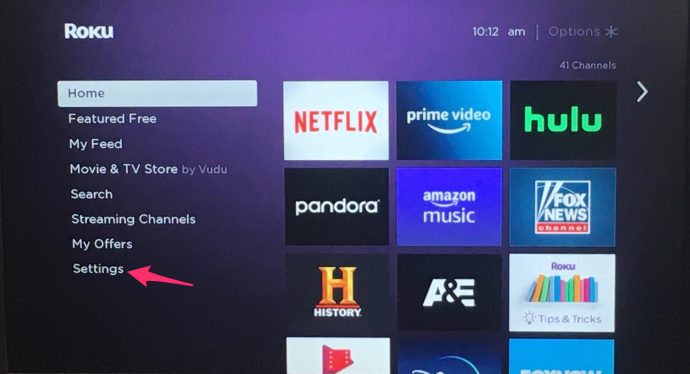
- Перейдите в меню специальных возможностей.
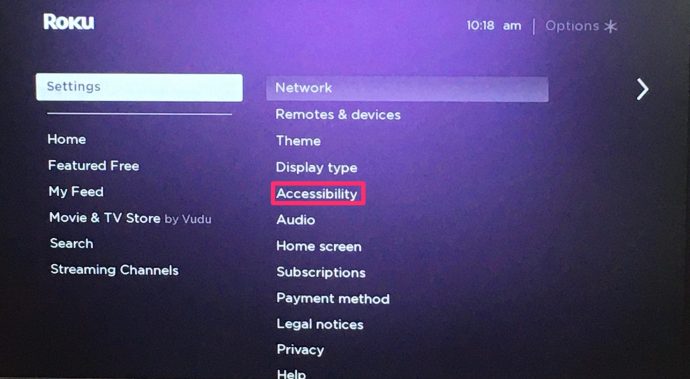
- Выберите вариант «Ярлык».
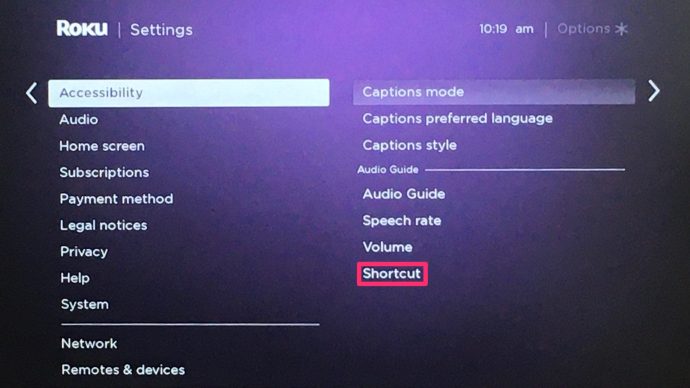
- Выберите опцию Отключить.
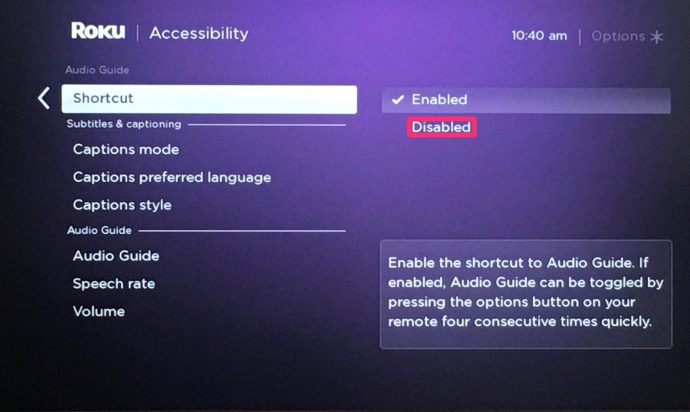
Теперь ваш аудиогид Roku больше не сможет включиться, даже если вы нажмете кнопку со звездочкой четыре раза подряд.
Аудиогид и громкость фильма
Прежде чем вносить какие-либо изменения в настройки звука, вам следует знать одну вещь. Аудиогид - это отдельный объект от звука вашего фильма или телешоу. Вот почему в меню есть три разных уровня звука.
Эти установленные уровни игнорируют любые общесистемные настройки громкости, которые вы можете сделать, за исключением отключения звука устройства. В остальном установка аудиогида на низкий уровень и просмотр меню во время просмотра видео с телевизором или аудио / видео системой, установленной на средний уровень, будут означать, что аудиогид будет слышен на более низкой громкости.
Совершенно противоположное будет применяться при использовании настройки высокой громкости, в то время как средний уровень громкости аудиогида должен соответствовать громкости по умолчанию для шоу, которое вы смотрите.
Часто задаваемые вопросы
Почему приложение Roku не подключается к моему телевизору?
Приложение Roku работает только через Интернет. Это означает, что если устройство, на котором установлено ваше приложение, не подключено к тому же источнику Интернета, что и ваш Roku, оно не сможет подключиться. Попробуйте повторно подключить свое устройство к Интернету (к тому же Wi-Fi, что и Roku) и посмотрите, появляется ли устройство.
Что я могу сделать, если на моем устройстве Roku не работает звук?
Если на вашем устройстве Roku не работает звук, лучше сначала проверить соединения. Отслеживание кабелей HDMI или оптического порта, если он есть на вашем устройстве Roku, убедитесь, что розетки надежно подключены. Может быть хорошей идеей отключить и снова подключить все на ранних этапах устранения неполадок. U003cbru003eu003cbru003e Затем перейдите в настройки звука, как мы делали выше, и выберите HDMI to PCM-Stereo. Если ваше устройство Roku подключено к системе объемного звука, перейдите в Audio, затем Audio Mode и выберите HDMI to PCM-Stereo. U003cbru003eu003cbru003e В зависимости от вашей настройки тем, кто использует оптический порт, необходимо выбрать вариант для HDMI и S / PDIF для Dolby D. u003cbru003eu003cbru003eНаконец, убедитесь, что вы используете правильный пульт для звука. Если вы используете внешний динамик, пульт Roku будет управлять громкостью только на устройстве Roku.
Roku использовать проще, чем когда-либо
Благодаря возможности использовать пульт от телевизора, пульт Roku или приложение Roku Mobile для изменения уровня громкости, быстрой перемотки вперед, паузы, отключения звука и просмотра каналов, устройства Roku и потоковые плееры быстро становятся самыми простыми устройствами в использовании даже для менее технически подкованный народ.
Сообщите нам, если вы столкнулись с какими-либо проблемами при использовании любого из этих методов. Кроме того, расскажите нам, что вы думаете о многих проблемах несовместимости между пультами Roku и различными устройствами Roku и смарт-телевизорами. Должны ли производители заниматься этим или нет?