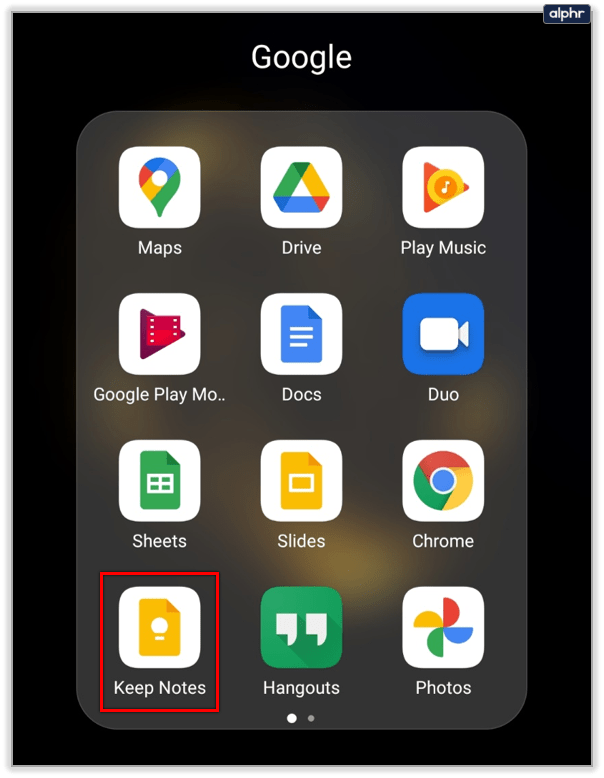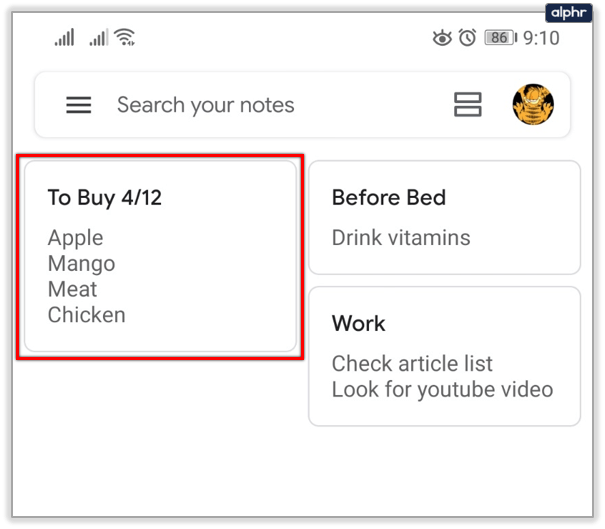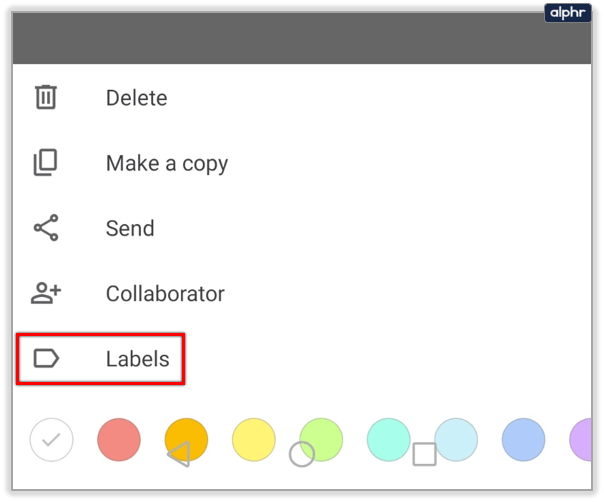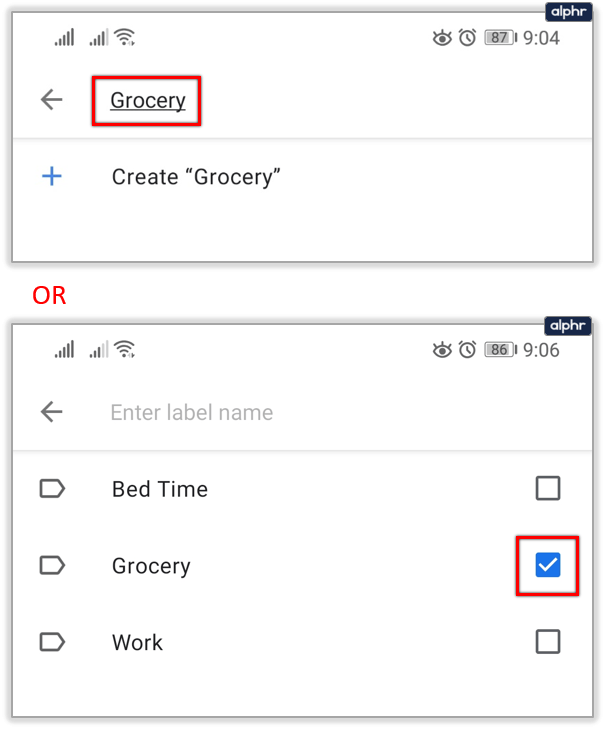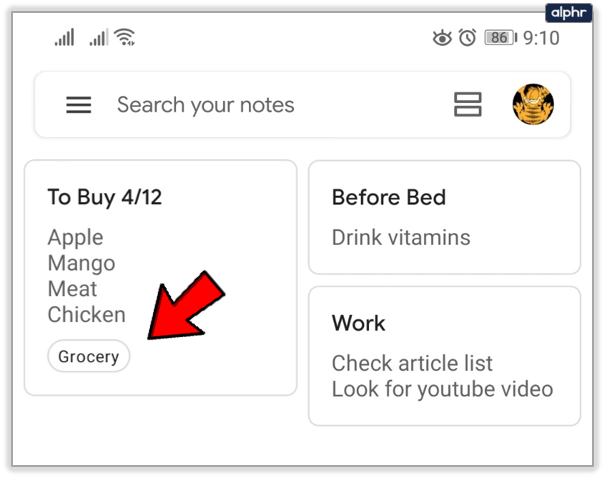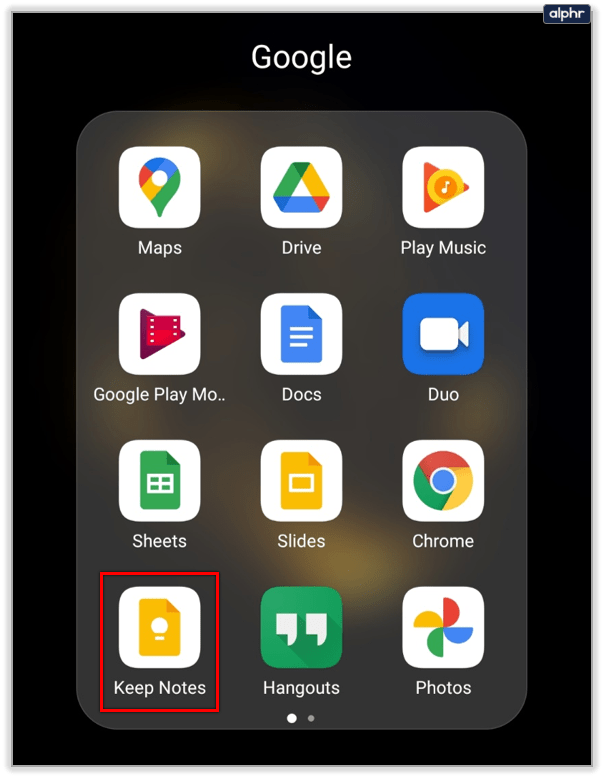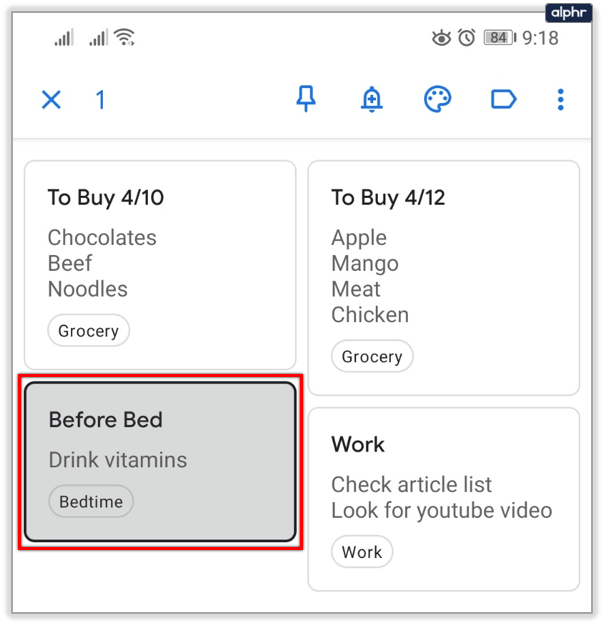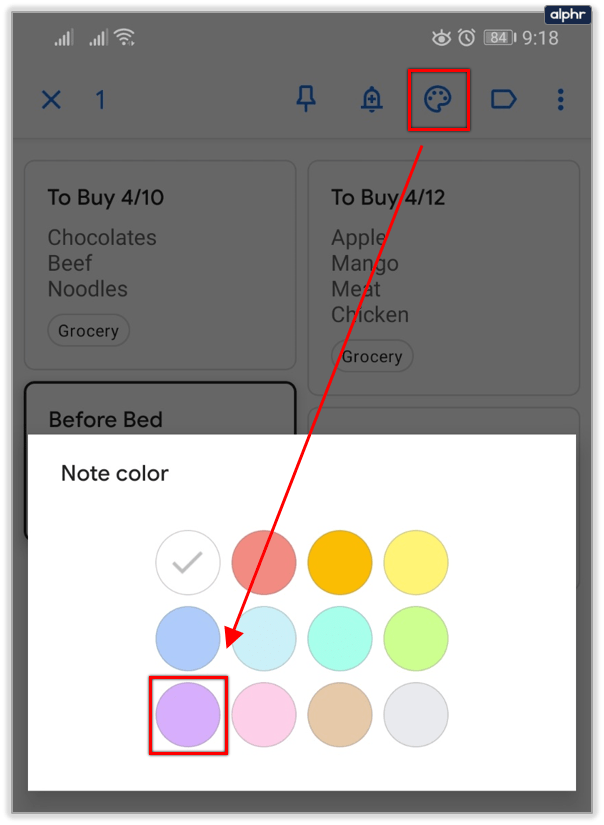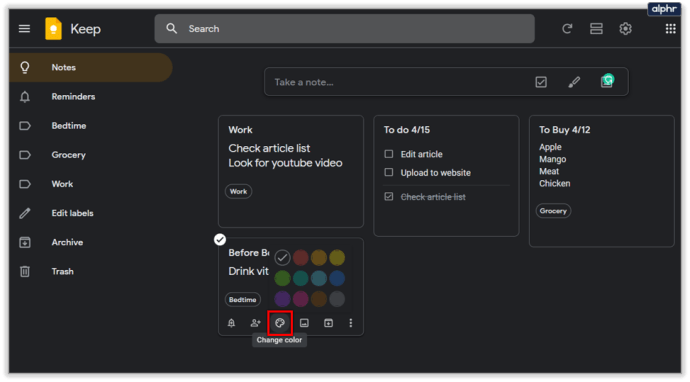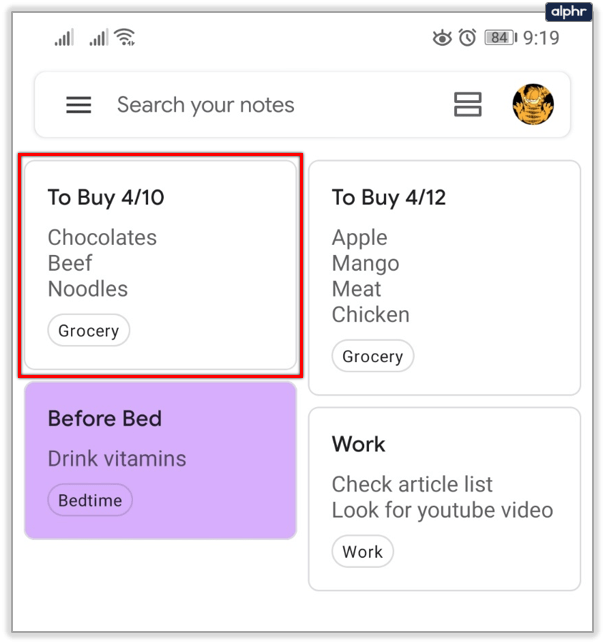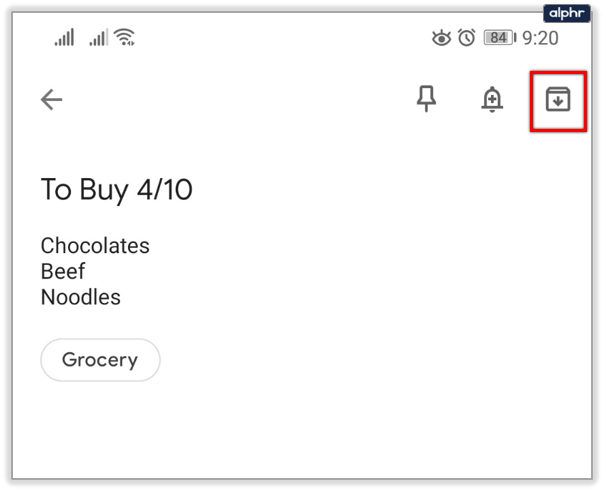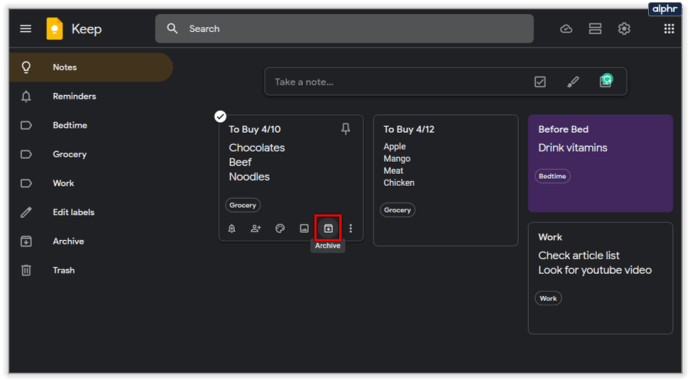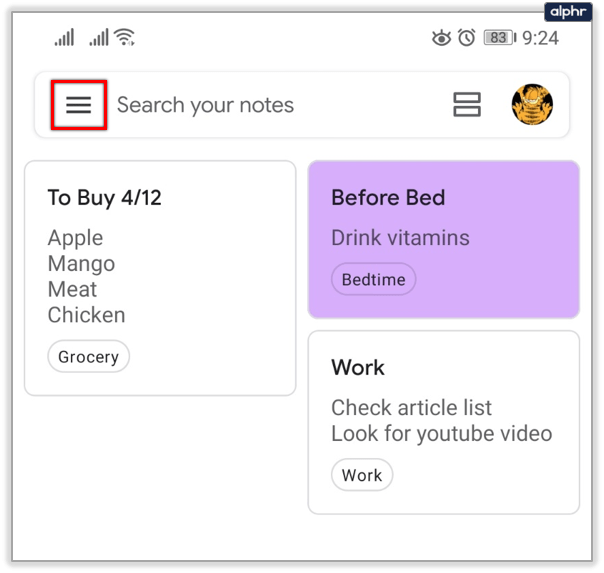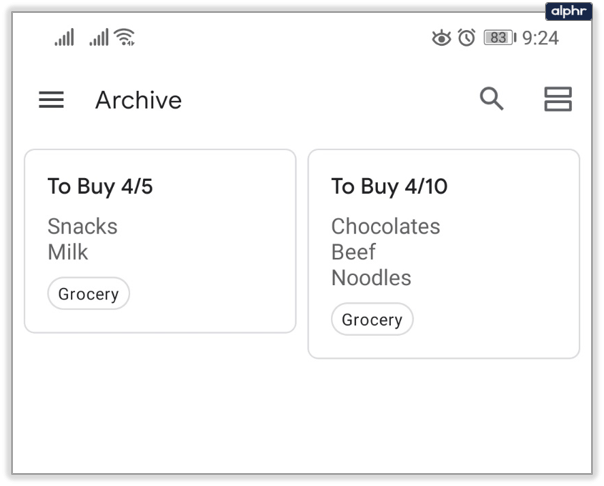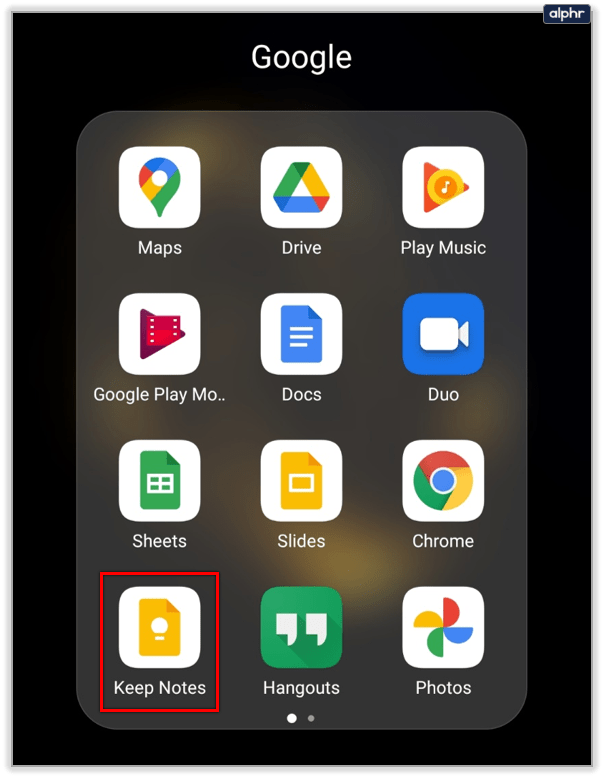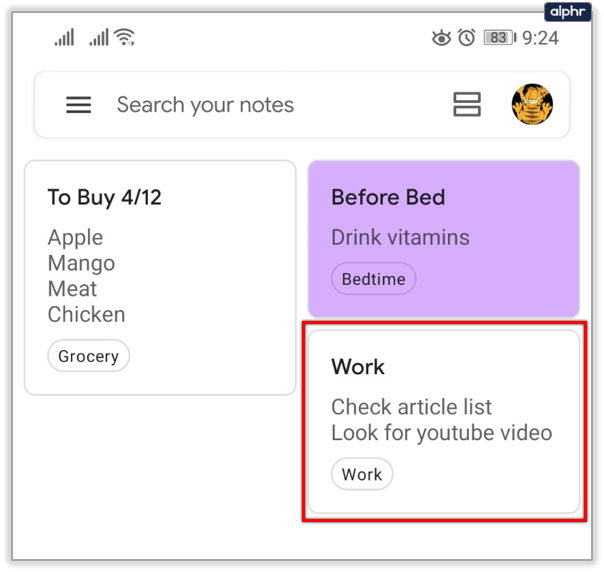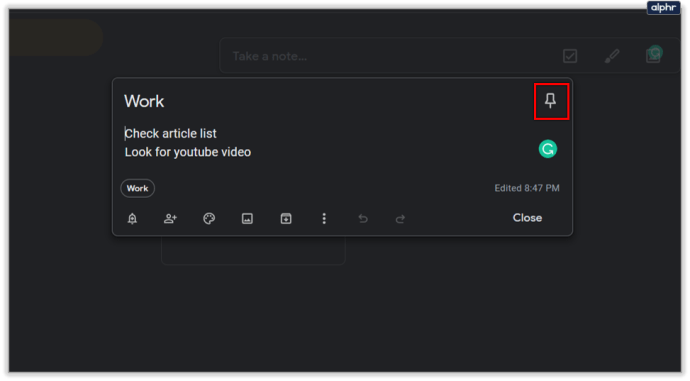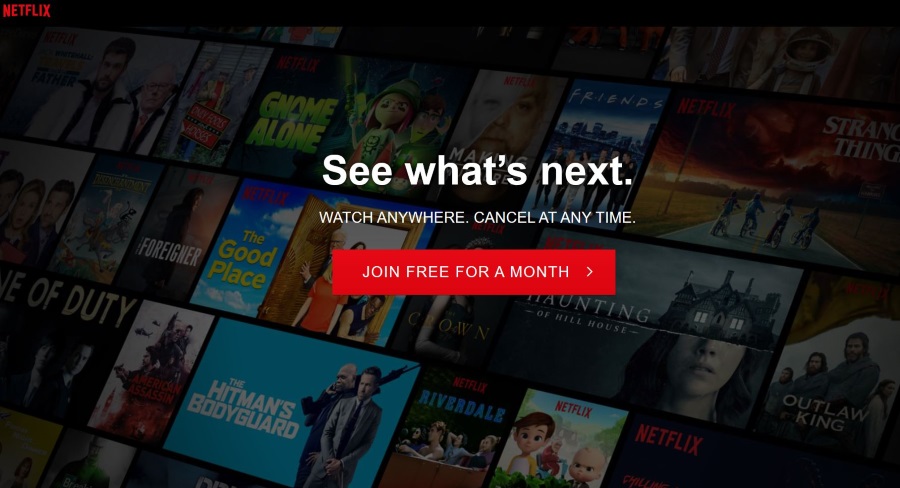Google Keep - фантастическое приложение, которое позволяет быстро систематизировать заметки, списки или что-то записывать. Она встроена в большинство современных телефонов Android, бесплатна и проста в использовании. Однако приложение не идеально, потому что в нем отсутствует порядок.
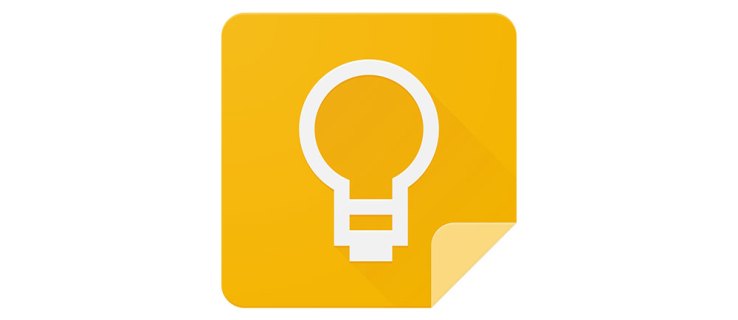
Если вы хотите узнать, как создавать папки в Google Keep, вы будете разочарованы. К сожалению, на данный момент (январь 2020 г.) это невозможно. Есть и другие способы организации заметок в Google Keep, и мы покажем вам наиболее эффективные из них.
Продолжайте читать, чтобы узнать, как сортировать Google Keep по ярлыкам, архивам, меткам и многому другому.
Используйте ярлыки
Обязательно обновите Google Keep до последней версии в официальном магазине приложений вашего устройства. Вот ссылки на Google Play Store и Apple App Store. Поскольку в приложении нет встроенной сортировки папок, вам придется проявить хитрость.
К счастью, у вас есть множество возможностей для творческой сортировки заметок в Google Keep, даже без настоящих папок. Для заметок можно использовать множество ярлыков, даже несколько. Вот как использовать ярлыки Google Keep:
- Запустите приложение Google Keep на своем устройстве.
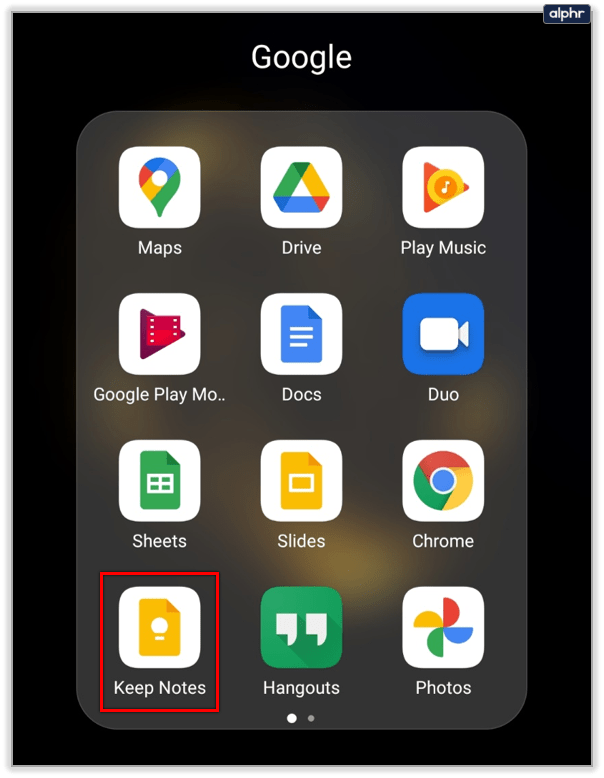
- Откройте заметку, которую хотите пометить.
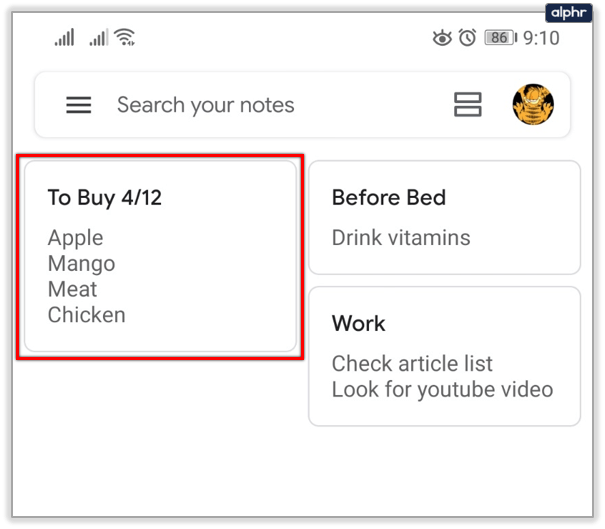
- Нажмите на значок с тремя точками в правом нижнем углу экрана.

- Выберите «Ярлыки» или «Добавить ярлыки», если вы работаете в браузере.
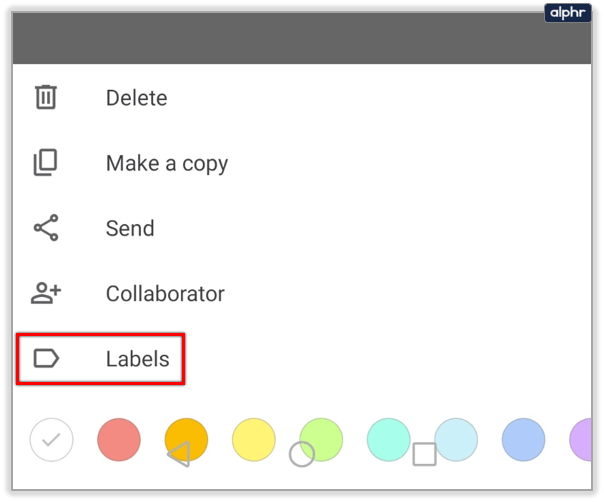
- Введите название ярлыка и выберите Создать «название ярлыка». Если у вас уже есть существующие ярлыки, установите флажок рядом с ними.
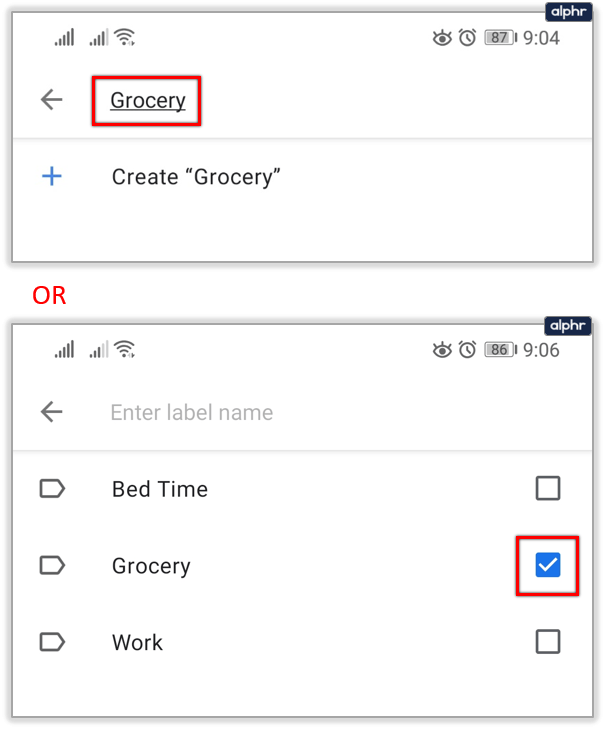
- Вот и все. Приложение добавит их автоматически.
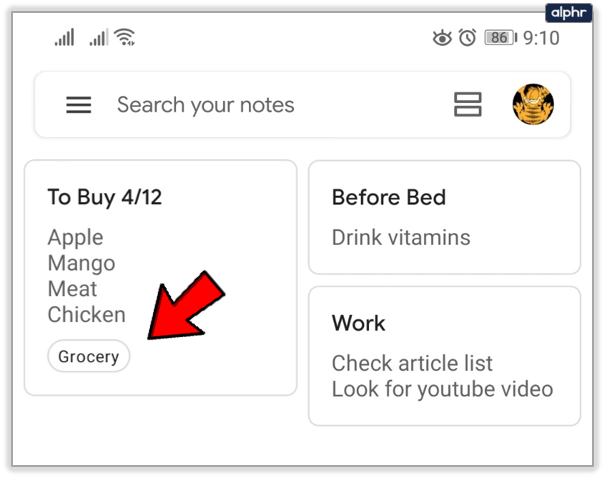
Использовать цветовую кодировку
У всех нас есть разные способы расстановки вещей, включая заметки и напоминания. Вы можете использовать цветовое кодирование в Google Keep, и это очень нравится многим людям. По умолчанию все ваши заметки белые с черными буквами.
Вы можете изменить цвет фона заметок и отсортировать их по цвету. Для этого выполните следующие действия:
- Запустите Google Keep.
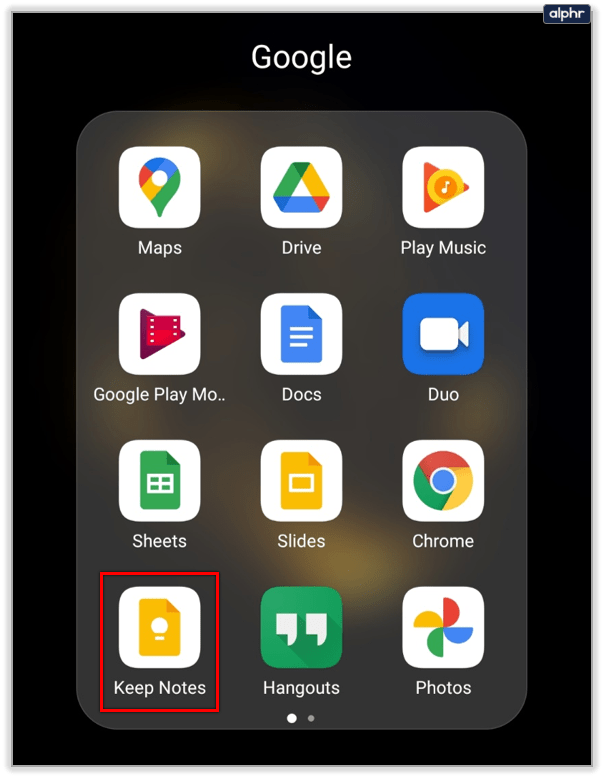
- Выберите заметку, которую хотите отредактировать.
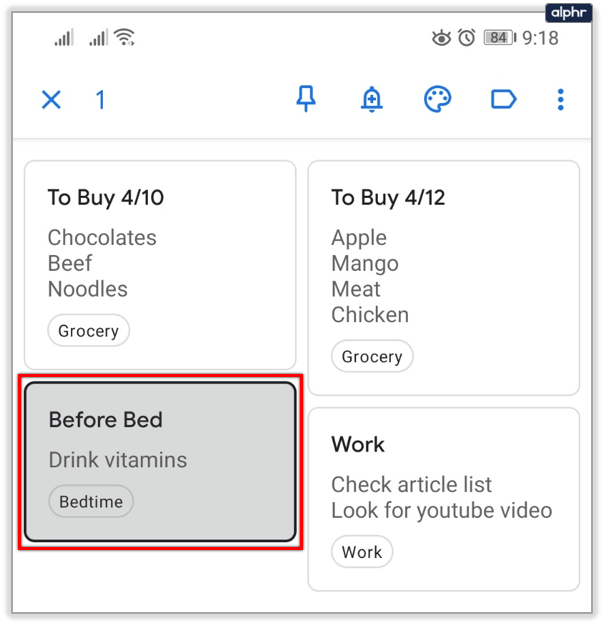
- Щелкните значок «Изменить цвет», а затем выберите нужный цвет.
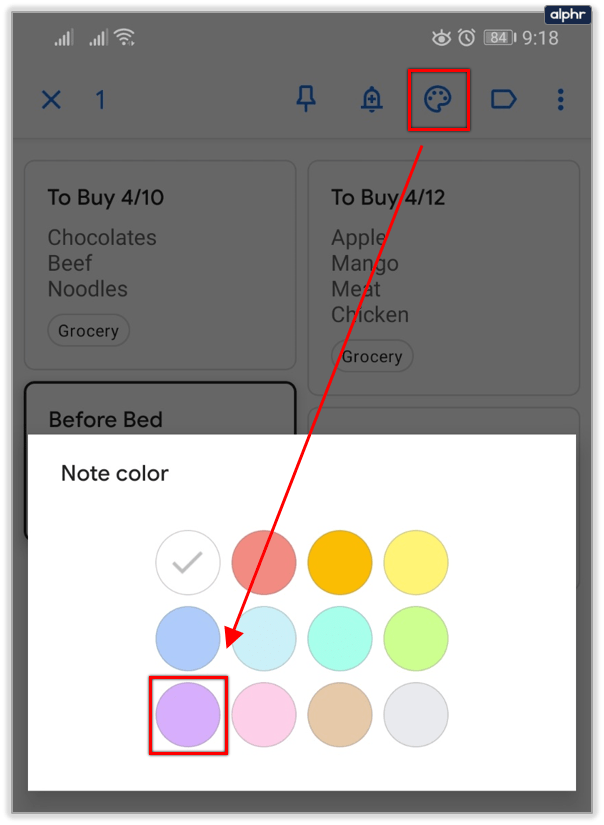
- Если вы используете веб-сайт Google Keep, коснитесь или щелкните свою заметку, а затем выберите параметр «Изменить цвет» ниже. Выберите цвет, и он мгновенно изменится.
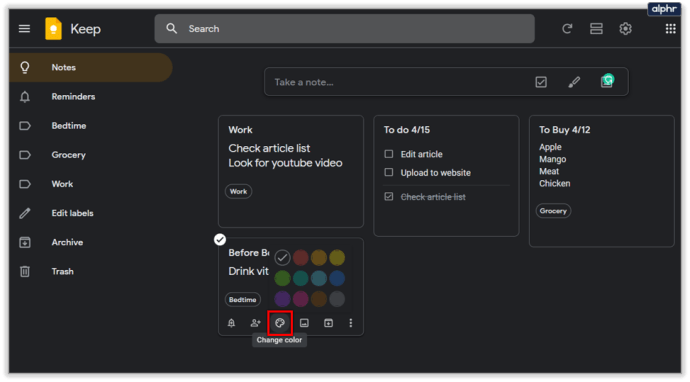
Цветовое кодирование - это круто, и оно применимо везде. Вспомните школу, когда вы, вероятно, использовали цветные наклейки для разных целей. Вы можете назначить цвет для каждого типа заметок (например, красный для работы, зеленый для занятий, синий для фильмов и т. Д.)

Используйте функцию архива
Вы также можете архивировать заметки и сохранять их для дальнейшего использования. У вас наверняка есть заметки, которые вам не понадобятся немедленно, но вы также не хотите от них избавляться. Добавить заметки в архив очень просто, выполните следующие действия:
- Запустите веб-сайт или приложение Google Keep.
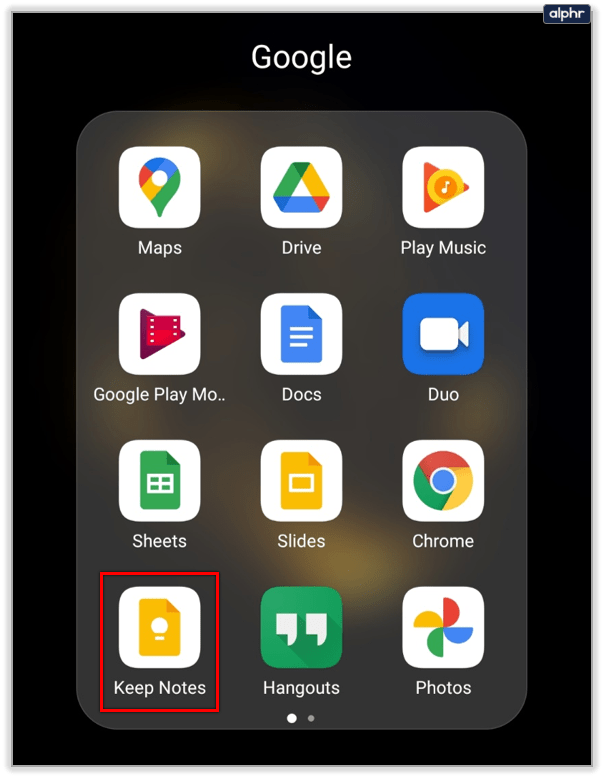
- В приложении введите заметку, которую хотите заархивировать.
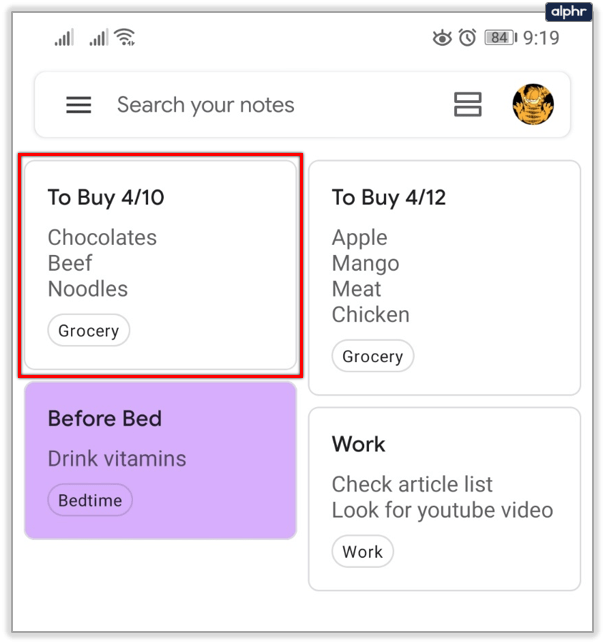
- Затем нажмите кнопку «Архив» в правом верхнем углу экрана.
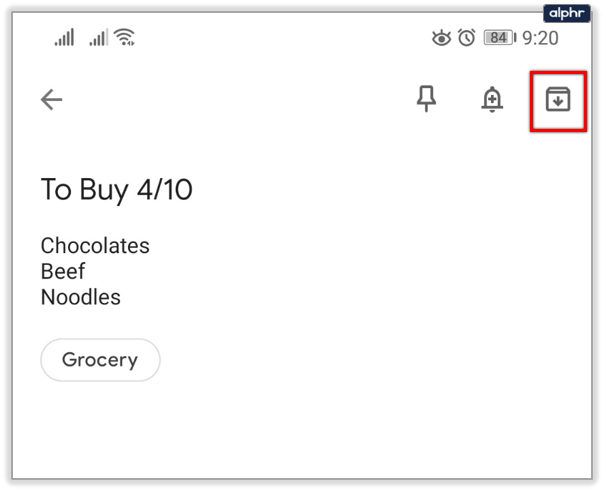
- Если вы используете веб-сайт, введите примечание и выберите параметр «Архивировать».
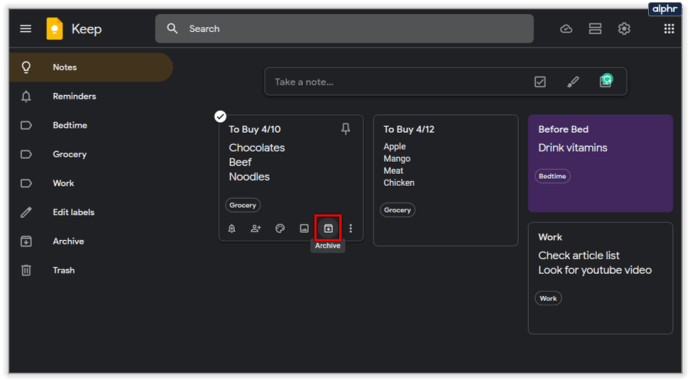
Вы можете легко получить доступ к архиву:
- На мобильном устройстве нажмите значок в верхнем левом углу экрана (гамбургер-меню).
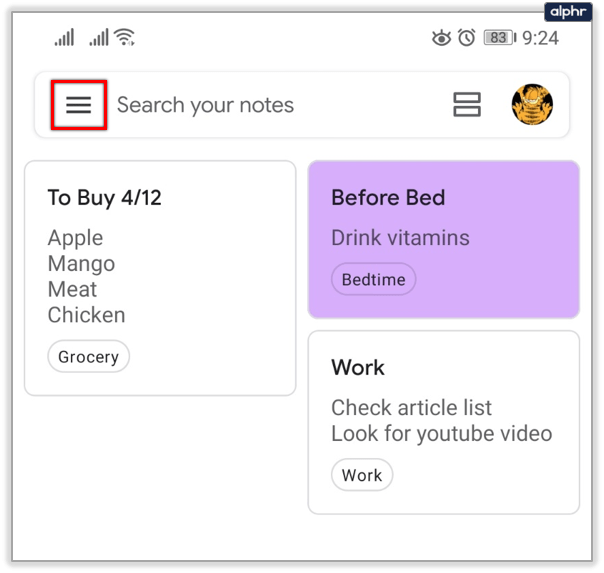
- В раскрывающемся меню выберите Архивировать.

- В этом окне вы увидите все заархивированные элементы.
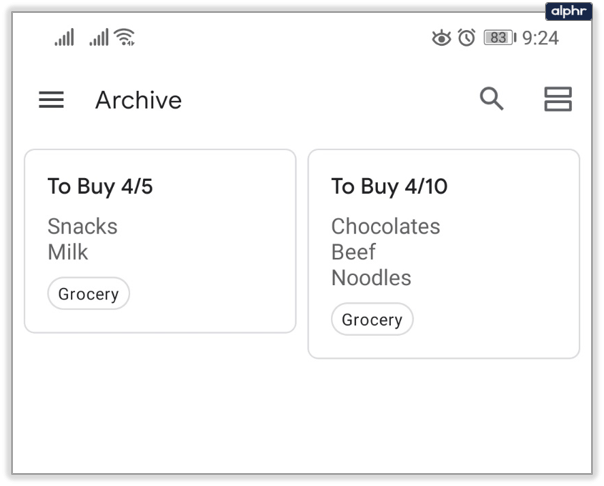
Некоторые скажут, что опция «Архив» заменяет функцию папок, которой не хватает в Google Keep.
Используйте булавки
Пины также являются удобным способом сортировки заметок в Google Keep. Вы можете использовать их, чтобы разместить важные заметки в верхней части приложения для лучшей видимости. Эти закрепленные элементы останутся наверху, если вы добавите после них дополнительные примечания. Чтобы закрепить заметку в Google Keep, выполните следующие действия:
- Откройте Google Keep.
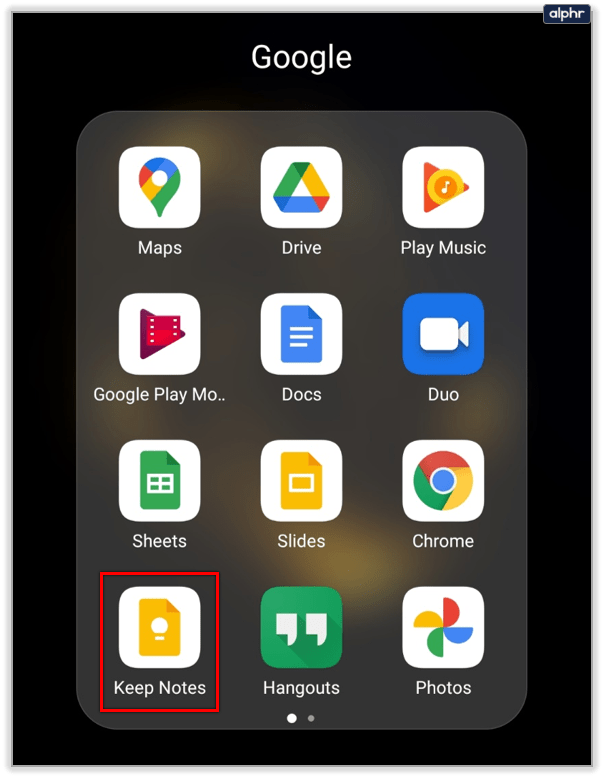
- Выберите заметку.
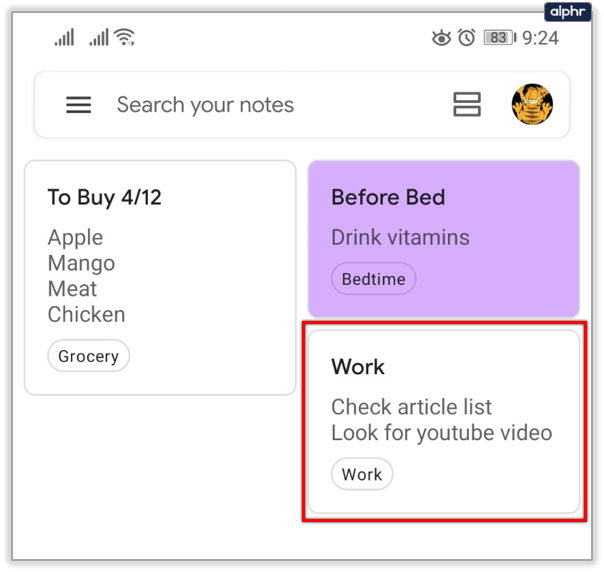
- Нажмите на значок булавки в правом верхнем углу экрана (сначала слева).

- Если вы используете веб-сайт, введите заметку, которую хотите закрепить, и нажмите кнопку «Закрепить».
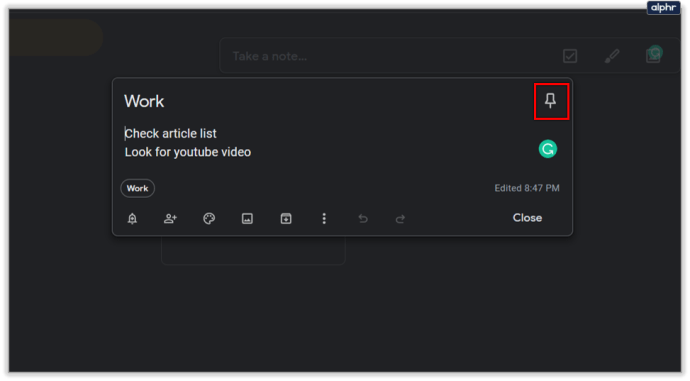
Этот вариант удобен, поскольку позволяет установить приоритет для самых важных напоминаний.

Наконец, вы можете упорядочить свои дела с помощью маркированных списков и списков дел в Google Keep. В списках дел есть флажки рядом с элементами списка, чтобы вы могли отмечать их по мере их заполнения. Вы также можете преобразовать существующие заметки в списки дел, если хотите. На веб-сайте они называются флажками, а на мобильных устройствах - флажками.

Маркированных списков не существует, но вы можете добавить к заметкам звездочку или тире. Когда вы перейдете в другую строку после символа, Google Keep скопирует ту, которую вы добавили ранее.
Оставайтесь организованными с Google Keep
Честно говоря, я использую Google Keep ежедневно в течение нескольких месяцев, и это удобное приложение. Хотя в нем нет папок, они вам не нужны. Вы можете использовать в своих интересах все другие инструменты, некоторые из которых могут заменить функцию обычных папок.
Google, несомненно, продолжит улучшать это приложение и, возможно, в будущем представит папки. Сообщите нам, что вы думаете об этом приложении, в разделе комментариев ниже.