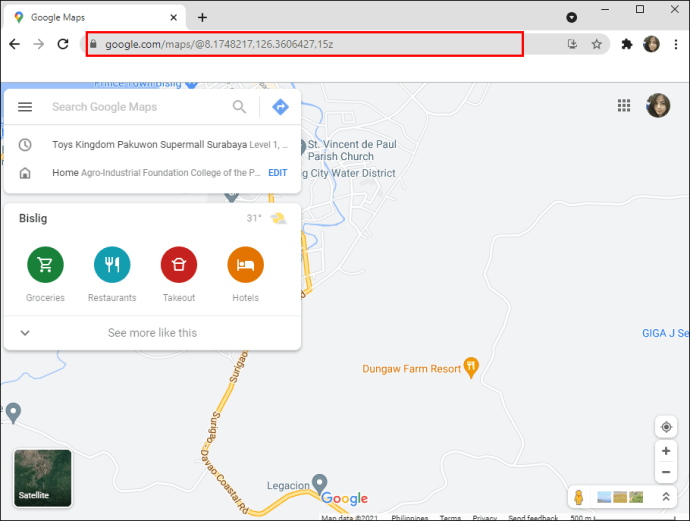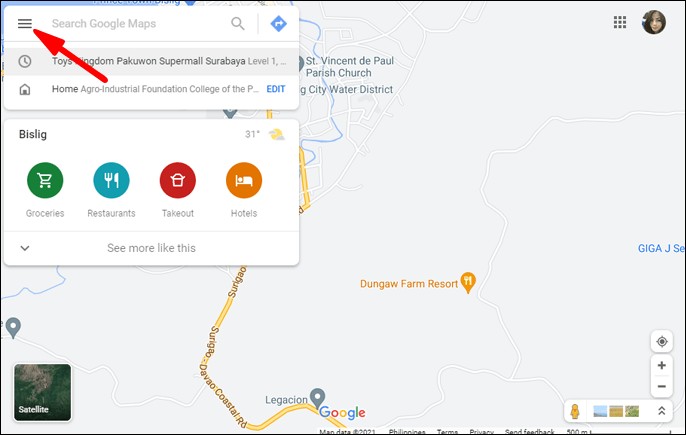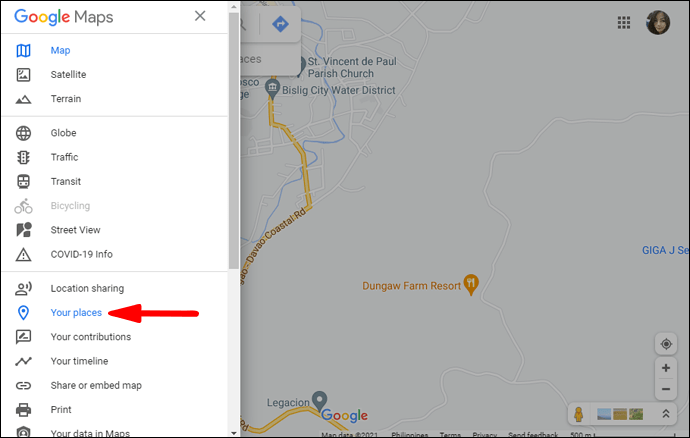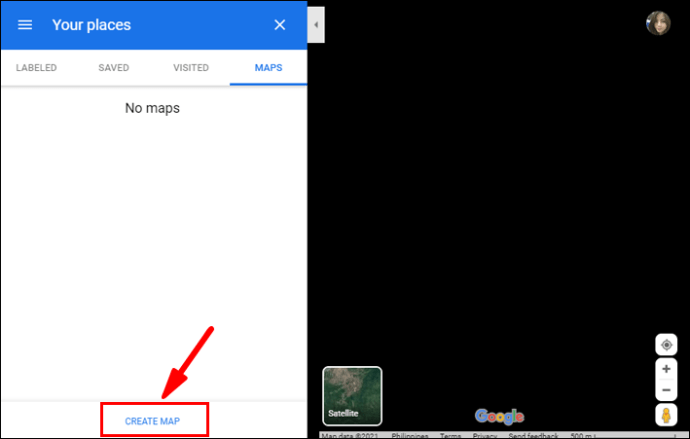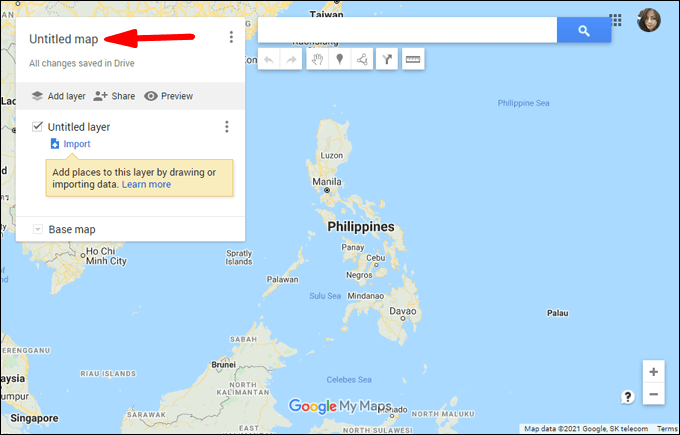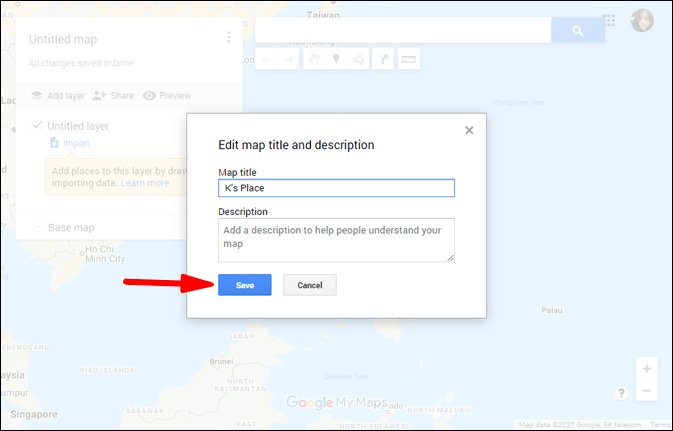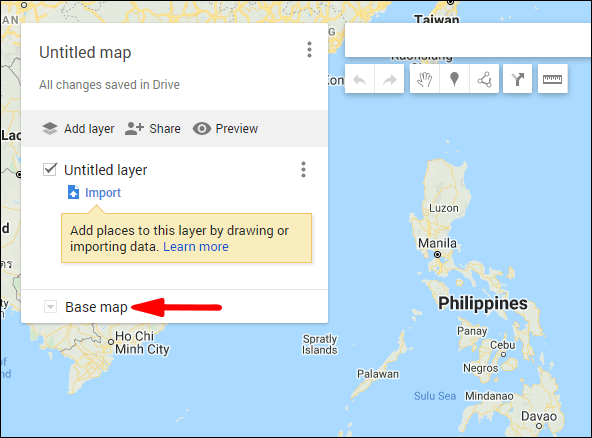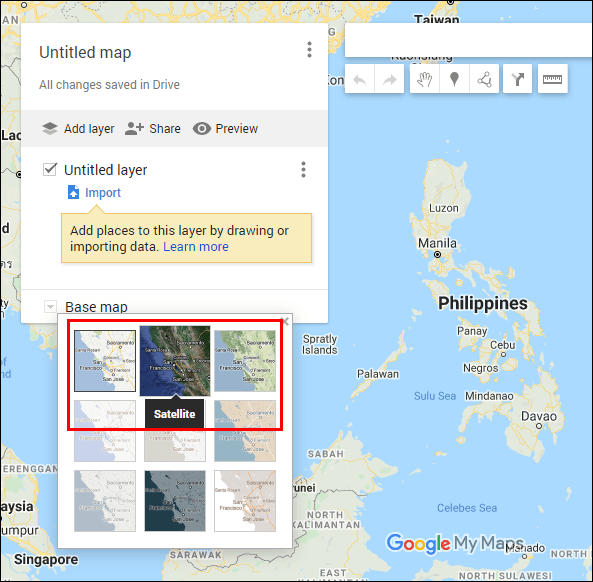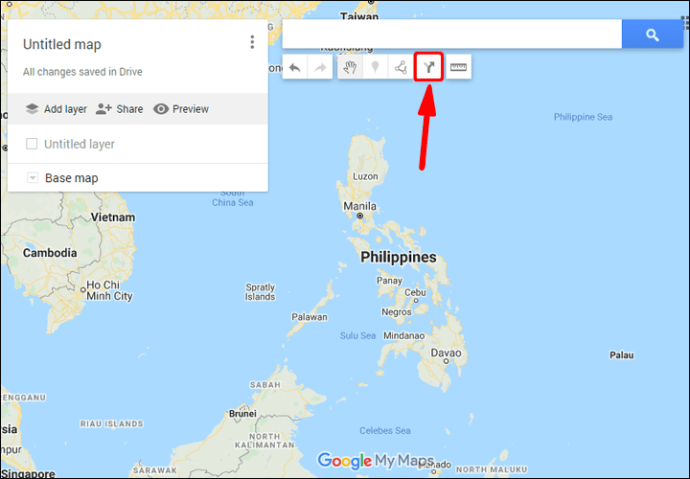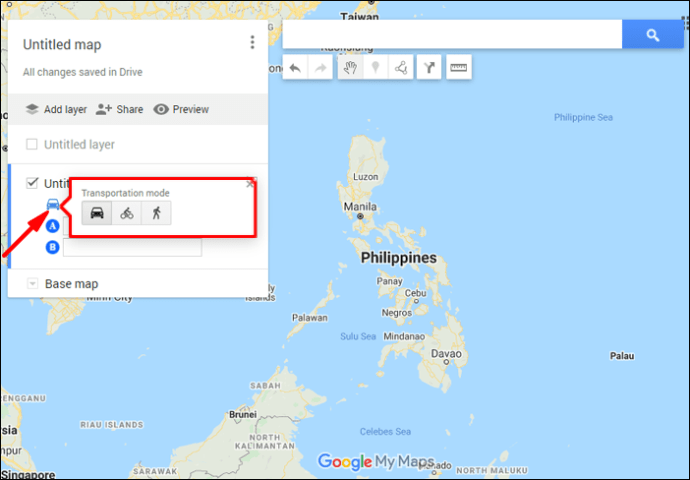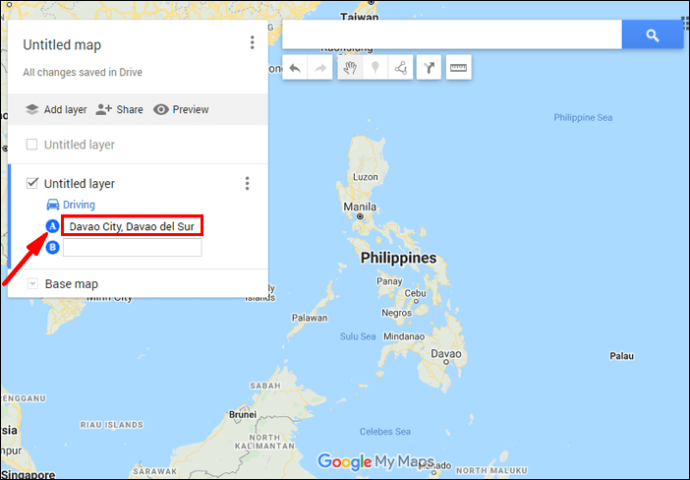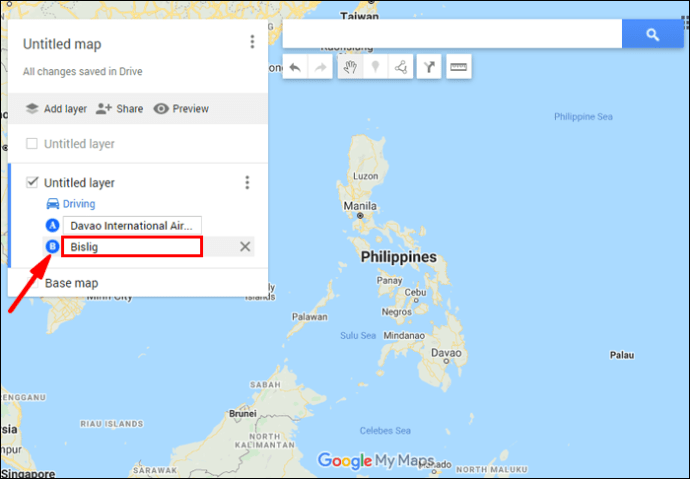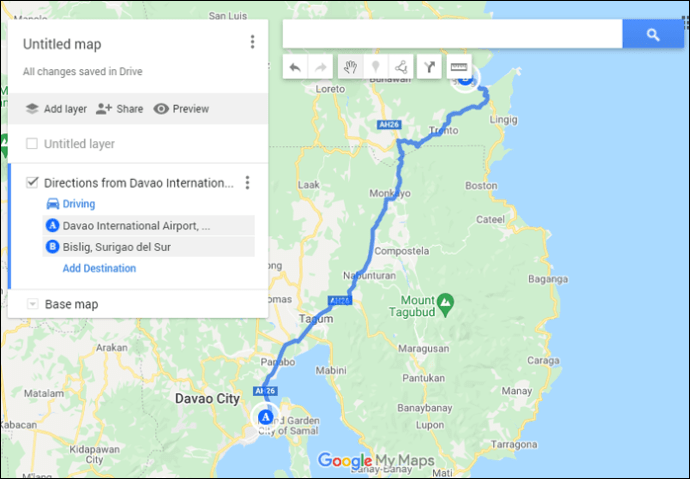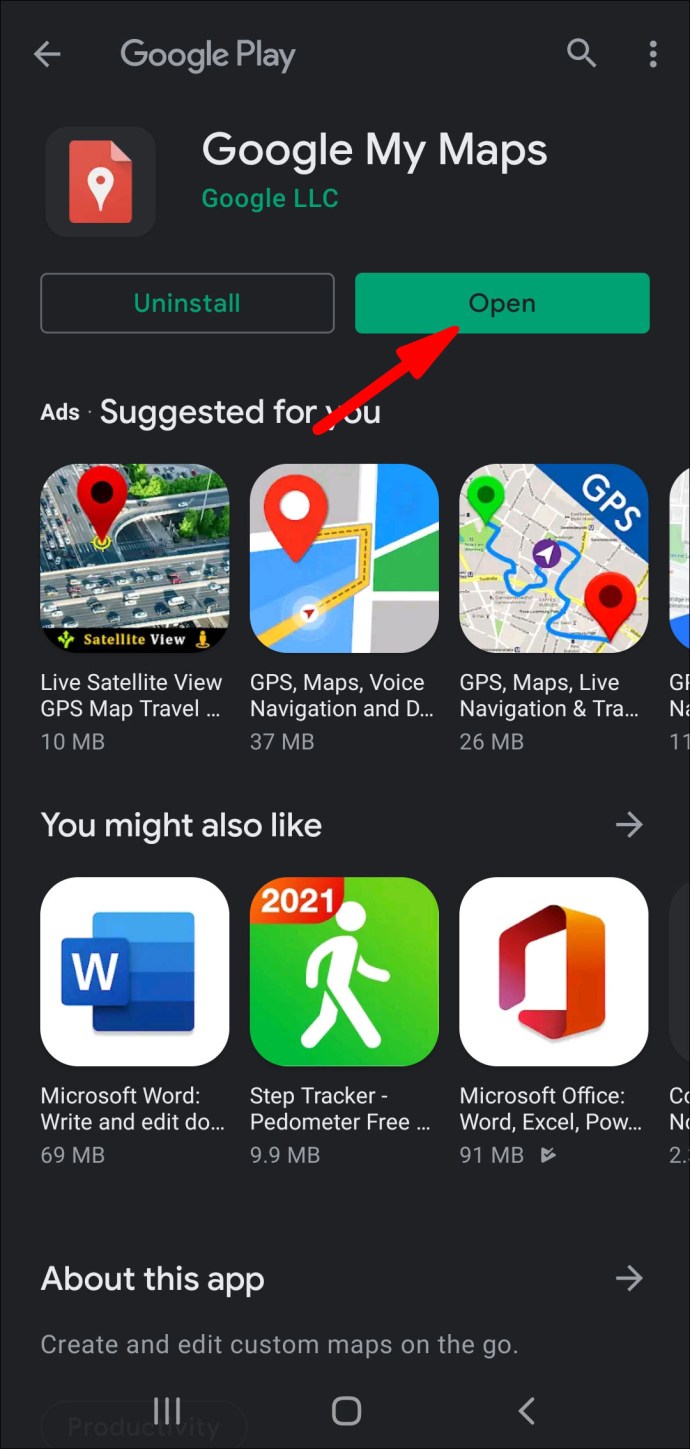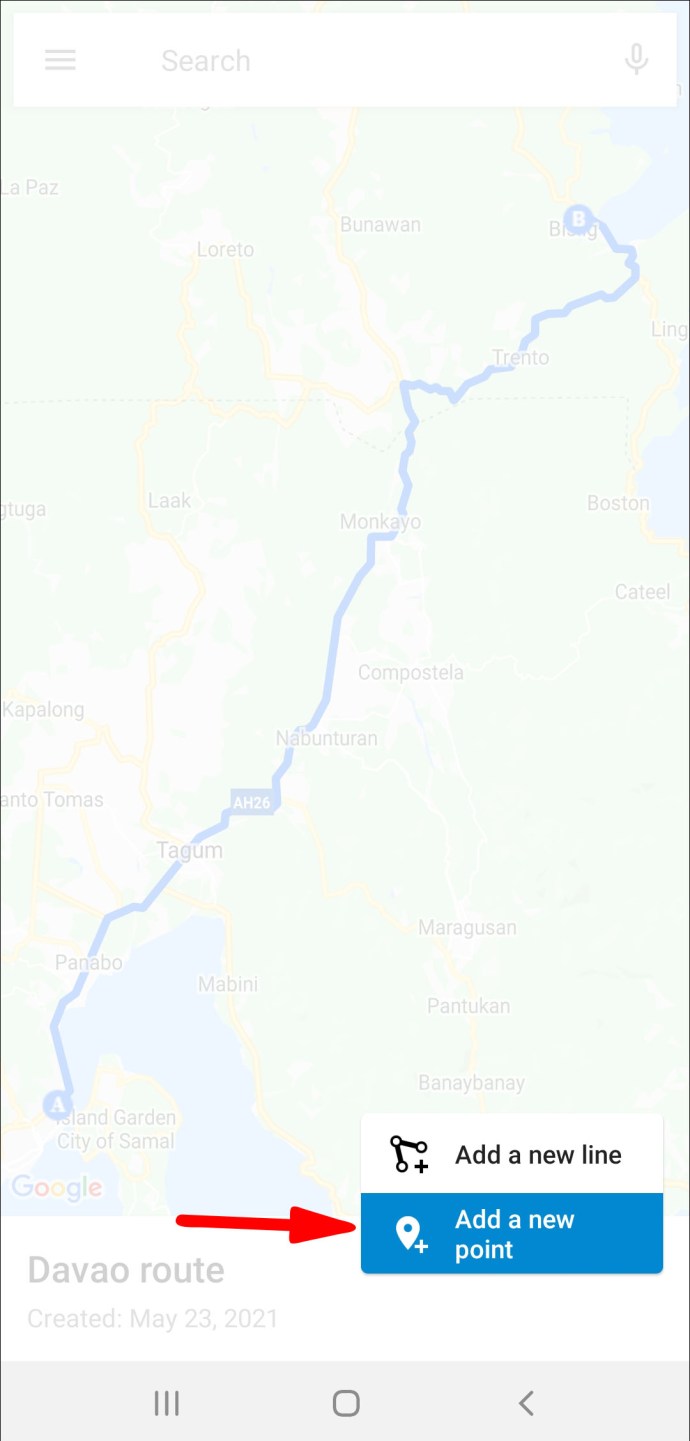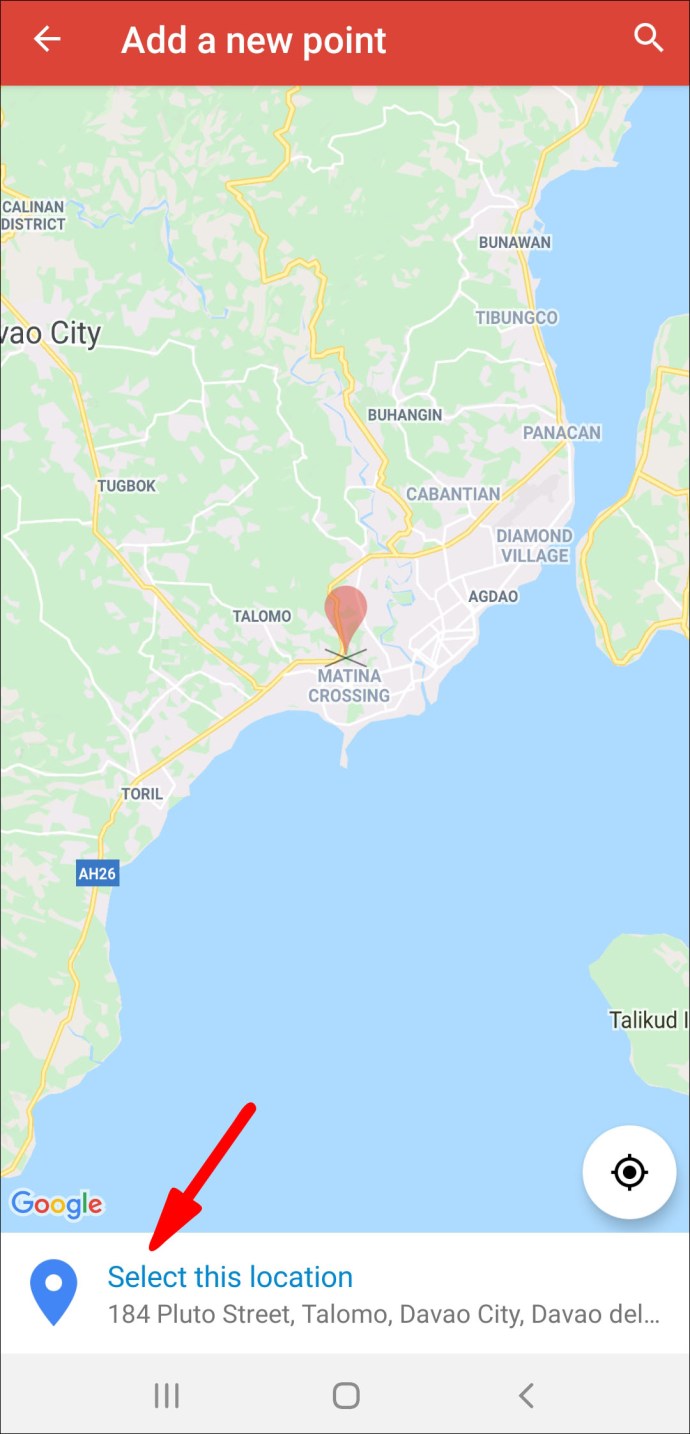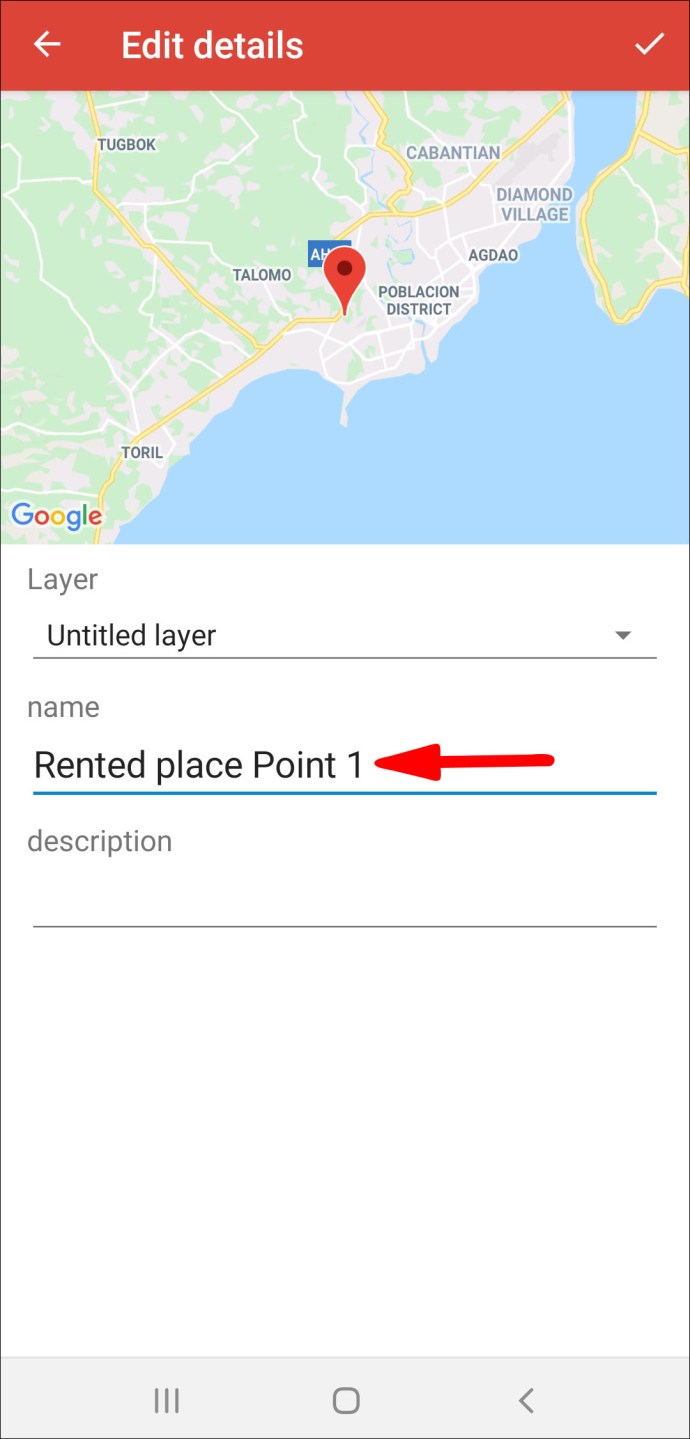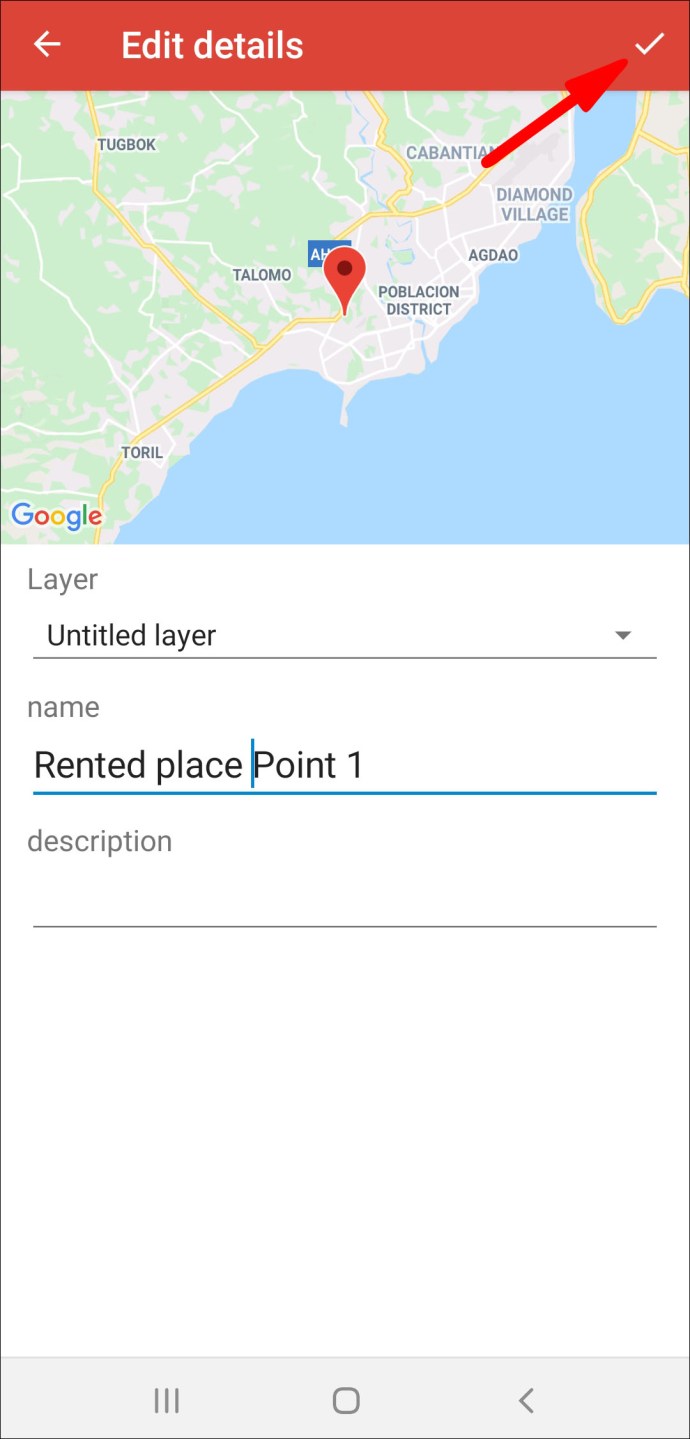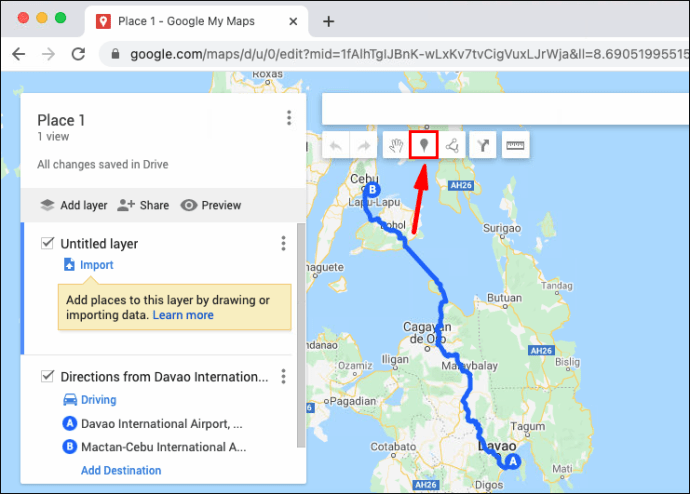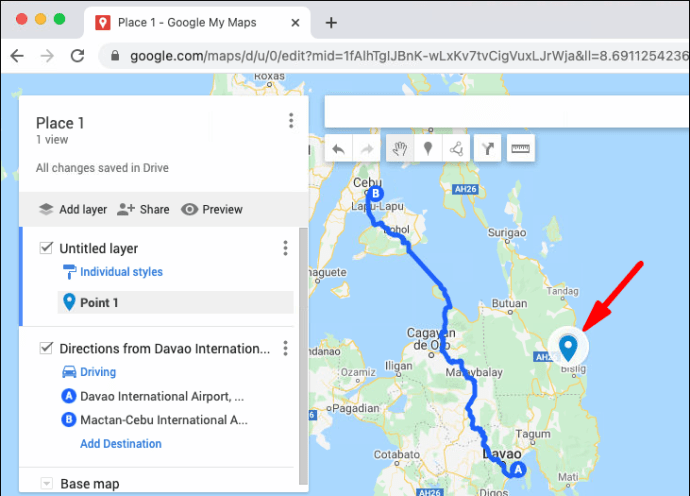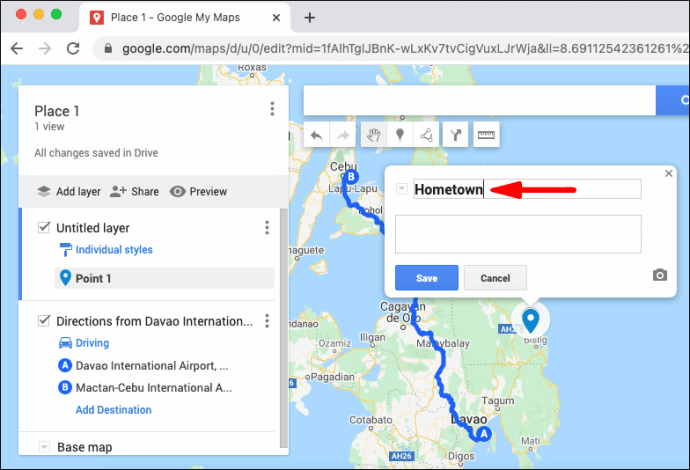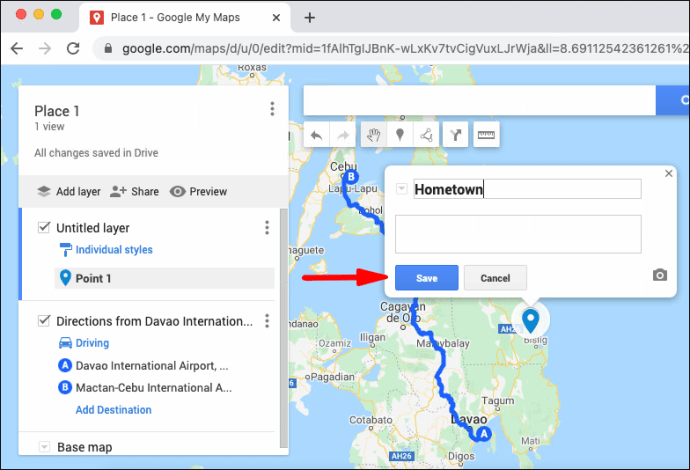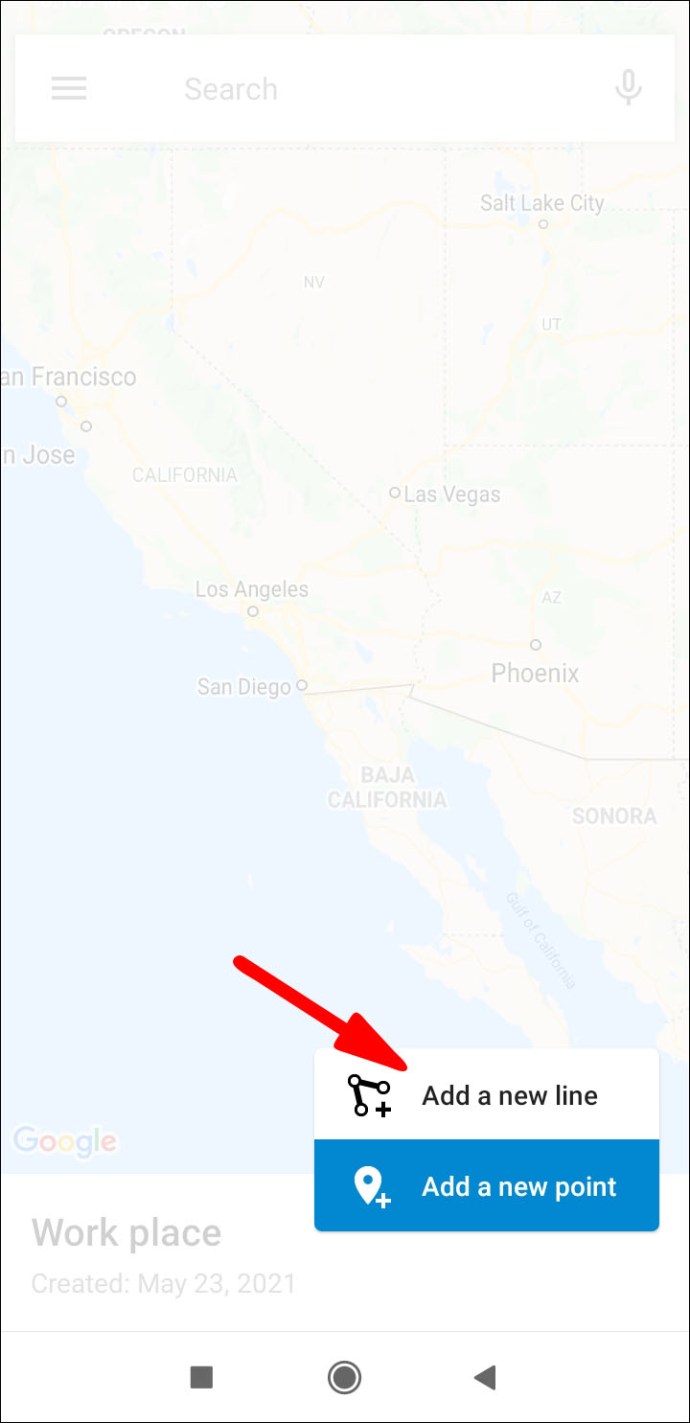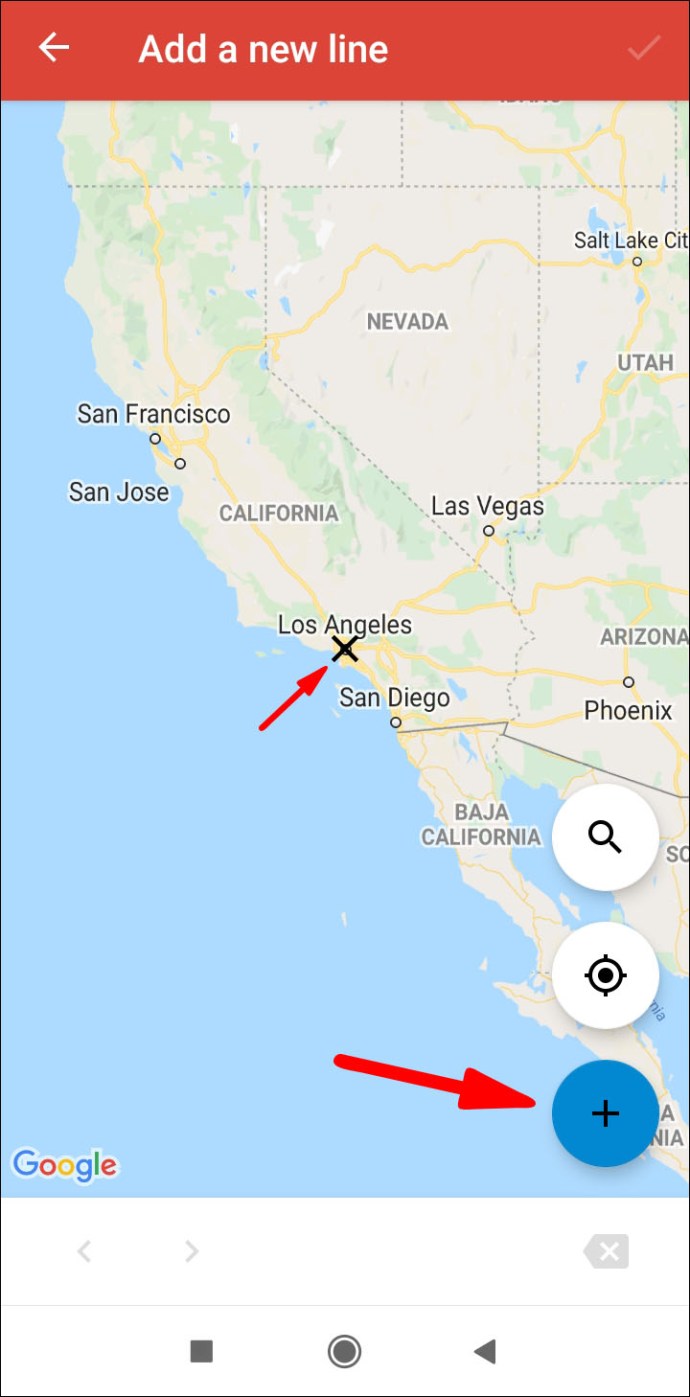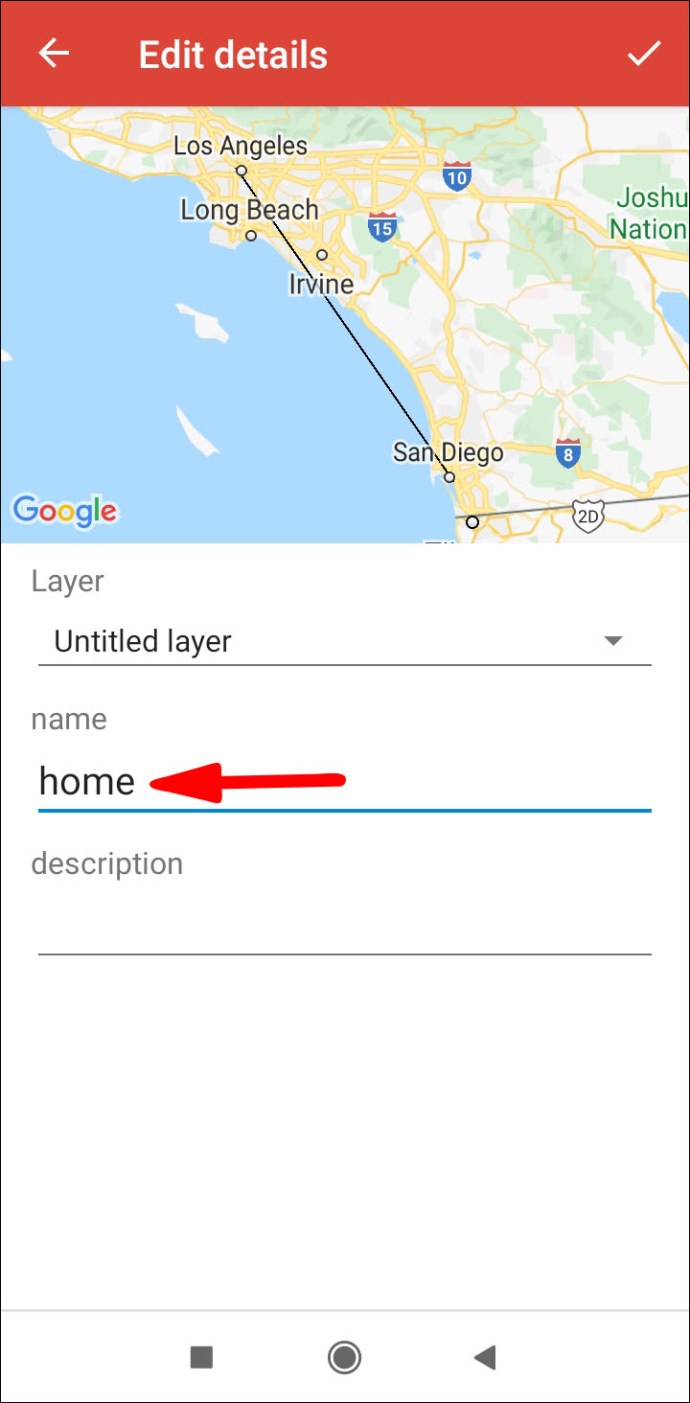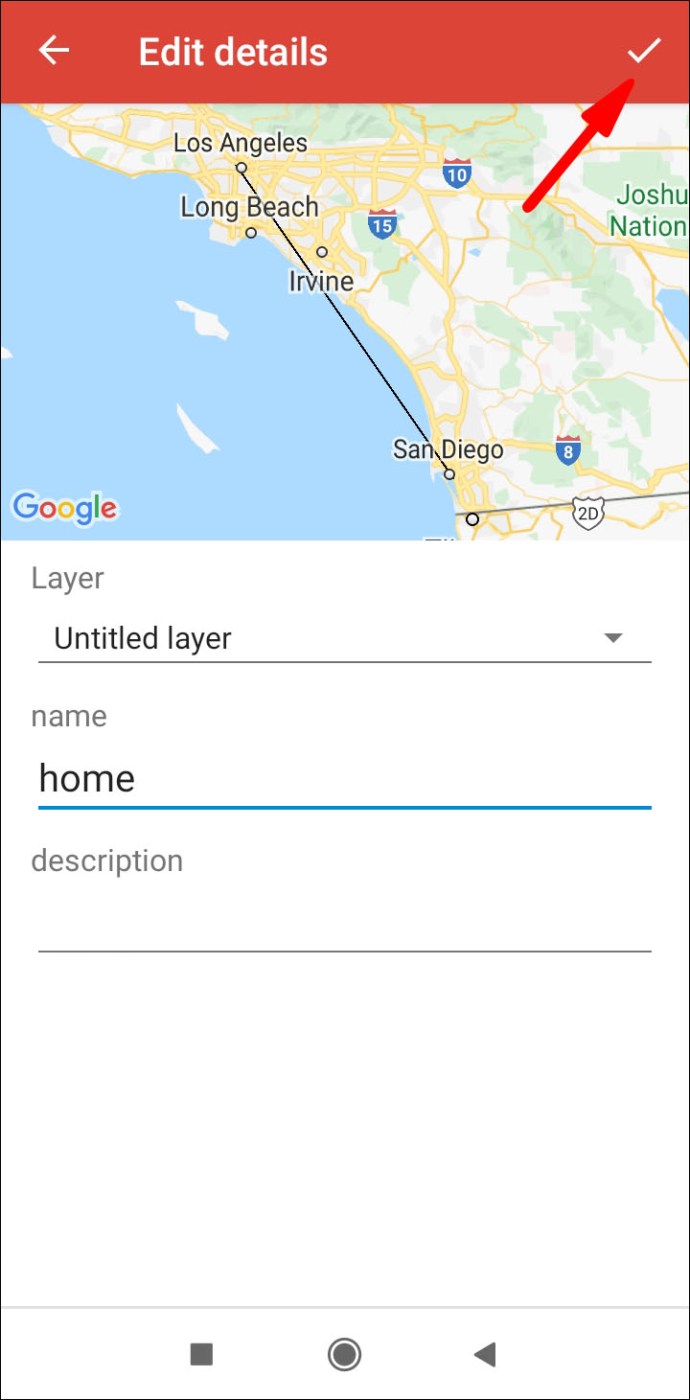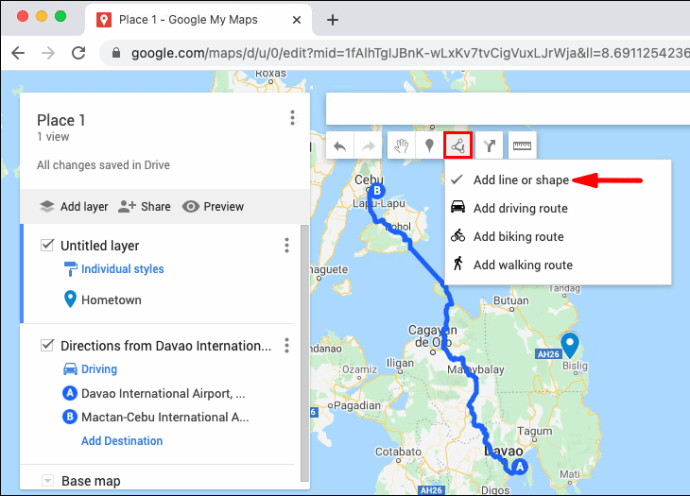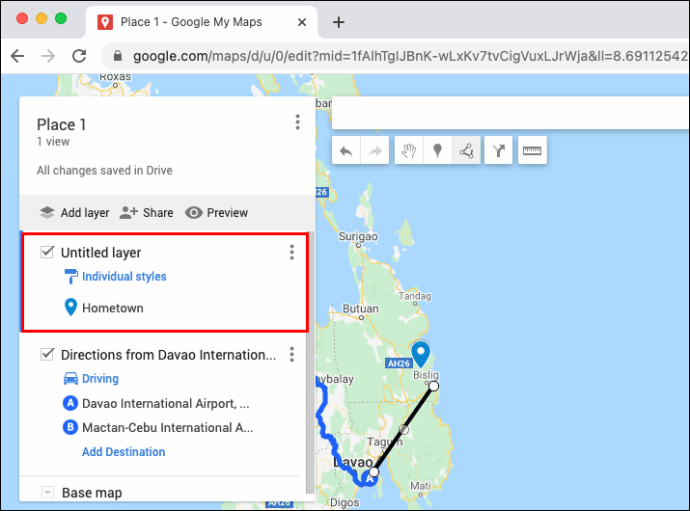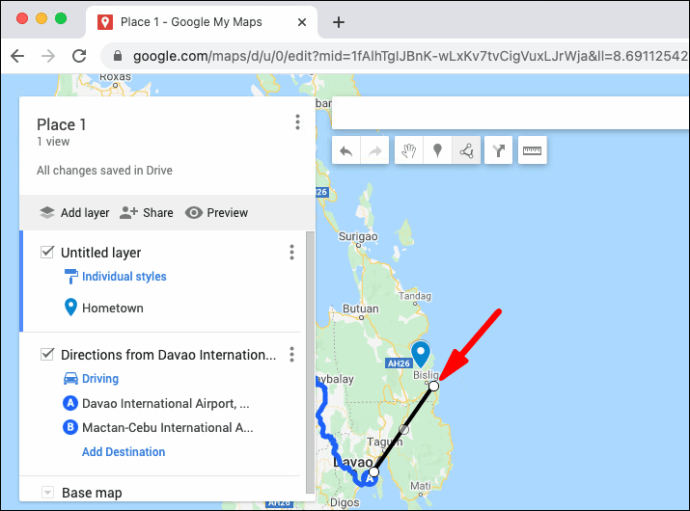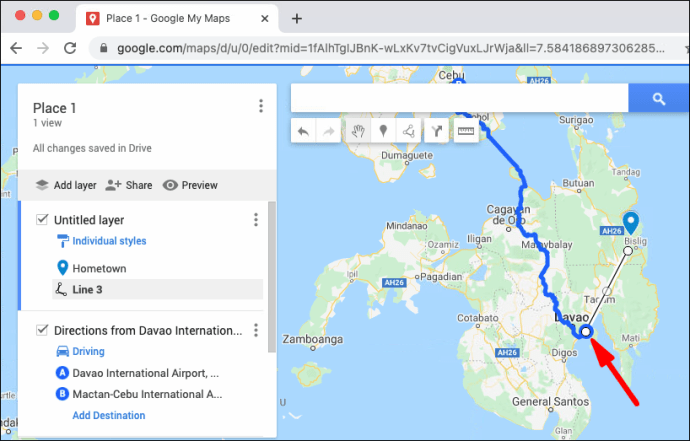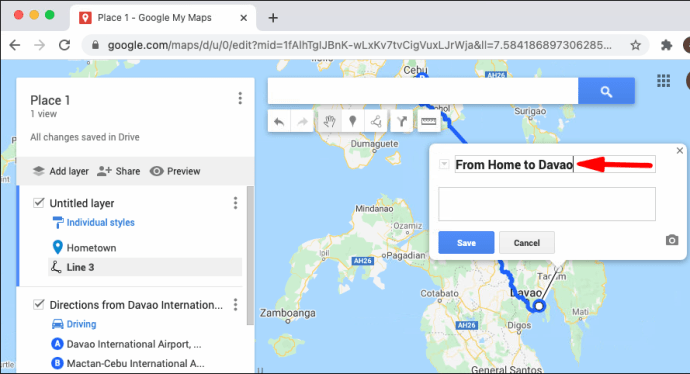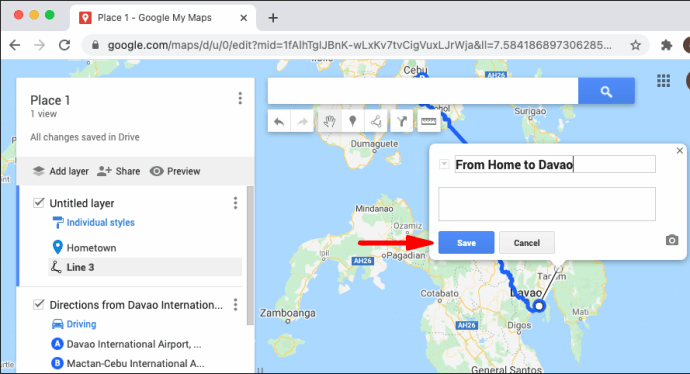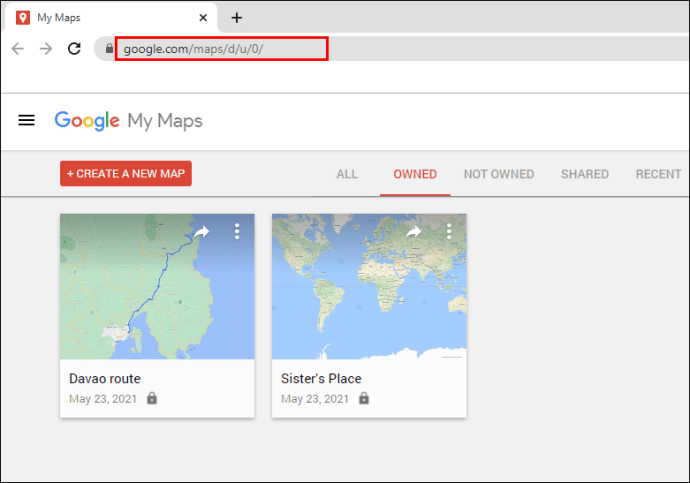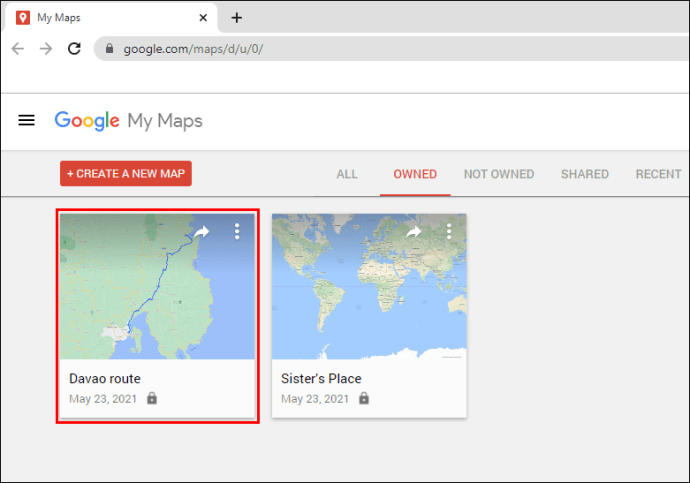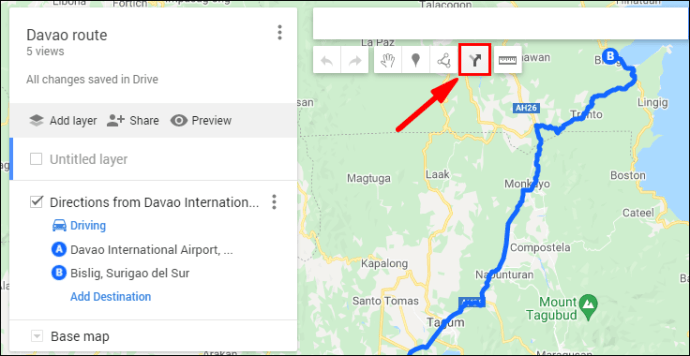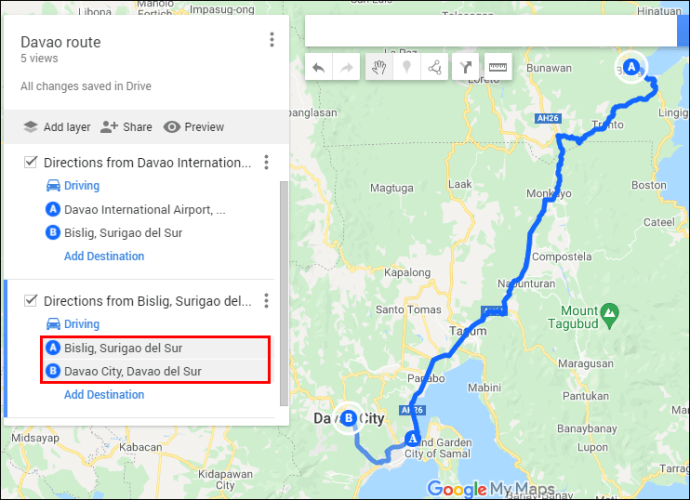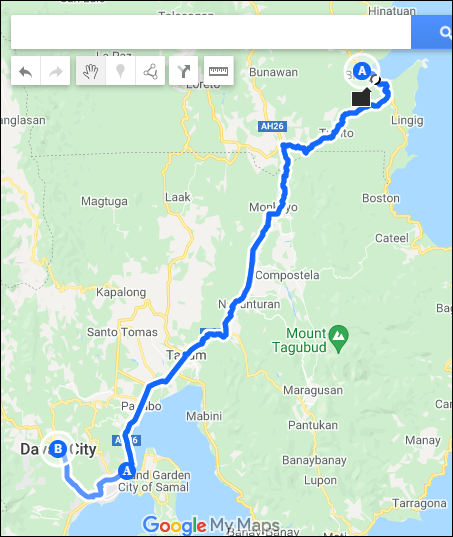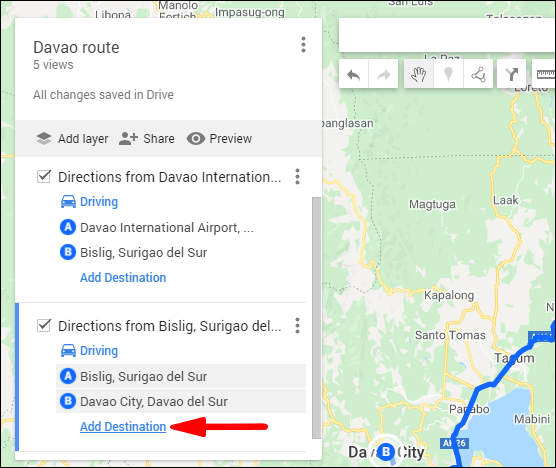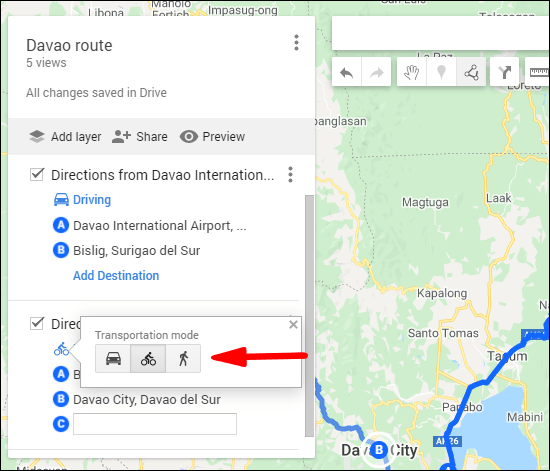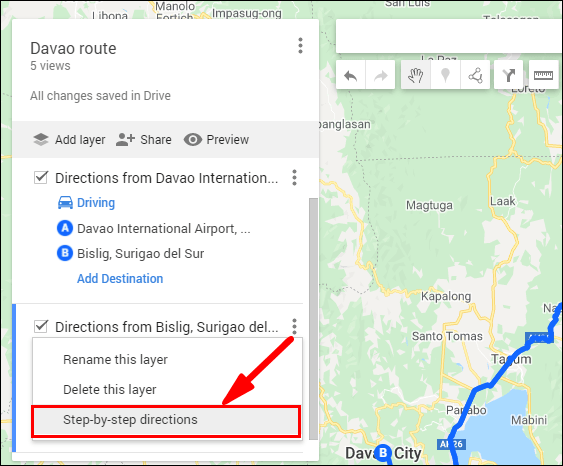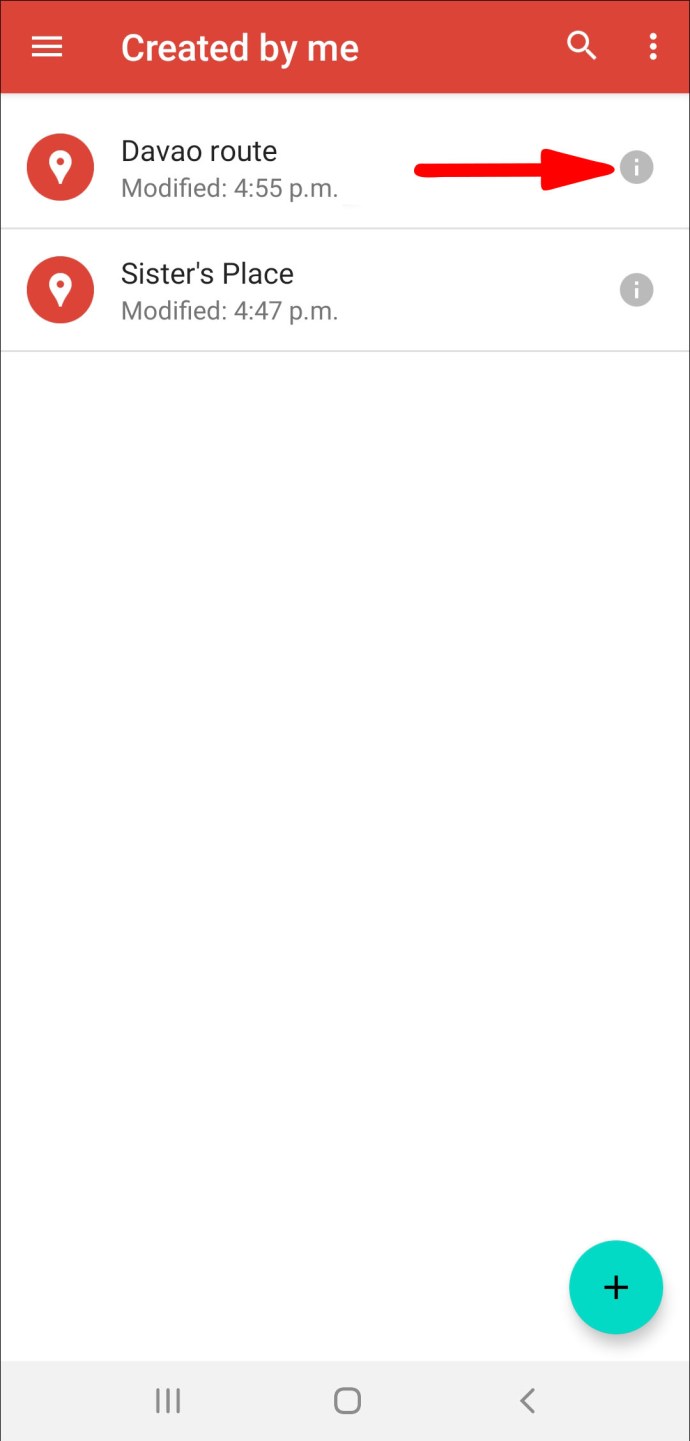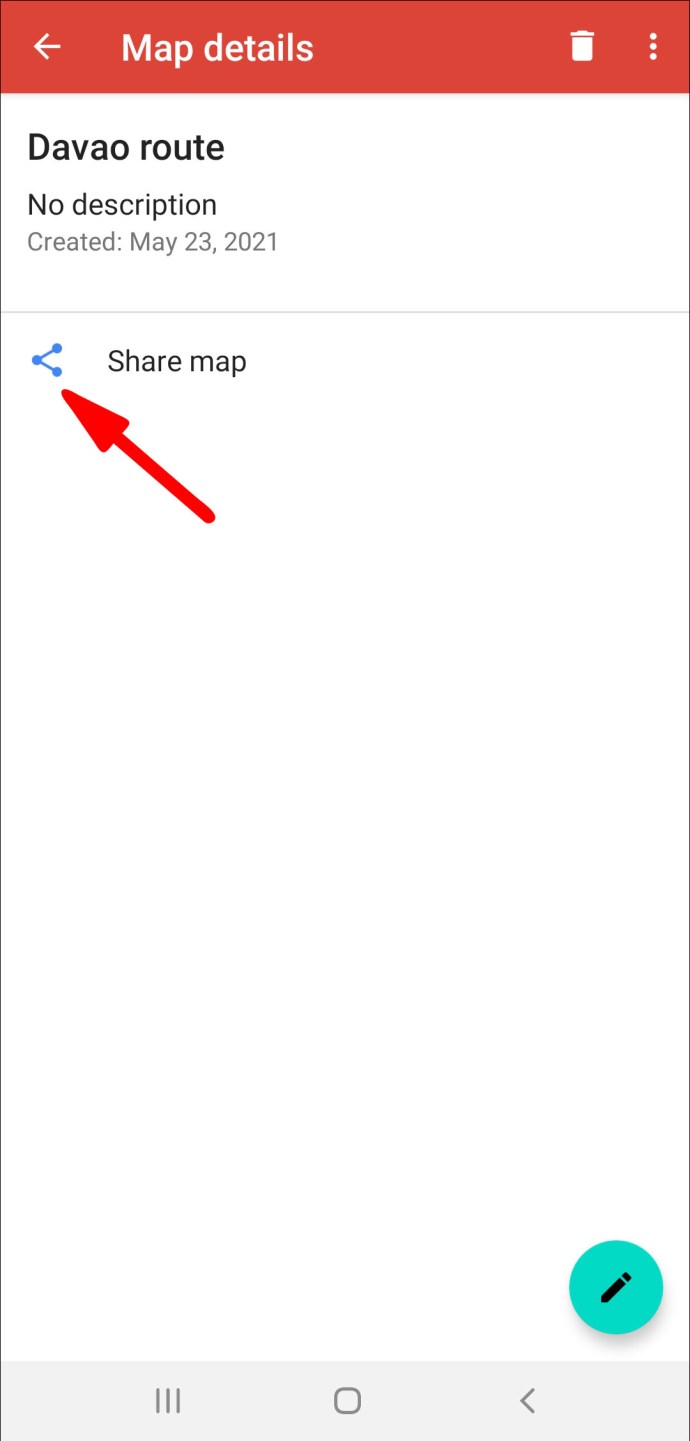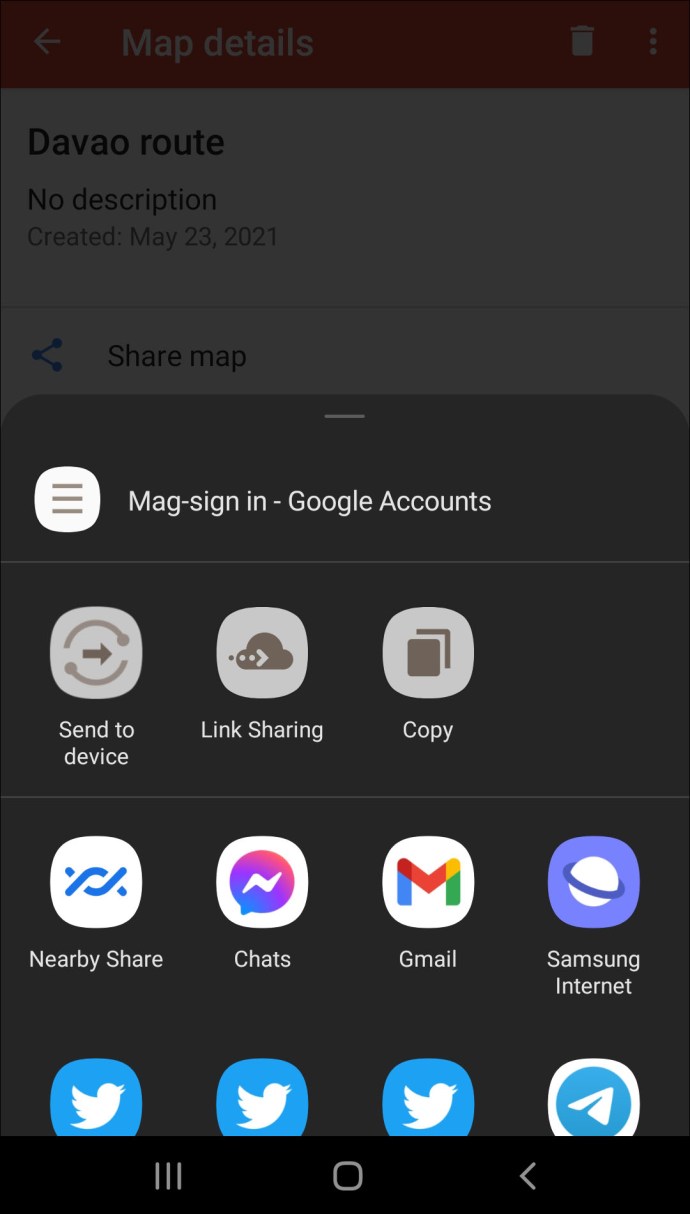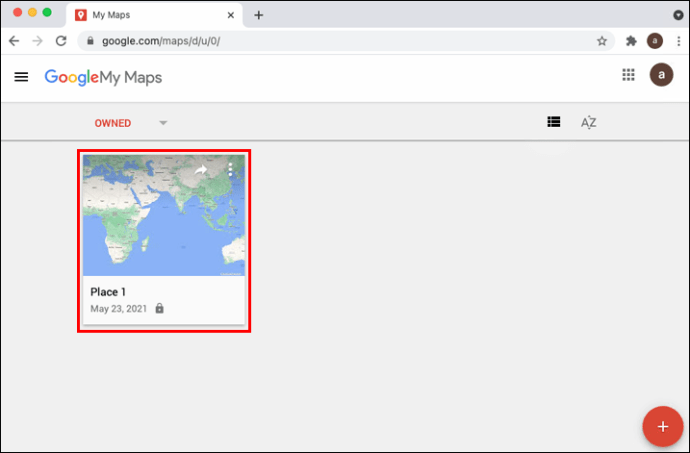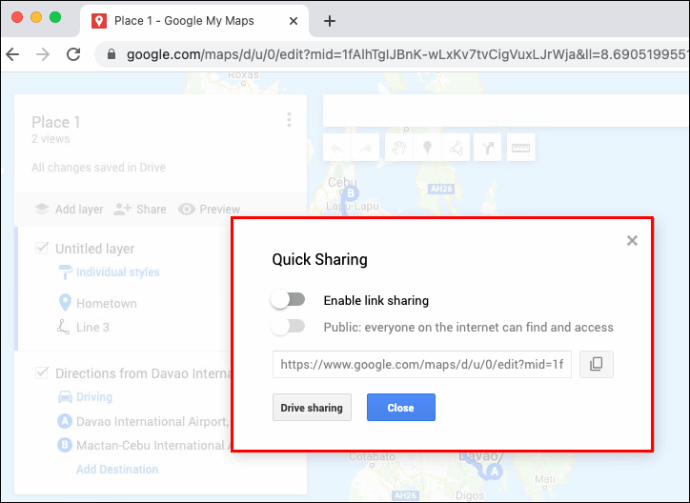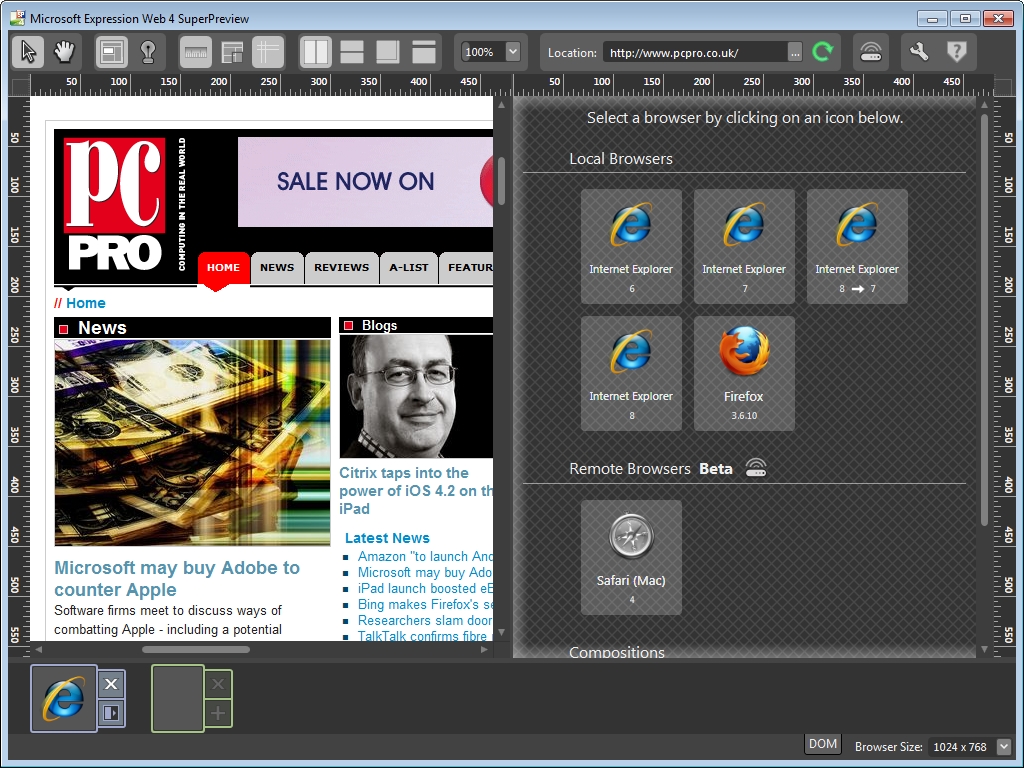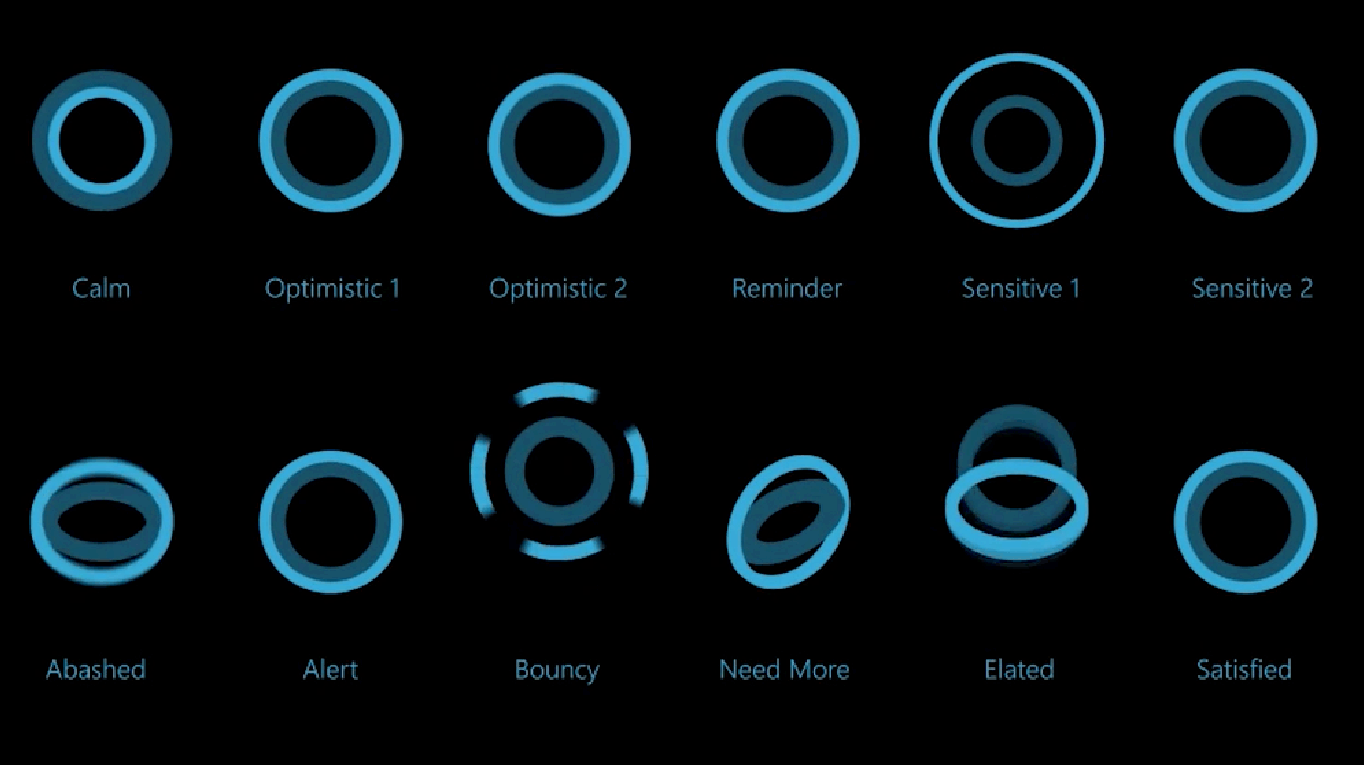Инструмент Google Мои карты позволяет создавать собственные маршруты, когда вы хотите заранее спланировать поездку, и иметь автономный доступ во время путешествия. Если вы хотите узнать, как создать собственный маршрут на Google Картах, мы подробно описали шаги в этой статье.
Наши шаги включают различные варианты настройки карты; плюс, как сохранить и поделиться своим маршрутом. Поскольку некоторые функции Google Мои карты в настоящее время недоступны на устройствах iOS; мы рассмотрим в основном Windows, macOS и Android.
Как создать собственный маршрут на Google Maps в Windows или macOS
Чтобы создать собственный маршрут на Google Maps с помощью Windows или macOS:
- Перейдите на Карты Google и войдите в свою учетную запись Google.
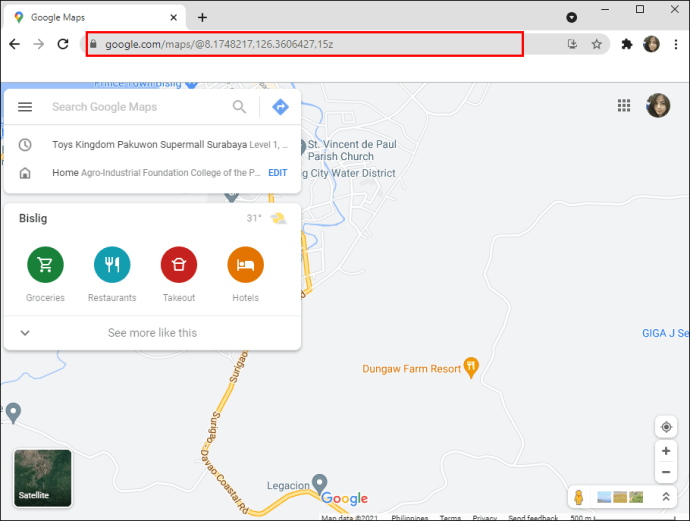
- В верхнем левом углу нажмите на меню гамбургеров.
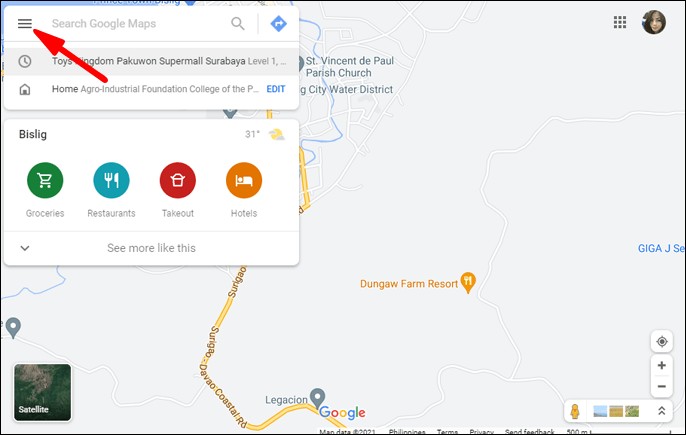
- Выбирать Ваши места из раскрывающегося меню.
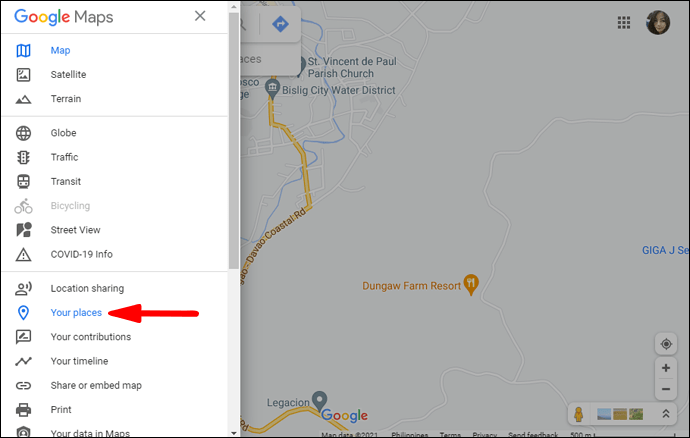
- Нажмите на Карты тогда Создать карту.
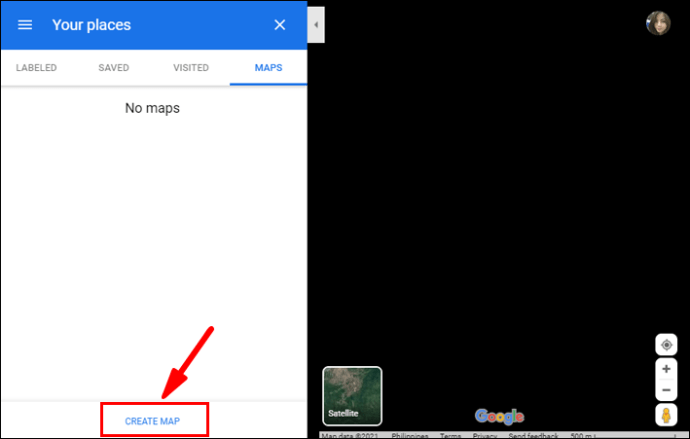
- Ваша персонализированная карта откроется в новом окне Google Maps.
- В левом верхнем углу нажмите Без названия для ввода названия и описания карты.
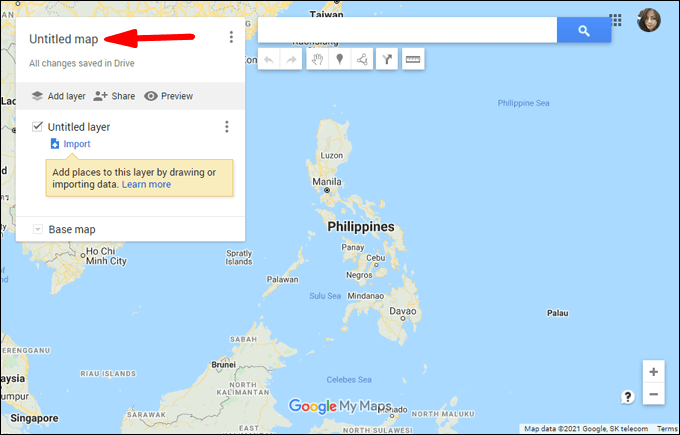
- Ударять Сохранить подтвердить.
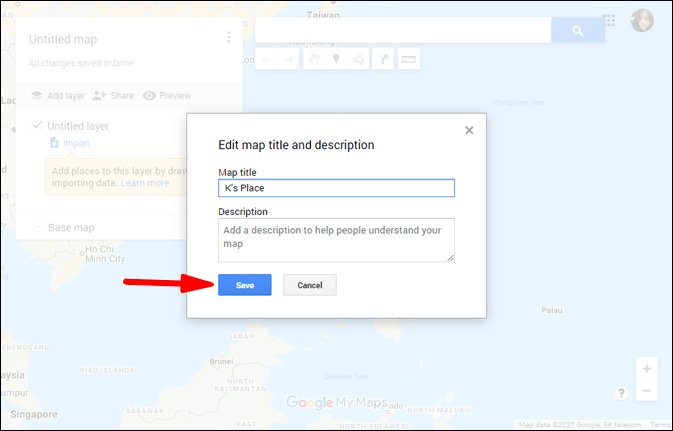
Чтобы выбрать другой вид карты:
- Внизу меню выберите Базовая карта.
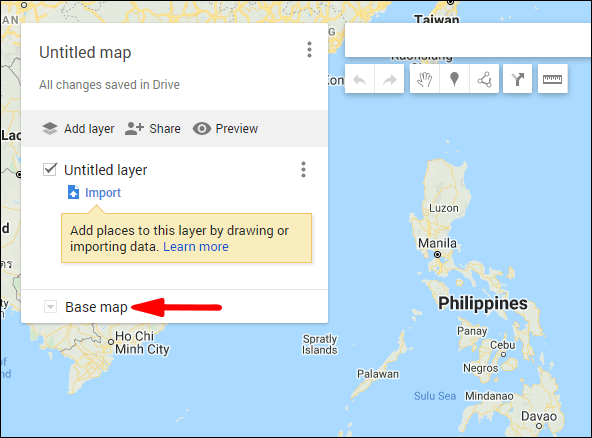
- Затем выберите либо карта, спутниковое, или Местность.
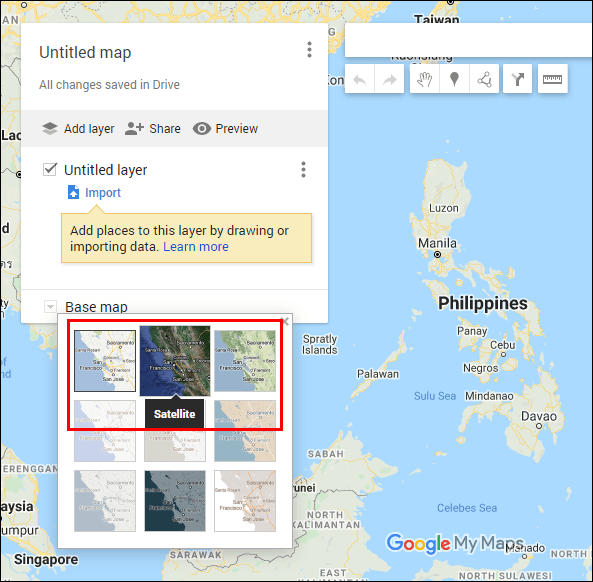
Чтобы добавить направления от точки A к B в качестве отдельного слоя на вашей пользовательской карте:
- На панели инструментов под панелью поиска выберите Добавить маршруты.
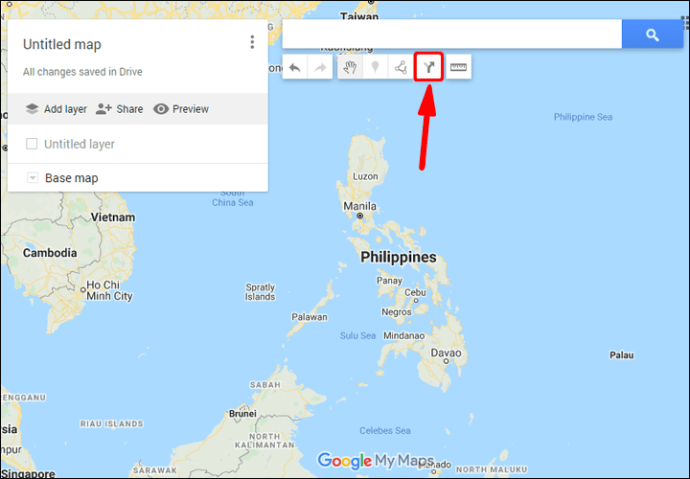
- Новый слой маршрутов отобразится в меню в левой части экрана.
- Выберите способ передвижения, например, вождение, езда на велосипеде или ходьба.
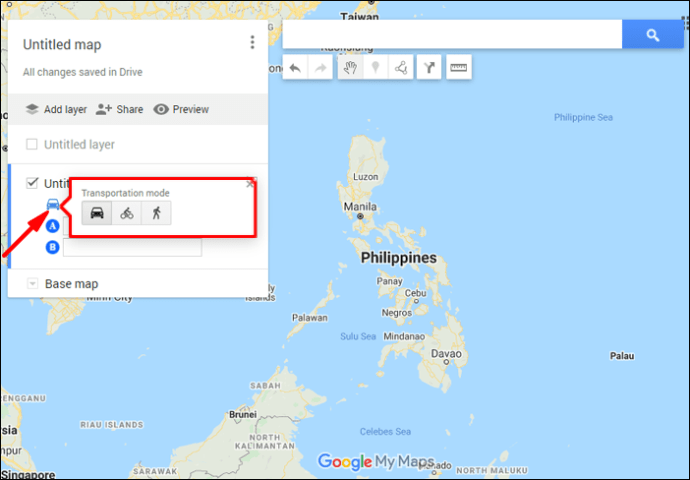
- Затем введите точку отправления в текстовое поле. А.
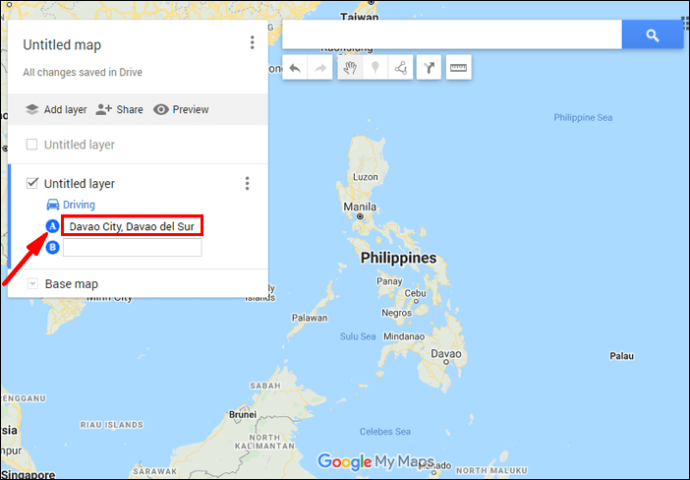
- Затем введите пункт назначения в текстовое поле. B.
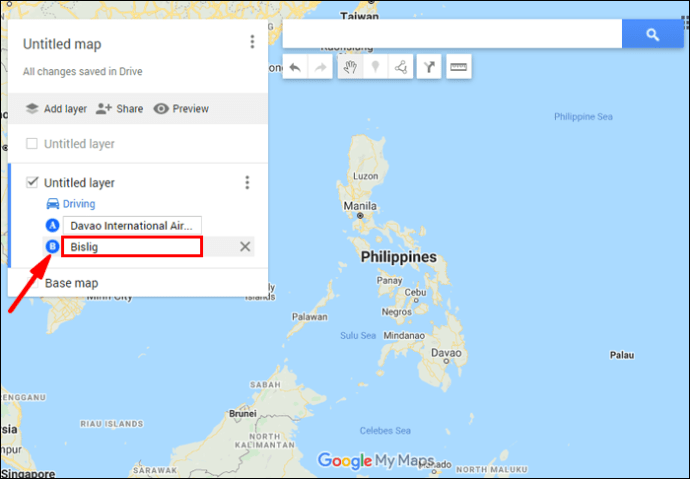
- Маршруты появятся на вашей карте.
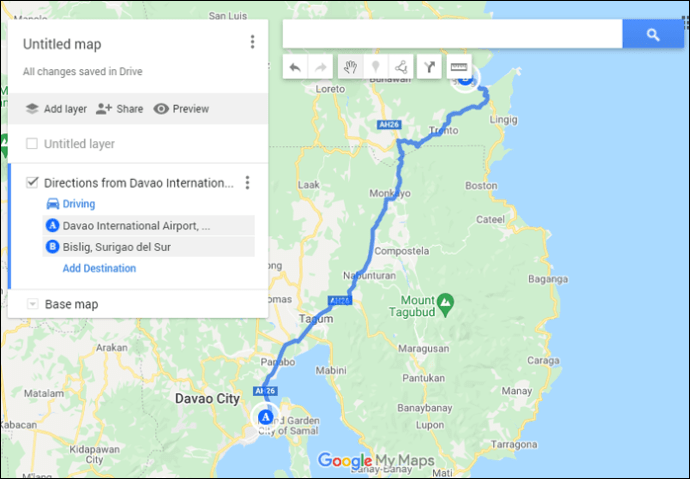
- Маршруты появятся на вашей карте.
Как создать собственный маршрут на Google Maps на мобильном устройстве?
Эта функция в настоящее время недоступна для устройств Android и iOS.
Добавление маркеров на карту Google
Добавление маркеров на карту Google на Android
Чтобы добавить маркеры на карту Google с помощью устройства Android:
- Запуск Мои карты.
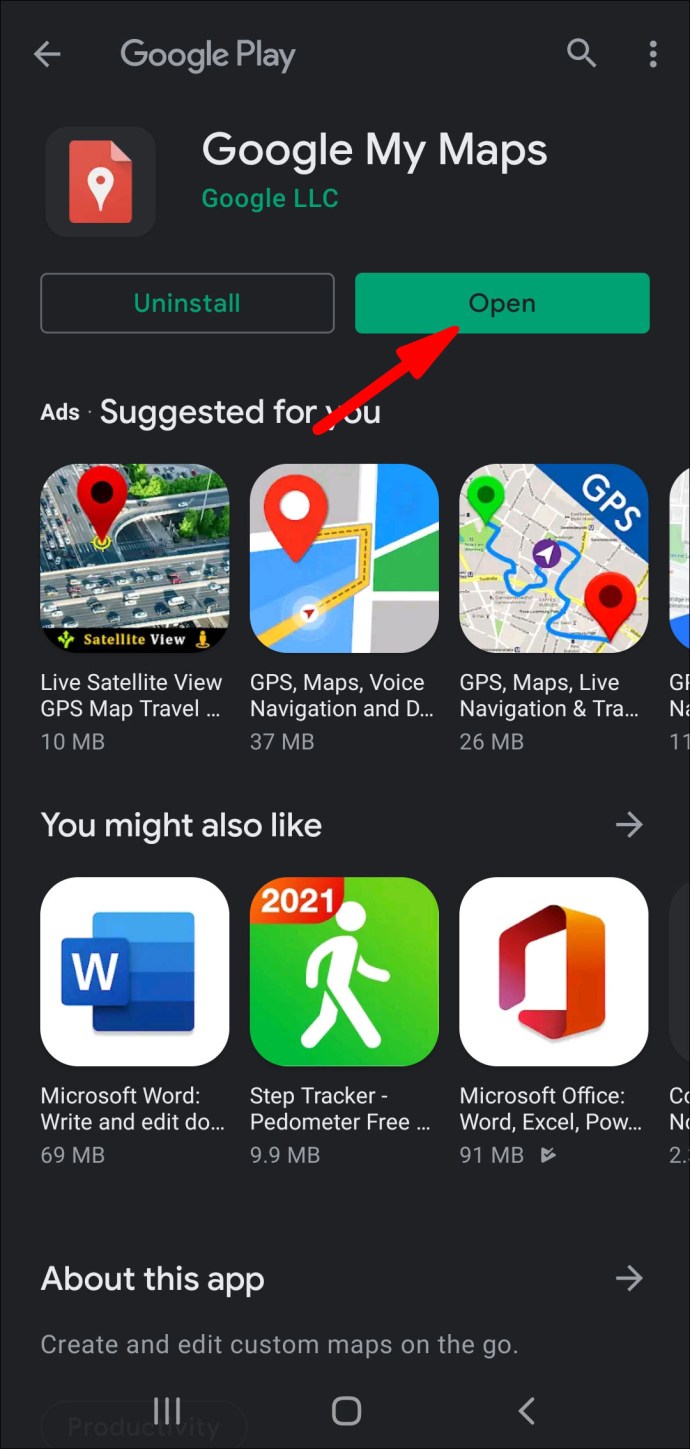
- Откройте карту, затем щелкните значок плюса в правом нижнем углу экрана, чтобы добавить новую точку, затем Добавить новую точку.
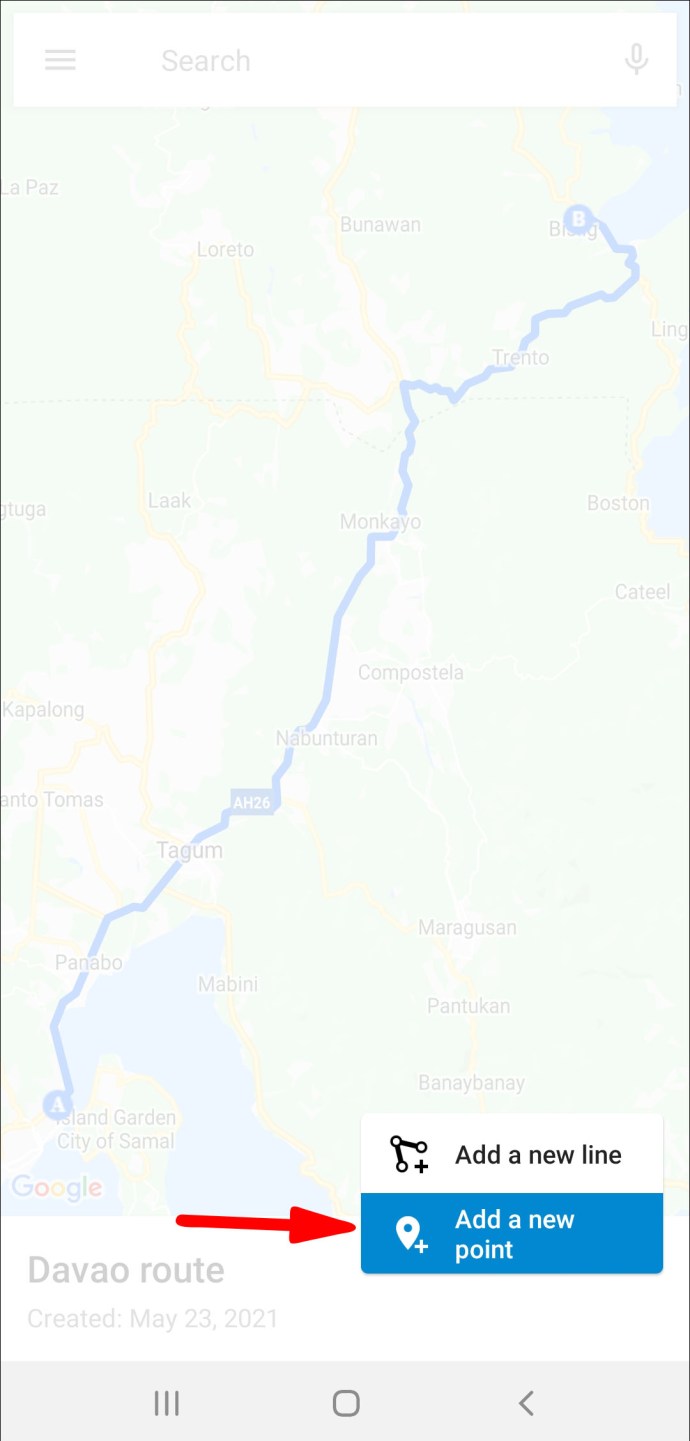
- Перемещайте карту, пока «X» не окажется в нужном вам месте.

- Теперь нажмите на Выберите это место.
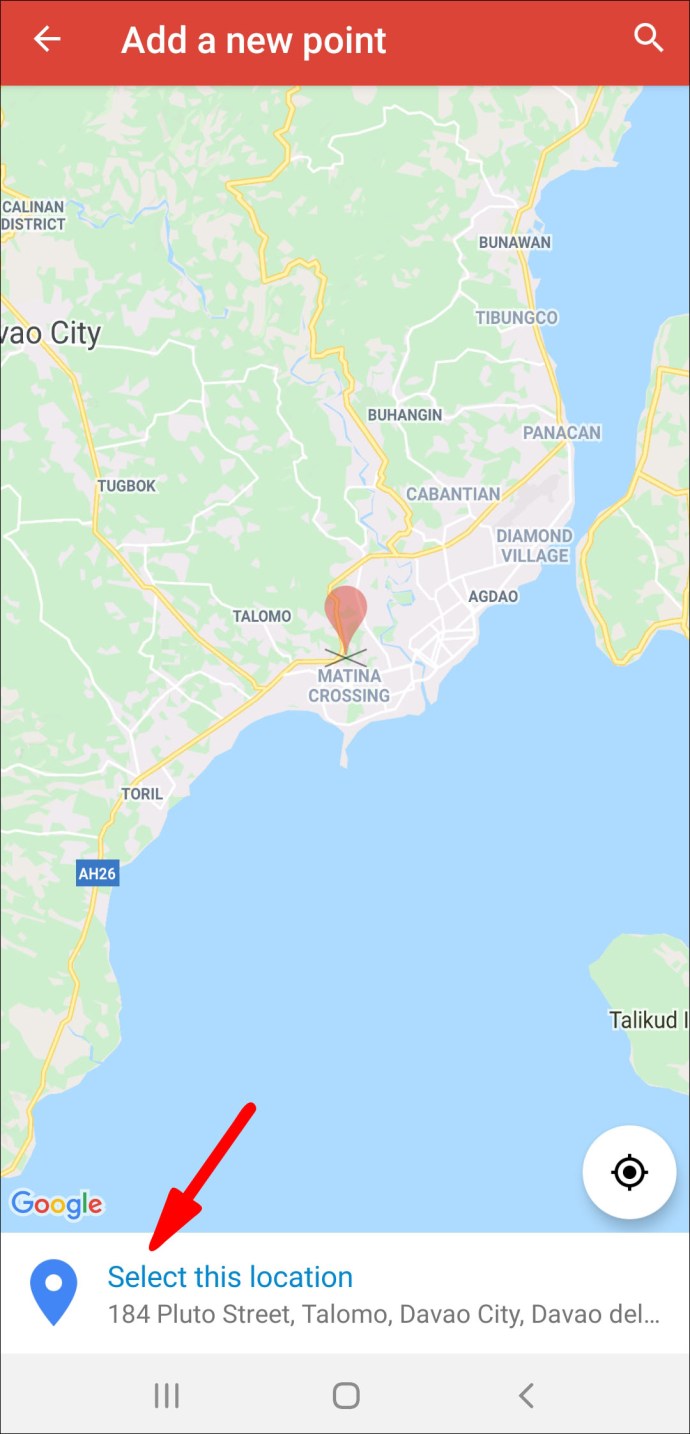
- Дайте своему месту название, а затем выберите слой.
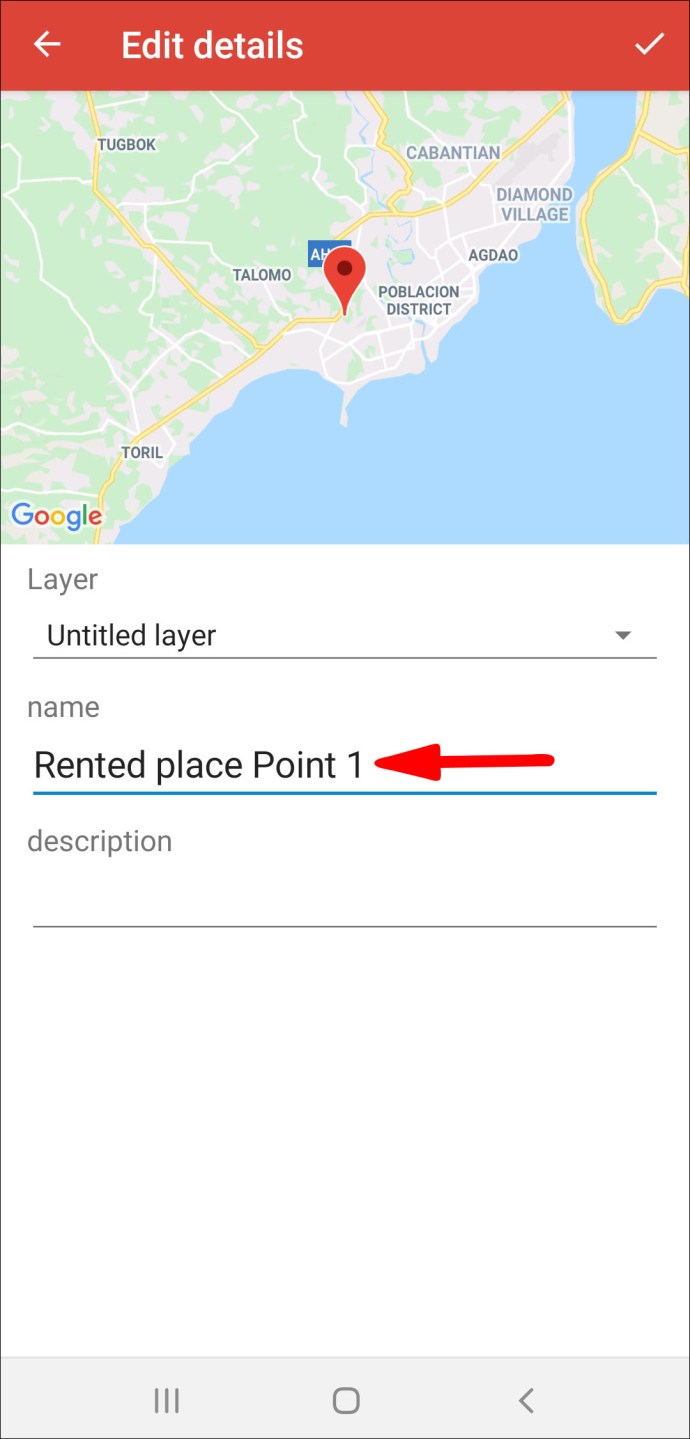
- Затем нажмите Выполнено.
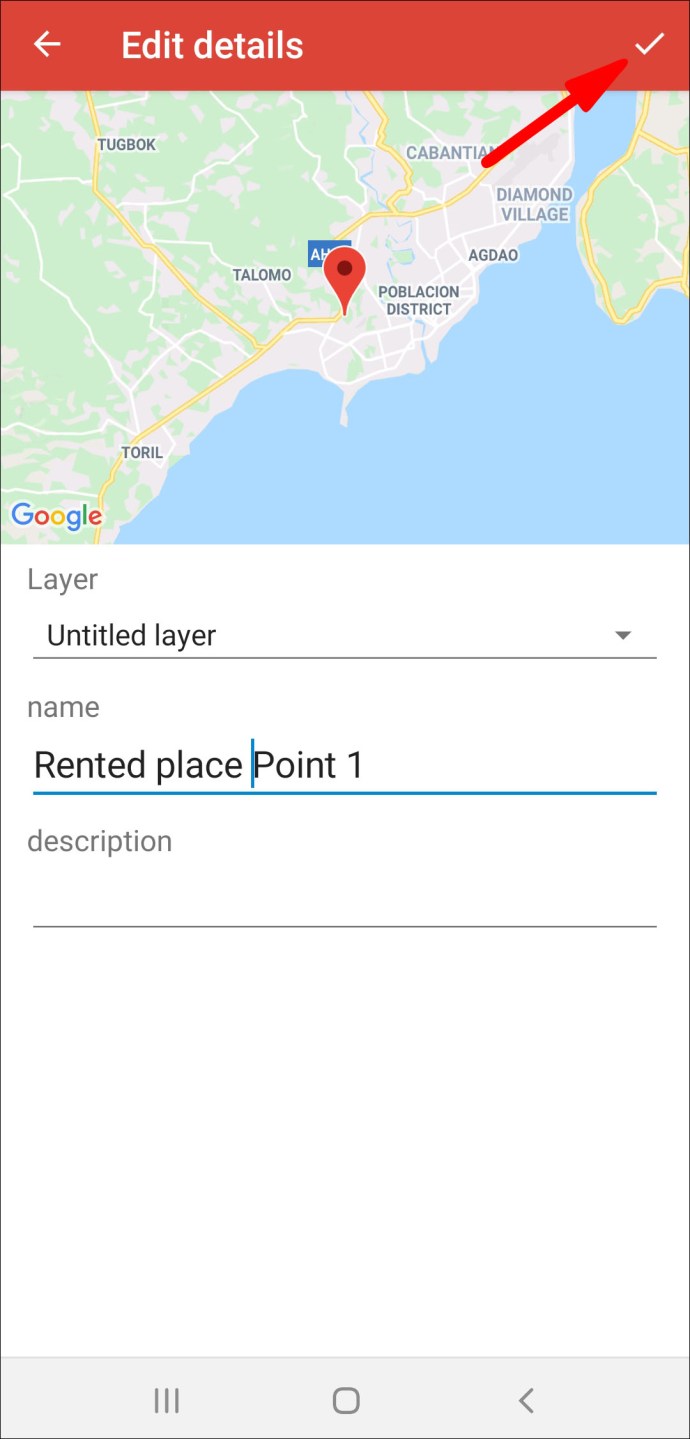
Добавление маркеров на карту Google в Windows и macOS
Чтобы добавить маркеры на карту Google с помощью Windows или macOS:
- Перейдите в Мои карты и войдите в них.

- Откройте карту, затем выберите Добавить маркер.
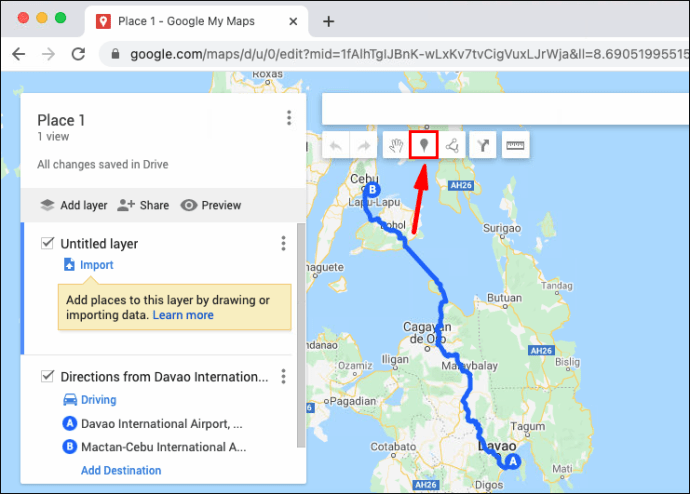
- Щелкните слой, затем щелкните точку, чтобы расположить место.
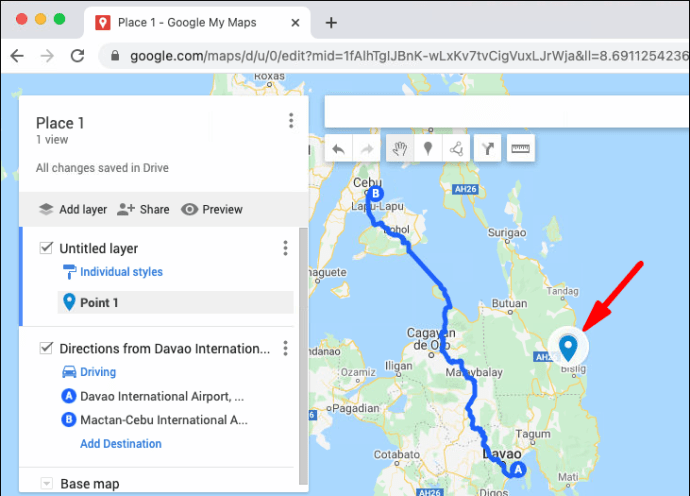
- Дайте месту название.
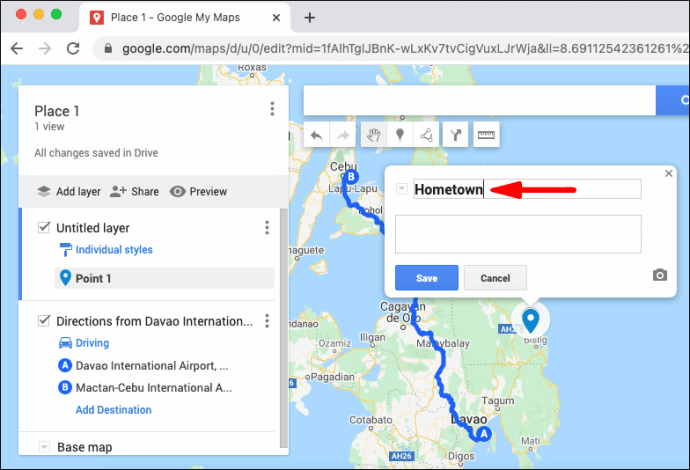
- Ударять Сохранить.
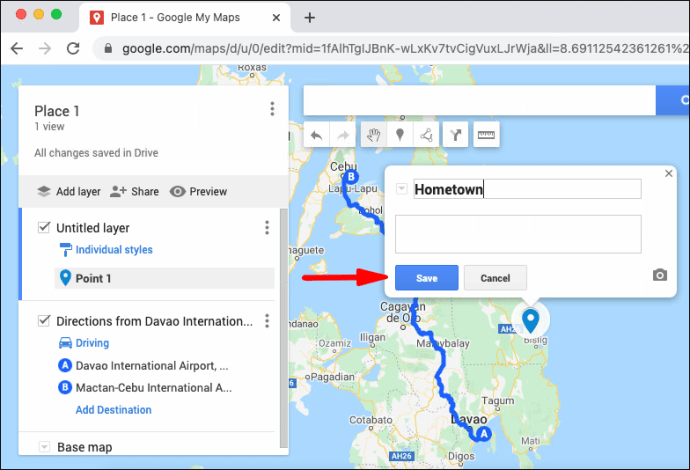
Добавление линий и фигур на ваши карты Google
Добавление линий и фигур на ваши карты Google на Android
Чтобы добавить линию в Google Карты с помощью устройства Android:
- Запуск Мои карты.

- Откройте вашу карту; чтобы добавить строку, щелкните значок плюса в правом нижнем углу, затем Добавить новую строку.
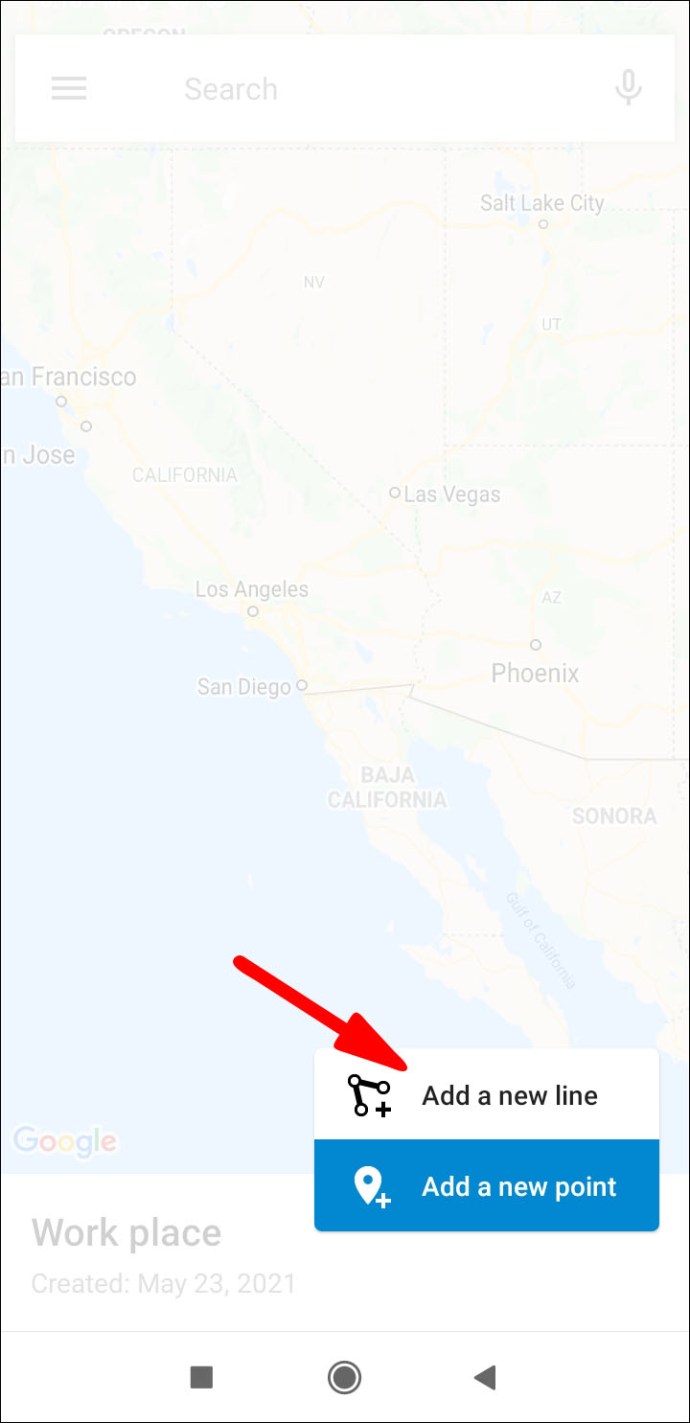
- Перетащите карту, пока «X» не окажется в нужном месте, затем снова коснитесь знака «плюс».
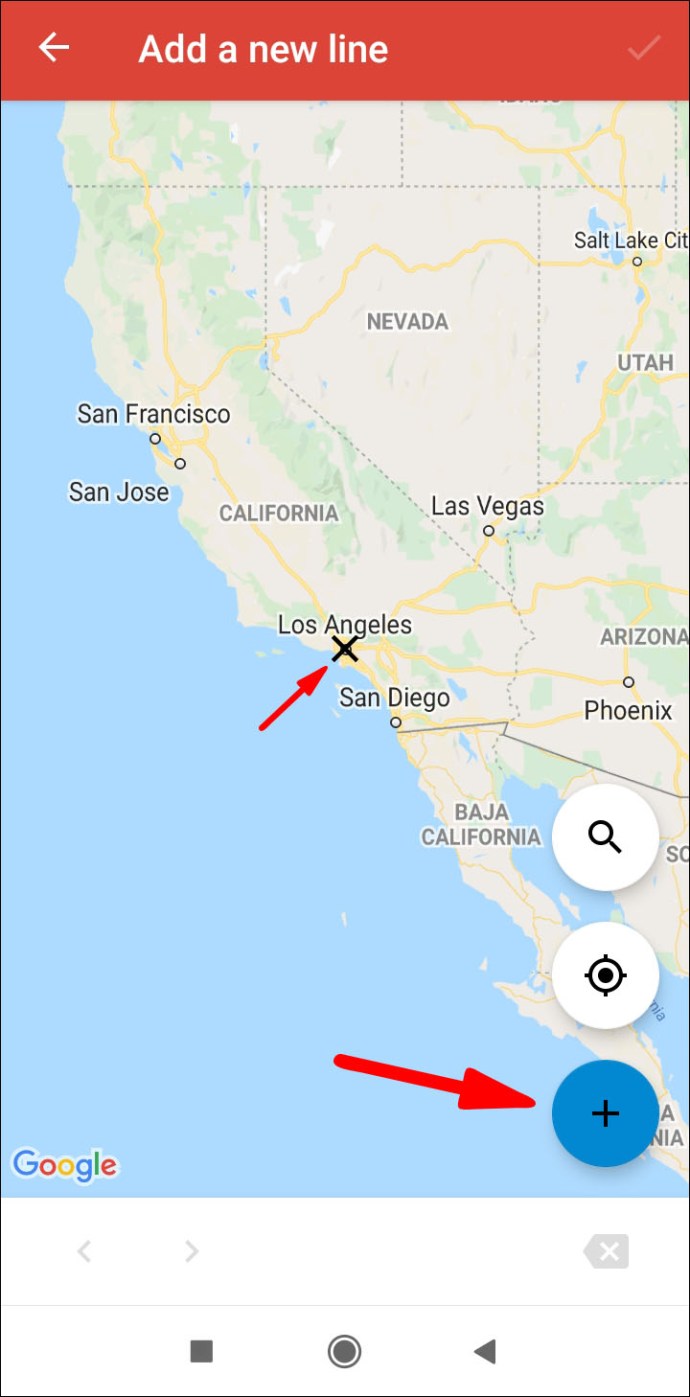
- Повторяйте до тех пор, пока линия не нарисуется, затем нажмите Выполнено.

- Ударь Backspace значок, если вам нужно вернуться на шаг назад.
- Назовите свою линию, затем выберите слой.
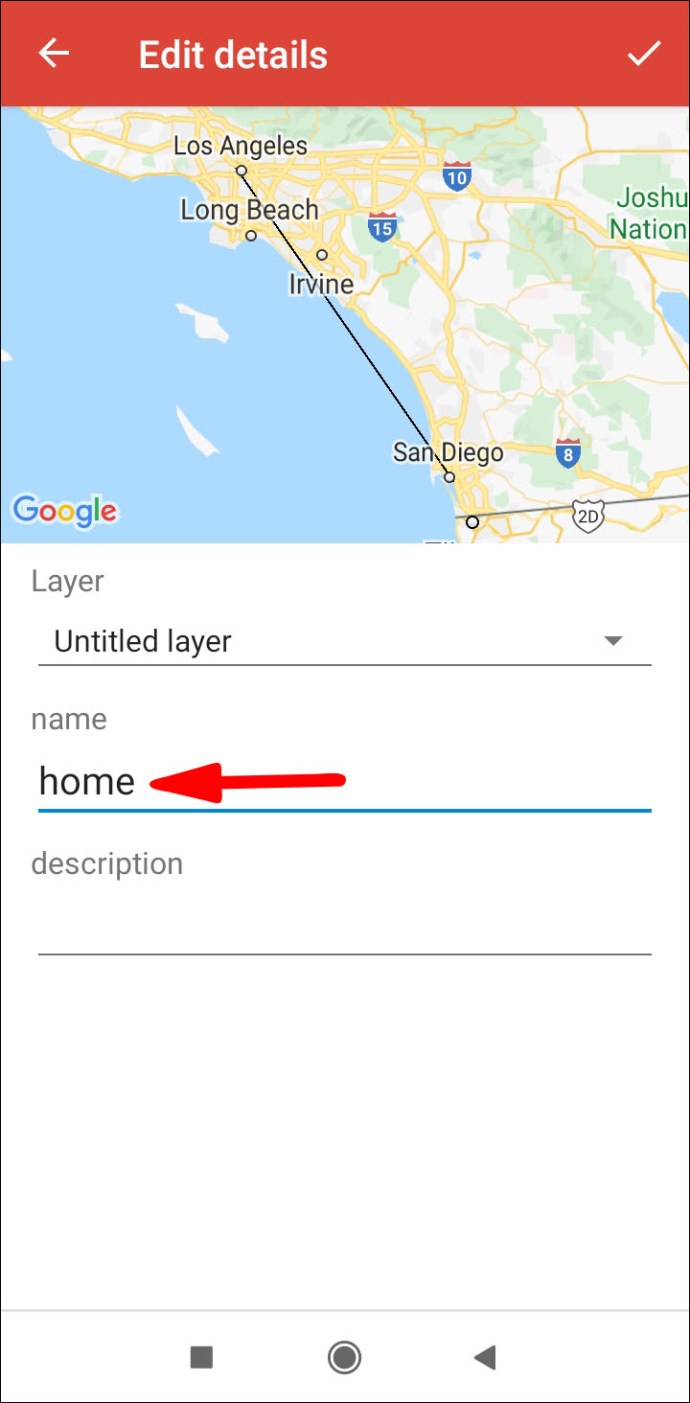
- Затем нажмите Выполнено.
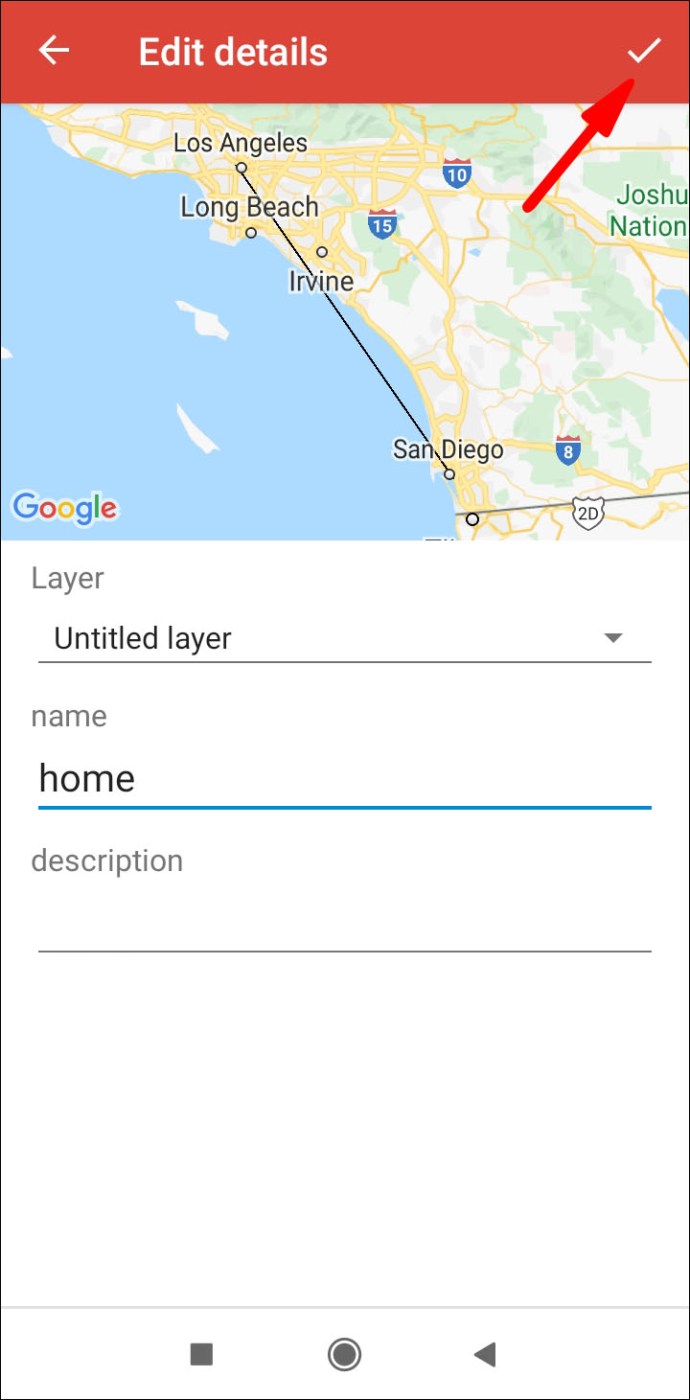
Добавление линий и фигур на ваши карты Google в Windows и macOS
Чтобы добавить фигуру или линию на Google Карты через Windows или macOS:
- Перейдите в Мои карты и войдите в них.

- Откройте карту, затем нажмите на Нарисуйте линию> Добавить линию или фигуру.
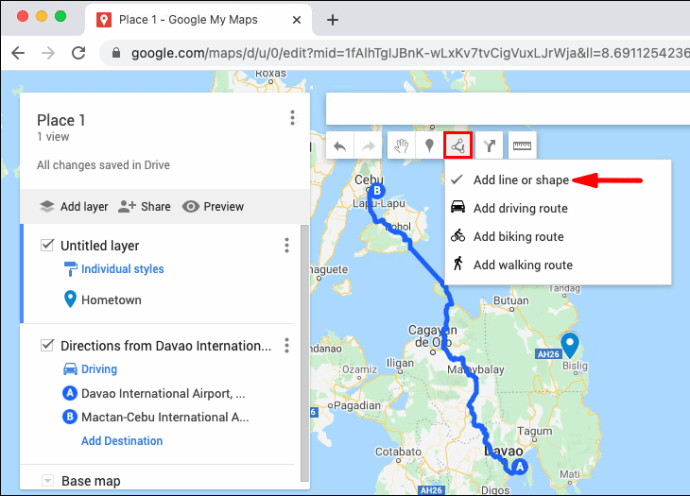
- Выберите слой и щелкните там, где вы хотите начать рисовать.
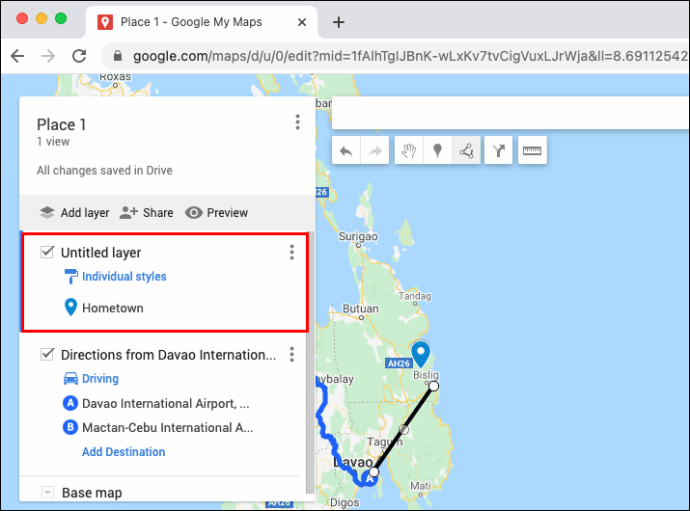
- Нажмите на углы или согните форму или линию. Нажмите и удерживайте мышь, чтобы переместить карту.
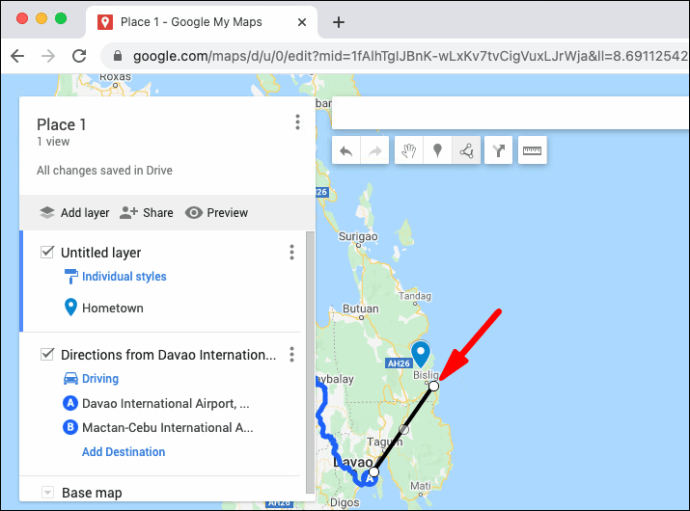
- Дважды щелкните, когда закончите рисовать.
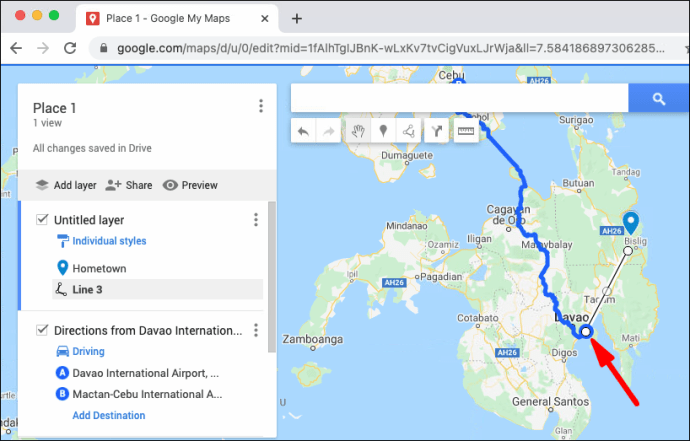
- Дайте своей форме или линии имя.
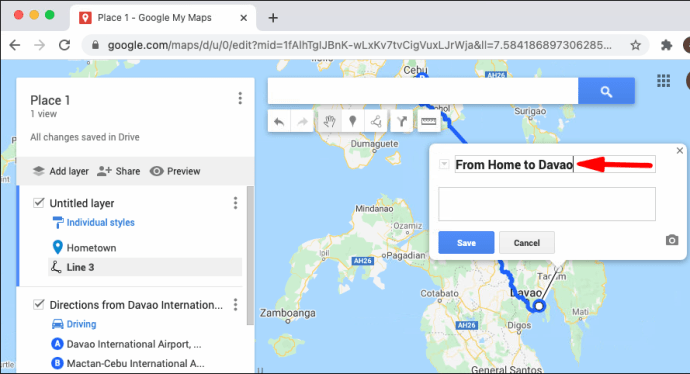
- Как только вы закончите, нажмите Сохранить.
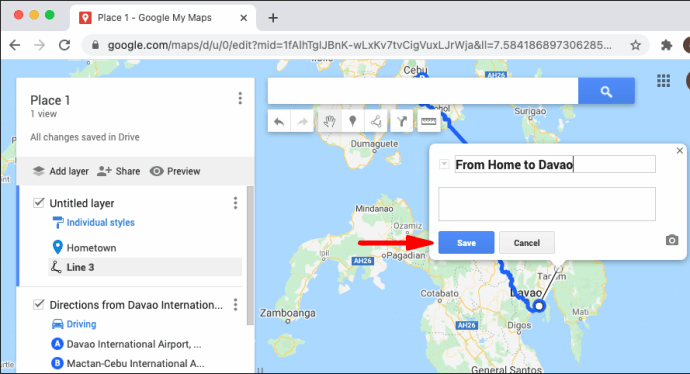
Как сохранить пользовательские маршруты для использования в автономном режиме?
Эта функция в настоящее время недоступна на устройствах Android и iOS. Чтобы сохранить собственный маршрут для автономного доступа в Windows или macOS:
- Перейдите в Мои карты и войдите в них.
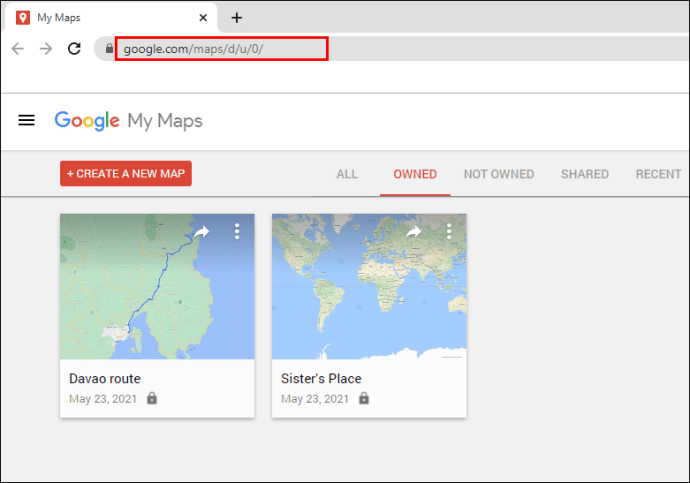
- Откройте вашу карту.
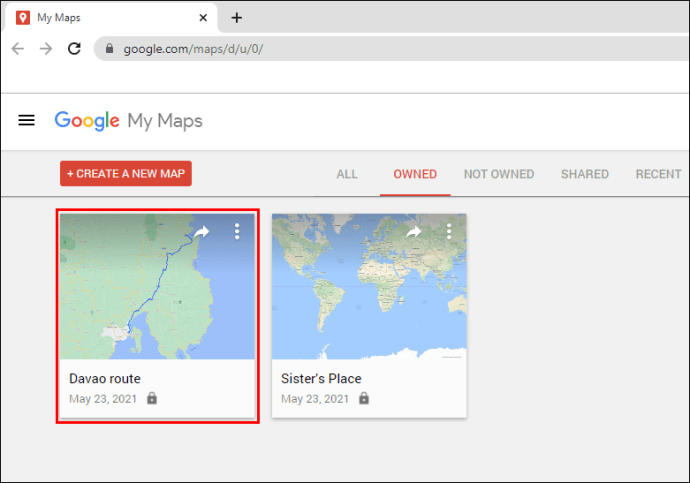
- Выберите Добавить маршруты значок.
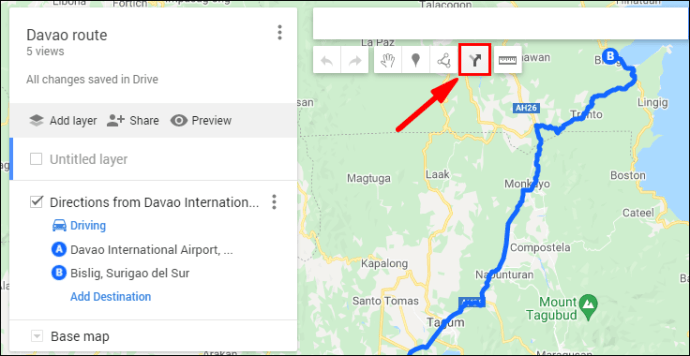
- Введите начальную и конечную точки в поле слева.
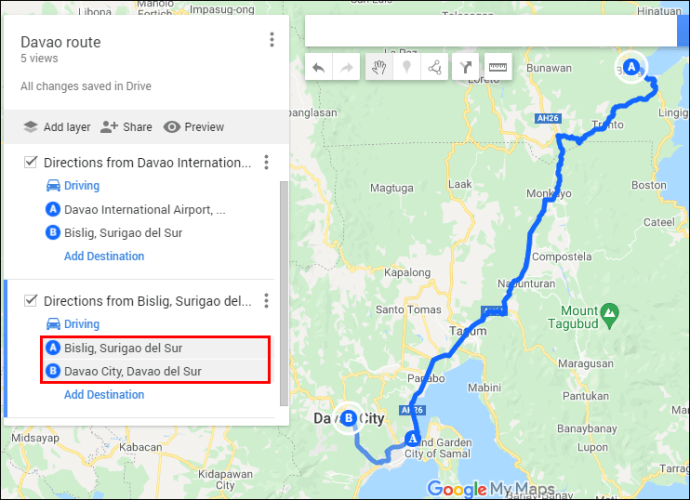
- Маршрут появится на вашей карте.
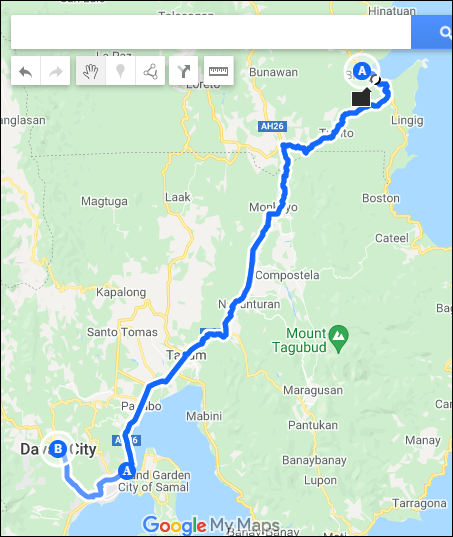
- Нажмите на Добавить место назначения добавить в поездку.
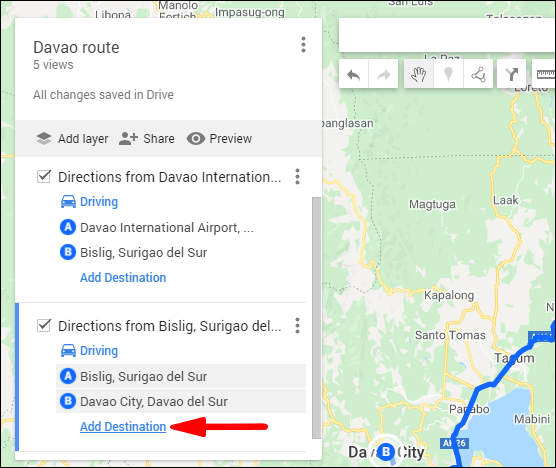
- Чтобы изменить способ передвижения, под названием слоя выберите «Вождение», «Велосипед» или «Пешком».
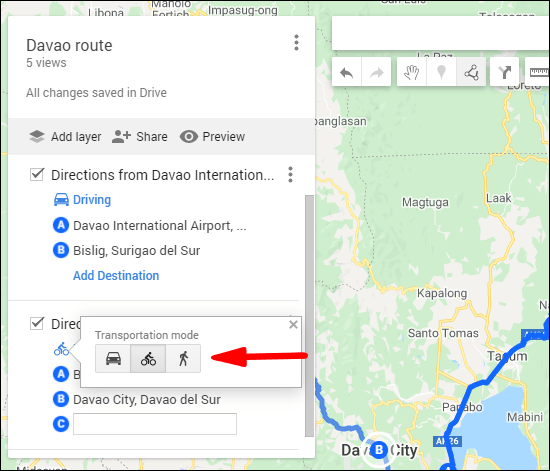
- Чтобы отобразить пошаговые инструкции, щелкните трехточечный Больше меню> Пошаговые инструкции.
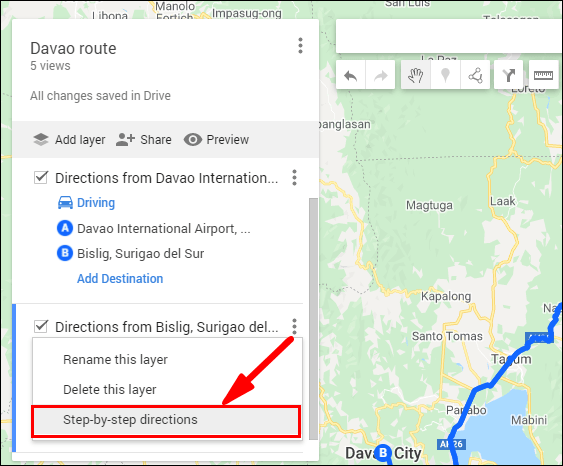
- Чтобы изменить маршрут поездки, наведите указатель мыши на поездку на карте и перетащите ее в другое место.
- Маршрут появится на вашей карте.
Как поделиться своей собственной картой Google?
Совместное использование пользовательской карты Google на Android
Чтобы поделиться своей картой Google Map в социальных сетях или на веб-сайте с помощью Android:
- Запуск Мои карты.

- Найдите карту, которой хотите поделиться, затем нажмите на Информация значок.
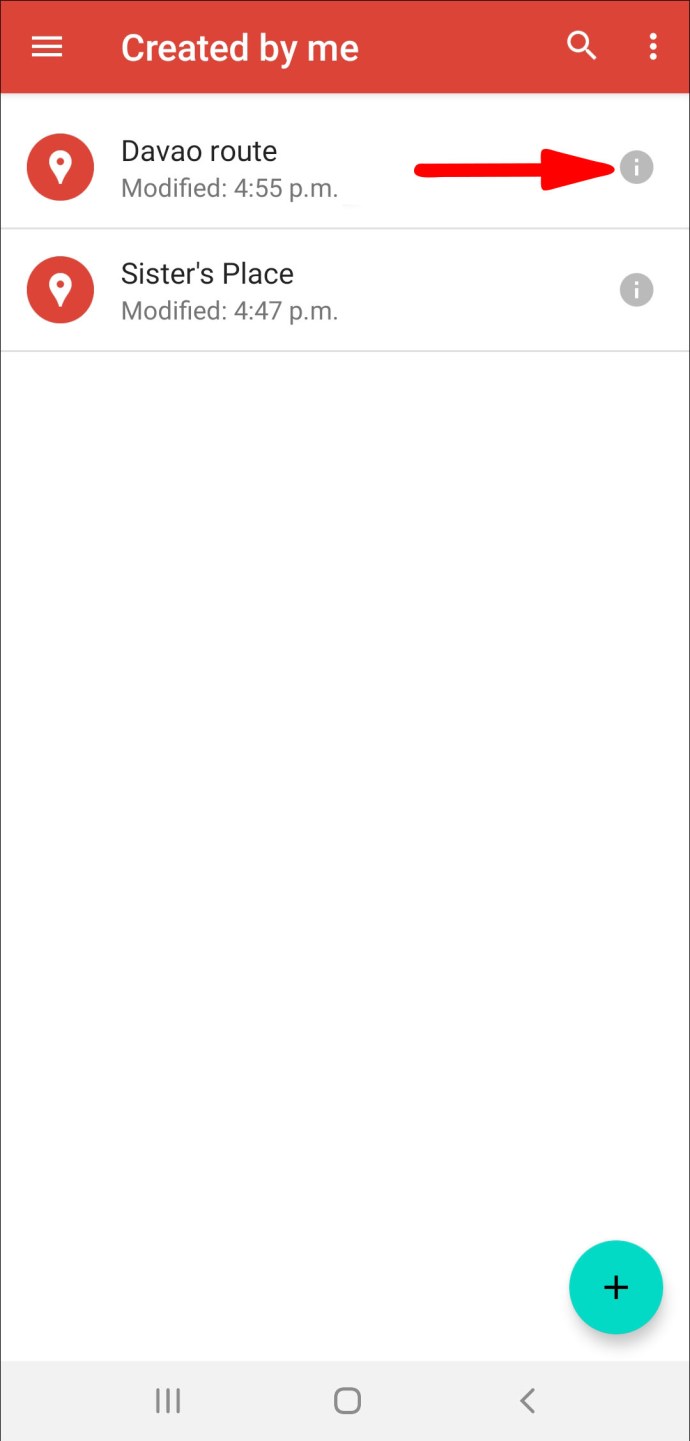
- Нажать на Делиться значок.
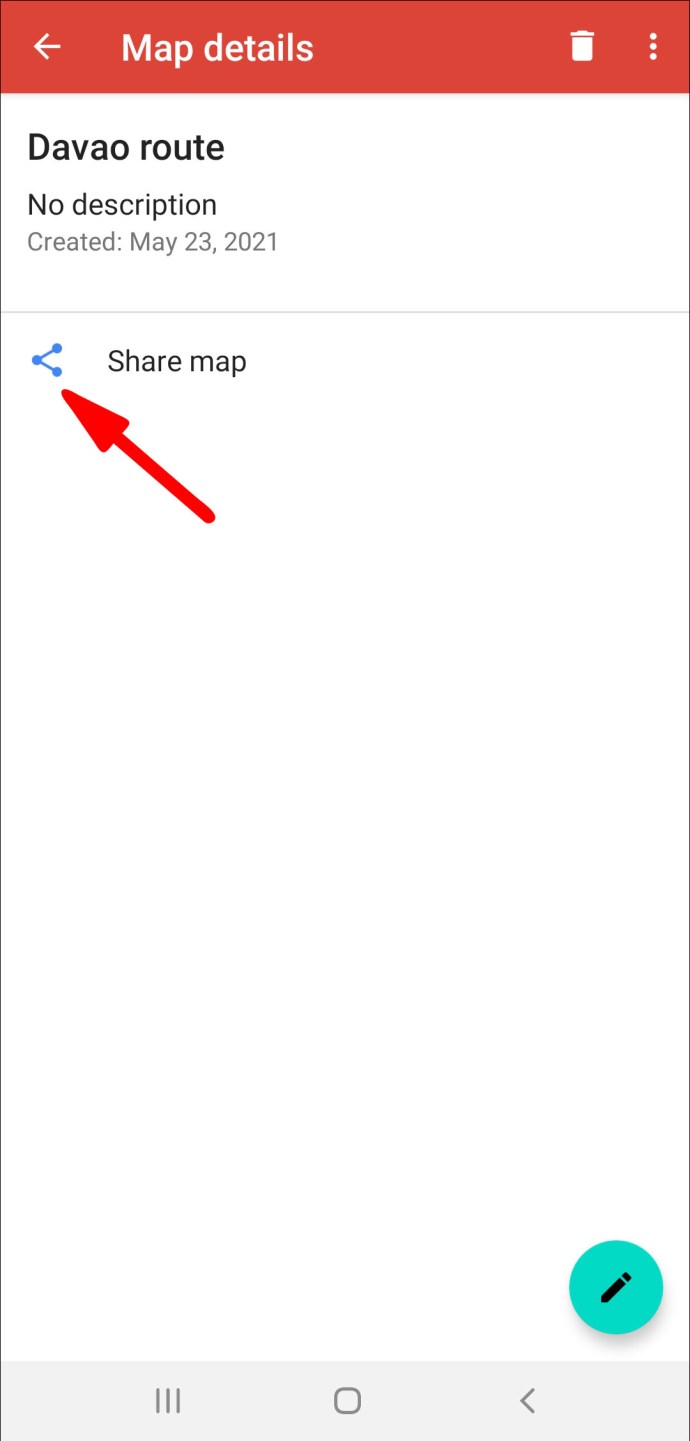
- Теперь выберите, как вы хотите поделиться своей картой.
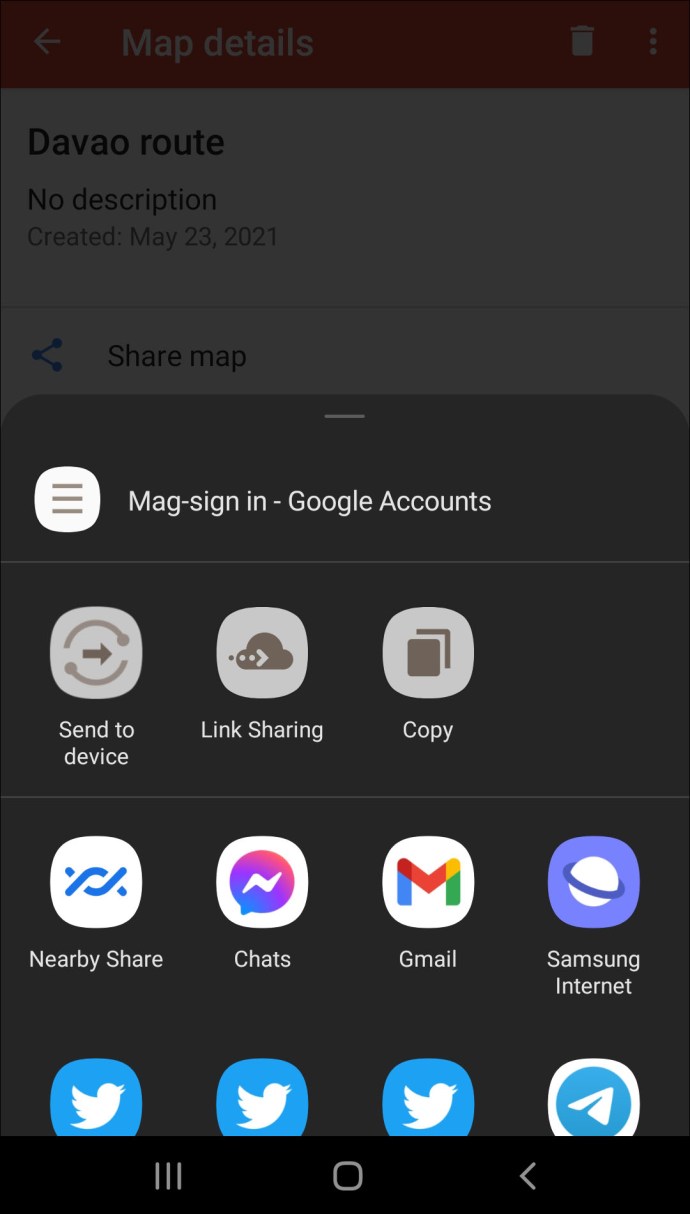
Совместное использование пользовательской карты Google в Windows и macOS
Чтобы поделиться своей пользовательской картой Google Map в социальных сетях или на веб-сайте с помощью Windows или macOS:
- Перейдите в Мои карты и войдите в них.

- Найдите карту, которой хотите поделиться.
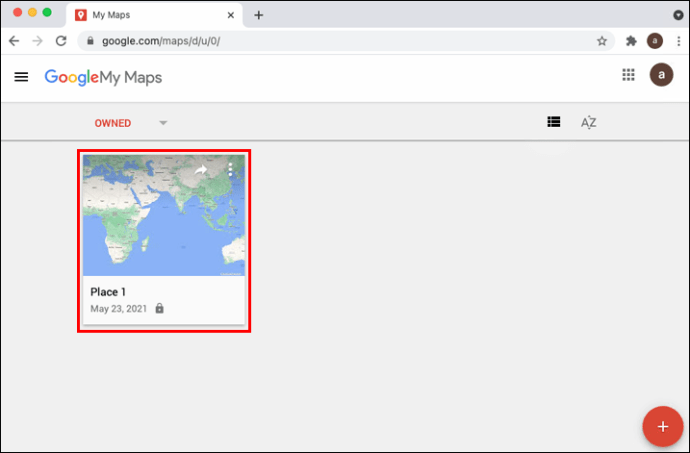
- Справа вверху миниатюры щелкните значок Делиться значок.

- Затем выберите, как вы хотите поделиться своей картой.
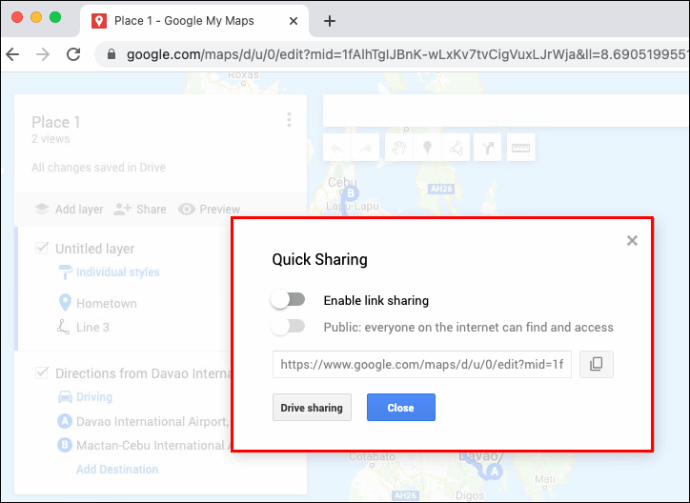
- Следуй инструкциям.
Дополнительные ответы на часто задаваемые вопросы
Как мне добавить фотографии на мою пользовательскую карту Google?
Чтобы добавить картинку на свою карту Google, из Google Фото или галереи с помощью устройства Android:
1. Запустите приложение Google Maps.

2. Введите поиск по месту или выберите его на карте.

3. Для получения дополнительной информации щелкните название места или адрес внизу.

4. Прокрутите вправо и выберите Фото.

5. Теперь нажмите Добавить фото.

6. Затем решите, что вы хотите сделать:
· Нажмите на Папка чтобы выбрать фотографию из вашей галереи.

· Выбирать Камера затем затвор, чтобы сделать новое фото.

Чтобы добавить фото из Делать вклад на карту Google с помощью устройства Android:
1. Запустите приложение Google Maps.

2. Щелкните значок плюса в кружке. Делать вклад значок.

3. Под Делать вклад вкладка, выберите Добавить фото.

· Щелкните фотографии, которые хотите опубликовать.
· Чтобы изменить местоположение фотографии, нажмите на название места и выберите другое место.
4. Затем нажмите Почта.
Чтобы добавить изображения со страницы места на карту Google с помощью устройства Android:
1. Запустите приложение Google Maps.
2. Введите поиск по месту или выберите его на карте.
3. Для получения дополнительной информации щелкните название места или адрес внизу.
4. Щелкните на Добавить фото.
5. Затем решил, что вы хотите сделать:
· Нажмите на Папка чтобы выбрать фотографию из вашей галереи.
· Выбирать Камера затем затвор, чтобы сделать новое фото.
Чтобы добавить картинку на свою карту Google из Google Фото или из вашей галереи через устройство iOS:
1. Запустите приложение "Галерея" или Google Фото.

2. Щелкните фото.

3. Выберите Делиться.

4. Щелкните на Опубликовать на Google Картах.
5. Если у вас нет такой возможности, выберите трехточечный Более меню.

6. Выберите Опубликовать на Google Картах> Готово.

7. Теперь решите, где разместить:
· Карты Google выберут для вас место, когда станет ясно, откуда ваша фотография.
· В противном случае выберите Выбери место для поиска адреса или места.

8. Хит Почта.

Чтобы добавить картинку на свою карту Google из Делать вклад с помощью устройства iOS:
1. Запустите приложение Google Maps.

2. Щелкните значок плюса в кружке. Делать вклад значок.

3. Выберите Добавить фото.

4. Щелкните фотографии, которые хотите опубликовать.
· Чтобы изменить местоположение фотографии, нажмите на название места и выберите другое место.
5. Затем нажмите Почта.
Чтобы добавить картинку со страницы места с помощью устройства iOS:
1. Запустите приложение Google Maps.
2. Введите поисковый запрос или щелкните его на карте.
3. Для получения дополнительной информации щелкните название места или адрес внизу.
4. Щелкните на Добавить фото.
5. Затем решил, что вы хотите сделать:
· Нажмите на Папка чтобы выбрать фотографию из вашей галереи.
· Выбирать Камера затем затвор, чтобы сделать новое фото.
Чтобы добавить изображение на карту Google со страницы места с помощью Windows или macOS:
1. Найдите и войдите в Мои карты, затем найдите место.
2. Выбрав место, выберите Добавить фото.
3. Перетащите фотографию в отображаемое поле или выберите Выбрать фото загрузить один.
Примечание: Вы не можете добавлять фотографии для адресов или координат, но можете для достопримечательностей, включая предприятия или парки.
Чтобы добавить картинку на свою карту Google из Ваш вклад через Windows или macOS:
1. Убедитесь, что ваш История местоположений включен.
2. Запустите Google Maps.
3. Нажмите на меню гамбургеров в левом верхнем углу, затем Ваш вклад.
4. Выбрать Добавьте свои фотографии на Карты под Делать вклад таб.
· Этот вариант недоступен, если Google не может найти место для ваших фотографий или если вы не снимали их на телефон.
· Чтобы опубликовать фотографию, выберите фотографии, которые вы хотите опубликовать.
· Чтобы изменить местоположение фотографии, выберите название места и выберите другое место.
5. Щелкните на Почта наверху.
Как измерить расстояние на картах Google?
Чтобы измерить расстояния и площади на Google Maps с помощью Windows или macOS:
1. Перейдите в Мои карты и войдите в них.
2. Откройте карту или создайте карту.
3. Щелкните значок Измерьте расстояния и площади измерительная лента значок.
4. Щелкните то место, откуда вы хотите начать измерения.
5. Щелкните угол и изгибы линии / фигуры.
6. По завершении рисования дважды щелкните.
· Расстояние будет выделено на карте синим цветом.
· Область также появится - если это форма.
Предварительно запланированные маршруты с картами Google
Карты Google можно настроить в соответствии с вашими потребностями. Предварительное планирование ваших маршрутов с помощью Google Мои карты поддерживает знакомство с новыми маршрутами; ими можно поделиться с друзьями, когда вы путешествуете в одно место, а автономный доступ обеспечивает уверенность и минимизирует стресс.
Теперь, когда мы показали вам, как планировать поездки, настраивать и сохранять их, насколько полезной вы нашли эту функцию - часто ли вы используете ее для своих поездок? Вы использовали его в автономном режиме - если да, то прибыли ли вы в пункт назначения? Сообщите нам о своем опыте работы с Картами Google в разделе комментариев ниже.