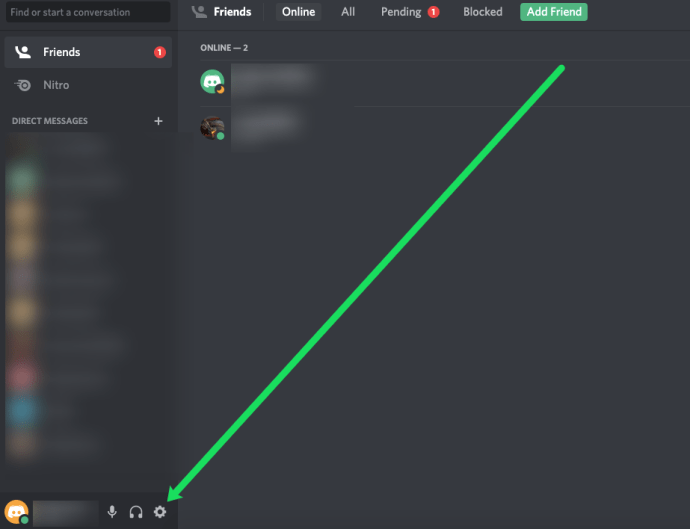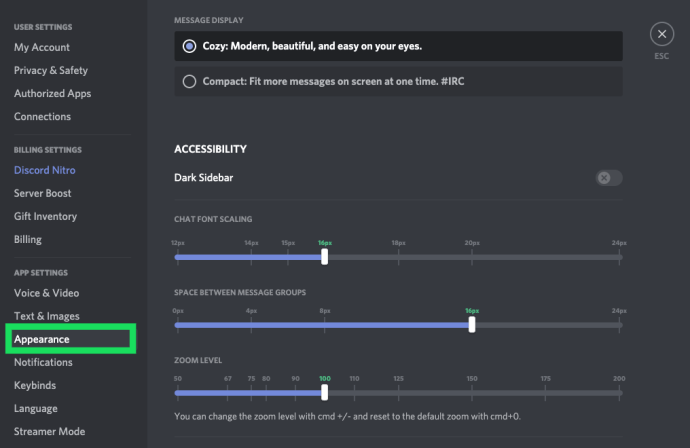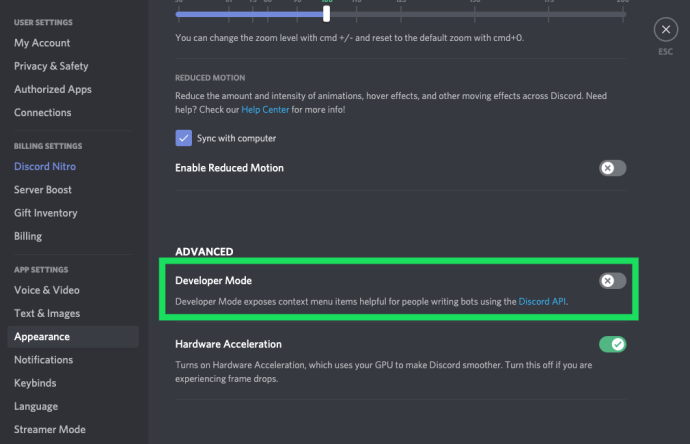Discord - один из самых популярных инструментов для геймеров, которым нужен бесплатный текстовый и VoIP-сервис. Рост платформы привел к взлету и падению многих игровых сообществ, основанных на серверах. Discord предоставляет всем своим участникам возможность создавать свои собственные серверы и способствовать росту, исходя из потребностей участников. Как вы, наверное, догадались, не все серверные сообщества созданы равными, и иногда некоторые серверы создаются не для юридических целей.
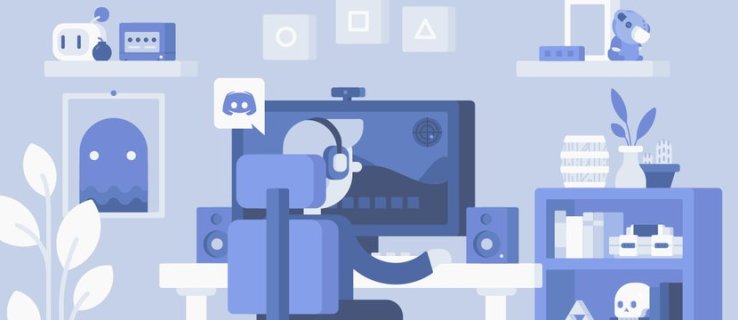
Платформа предоставляет пользователям Принципы сообщества, игнорирование которых будет иметь последствия. Члены этих серверов, даже просто посещающие, должны убедиться, что каждый из них работает на подъеме. Для тех, кто не соблюдает параметры руководящих принципов (или закона), в Discord есть способ сообщить о них.
Сообщить о сервере Discord
Процесс создания отчетов о серверах по сути такой же, как если бы вы отправили отчет на отдельного пользователя или сообщение. Вам просто понадобится немного дополнительной информации. Прежде чем вы сможете заставить команду Discord Trust & Safety начать расследование проблемы, вам нужно сделать несколько вещей.
Принципы сообщества
Чтобы избежать риска сообщения о сервере, который все еще соответствует требованиям, вы должны сначала проверить их. Сообщение о сервере, который продолжает следовать рекомендациям, может рассматриваться как целевое преследование, и вы действительно можете оказаться в опасной ситуации. Итак, сделайте себе одолжение и сначала почитайте немного легкого чтения. Вы можете найти полный и обновленный список Принципов сообщества здесь.
Краткий перечень вещей, которые модераторы Discord считают недопустимыми:
- Домогательство
- Спам-сообщения
- Нарушение прав интеллектуальной собственности
- Распространение детской порнографии
- Прославление или пропаганда самоубийства или членовредительства
- Распространение вирусов
- Угроза другому пользователю
- Обмен изображениями запекшейся крови или жестокого обращения с животными
Вы также должны убедиться, что это проблема всего сервера, а не отдельного пользователя или двух. Сообщать обо всем сервере только о некоторых неосмотрительных действиях - это немного экстремально. Возможно, вы даже сможете полностью избежать сообщения, связавшись с администраторами или владельцем сервера и сообщив им о нарушениях. Конечно, если они не возражают или если они участвуют, то сообщение о сервере кажется гораздо более оправданным.
Что-либо, не включенное в приведенный выше список, может быть целесообразно связаться с любым из модераторов, прежде чем отправлять официальный отчет. Опять же, отдельный человек не должен быть причиной отказа всего сервера. Ответственные лица могли бы так же легко поговорить, выгнать или заблокировать человека или лиц, ответственных за это, тем самым устраняя необходимость в эскалации.
Даже при всем этом вы также можете отключить звук или заблокировать человека, вызывающего у вас стресс, чтобы больше не видеть его сообщения. Как будто их даже не существует. Однако для всего сервера, на котором обнаружены нарушения, лучше всего сначала собрать некоторую информацию, прежде чем выдавать какие-либо блоки.
Свидетельства важны, поэтому независимо от того, что вы видели, читали или слышали на сервере, вам нужно все это просмотреть. Это сделано для того, чтобы вы могли собирать каждый идентификатор для участвующих пользователей и сообщений. Чем больше доказательств в поддержку ваших утверждений, тем лучше. Убедитесь, что вы сохраняете все сообщения, изображения и идентификаторы до тех пор, пока не добавите их в свой отчет.
Прежде чем вы сможете получить идентификаторы, вам нужно включить Режим разработчика .
Включение режима разработчика
Тем, кто использует Discord на устройстве iOS, необязательно включать режим разработчика, чтобы сообщить о сообщении. Просто удерживайте палец над любым сообщением, о котором хотите сообщить, и нажмите на большой красный Отчет вариант, когда он появляется на экране. Выберите причину сообщения о сообщении и нажмите Отчет внизу окна.
Однако, чтобы сообщить о сервере, Режим разработчика должен быть включен. Кроме того, поскольку помогает каждое свидетельство, вам следует собрать идентификаторы сообщений, о которых вы хотите сообщить.
Перед подачей отчета потребуется следующая информация:
- Идентификаторы серверов для каждого сервера, о котором вы планируете создавать отчеты. Каждый сервер имеет свой собственный идентификатор, поэтому обязательно укажите, какой идентификатор принадлежит какому серверу, чтобы избежать путаницы при его представлении в отчете.
- Ссылки на сообщения, поощряющие деятельность, которая нарушает принципы сообщества, установленные Discord. Получите их со всех серверов, о которых вы сообщаете, аналогично идентификаторам серверов. Три на сервер должны помочь, но чем больше, тем лучше.
- Идентификаторы пользователей тех, кто участвует в деятельности. Не следует путать с именем пользователя + тегом. Идентификатор пользователя является постоянным и не может быть изменен, в отличие от имени пользователя.
- Чтобы дать краткое объяснение того, чем занимается сервер. Технически этот шаг не является обязательным, но не помешает указать им в правильном направлении, особенно если проблема возникает в течение длительного периода времени.
Чтобы включить режим разработчика на ПК ( Настольное или веб-приложение ):
- Направляйтесь к Пользовательские настройки нажав на значок в виде шестеренки рядом с вашим экранным именем в нижнем левом углу.
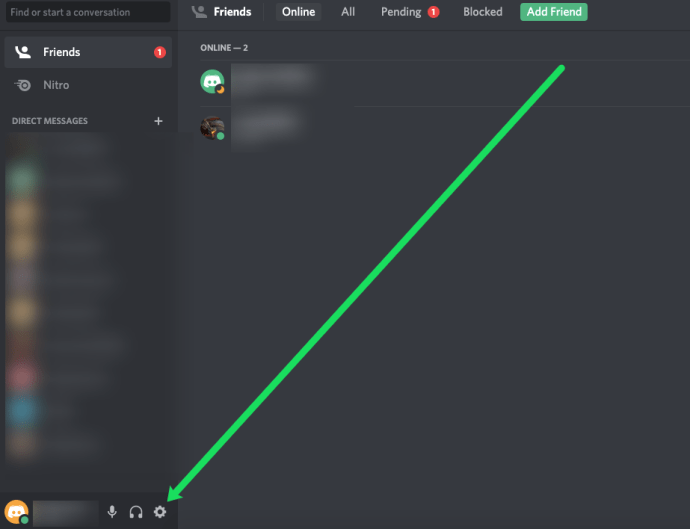
- Затем выберите «Появление»В меню слева.
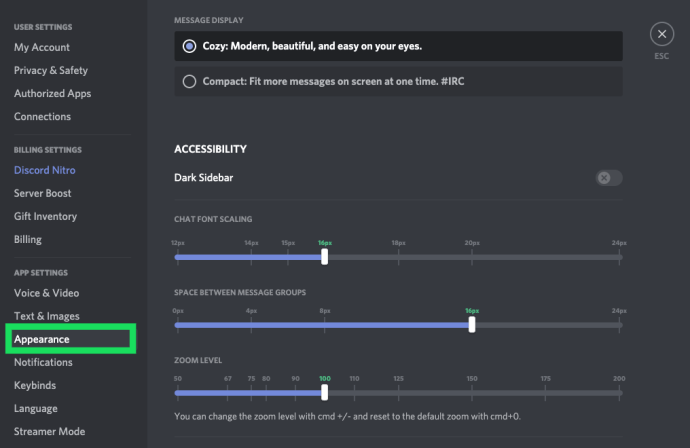
- Прокрутите вниз до раздела «Дополнительно» и переключите переключатель рядом с Режим разработчика .
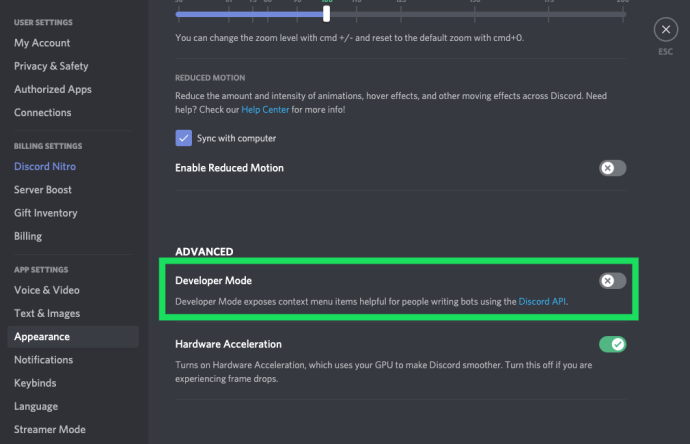
Чтобы включить режим разработчика iOS устройства:
- Нажмите Меню значок (три вертикально расположенные линии), расположенный в верхнем левом углу экрана.
- Если вы уже видите значки серверов слева, вы уже находитесь в правильном окне.
- Коснитесь значка в виде шестеренки ( Пользовательские настройки ), расположенный справа от вашего экранного имени в нижней части экрана.
- Проведите вверх до раздела «Настройки приложения» и нажмите Появление .
- В разделе «Дополнительно» нажмите, чтобы переключить Режим разработчика на.
- Переключатель должен быть синим, когда режим включен.

Чтобы включить режим разработчика Android устройства:
- Нажмите Меню значок (три вертикально расположенные линии), расположенный в верхнем левом углу экрана.
- Если вы уже видите значки серверов слева, вы уже находитесь в правильном окне.
- Коснитесь значка в виде шестеренки ( Пользовательские настройки ), расположенный справа от вашего экранного имени в нижней части экрана.
- Проведите вверх до раздела «Настройки приложения» и нажмите Поведение .
- Нажмите, чтобы переключить Режим разработчика на.

Получение необходимых идентификаторов для отчетности
Теперь, когда на вашем устройстве включен режим разработчика, пора копнуть глубже и собрать все необходимые идентификаторы. Процесс для каждого идентификатора будет немного отличаться в зависимости от необходимого идентификатора и используемого приложения.
ID СЕРВЕРА
Чтобы получить идентификатор сервера с помощью ПК (веб-приложение или настольное приложение):
- Вам нужно будет щелкнуть правой кнопкой мыши имя сервера, которое находится над списком каналов.
- Внизу списка выберите Копировать ID чтобы добавить его в буфер обмена.
- Идентификатор будет длинной строкой чисел.
- Вставьте его в Блокнот или документ Word и обязательно отметьте, какой это идентификатор и какому серверу он принадлежит.

Чтобы получить идентификатор сервера с помощью приложения для Android:
- Нажмите Меню значок (три вертикально расположенные линии), расположенный в верхнем левом углу экрана.
- Если вы уже видите значки серверов слева, вы уже находитесь в правильном окне.
- Нажмите и удерживайте имя сервера, расположенное над списком каналов.
- Нажмите "Дополнительные параметры".
- Идентификатор копии будет последней записью в списке. Коснитесь его, чтобы скопировать идентификатор в буфер обмена.
- Вам нужно будет вставить идентификатор в приложение для документов или в электронное письмо, которое вы можете отправить самому себе.

Чтобы получить идентификатор сервера с помощью приложения iOS:
- Нажмите Меню значок (три вертикально расположенные линии), расположенный в верхнем левом углу экрана.
- Если вы уже видите значки серверов слева, вы уже находитесь в правильном окне.
- Нажмите на значок с тремя точками, расположенный рядом с именем сервера над списком каналов.
- Выберите Копировать идентификатор в меню, чтобы скопировать идентификатор в буфер обмена.
- Вам нужно будет вставить идентификатор в приложение для документов или в электронное письмо, которое вы можете отправить самому себе.

ССЫЛКИ НА СООБЩЕНИЯ
Чтобы получить ссылку на сообщение с помощью ПК (веб-приложение или настольное приложение):
- Наведите курсор мыши на сообщение и щелкните значок с тремя точками, который появляется справа от сообщения.
- Выбирать Копировать ссылку из меню.

Когда дело доходит до мобильных устройств, только Android имеет возможность копировать ссылку на сообщение. Пользователям iOS необходимо войти в систему на ПК и выполнить предыдущий метод.
Чтобы получить ссылку на сообщение с помощью приложения для Android:
- Нажмите и удерживайте сообщение.
- Во всплывающем меню выберите Делиться. Это откроет дополнительное меню.
- Делиться должен располагаться внизу.
- Нажмите Скопировать в буфер обмена из второго меню.

Теперь вы можете вставить ссылку в свой отчет.
«Что делать, если сообщения были удалены до того, как у меня было время скопировать ссылки?»
Как только сообщение было удалено, его содержимое исчезает без каких-либо записей, которые когда-либо создавались. Если сообщения или контент, о которых вы пытаетесь сообщить, уже были удалены, команда Discord по обеспечению доверия и безопасности не сможет их восстановить.
Вы по-прежнему можете отправить отчет без ссылок на сообщения, но группе доверия и безопасности будет значительно труднее исследовать проблему. Это приводит к вероятности того, что в отношении предполагаемого нарушения не будет предпринято никаких действий.
ИДЕНТИФИКАТОРЫ ПОЛЬЗОВАТЕЛЯ
Чтобы получить идентификатор пользователя с помощью ПК (веб-приложение или настольное приложение):
- Найдите сообщение, в котором указано нарушение, и щелкните правой кнопкой мыши имя пользователя, которое его отправило.
- Внизу списка выберите Копировать ID .
- Вставьте это в текстовый файл или заметку и правильно аннотируйте его с помощью идентификатора пользователя и имени пользователя, чтобы не запутать вас позже.

Даже если пользователь изменит свое имя, User ID все равно будет идентифицировать его.
Чтобы получить User ID с помощью мобильного устройства (приложения iOS или Android):
- Вам нужно будет перейти в «Профиль пользователя». Находясь на сервере, проведите пальцем влево, чтобы открыть список участников.
- Найдите участника и нажмите на его имя пользователя.
- В меню, которое вы только что открыли, нажмите на Профиль .
- На экране «Профиль пользователя» нажмите значок с тремя точками в правом верхнем углу.
- Нажать на Копировать ID из нового меню.
СОСТАВЛЕНИЕ ОТЧЕТОВ
Как только все идентификаторы и информация будут получены, вы готовы отправить информацию в команду Discord по обеспечению доверия и безопасности.
Для каждого раздела вам понадобится следующая информация:
- Что мы можем вам помочь с? - Просто нажав на ссылку выше, это поле уже должно быть заполнено Trust & Safety. Если это не так, выберите его из доступных вариантов в раскрывающемся меню.
- Ваш адрес электронной почты - Введите адрес электронной почты, который вы использовали для регистрации в Discord.
- Тип отчета - Выберите, какой тип нарушения произошел, из доступных вариантов в раскрывающемся меню.
- Описание - Введите краткое описание нарушения и причину сообщения, а также идентификаторы, которые вы получили в качестве доказательства.
- Вложения - Если вы добавили все идентификаторы к заметке или текстовому документу, вы можете загрузить его здесь как вложение. Это также очень полезно, если вы решили сделать снимок экрана с нарушениями в качестве доказательства. Вы можете загрузить их здесь.
Когда вы закончите отчет, нажмите на Отчет кнопка расположена внизу. Отчет будет доставлен в соответствующий отдел, и начнется расследование.
Отзыв отчета
Возможно, вы слишком хотели сообщить о чем-то, что, по вашему мнению, было нарушением, но еще не ознакомились с Принципами сообщества Discord. Оказывается, то, что произошло, на самом деле не было нарушением. Отправка ложных сообщений противоречит Условиям использования Discord, поэтому в ваших интересах как можно скорее обратиться за поддержкой.
На мобильном устройстве вы можете просто зайти на страницу Discord в Twitter, написать им DM и объяснить ситуацию. Им потребуется, чтобы вы предоставили адрес электронной почты, связанный с вашей учетной записью Discord, чтобы они могли войти и удалить отчет. Ни вреда, ни фола.
Вы можете сделать то же самое на настольном компьютере или просто отправить быстрый запрос в службу поддержки Discord, и они свяжутся с вами в течение нескольких минут.