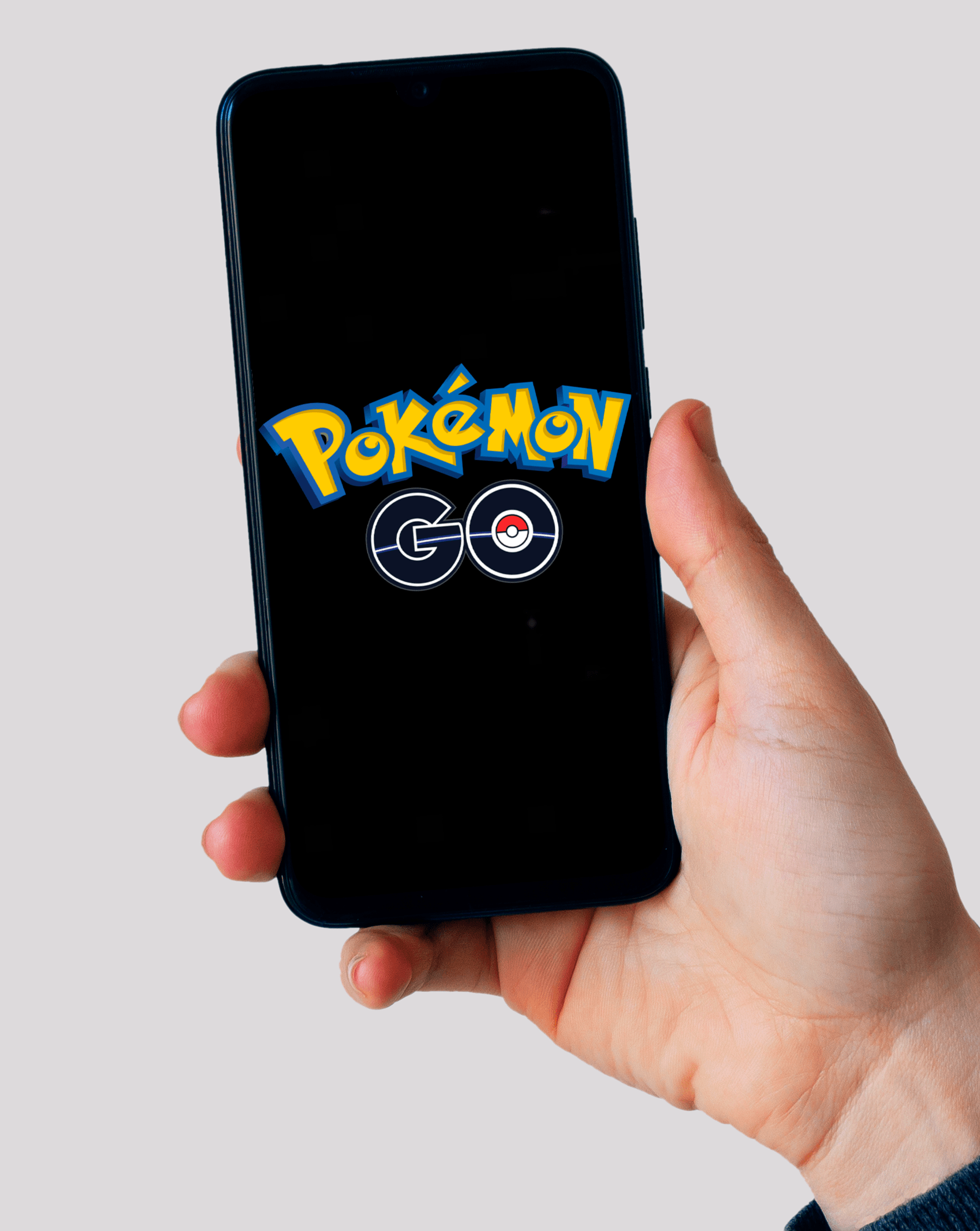С момента своего выпуска Google Docs превратил совместную онлайн-работу в мечту. Вы можете использовать облачное приложение для браузера, похожее на MS Word и предоставляющее уникальные возможности для совместной работы. Хотя Документы Google в значительной степени смоделированы по образцу MS Word, расхождения все еще существуют.

Тем не менее, в Google Docs есть множество полезных опций форматирования. Однако эти параметры могут быть немного сложными для новых пользователей. Некоторые прямо здесь, на вашем лице. В то время как другие, такие как таблицы и границы, немного менее заметны. Вот как удалить строки таблицы в Google Документах, а также другие полезные советы по форматированию.
Удаление границ таблицы
Сначала вам нужно создать таблицу. Для этого перейдите к Вставлять меню в верхней части документа Google и щелкните его. Парить Стол в появившемся раскрывающемся меню. Теперь выберите размер таблицы (размер столбца x строки) и нажмите для подтверждения. Вы должны увидеть таблицу в своем документе.

Если щелкнуть таблицу правой кнопкой мыши, вы увидите такие параметры, как Удалить строку,Удалить столбец, Удалить таблицу, Распределить строки, Распределить столбцы, и так далее. Если вы хотите удалить границы таблицы, найдите Свойства таблицы в списке, вызываемом щелчком правой кнопкой мыши, и щелкните его.

Появится новый экран, позволяющий получить доступ к расширенным параметрам таблицы. В этом меню вы можете настроить ширину столбца, минимальную высоту строки, заполнение ячеек, выравнивание таблицы, отступ и т. Д. Однако, что наиболее важно, этот экран позволяет вам установить параметры границ таблицы.

Чтобы границы исчезли, вы выбираете белый цвет в параметрах границы, верно? Что ж, это будет работать, когда фон белый. Однако, если фон должен измениться по какой-либо причине, белые границы будут видны, и вам придется снова подобрать цвет фона.

Кроме того, это может вызвать некоторые проблемы с выравниванием. Как правило, чем меньше граница, тем лучше выравнивание.
Лучше всего изменить размер границы на 0 pt. Это буквально сделает невидимой границу таблицы.


Другие полезные советы по форматированию
Документы Google действительно могут делать много интересных вещей. Это может быть неочевидно, и приложение может выглядеть как упрощенная версия MS Word, но это определенно не так.
Шрифты
Когда вы смотрите на панель инструментов в Google Документах, она, вероятно, вам довольно знакома. В конце концов, он построен после панели инструментов Word. Если щелкнуть раскрывающееся меню шрифтов, вы увидите несколько интересных шрифтов на выбор. Тем не менее, это далеко не то число, которое предлагает Word.
Возможно, вы этого не знаете, но в том же раскрывающемся меню в Документах Google есть еще несколько десятков шрифтов. Просто перейдите к Еще шрифты и откроется новое окно. Здесь вы увидите большое количество интересных шрифтов на выбор.
Шаблоны
Некоторые люди предпочитают заниматься форматированием самостоятельно. Им нравится свобода и творческий аспект. Для большинства людей это пустая трата времени. Форматирование вашего собственного документа может показаться простой задачей, но имеет тенденцию быть довольно сложным.
Хотя MS Word также поставляется с набором шаблонов, Google Диск часто обновляет их и предлагает более широкий и лучший выбор.
Вместо того, чтобы начинать с нуля, вы можете использовать один из предустановленных шаблонов, доступных в Документах Google, и работать оттуда. Самое приятное здесь то, что вы можете пригласить кого-нибудь для совместной работы над документом. Это означает, что вы можете, например, пригласить своего наставника, чтобы он помог вам составить идеальное резюме.
Очистить форматирование
Иногда вам нужно вставить в документ цитату или основной текст. Скорее всего, форматирование не будет совпадать, и вы получите неприличный отрывок. Чтобы этого избежать, не нужно переписывать весь отрывок вручную. Есть два способа очистить форматирование отрывка, совместив его с выбранным форматированием Google Doc.
Первый способ - щелкнуть правой кнопкой мыши в том месте, куда вы хотите перейти, и выбрать Вставить без форматирования. Если вы копируете несколько отрывков одновременно, продолжайте и используйте Ctrl + V команда при вставке. Затем, когда вы закончите, выберите все, что вы скопировали откуда-то с другим форматированием, перейдите к Формат на панели инструментов и выберите Очистить форматирование.
Кнопки языкового акцента
Когда вы пишете текст на французском языке, естественно, вы будете использовать французскую виртуальную клавиатуру. Это касается любого другого языка. Однако, если вы работаете над текстом на английском языке, но планируете упомянуть несколько французских слов, вам, вероятно, понадобятся кнопки с ударением для этого идеального профессионального форматирования.
Есть надстройка, которая облегчит вам жизнь в этом плане. Вы можете найти его, открыв свой документ Google и нажав Дополнения, расположенный на панели инструментов. Найдите расширения, связанные с акцентом, и найдите то, что соответствует вашим потребностям.

Эти надстройки работают путем добавления панели инструментов сбоку страницы с различными символами на выбор. Теперь вместо того, чтобы вставлять символы из Google или запоминать Alt + [вставить код] коды, добавление символа осуществляется одним щелчком мыши.
Добавить новую страницу
По умолчанию каждый документ Google должен автоматически добавлять новую страницу по мере ввода. Однако, если этого никогда не произойдет и вам понадобится эта функция, вы можете добавить новую страницу вручную.
Для этого наведите указатель мыши на то место, где вы хотите, чтобы страница разорвалась, и щелкните там левой кнопкой мыши. Затем перейдите к Вставлять на панели инструментов и щелкните Перерыв. Затем выберите Разрыв страницы.
Таблицы и форматирование Документов Google
Документы Google предоставляют множество вариантов форматирования для работы. Убедитесь, что вы научились правильно удалять границы таблицы, и испробовали все остальные упомянутые советы и рекомендации по форматированию.
С какими еще параметрами форматирования вы работаете в Документах Google? Узнали ли вы о новых здесь? Не стесняйтесь обращаться в раздел комментариев ниже с любыми вопросами и советами.